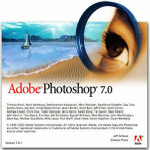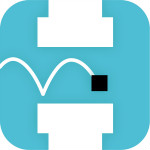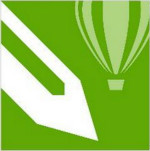Adobe Premiere 5.1教程(4)各种透明画面的制作
时间: 2021-07-31 作者:daque
在这一讲里,咱们重要解说premiere创造本领里的一个大类----百般通明画面包车型的士创造。

1、抠像本领:在电视剧《西纪行》里,咱们看到孙悟空一个筋斗十万八千里,踏着七彩祥云在山水河岳间穿越,让人赞叹不已。本来,这是用一种影戏里最陈旧的绝技----“抠像”创造而成的。底下,咱们就来做一段抠像绝技。咱们先找一个蓝色后台(蓝色幕布或蓝色纸板),远景里安置少许东西(比方一个小玩物或你的手的疏通)拍一段片子,搜集到计划机里,存成blue1.avi文献。在project窗口里调入blue1.avi,再找一幅后台画面blue1.tga。把blue1.avi拖入到video2轨里,blue1.tga放到video1a轨上,把blue1.tga的长度拖到和blue1.avi一律长

。而后,选中远景画面,右键弹出功效菜单来,选transparency通明树立

。在transparency setting窗口里

,咱们不妨看到远景印象的画面,而且提防到咱们的蓝色幕布不是很纯的的蓝色(固然,本质创造时,你的幕布脸色越纯越好)。咱们把通明截止预览电门翻开,即把

被选中改成

被选中。这时候变换“键”树立(在专科视频范围,常称通明的叠加为键旗号的树立)为blue screen

。安排底下的两个参数threshold(水平)和cutoff(樊篱度)

,在设的功夫,咱们不妨翻开mask电门

,参照抠像的截止。安排到口角明显的功夫,你所要通明的局部为玄色,不通明的为白色,即使有些场合是灰色,那么抠像的截止确定是半通明的。为了使抠像的人物边际润滑天然一点,你不妨树立一下润滑属性

0。即使所设参数不错,那么翻开和封闭mask按钮的通明功效该当是如许的

1、

2。即使你在拍一段印象时没有很好的后台画面,就不如简洁用蓝幕布做后台,再做一个抠像的功效,那后台画面仅在于于你的设想。然而,要提防的是,你的穿着什么的最佳不要有蓝色的因素。即使你确定要穿蓝色的衣物,那么用一个其余的比较激烈的脸色做后台也不妨。在抠像的功夫,你不妨采用chroma色度键

3,而后用滴管采用一种通明色

4,安排一致度等几个属性

5。也可到达同样的功效2、alpha遮罩的运用:运转你的photoshop,咱们来做一个心形通明遮罩。选菜单里的“file\new...”,建一个和你创造的片子辨别率一律大的空缺图片,在这边,作家编纂的图片为320*240的。

6动用path东西

7,在空缺画面上画一个心形,再按住路途东西

8,采用路途安排东西

9把心安排的美丽一点,画出的路途如图:

0。在路途窗口,拖住路途到窗口底下的小按钮上,把路途形成采用范畴

1。到channel通道窗口里,增添一个alpha通道

2,选主菜单里的“select\feather...”,成仙采用地区

3。选颜色桶东西

4,设暂时前局面为白色

5,把采用地区涂成白色。此刻图形该当如

6。再采用方框采用东西

7,在画面包车型的士大肆场所点一下,废除采用。结果咱们采用主菜单的“image\adjust\invert”回转alpha通道

8。把图片存成mask1.psd。退出photoshop,回到premiere中来。在premiere里,咱们把premiere本人tour目次里的几个素材调入到timeline轨迹上。boys.avi、cyclers.avi放到video 1a轨上,mask1.psd放到video2轨上

9。选中mask1.psd,树立transparency。这回咱们采用alpha键

0,功效如图。

1 变换timeline中的采用按钮

2为复选按钮

3,选中mask1.psd和cyclers.avi这一段
4。把它拖到boys.avi的上头,动作假造印象段举行编纂

5。给virtual clip树立transparency通明属性。采用alpha channel键属性,翻开回转键电门

6。结果,咱们看到的通明印象该当为:

7 记取咱们设virtual clip的编纂本领,这种本领即使精巧应用的话,能变出很多的把戏来。3、划像遮罩的本领:在本质创造中,再有几种更常用的遮罩本领,这即是划像遮罩。到photoshop里,调出咱们方才创造的mask1.psd。选中alpha通道,顺序点主菜单的“select\all”、“edit\copy”,再到layer树立里,点“edit\paste”,把alpha通道的实质复制到layer里

8, 结果选“file\save a copy..”存成mask1.bmp。在premiere里,咱们调入cyclers.avi、boys.avi,放到video1轨上,从transition窗口里采用gradient wipe,采用遮罩图像为mask1.bmp,成仙度设为60或更高。

9 再双击transition轨上的gradient wipe划像,进前进一步的树立。

0结果看一看功效,是否和咱们上头做的alpha遮罩功效一律呢?换一个image mask划像看看,咱们会创造,image mask不许做成仙边际的遮罩(尽管你的遮罩图片是否成仙的),但速率较快,对于诉求不高的情景,亦有其蛮横之地。

1

2 说到这边,我仍旧引见了几种常用的通明功效的创造本领,本领不一律,所运用的场所也各别,在教里看看电视里的精粹片头动画,你是否对个中某些创造本领已不复觉其神奇了呢

相关推荐
推荐下载
热门阅览
最新排行
- 1 手机如何装windows系统,手机装windows系统教程
- 2 微信公众号重大调整 新公注册公众号将没有留言功能
- 3 烧杯app最剧烈的反应有哪些? 烧杯app攻略
- 4 微信小程序怎么用 微信小程序使用教程
- 5 360快剪辑怎么使用?360快剪辑图文视频教程
- 6 八分音符外挂神器:绝望中的战斗机
- 7 2017热门微信小程序排行榜 微信小程序二维码大全
- 8 微信聊天记录导出到电脑 怎么在电脑上查看微信聊天记录
- 9 在U递上赚钱和省钱教程 教你在U递上怎么赚钱何省钱
- 10 u递邀请码申请教程 u递邀请码领取方法
- 11 如何解决爱奇艺账号登陆验证 跳过爱奇艺账号手机登录验证方法分享 亲测好用
- 12 手机申请无限制申请QQ靓号 手机怎样无限申请Q号