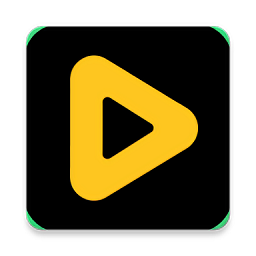Photoshop CS 制作冰封特效
时间: 2021-07-31 作者:daque
开始看看功效,而后咱们再说说创造的办法
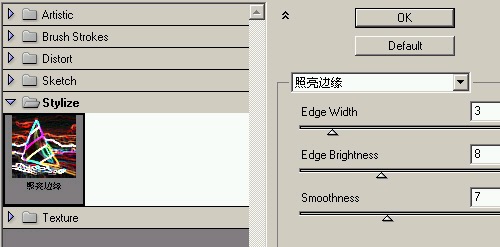
即使你有爱好,那么接着咱们就发端吧。第一步,翻开所要用的图(这句有点废),如图1

这步很要害,是什么?即是抠图了,把人物抠出来,这要看你能做到什么水平了,由于径直感化出来的功效,以是呢仍旧刻意点抠吧。抠完后按ctrl+j获得图层1,图2

为了此后咱们还要连接用图层1,那么尽管不要在图层1上操纵,把图层1复制获得图层2,在图层2上实行滤镜/朦胧/高斯朦胧,图3

干什么咱们复制的图层1获得的是图层2,而不是图层1复本呢?这边讲一下,大师做图的功夫要风气给图层起名字,再不本人搜索会快少许。接着做方才的图,在图层2上实行滤镜/作风化/照明边际,如图4
好了,此刻把图层2的搀和形式改成屏幕,图5

图6

接下来把图层1再复制一个获得图层3,实行滤镜/铬黄
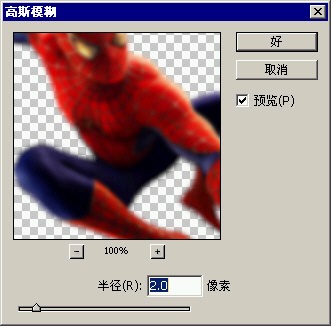
获得图7
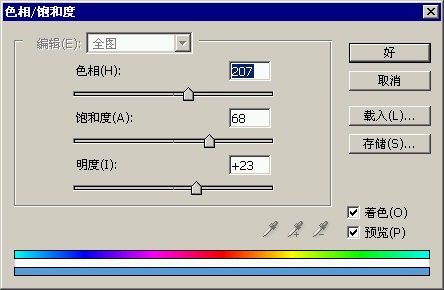
将搀和形式改成叠加

图8

好了,最要害的一步,选中图层1,按ctrl+u,牢记勾选上色哦,如图9

获得图10,大略的功效仍旧出来了。

选中图层2,和方才一律,实行色相饱和度,然而数值要有所变革,如许本领展现出功效来

看看大约的功效仍旧出来了,图11
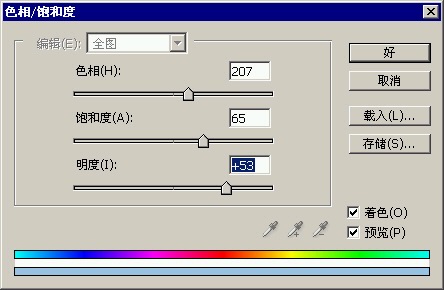
接下来再做小小的变革,把图层1复制一份,拖到最顶,把搀和形式改成柔光,并把图层3的通明度改成50%
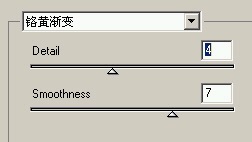
最后获得图12

固然,即使你的诉求高少许想冲破人的视觉的话,把原图复制一份到最顶,并增添图层蒙板,用突变把一局部通明后如许得出的功效越发招引人少许,如图

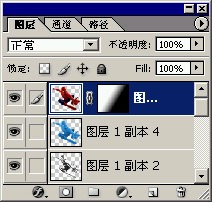
本来软硬件是很精巧的,也不妨和其它软硬件共同做些功效出来。偶尔也要精巧的应用你的中脑,就比方说,一个铬黄的滤镜你还能运用它做出什么货色呢?这边我并不倡导大师过度的依附滤镜,要害是看你怎样去应用你的思维以及你的本领,蓄意大师看了不妨获得普及。

相关推荐
热门阅览
最新排行
- 1 手机如何装windows系统,手机装windows系统教程
- 2 微信公众号重大调整 新公注册公众号将没有留言功能
- 3 烧杯app最剧烈的反应有哪些? 烧杯app攻略
- 4 微信小程序怎么用 微信小程序使用教程
- 5 360快剪辑怎么使用?360快剪辑图文视频教程
- 6 八分音符外挂神器:绝望中的战斗机
- 7 2017热门微信小程序排行榜 微信小程序二维码大全
- 8 微信聊天记录导出到电脑 怎么在电脑上查看微信聊天记录
- 9 在U递上赚钱和省钱教程 教你在U递上怎么赚钱何省钱
- 10 u递邀请码申请教程 u递邀请码领取方法
- 11 如何解决爱奇艺账号登陆验证 跳过爱奇艺账号手机登录验证方法分享 亲测好用
- 12 手机申请无限制申请QQ靓号 手机怎样无限申请Q号