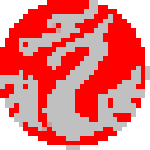Photoshop CS轻松匹配颜色
时间: 2021-07-31 作者:daque
photoshop cs新的配合脸色吩咐不妨使一幅图像的色彩式与另一幅图像的色彩机动配合,如许就不妨使各别图片拼合时到达色彩一致,大概比较其余图像的色彩窜改本人的图像色彩。 底下我用范例的本领给大师讲讲adobe photoshop cs 的配合脸色吩咐的简直用法。大师不妨从菜单“图像(image)”-“安排(adjust)”-“配合脸色(match color)”中找到此吩咐,提防本功效应在同声翻开的两个rgb形式文献中举行。 大师看到a图与b图中两个宝贝的皮肤脸色是不一律的。咱们想使图a宝贝的皮肤脸色也像图b中宝贝的皮肤一律,运用adobe photoshop cs 的配合脸色就能简单实行。由于只想安排图像中宝贝的皮肤脸色,以是还波及到选区的题目。

1.在adobe photoshop cs中翻开两个图片,在“图层面板”中双击background(后台)层,将其解锁变成图层0。
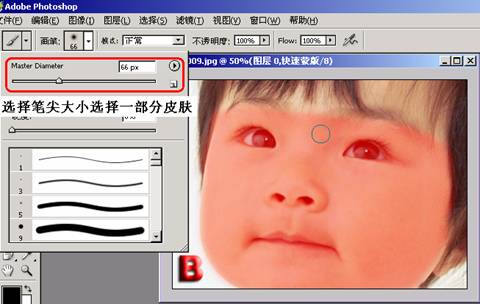
2.单击东西栏最下方的“以赶快蒙版形式编纂”按钮为图层0增添蒙版,而后采用brush tool(笔刷东西),并安排笔尖巨细涂鸦b图上的局部皮肤。

3.接下来按下“以赶快蒙版形式编纂”按钮左右的“以规范形式编纂”按钮,将方才除涂鸦局部除外的选区选中。

4.而后再采用菜单中的“采用”→“反选”或运用赶快键shift+ctrl+i将方才的选区反选获得咱们方才涂鸦的地区选区。

5.按下ctrl+c复制所选地区,翻开图a,按下ctrl+v将选区粘贴为一个新层。而后在“图层面板”中将图a中的background层解锁为图层0,再单击图层1上的眼睛图标将图层1湮没。

6.运用方才讲过的以“赶快蒙版形式编纂”,用笔刷涂鸦a图局部场合,而后变换到以“规范形式编纂”状况也,反选后获得下图的选区。

7.采用主菜单下的“图像”→“安排”→“配合脸色”选项,翻开“配合脸色”选项安排对话框。
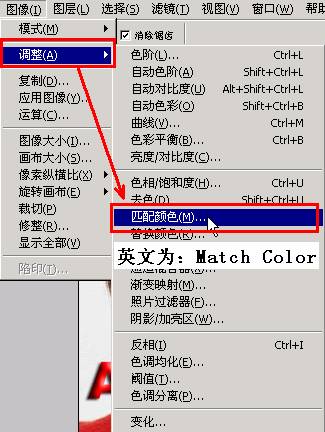
8.在翻开的match color对话框中,将source(根源)框中采用本文献,在layer(图层)中采用图层1,其它选项默许即可在预览图像中看到图像。
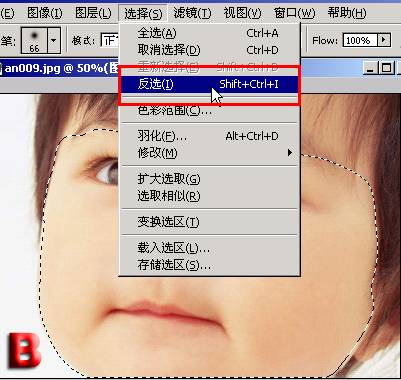
到此,这个a图的宝贝皮肤脸色就与b图的皮肤脸色一律了,如何样,这个新功效是否很神秘呢?大师还不妨经过对脸色、亮度等温举行来透彻安排图像的脸色,到达更精巧的功效,底下三个图第一幅是原图,第二幅是选区内应用配合脸色选项的功效,第三幅是全图应用配合脸色选项的功效。 原图:

选区内应用配合脸色选项的功效:
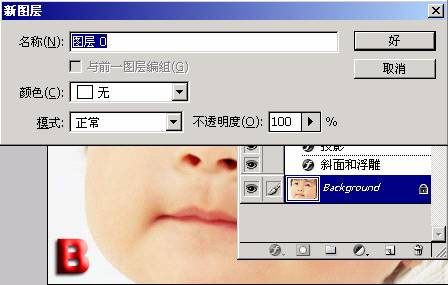
全图应用配合脸色选项的功效:
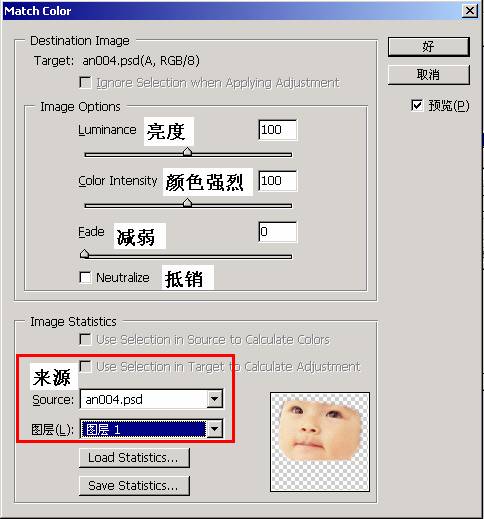
相关推荐
推荐下载
热门阅览
最新排行
- 1 手机如何装windows系统,手机装windows系统教程
- 2 微信公众号重大调整 新公注册公众号将没有留言功能
- 3 烧杯app最剧烈的反应有哪些? 烧杯app攻略
- 4 微信小程序怎么用 微信小程序使用教程
- 5 360快剪辑怎么使用?360快剪辑图文视频教程
- 6 八分音符外挂神器:绝望中的战斗机
- 7 2017热门微信小程序排行榜 微信小程序二维码大全
- 8 微信聊天记录导出到电脑 怎么在电脑上查看微信聊天记录
- 9 在U递上赚钱和省钱教程 教你在U递上怎么赚钱何省钱
- 10 u递邀请码申请教程 u递邀请码领取方法
- 11 如何解决爱奇艺账号登陆验证 跳过爱奇艺账号手机登录验证方法分享 亲测好用
- 12 手机申请无限制申请QQ靓号 手机怎样无限申请Q号