用 Corel DRAW 制作设计图(二)----简单平面图的绘制
时间: 2021-07-31 作者:daque
此刻,让咱们来做一张大略的立体图。这张立体图要展现的是一间屋子。在发端之前,咱们必需先弄领会几个术语的道理,由于这几个术语是在反面几个例子中常常用到的。“框选”的道理是用抉择东西,在几个东西表面的左上角按住鼠标,向右下角拖动出一个不妨掩盖住这几个东西的方框,使这几个东西处在被采用状况;“加选”即是当在一个东西仍旧处在被采用状况的功夫,按住 shift 键,再用抉择东西点选另一个或多个东西,使另一个或多个东西居于同声被采用的状况;即使当你用框选采用东西时,偶尔大概会将少许不须要的东西也框选进入,这时候你不妨按住 shift 键,点选不须要的东西,称为“减选”;“废除采用”即是当东西处在被采用状况时,用抉择东西在处事区上空缺处点击,即可废除对东西的采用。 开始,在桌面或发端/步调中启用coreldraw;而后在欢送屏幕当选中“兴建图形”。加入coreldraw的处事界面,找到属性栏中左边第一个“纸张典型”,按住它左右玄色小三角,表露弹出式菜单,将纸张典型设为a3(coreldraw的预设是a4);第二个纸张巨细不用领会它;将它右边的“图纸目标”设为横向;再右边的画图单元依照 coreldraw 预设的毫米就行了,不必变换。(见下图)
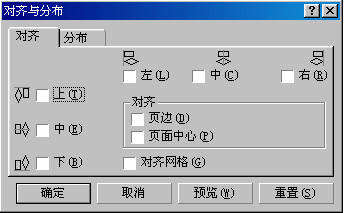
处事区中央有一个带暗影的矩形,那即是咱们处事的画图输入范畴。本来在处事区的任何场所作图都无所谓,但结果实行的功夫必需保证一切的东西都坐落画图区中,本领完备地输入图形。假如咱们举行处事的东西是一间长5米宽4米的屋子,墙体厚薄是120mm 。咱们选中的纸张典型是a3,在它右边的纸张巨细表露出a3纸的尺寸是 420*297 毫米。在如许巨细的纸张上绘制出5000*4000毫米的图形确定是不大概的,以是咱们要用到图纸比率。而先将本质尺寸折算成图纸尺寸再举行作图又不免太烦恼了。好在 coreldraw 供给了对于比率上面的选项。点击属性栏最右边的选项图标
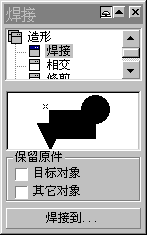
,展示选项对话框(见下图)。点击对话框左框中“文书档案”左边的+号,选中“标尺”。对话框右面就展示标尺的选项。点击上头的“编纂刻度”弹出“画图比率”对话框。在该对话框中的“典范比率”中抉择你须要的比率,或在“本质隔绝”市直接输出比率的数字;而后连按二次“决定”即可。更大略的方法是在处事区上头的标尺上双击鼠标,就可径直达到“标尺”选项。
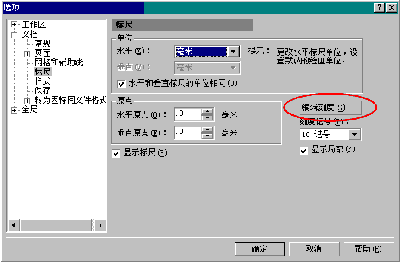
咱们将画图比率设为1:20(即在典范比率中抉择或在本质隔绝中输出20),图纸的宽窄和莫大赶快成了8400和5940毫米,如许的尺寸对于咱们的作图东西就充满了(而在平常的处事中,咱们要把尺寸标明、图纸题目栏、图纸证明所需的空间也商量进去)。先选中矩形东西,在处事区中按下鼠标并拖动到另一个场所,便获得一个大肆尺寸矩形。作图常常是从矩形发端的,这个矩形的效率是用作简单反面绘制的其它东西定位的参照物,进而对其它东西举行准决定位。隶属性栏中的“东西的巨细”不妨看出该矩形的尺寸。按菜单栏上“陈设→变幻→巨细”或按赶快键 alt+f10 叫出变幻巨细对话框(见下图左)。在h栏填入5000,v栏填入4000(这两个数字是屋子的长与宽),而后按运用;矩形就形成咱们须要的尺寸。提防不要选中“按比率”前方谁人单选框,由于选中它,东西的尺寸就只能按比率缩放。

点击巨细对话框右下边的玄色小三角,就会看到8个小方框围着一个圆框。这9个单选框即是变幻巨细对话框的定位选项,咱们称之为定位框。(见上海图书馆右)巨细变幻的定位是以9 个点为基点的,即是东西左右的左中右点、安排的上中下点,再有重心点。默许的选项是重心点(即是选中谁人圆框),道理即是:反面举行的变幻处事,是以重心点为基点往外夸大或向中央减少。其他以该类推。此刻咱们点选底下中央的小方框(即是以东西的中下点动作基点举行变幻,随着我做,而后看截止就领会了),h栏不必窜改,在v栏填入120,按“运用到再制”。运用到再制与运用的辨别是:运用不过对从来的东西举行变幻;运用到再制是在维持从来的东西静止的情景下按从新输出的数据再制第二个东西。此刻在大矩形的底下绘出第一起墙体。 下一步,采用最大的矩形;点选定位框的上头中央的方框,在v栏中同样填入120,按“运用到再制”,获得第二道墙体。采用最大的矩形,选中左边中央方框,在h栏填入120,按“运用到再制”;采用最大的矩形,选中右边中央方框,在h栏填入120,按“运用到再制”;四道墙体到此实行。咱们用其余一种本领来实行这张立体图,经过这种本领来进修其余一个特殊要害并且很常用的东西——对齐与散布。 同样,先在画图区中绘制出一个5000*4000毫米的矩形。在该东西被选中的情景下,按键盘上的 + 号,复制出一个同样的矩形。将复制获得的矩形尺寸窜改为5000*120 ;在该东西仍被选中的情景下,按住shift 键,加选大的矩形,如许就选中了两个矩形;点击属性栏上的“对齐”按钮(找不到也不妨,不妨订餐单栏上“陈设→对齐和散布”或用赶快键 ctrl + a )叫出对话框。(见下图)
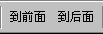
对齐吩咐的运用道理是:以先选中的东西来对齐结果选中的东西。不妨采用对齐的基点为东西程度上面的左中右点、笔直上面的上中下点。 按方才的办法选中两个矩形之后,叫出对齐对话框;点选程度选项的中式点心单选框和笔直选项的下点单选框,按决定。看一看截止。(即使你仍旧熟习了赶快键,基础不必叫出对齐对话框,用赶快键会大幅度普及你的处事功效——程度选项的左点是 l、中式点心是 c、右点是 r;笔直选项的上点是t、中式点心是 e、下点是 b。) 废除选定。从新选定小矩形,按 + 号再复制一个。按住 shift 键,加选大的矩形,而后按 t 键。点选矩形东西,绘制一个大肆尺寸的矩形,窜改尺寸为宽窄120毫米、莫大4000毫米。按住 shift 键,加选大矩形。在键盘上按下 l 键、e 键。废除选定。点选结果绘制的矩形,按 + 号再制一个,按住 shift 键加选大矩形,按 r 键。四道墙体实行。按下来咱们要绘制的是门。采用卵形东西,按住鼠标拖到第二个点绘制一个卵形。点击属性栏(见下图)上的“饼形”按钮,开始观点默许为 0,在中断观点输出90,获得一个四分之一圆形(体例称之为饼形);将它的宽和高均窜改为780毫米;再用对齐东西将其对齐大肆一起墙体。即使门的目标不适合咱们的诉求,你不妨用属性栏上的镜像按钮

对其举行窜改。

到此大略的立体图就基础实行了,然而有一个题目,即是各个矩形之间彼此穿插交叠的线条让画面看上去不太场面。采用抉择东西,框选十足东西;用鼠标左键点选填色栏上的白色(左键是弥补色、右键是表面色),使十足东西填上白色。看上去是否好了一点?但看上去仍旧不许适合咱们的诉求。选中大肆一起墙体,点选菜单栏上的“陈设→焊接”叫出造型对话框(如次图)。点击“焊接到”按钮,鼠标形成一个玄色的箭镞。将这个箭镞放到紧邻的另一起墙体上,点击鼠标;第一起墙体就焊接到第二道墙体上去了。再按下“焊接到”按钮,将其焊接到紧邻的第三道墙体;按同样的办法焊接到第四道墙体。
这时候,你会创造墙体的题目处置好了,但门被遮住了一少数。那是由于东西的堆叠步骤是由东西的创造先后所确定的;先绘制的东西在基层,结果绘制的东西在最上头。方才的四个矩形焊接为一,被体例觉得是兴建动作,以是安置在最上头。不妨,选中门(饼形),点选属性栏上的“到前方”按钮
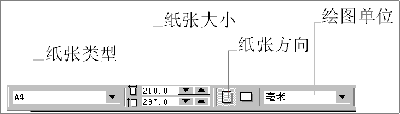
(赶快键为shift + page up ),饼形就被安置在最上头了。生存和打字与印刷就不必我说了吧!
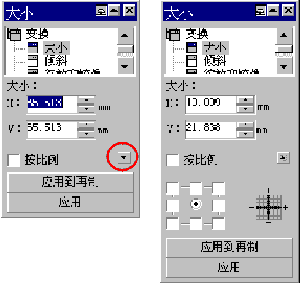
相关推荐
推荐下载
热门阅览
最新排行
- 1 手机如何装windows系统,手机装windows系统教程
- 2 微信公众号重大调整 新公注册公众号将没有留言功能
- 3 烧杯app最剧烈的反应有哪些? 烧杯app攻略
- 4 微信小程序怎么用 微信小程序使用教程
- 5 360快剪辑怎么使用?360快剪辑图文视频教程
- 6 八分音符外挂神器:绝望中的战斗机
- 7 2017热门微信小程序排行榜 微信小程序二维码大全
- 8 微信聊天记录导出到电脑 怎么在电脑上查看微信聊天记录
- 9 在U递上赚钱和省钱教程 教你在U递上怎么赚钱何省钱
- 10 u递邀请码申请教程 u递邀请码领取方法
- 11 如何解决爱奇艺账号登陆验证 跳过爱奇艺账号手机登录验证方法分享 亲测好用
- 12 手机申请无限制申请QQ靓号 手机怎样无限申请Q号








