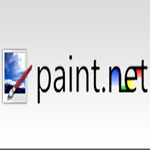CorelDRAW版面设计教程
时间: 2021-07-31 作者:daque
这篇教程引见了coreldraw中的版面安排和与之关系的一系列东西。那些东西是任何这一类的大作,囊括平面告白,消息插图,标识安排,海报招子,等一切这一类大作的普通。在你对排版和安排的发觉引导下,你不妨运用扶助线,预设款式和从新构造笔墨、图像,以到达最符合的截止。 在这篇教程中,你将为一间咖啡茶馆创造一张告白。你会创造少许安排元素和笔墨,也会学好还好吗输出图片和笔墨。这是最后的功效图。

在这篇教程里,你将会学好: 创造后台; 运用扶助线和对齐选项; 创造框架; 输出图像; 运用强力剪切东西; 运用预设的下拉暗影; 天生艺术文本; 输出和筹备段落文本; 运用对齐选项。 第一局部:创造后台 开始要做的是翻开一张新文书档案,并从新设置文书档案尺寸。而后,你将发端创造后台:一个棕黄色的圆角矩形。在后台实行之后,要连接结余的告白图片和文本局部。 在这一局部,你将运用coreldraw中默许的尺寸单元:英尺。但是,你也不妨运用其余单元,囊括点,像素和厘米。 一、创造画图页面 1.点击文献菜单中的兴建(file>new); 2.在属性条中,决定portrait按钮被激活,使画图页面呈纵向; 3.在属性条的页面巨细栏中,输出如次数字: 宽——7, 高——10,点击决定。 二、创造后台 1.双击矩形东西,创造一个和画图页面一致巨细的矩形; 2.即使你的屏幕上没有表露cmyk绘图板,点击窗口菜单 > 颜色彩板 > 默许cmyk调板(window > color palettes > default cmyk palettes); 3.在颜色彩板上,点击gold色标; 4.按住ctrl(windows)或command(mac os),点击绘图板上的白色色标3次,使白色与这种颜色彩和,爆发一种稍浅的背局面;

5.翻开表面线湮没窗口,点击去除表面线; 6.在后台矩形被采用的情景下,决定属性条上的round corners together按钮被激活,如许可使矩形四个角的圆角化水平维持普遍; 7.在属性条上的任一个矩形圆角化文本框内,输出14,回车,

提防,这边的数字是矩形圆角化的百分比,而不是角的直径。 第二局部:增添底边 一发端,咱们须要创造底边;而后,在图片中输出一副安排大作并介入边框;结果用强力剪切东西在排版上安置和对齐底边。 一、创造底边 1.在矩形东西仍旧被采用时,在画图页面,也即是后台外拖动鼠标,画一个矩形; 2.在属性条的东西巨细文本框中,输出如次尺寸: 宽——7, 高——1.5,回车决定; 3.在脸色面板中,点击red brown色板,用这种红棕色弥补矩形,右击(windows)或control+点击(mac os)red brown色板,将表面线也设为同种脸色。 二、为底边加上安排 1.点击文献菜单中的输出(file>import); 2.采用coreldraw的安置路途; 3.采用路途corel graphics 11\tutorials\sample files; 4.双击名为steam的cdr文献; 5.在画图页面除外的空缺处单击,置入图像; 6.在置入图像仍旧被采用时,拖动东西中心的x标记,把它安置在红棕色底边的内里,如次图所示(图import); 7.按下shift,将红棕色底边一齐采用; 8.从安置菜单中采用组群(arrange>group)。 三、将底边放入后台中 1.点击功效>强力剪切>置入容器内(effects > powerclip > place inside container),一个玄色箭镞出此刻画图窗口内; 2.点击后台;

3.采用功效>强力剪切>编纂实质(effects > powerclip > edit contents)吩咐; 4.运用采用东西,采用底边; 5.采用安置菜单下的对齐和散布吩咐(arrange > align and distribute > align and distribute); 6.在对齐和散布对话框中,激活如次选项: 笔直对齐——底, 程度对齐——重心, 对齐到——页面边际, 点击运用后,封闭对话框; 7.在强力剪切菜单中采用中断此次编纂(effects > powerclip > finish editing this level),如图所示。

第三局部:敷设扶助线 你不妨用图片和笔墨拉拢成一张既风趣又能给人留住深沉回忆的告白。扶助线将扶助你在页面上对齐和摆放东西。 在这篇教程中,你将用两种本领树立扶助线:特定命值和拖拽扶助线到画图页面上。在设定好扶助线后,你须要把它们锁定到恒定场所。 在发端之前,先来决定激活扶助线,点击察看菜单下的扶助线(view > guidelines),查看扶助线前的标识能否被采用,即扶助线能否被激活。 一、用对齐选项敷设重心扶助线 1.即使没有表露标尺,那么点击察看菜单下的标尺(view > rulers); 2.用鼠标在程度标尺内点击一下,将一条程度扶助线拖至画图页面内的任一场所; 3.同样用鼠标在笔直标尺内点击一下,将一条笔直扶助线拖至画图页面内的任一场所; 4.按下shift,用采用东西把两条扶助线都采用,在默许情景下,被采用的扶助线表露为赤色,未选中的则表露为蓝色; 5.采用安置菜单下的对齐和散布吩咐(arrange > align and distribute > align and distribute),在“对齐到”地区内,激活页面重心选项,点击运用后封闭对话框。 二、用属性条敷设扶助线 1.依照方才的本领,再拖拽一条笔直扶助线; 2.在属性条的东西场所的x轴坐标文本框内,输出数字5,回车决定; 3.再拖拽一条程度扶助线,在y轴坐标文本框内,输出5.5,回车决定。 三、用菜单敷设扶助线 1.从察看菜单下采用扶助线树立(view > guidelines setup),经过双击一条扶助线也不妨翻开扶助线树立; 2.在选项(windows)或是参数采用(mac os)对话框中,从扶助线分门别类列表中式点心击程度; 3.在数字拦中,输出7.5后,点击增添; 4.输出3.5后,再次点击增添,而后点击ok。

四、锁定一切扶助线 1.点击编纂菜单中的采用十足>扶助线吩咐(edit > select all > guidelines); 2.从安置菜单下采用“锁定东西”(arrange > lock object); 3.生存你的文献。 第四局部、增添图像 这张告白要表白的消息是这个咖啡茶店里的产物均出自品德上乘的咖啡茶豆。一张坐落大堆咖啡茶豆上的一杯咖啡茶的图片就能很好的表白这个企图。 这边,你将要创造一个矩形边框,并将一张图片置入个中。接下来,要运用扶助线来对齐边框图片。结果,还要为这个边框增添暗影功效。 一、创造边框 1.采用矩形东西,这后台图像除外拖出一个矩形; 2.在矩形被采用时,在东西巨细文本框内,输出以次数据后回车决定: 宽——5.25, 高——4; 3.翻开表面线湮没窗口,点击16点表面线(平淡粗细); 4.在cmyk脸色面板中,点击red brown色标,将矩形弥补为红棕色,将其表面线也设为同样脸色; 5.在属性条上的矩形圆角化框内,输出20后决定。 二、输出图像 1.点击文献菜单中的输出(file>import); 2.采用coreldraw的安置路途; 3.采用路途corel graphics 11\tutorials\sample files; 4.双击名为coffee_photo的jpg文献; 5.在方才创造的矩形下点击。 三、将图片插入边框中 1.点击功效菜单中的强力剪切>置入容器内(effects > powerclip > place inside container); 2.点击红棕色矩形。

四、对齐边框图片 1.点击功效菜单中的强力剪切>置入容器内(effects > powerclp > place inside container); 2.点击后台; 3.采用功效>强力剪切>编纂实质(effects > powerclip > edit contents); 4.点击“察看”菜单下的“对齐到扶助线”前方的标识,(view > snap to guidelines),激活对齐到扶助线功效; 5.点击边框图片,将它拖拽到右边对齐到5英尺笔直扶助线,底边对齐到5.5英尺程度扶助线的场所上,边框图片的节点会对齐到扶助线上; 6.翻开交互东西湮没窗口,居中采用交互式下拉暗影东西(图interactive drop shadow); 7.隶属性条的暗影预设列表中(图presets list),采用第二项flat bottom right,为边框图片增添暗影功效; 8.在强力剪切菜单中采用中断此次编纂(effects > powerclip > finish editing this level),如图所示(图align image)。 第六局部、增添艺术文本 你须要为这张告白筹备一个复本。咱们将从用艺术文本为这张告白增添两个题目来发端这一局部。由于题目十分简略,以是你不妨在画图窗口径直输出笔墨。而后你将筹备和对齐笔墨到扶助线。 一、增添第一个题目 1.点击文本东西(图text tool); 2.点击咖啡茶图像下的空缺地区,输出“what do you take in your coffee?”; 3.在文本上点击三次,使整行文本高亮表露; 4.在属性条上,举行以次处事: 在字体列表中,采用goudyolst bt, 在字体巨细列表中,采用48, 点击粗体文本按钮, 点击程度陈设按钮,居中采用右; 5.在cmyk脸色面板中,采用白色色标; 6.将鼠标南针插入单词“take”之前,按下回车; 7.将鼠标南针插入单词“your”之前,按下回车,将文天职为三行; 8.高亮表露假名“w”; 9.在属性条上,举行如次操纵: 从字体列表中采用typoupright bt, 在字体巨细栏中输出104,回车。 二、对齐第一条龙题目 1.运用采用东西,采用文本; 2.拖动重心的x控点,将其拖拽到7.5英尺程度扶助线和5英尺笔直扶助线的穿插点上,x控点会对齐到这两条扶助线的穿插点上。

三、增添第二个题目 1.点击文本东西; 2.在后台除外安置光标,输出“the finest beans. (thank you)”; 3.将鼠标南针插入括号之前,按下回车; 4.点击笔墨,拖动鼠标使其十足高亮表露; 5.在属性条上,举行以次操纵: 在字体列表中采用goudyolst bt; 从字体巨细列表中采用24; 点击粗体按钮; 点击程度陈设按钮,居中采用重心。 四、对齐第二个题目 1.运用采用东西,采用文本; 2.拖动重心的x控点,将其拖拽对齐到3.5英尺(页面重心)笔直扶助线上,而后将笔墨的顶部对齐到程度5英尺的扶助线上

第六局部、增添段落文本 在方才,咱们增添了艺术文本,这种文本方法符合比方题目如许的短行,或是你想运用功效的笔墨。段落文本实用于多段落、多栏和多框架的大块文本。它承诺含有囊括字符、跳格和更多的特出方法属性。你不妨从一个文本文献中输出笔墨或是径直把文本复制到段落文本框中来创造段落文本。 在这篇教程里,咱们将从一个筹备好的文本文献中复制文本,将它置入到一个 淡金色的矩形框架中。而后在版面中对齐框架笔墨。 一、输出段落文本 1.点击文本东西; 2.在后台之突矬鼠标南针在处事窗口画一个大概宽为4.8英尺,高为1.3英尺的矩形框,这即是段落文本框; 3.点击文献菜单中的输出吩咐; 4.采用coreldraw安置路途下的ad_copy.txt文献,点击输出,你也不妨在文本编纂器中翻开此文献,复制文本后将其贴入段落文本框内。

二、筹备段落文本 1.点击段落文本的发端,拖拽使所有高亮表露; 2.点击文本菜单下的format text; 3.在format text对话框中,点击character,树立字体为12pt的goudyolst; 4.点击段落,从对齐办法列表中,采用重心; 5.点击多栏,激活机动安排框架宽窄选项(auto matically adjust frame width); 6.点击决定,即使须要安排框架的莫大,拖动底边即可。 三、为段落文本创造一个框架 1.在东西箱中采用矩形东西,在后台除外画一个矩形; 2.在属性条的东西巨细框内,输出如次数字: 宽——5, 高——1.5,点击决定。 3.在cmyk脸色面板中,采用glod色标; 4.按下ctrl(windows)或command(mac os),贯串点击白色色标6次,淡化矩形; 5.翻开表面线湮没窗口,采用去除表面线; 6.在矩形圆角化栏内输出40,决定。 四、对齐段落文本框架 1.实用采用东西,点击包括文本的框架; 2.在强力剪切吩咐中采用置入容器内; 3.点击淡金色矩形;文本被安置入矩形框内;

4.再次采用置入容器吩咐; 5.点击后台; 6.在强力剪切中采用编纂实质; 7.点击矩形和笔墨; 8.在coreldraw默许的情景下,强力剪切机动居中,以是不用商量对齐到页面重心,只需将框架文本的顶边对齐到3.5程度扶助线就不妨了; 9.从强力剪切吩咐中采用“中断此次编纂”。

第七局部、输出和安置标识 咱们将输出一个咖啡茶标识,并将其安置在这张告白的底部,来实行这个大作。 一、输出标识 1.点击文献菜单中的熟入吩咐; 2.从coreldraw的安置路途中找到coffee_logo.cdr,双击; 3.点击画图页面。 (对于这个标识的创造,即使有爱好的话,不妨参考另一篇作品《coreldraw官方系列教程 ——创造一个标识》) 二、安置标识 1.在属性栏上东西场所的x轴坐标中输出3.5,在y轴坐标中输出0.7,回车决定; 2.点击察看菜单下的扶助线,湮没一切扶助线; 3.生存你的大作。

coreldraw中再有更多不妨用到的排版和构造东西。你不妨运用网格、歪斜扶助线、自设置对齐选项、轻推东西、拉伸和自设置标尺参数。 此刻,你不妨中断这篇教程了,或是连接试验用其余图片和各别树立来创造你本人举世无双的大作。

相关推荐
推荐下载
热门阅览
最新排行
- 1 手机如何装windows系统,手机装windows系统教程
- 2 微信公众号重大调整 新公注册公众号将没有留言功能
- 3 烧杯app最剧烈的反应有哪些? 烧杯app攻略
- 4 微信小程序怎么用 微信小程序使用教程
- 5 360快剪辑怎么使用?360快剪辑图文视频教程
- 6 八分音符外挂神器:绝望中的战斗机
- 7 2017热门微信小程序排行榜 微信小程序二维码大全
- 8 微信聊天记录导出到电脑 怎么在电脑上查看微信聊天记录
- 9 在U递上赚钱和省钱教程 教你在U递上怎么赚钱何省钱
- 10 u递邀请码申请教程 u递邀请码领取方法
- 11 如何解决爱奇艺账号登陆验证 跳过爱奇艺账号手机登录验证方法分享 亲测好用
- 12 手机申请无限制申请QQ靓号 手机怎样无限申请Q号