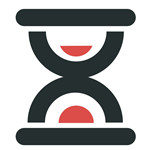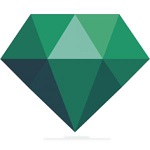Photoshop调出旷野人物图片柔美的暗调青绿色
时间: 2021-07-31 作者:daque
素材图片的色彩比拟少,仅有草地和天际的脸色。调色的功夫不妨径直用色相/饱和度采用相映的脸色赶快调色。主色彩好后,符合加上暗角,限制符合粉饰一下即可。
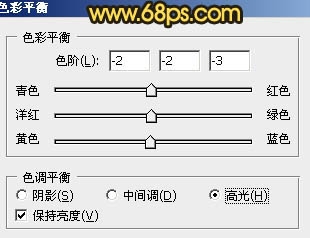 野人物图片柔美的暗调青绿色">
野人物图片柔美的暗调青绿色">
原图

最后功效
1、翻开原图素材,创造可选颜色彩整图层,对黄、绿、白、中性色举行安排,参数树立如图1 - 4,功效如图5。这一步重要安排草地局部的脸色,把绿色转为褐色。

<图1>
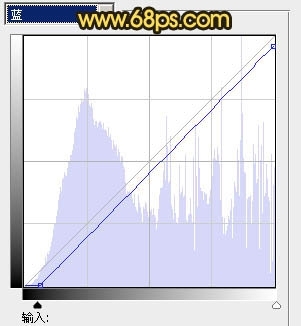
<图2>

<图3>
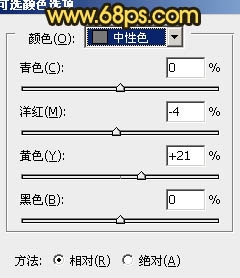
<图4>
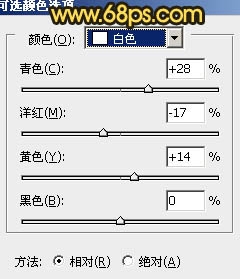
<图5>
2、创造色相/饱和度安排图层,采用青色,用吸管接收天际局部的脸色再安排,参数树立如图6,符合贬低青色的饱和度和明度,做出一致口角功效,如图7。
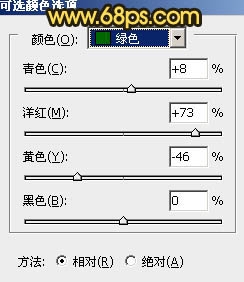
<图6>

<图7>
3、创造弧线安排图层,对蓝色举行安排,参数树立如图8,功效如图9。这一步巩固画面包车型的士冷色。

<图8>

<图9>
4、兴建一个图层,按ctrl + alt + shift + e 盖章图层。按ctrl + shift + u 去色,搀和形式改为“正片叠底”,不通明度改为:30%,加上海图书馆层蒙版,用玄色画笔把人物上半局部及画面包车型的士顶部擦出来,功效如次图。这一步巩固底部的暗角局部。
<图10>

5、创造可选颜色彩整图层,对红、黄、白、中性色举行安排,参数树立如图11 - 14,功效如图15。这一步巩固赤色亮度及高光脸色。
<图11>

<图12>

<图13>

<图14>
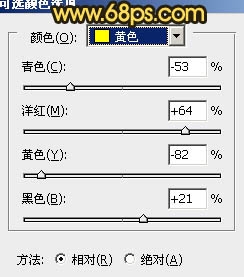
<图15>
6、按ctrl + j 把暂时可选颜色彩整图层复制一层,功效如次图。

<图16>
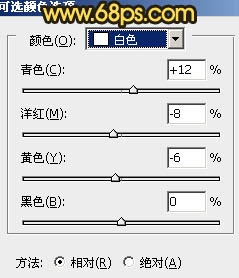
7、把后台图层复制一层,按ctrl + shift + ] 置顶,按住alt键增添图层蒙版,用白色画笔把人物局部擦出来,功效如次图。
<图17>
8、调出暂时图层蒙版选区,符合给抠出的人物安排一下脸色,跟后台融洽为佳,大概功效如次图。

<图18>

9、创造可选颜色彩整图层,符合把红色彩亮一点,大概功效如次图。
<图19>
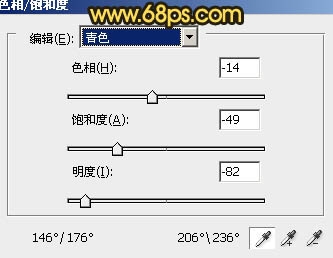
10、创造可选颜色彩整图层,独白色举行安排,参数树立如图20,功效如图21。这一步安排画面高光局部的脸色。
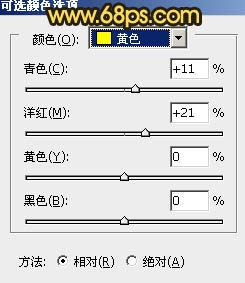
<图20>

<图21>

11、创造颜色平稳安排图层,对高光举行安排,参数树立如图22,功效如图23。这一步微调高光局部的脸色。
<图22>
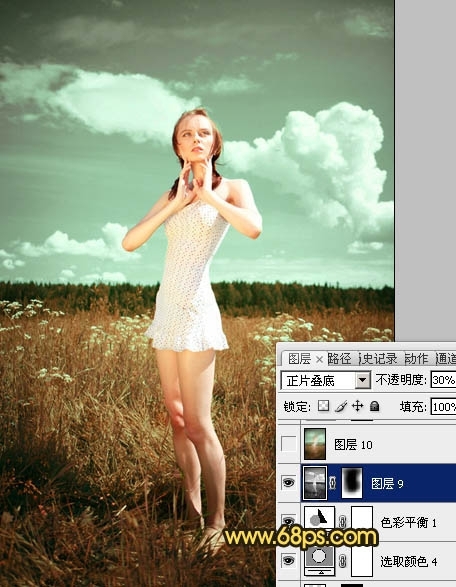
<图23>
12、兴建一个图层,盖章图层。再巩固一下暗角局部,大概功效如次图。

<图24>
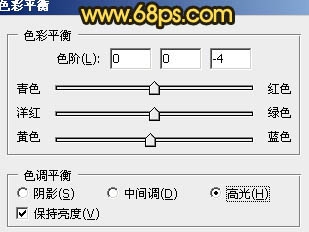
13、兴建一个图层,盖章图层。符合把图片柔化处置,大概功效如次图。
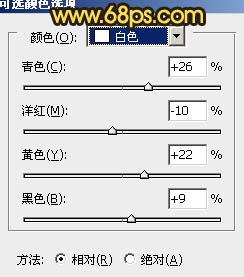
<图25>

14、创造颜色平稳安排图层,对暗影,高光举行安排,参数树立如图26,27,功效如图28。这一步微调暗调及高光局部的脸色。
<图26>
<图27>
<图28>

15、兴建一个图层盖章图层,用加深,减淡东西安排一下完全明暗,大概功效如次图。
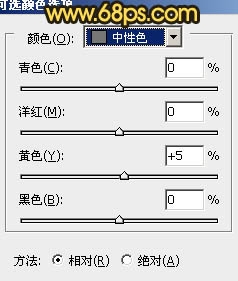
<图29>
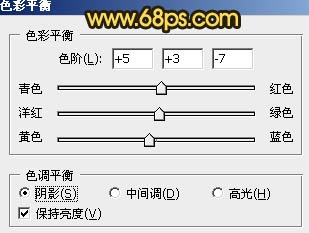
16、兴建一个图层盖章图层,采用本人爱好的本领把图层锐化一下,大概功效如次图。
<图30>
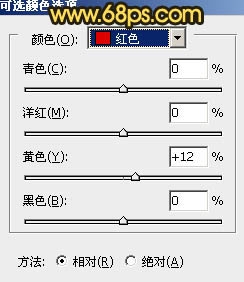
结果安排一下详细和脸色,实行最后功效。
相关推荐
推荐下载
热门阅览
最新排行
- 1 手机如何装windows系统,手机装windows系统教程
- 2 微信公众号重大调整 新公注册公众号将没有留言功能
- 3 烧杯app最剧烈的反应有哪些? 烧杯app攻略
- 4 微信小程序怎么用 微信小程序使用教程
- 5 360快剪辑怎么使用?360快剪辑图文视频教程
- 6 八分音符外挂神器:绝望中的战斗机
- 7 2017热门微信小程序排行榜 微信小程序二维码大全
- 8 微信聊天记录导出到电脑 怎么在电脑上查看微信聊天记录
- 9 在U递上赚钱和省钱教程 教你在U递上怎么赚钱何省钱
- 10 u递邀请码申请教程 u递邀请码领取方法
- 11 如何解决爱奇艺账号登陆验证 跳过爱奇艺账号手机登录验证方法分享 亲测好用
- 12 手机申请无限制申请QQ靓号 手机怎样无限申请Q号