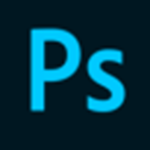mspaint.exe(系统自带画图工具)
免费软件- 软件大小:3MB
- 软件语言:简体中文
- 更新时间: 2021-12-21
- 软件类型:国产软件
- 运行环境:win系统
- 软件等级 :
大雀下载地址
- 介绍说明
- 下载地址
- 相关推荐
win7系统其实自带了一个非常强大的画图工具mspaint.exe。随着图片处理工具的泛滥,越来越多的繁杂的功能的画图工具出现。但是有一个通病就是需要学习一下基本的操作。而系统自带的mspaint是我们默认的图片打开程序。基本每天都会用,完全不会存在操作上麻烦。而且各项功能还很齐全。关键是兼容性好啊,无论什么程序调用,不会出现程序打不开或者崩溃的情况。而且启动速度非常快,毕竟是集成在系统了。设计上,也十分符合系统的风格。采用Ribbon风格的面板。常用的操作都放在工具栏上。极为的有效率。常用的包括编辑、图片转换等功能。另外,随着系统的更新,mspaint也在不断的更新。功能正在日益的强大。最近更是添加进了3D画图的功能。而且朝着Modern系应用前进。所以,非常欢迎大家下载mspaint使用!

2、效率高,运行流畅。
3、功能丰富,能轻松的进行各类图片的编辑工作。
4、自带多种图形形状,方便插入。
5、最新版加入画图3D版,可以进行3D图形的编辑。
6、能进行各种图片格式的转换。
7、方便进行输出打印和电子邮箱的发送分享。

2、到这里,你可以进行区域的选择,也可以进行大小的调整。


3、常用的工具有铅笔、油桶、滴管之类。

4、通常我们可以通过滴管提取颜色,然后使用油桶进行大范围的配色。

5、还可以看到非常多的预置形状。我们可以对这些形状进行进一步的编辑。

6、而这边是各种颜色,可以看到非常的丰富。

在作图过程中,经常会遇到这样的情况:在一个大图形中包含着几个完全相同的小图形。若将其中的每个小图形都绘制一遍的话,显然会费时费力,几个小图形也难以画得完全一致。其实,只要熟练掌握“复制”技巧,就会在短时间内“画出”许多相同的图形来。具体方法是:先画出其中一个图形→用鼠标单击界面左侧的“选定”功能按钮→将鼠标移回至绘图区→在刚画好的图形的左上角按下鼠标左键不要松开→向图形的右下方拖动鼠标→松开鼠标(此时图形已被选中)→将鼠标移至选中框内→单击鼠标右键→单击“复制”选项→将鼠标移至选中框外→单击鼠标右键→单击“粘贴”选项(复制的图形就会出现在绘图区的左上角)→选中复制出来的图形→将复制好的图形拖动至合适的位置。 事先画好一个图形,以上复制过程仅需3~5秒钟便可以完成。操作者也可以根据需要,复制出多个相同的图形来。在图1中,几个线圈的绘制及三相开关的绘制就是借助了“复制”的技巧来完成的。
另外有两条注意事项:一是为了确保图形在粘贴的过程中不会覆盖掉画面中的其他图形,通常要事先将画图界面上方的“图像”下拉菜单中的“不透明处理”选项前的“√”去掉。二是鼠标右健的功能只有在画图界面左侧的“选定”功能按钮显示已被选中的状态下方可使用。
2、使图形保持相同间距的技巧
在图1中,几条电源线的间距是完全相同的,实现这一要求光靠目测是不行的。采用以下方法可以方便地达到几条线段等间距的目的:画出其中两条线段(距离合适)→复制画好的这两条线段→将新复制出来的两条线段选中后拖动至原来的两条线段附近,使新复制出来的图形中的第一条线段与原图形中的第二条线段完全重合。此时画面中就会保留有三条线段,他们之间的距离一定是完全相等的。
3、使线段首尾平齐的技巧
在图1中,几条电源线的首尾是平齐的,在画图的过程中仅凭目测仍然达不到这一要求。对于已经画好,但首尾长度并不相同的几条线段,采用以下方法可以实现线段首尾平齐的目的:选中几条线段中部的区域(此时选中框是标准的矩形)→复制选中部分的线段→粘贴刚才复制的部分→将新复制的部分(左右一定是齐整的)拖动至原先线段的首端或尾端与原线段连接,则最后形成的图形首尾端一定是平齐的。
另外的一种方法也可以使线段首尾保持平齐:将原线段首端或尾端不平齐的部分选中→按鼠标右键→选择“剪切”选项,则经过修剪以后的图形其首尾端一定也是平齐的。
4、巧用橡皮擦
巧用“橡皮擦”功能按钮,可以方便地对不满意的地方进行修改(此项作用不言自明,本文不作进一步说明),还可以使图形的绘制更为方便快速,或使线段保持正对,或使图形保持相同的高度。例如将图2(a)中的两条线段用橡皮擦擦掉以后就形成了(b)图。图中两只电阻上下的两条连线保持正对,两只电阻的高度保持相同。
巧用橡皮擦,不但可以使图形的绘制快捷,图形整齐、高度一致,还可以辅助画出各种非常“难画”的图形来。如图1中线圈的绘制,固然用到前面提到的“复制”法,但是操作者在绘制第一个线圈时却要用到橡皮擦。具体方法是:用“椭圆”功能按钮配合键盘上的shift键画出一个非常小的圆形来→用橡皮擦擦掉小圆形的下半部分,保留上半部分→复制小圆形的上半部分→粘贴复制好的上半圆,并使两个上半圆互相连接→继续复制、粘贴、连接,就形成了第一个完整的线圈。
5、巧用“移动”法
在图1中,灯泡是由一个圆形和两段交叉的线段组成的,如果在画好的圆形上直接画交叉线段的话,很难保证交叉点正好位于圆形的中点。绘图者可以按照以下方法操作:先画出一个圆形来→在离开圆形的地方画出交叉线(“直线”功能按钮配合shift键可以画出45°的线段)→选中交叉线的交叉部分→移动至圆形内部。
如果交叉线超出圆形所在的范围的话,可以用橡皮擦擦掉圆形以外的线段。另外,在绘制图1的三相电动机部分时,圆形内部的符号“M”、“3”、“~”也是在圆形以外的部分输入后,通过移动的方法放置到圆形内部的相应位置的。
6、巧用放大功能
对于有些尺寸非常小而形状又不规则的图形,要想取得比较好的绘图效果,可以使用“放大镜”功能按钮,将图形放大2倍甚至更大的倍数,然后选中“铅笔”功能按钮,一笔一笔地画,甚至逐点画出图形来。
7、巧画对称图形
以图3中的“正弦交流电压”曲线的绘制为例,说明对称图形的画法:单击绘图界面左侧的“曲线”功能按钮,画出拱形的曲线→选中拱形曲线的右(或左)半部分复制两次,成为两个完全相同的“半拱形”→将其中的一个“半拱形”选中后单击鼠标右键→选择“翻转/旋转”功能,将其水平旋转→将两个左右完全对称的半拱形连接在一起,就形成了一个左右完全对称的拱形。这样,就画出了正弦交流电压曲线的正半周。正弦曲线的负半周可以按照如下方法画出:将画好的正半周选中→复制正半周曲线→将新复制出来的正半周曲线通过鼠标右键选择“垂直翻转”→将翻转过来的部分(负半周)拖动,使其与正半周连接起来。这样,一个完整周期的正弦曲线就完成了。
8、特殊文字符号的输入技巧
“画图”功能软件虽然也可以借助“文字”功能按钮进行文字输入,但它毕竟只是个绘图软件,其文字输入功能并不强大(正如Word文字处理软件的“绘图”功能并不强大一样),有些文字符号在“画图”界面下无法进行输入,如图3中的“Ω”符号。我们可以借助Word等文字处理软件找到解决方法。具体做法是:打开Word文字处理软件→单击“插入”下拉菜单→选择“符号”选项→找到“Ω”符号,按下“插入”按钮,“Ω”符号就出现在Word文档中→选中并“剪切”此符号→回到“画图”界面,按右键选择“粘贴”操作,则“Ω”符号就会出现在画图界面中,操作者可以将符号拖动至画图区的任何位置。

特点
1、系统集成,方便使用。2、效率高,运行流畅。
3、功能丰富,能轻松的进行各类图片的编辑工作。
4、自带多种图形形状,方便插入。
5、最新版加入画图3D版,可以进行3D图形的编辑。
6、能进行各种图片格式的转换。
7、方便进行输出打印和电子邮箱的发送分享。
使用介绍
1、首先打开画图程序。打开一个图片。
2、到这里,你可以进行区域的选择,也可以进行大小的调整。


3、常用的工具有铅笔、油桶、滴管之类。

4、通常我们可以通过滴管提取颜色,然后使用油桶进行大范围的配色。

5、还可以看到非常多的预置形状。我们可以对这些形状进行进一步的编辑。

6、而这边是各种颜色,可以看到非常的丰富。

功能性技巧
若仅凭手眼协调操作,很难画出标准的正方形和圆形,甚至想画出标准的水平或垂直线也有一定的困难。在画矩形或椭圆形或直线的过程中,左手同时按住电脑键盘上的Shift键,则可以自动画出标准的正方形或圆形或水平(垂直)线。经验性技巧
1、多个相同图形的绘制技巧在作图过程中,经常会遇到这样的情况:在一个大图形中包含着几个完全相同的小图形。若将其中的每个小图形都绘制一遍的话,显然会费时费力,几个小图形也难以画得完全一致。其实,只要熟练掌握“复制”技巧,就会在短时间内“画出”许多相同的图形来。具体方法是:先画出其中一个图形→用鼠标单击界面左侧的“选定”功能按钮→将鼠标移回至绘图区→在刚画好的图形的左上角按下鼠标左键不要松开→向图形的右下方拖动鼠标→松开鼠标(此时图形已被选中)→将鼠标移至选中框内→单击鼠标右键→单击“复制”选项→将鼠标移至选中框外→单击鼠标右键→单击“粘贴”选项(复制的图形就会出现在绘图区的左上角)→选中复制出来的图形→将复制好的图形拖动至合适的位置。 事先画好一个图形,以上复制过程仅需3~5秒钟便可以完成。操作者也可以根据需要,复制出多个相同的图形来。在图1中,几个线圈的绘制及三相开关的绘制就是借助了“复制”的技巧来完成的。
另外有两条注意事项:一是为了确保图形在粘贴的过程中不会覆盖掉画面中的其他图形,通常要事先将画图界面上方的“图像”下拉菜单中的“不透明处理”选项前的“√”去掉。二是鼠标右健的功能只有在画图界面左侧的“选定”功能按钮显示已被选中的状态下方可使用。
2、使图形保持相同间距的技巧
在图1中,几条电源线的间距是完全相同的,实现这一要求光靠目测是不行的。采用以下方法可以方便地达到几条线段等间距的目的:画出其中两条线段(距离合适)→复制画好的这两条线段→将新复制出来的两条线段选中后拖动至原来的两条线段附近,使新复制出来的图形中的第一条线段与原图形中的第二条线段完全重合。此时画面中就会保留有三条线段,他们之间的距离一定是完全相等的。
3、使线段首尾平齐的技巧
在图1中,几条电源线的首尾是平齐的,在画图的过程中仅凭目测仍然达不到这一要求。对于已经画好,但首尾长度并不相同的几条线段,采用以下方法可以实现线段首尾平齐的目的:选中几条线段中部的区域(此时选中框是标准的矩形)→复制选中部分的线段→粘贴刚才复制的部分→将新复制的部分(左右一定是齐整的)拖动至原先线段的首端或尾端与原线段连接,则最后形成的图形首尾端一定是平齐的。
另外的一种方法也可以使线段首尾保持平齐:将原线段首端或尾端不平齐的部分选中→按鼠标右键→选择“剪切”选项,则经过修剪以后的图形其首尾端一定也是平齐的。
4、巧用橡皮擦
巧用“橡皮擦”功能按钮,可以方便地对不满意的地方进行修改(此项作用不言自明,本文不作进一步说明),还可以使图形的绘制更为方便快速,或使线段保持正对,或使图形保持相同的高度。例如将图2(a)中的两条线段用橡皮擦擦掉以后就形成了(b)图。图中两只电阻上下的两条连线保持正对,两只电阻的高度保持相同。
巧用橡皮擦,不但可以使图形的绘制快捷,图形整齐、高度一致,还可以辅助画出各种非常“难画”的图形来。如图1中线圈的绘制,固然用到前面提到的“复制”法,但是操作者在绘制第一个线圈时却要用到橡皮擦。具体方法是:用“椭圆”功能按钮配合键盘上的shift键画出一个非常小的圆形来→用橡皮擦擦掉小圆形的下半部分,保留上半部分→复制小圆形的上半部分→粘贴复制好的上半圆,并使两个上半圆互相连接→继续复制、粘贴、连接,就形成了第一个完整的线圈。
5、巧用“移动”法
在图1中,灯泡是由一个圆形和两段交叉的线段组成的,如果在画好的圆形上直接画交叉线段的话,很难保证交叉点正好位于圆形的中点。绘图者可以按照以下方法操作:先画出一个圆形来→在离开圆形的地方画出交叉线(“直线”功能按钮配合shift键可以画出45°的线段)→选中交叉线的交叉部分→移动至圆形内部。
如果交叉线超出圆形所在的范围的话,可以用橡皮擦擦掉圆形以外的线段。另外,在绘制图1的三相电动机部分时,圆形内部的符号“M”、“3”、“~”也是在圆形以外的部分输入后,通过移动的方法放置到圆形内部的相应位置的。
6、巧用放大功能
对于有些尺寸非常小而形状又不规则的图形,要想取得比较好的绘图效果,可以使用“放大镜”功能按钮,将图形放大2倍甚至更大的倍数,然后选中“铅笔”功能按钮,一笔一笔地画,甚至逐点画出图形来。
7、巧画对称图形
以图3中的“正弦交流电压”曲线的绘制为例,说明对称图形的画法:单击绘图界面左侧的“曲线”功能按钮,画出拱形的曲线→选中拱形曲线的右(或左)半部分复制两次,成为两个完全相同的“半拱形”→将其中的一个“半拱形”选中后单击鼠标右键→选择“翻转/旋转”功能,将其水平旋转→将两个左右完全对称的半拱形连接在一起,就形成了一个左右完全对称的拱形。这样,就画出了正弦交流电压曲线的正半周。正弦曲线的负半周可以按照如下方法画出:将画好的正半周选中→复制正半周曲线→将新复制出来的正半周曲线通过鼠标右键选择“垂直翻转”→将翻转过来的部分(负半周)拖动,使其与正半周连接起来。这样,一个完整周期的正弦曲线就完成了。
8、特殊文字符号的输入技巧
“画图”功能软件虽然也可以借助“文字”功能按钮进行文字输入,但它毕竟只是个绘图软件,其文字输入功能并不强大(正如Word文字处理软件的“绘图”功能并不强大一样),有些文字符号在“画图”界面下无法进行输入,如图3中的“Ω”符号。我们可以借助Word等文字处理软件找到解决方法。具体做法是:打开Word文字处理软件→单击“插入”下拉菜单→选择“符号”选项→找到“Ω”符号,按下“插入”按钮,“Ω”符号就出现在Word文档中→选中并“剪切”此符号→回到“画图”界面,按右键选择“粘贴”操作,则“Ω”符号就会出现在画图界面中,操作者可以将符号拖动至画图区的任何位置。
下载地址
- PC版
- 电信高速下载
- 联通高速下载
- 广东电信下载
- 山东电信下载
默认解压密码:www.daque.cn
如需解压,请在本站下载飞压软件进行解压!
相关推荐
本类排名
- 1 扮家家云渲染客户端
- 2 扮家家云渲染客户端
- 3 ScanSpeeder(平板扫描仪软件) V1.7.2 破解版
- 4 色彩专家(UI Color) 官方版
- 5 NBP Freqsep Control下载 v2.0.000 官方版
- 6 NBP Ultrasharp(PS锐化清晰插件面板) v1.0.003 官方版免费版
- 7 Acon Digital Equalize(数字音频编辑软体) v2.0.3 官方版正版
- 8 RE:VisionFX VideoGogh(AE水彩优化效果插件) v3.8.2 官方版
- 9 宝川电子相册 v2.0.15 官方版最新版
- 10 MSteel结构工具箱(32位/64位)v2019.07.15 官方版