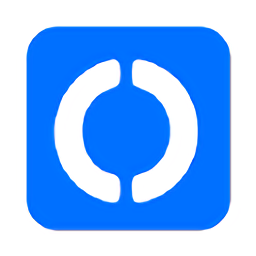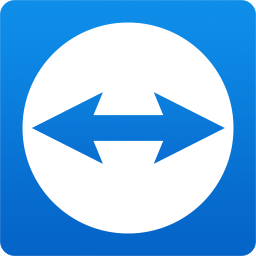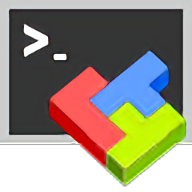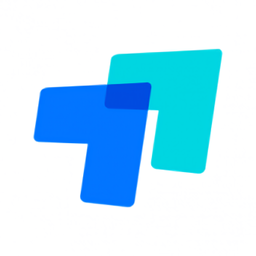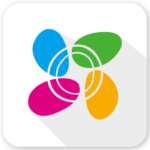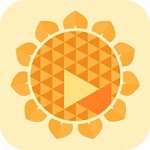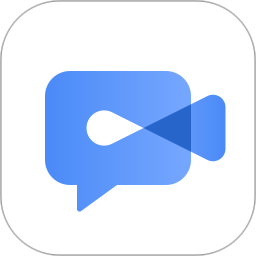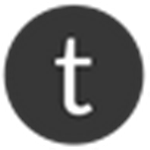TeamViewer(内网远程控制) v14.1.3399.0 中文绿色版
免费软件- 软件大小:45KB
- 软件语言:简体中文
- 更新时间: 2021-12-24
- 软件类型:国产软件
- 运行环境:win系统
- 软件等级 :
大雀下载地址
- 介绍说明
- 下载地址
- 相关推荐
teamviewer破解版是一款以基于云的技术为核心,致力于为用户实现在线支持和实时协作的远程控制软件。teamviewer可以无视任何防火墙和NAT代理的后台,实现远程支持、远程访问、远程管理、家庭办公及在线协作和会议功能等。

TeamViewer是一个能穿透内网的远程控制,是在任何防火墙和NAT代理的后台用于远程控制、桌面共享和文件传输的简单且快速的解决方案。为了连接到另一台计算机,只需要在两台计算机上同时运行TeamViewer即可而不需要进行一个安装的过程。该软件第一次启动在两台计算机上自动生成伙伴ID。
只需要输入你的伙伴的ID到TeamViewer,然后就会立即建立起连接。 这款软件是至今唯一的一款能穿透内网的远程控制软件,可以穿透各种防火墙,要求双方都安装这个软件,使用时要求双开打开软件并且接受连接即可,最大优势在于此软件任何一方都不需要拥有固定IP地址,双方都可以相互控制,只要连入Internet...
为了连接到另一台计算机,只需要在两台计算机上同时运行TeamViewer即可而不需要进行一个安装的过程.该软件第一次启动在两台计算机上自动生成伙伴ID.只需要输入你的伙伴的ID到TeamViewer,然后就会立即建立起连接.
这款软件是至今唯一的一款能穿透内网的远程控制软件,可以穿透各种防火墙,要求双方都安装这个软件,使用时要求双开打开软件并且接受连接即可。
2、使用多种触控方式轻松控制远端电脑,包括按鼠标左键、按鼠标右键、拖放、滚轮、缩放、变更屏幕大小等。
3、完整的键盘控制,包括Ctrl、Alt、Windows等特殊键。
4、轻松使用防火墙和Proxy服务器存取电脑。
5、远端重新开机。
6、收听和观看远程计算机上的动态,包括系统声音、音乐或视频。

TeamViewer 没有复杂的安装过程,只需要双方都运行TeamViewer记住彼此的ID即可。
突破防火墙
使用TeamViewer可以完全突破防火墙的限制,无需担心是否是固定IP。
高速度高质量
无论你是LAN或者拨号连接TeamViewer都会根据实际网络状况优化传输速度和显示质量。
安全标准
采用密钥交换和AES (256位) 会话编码,https/SSL采用 相同的安全标准。
多功能
支持在线状态显示、语音功能、传输文件功能、远程管理无人执守的服务器等。
美观易用
TeamViewer的界面简约漂亮,操作极其简单,无需专业知识即可轻松上手。非商业用途免费!
实现PC间、移动设备到PC、PC到移动设备甚至移动设备间的跨平台连接,支持Windows、macOS、Linux、Chrome OS、iOS、Android、Windows Universal Platform和BlackBerry。
无需配置
立即开始和使用TeamViewer。TeamViewer甚至可在防火墙后台工作,并自动检测任何代理配置。
高性能
智能连接设置和路由、带宽的高效使用、快速数据传输、高达 60 fps 的远程会话帧率、硬件加速以及自动质量调整,确保了优化的用户体验。
世界通用
TeamViewer提供30多种语言版本并支持国际键盘,这使其成为世界通用的理想解决方案。
最大兼容性
TeamViewer可以在最广泛的设备和操作系统上运行,包括配备最新操作系统的最先进系统以及较陈旧的设备和传统操作系统。
易于理解
体验布局清晰、简明易懂、触控方便且操作快捷的先进用户界面。
高安全性
TeamViewer采用RSA 2048公钥/密钥交换算法和AES (256位)会话端对端加密技术,每次访问均生成随机密码,支持可选的双重验证,并且通过受信任设备以及黑白名单功能实现访问控制。

1.下载TeamViewer
2.双击安装包,按自己需求进行选择,然后接受—下一步
这里最好勾上显示高级设置

3.然后点到高级设置界面,然后完成
这里可以更改下存放路径最好不要存放到系统盘里

4.接下来就开始安装了

5.安装完后,会自动打开欢迎界面

6.关闭后可以看到应用主界面
这里注意您的ID和密码,告诉您的伙伴,这样他就能远程控制您的电脑了


第二步:打开软件后,首先看到自己的ID与密码,这个ID与密码可以提供给对方,使其控制自己的机器。

第三步:可以实现固定远程控制。

第四步:输入对方ID,点“远程支持”,再点“连接至伙伴”。

第五步:输入对方提供的密码。

第六步:成功连接至远程的电脑。

第七步:文件传输功能,可以实现本机与远程机器的文件互传。

第八步:文件传输过程。

第九步:文件传输完毕。

第十步:可以远程控制对方机器重启。

第十一步:可以把远程操作的过程录制下来,点开始即可录制。

第十二步:点停止录像完毕。

第十三步:录像文件保存在本机的位置。

第十四步:“禁止远端输入”是远程控制对方不能打字,不能用鼠标。

第十五步:“显示为黑屏”是对方的屏幕为黑色界面,但如果您在被控制的时候,控制者把这两项同时操作时建议您立即强行重启电脑,以防万一产生不良后果。“与对方交换身份”是控制者与被控制者交换身份。

第十六步:直接的文件传输功能。

第十七步:输入对方提供的密码。

第十八步:文件传输过程与图8操作相同。

第十九步:这是无法连接时的提示。原因很多。

第二十步:打开用teamviewer录像的文件,文件格式为.tvs格式。

第二十一步:额外下面的“选项”功能。选择“远程支持”(Remotesupport)连线方式可以在您的电脑上显示对方的桌面,您可以控制对方的电脑就像自己在该电脑前一样。对方桌面右下角也会有个小小的控制视窗,可以让对方知道连线进来的人是谁,和控制“结束连线”与“聊天对谈”。大家自己慢慢研究吧。

通过以上学习,可以简单的掌握了这款软件的基本使用方法,希望对大家有所帮助。
TeamViewer“无人值守”访问准备条件
1、公司、家里的电脑都安装了TeamViewer。
2、拥有一个已经注册好的TeamViewer帐号,它应该是一个邮箱地址的格式,而且你知道密码;
我们假设,公司电脑是被控制的机器,家里的电脑是控制端。下班回家后你计划使用无人值守模式来远程公司的电脑。
公司电脑上需要的操作
1、运行TeamViewer,在菜单中选择“连接”-“设置无人值守访问”,弹出向导窗口。计算机名称使用默认,密码设定一个安全的密码即可,你需要妥善保存好这个密码。

2、接下来选择“我已经拥有TeamViewer账户”,输入你的TeamViewer帐号(邮箱格式)和密码。

3、输入正确,将会提示公司的这台电脑已经成功和TeamViewer帐号进行了绑定(图略)。并且TeamViewer帐号会自动登录。在登录后的列表中,可以看到刚添加的机器名称和在线状态。不管我们在世界的哪个角落,只要登录我们的TeamViewer帐号,我们就可以对这台电脑进行控制了。公司电脑上的设置大功告成。

家里电脑上需要的操作
好了,假设你下班到家了,在家里电脑上只要优雅的运行TeamViewer,轻点右下角的“计算机和联系人”登录TeamViewer帐号,你就能在帐号列表中看到公司的电脑了。在电脑名字上右键,选择“远程控制(使用密码)”,输入之前创建的密码。片刻,将弹出公司电脑的画面。

接下来,你就可以随心所欲进行远程操作了。

【基本介绍】
为了连接到另一台计算机,只需要在两台计算机上同时运行 TeamViewer 即可。该软件第一次启动在两台计算机上自动生成伙伴 ID。只需要输入你的伙伴的 ID 到 TeamViewer,然后就会立即建立起连接。TeamViewer是一个能穿透内网的远程控制,是在任何防火墙和NAT代理的后台用于远程控制、桌面共享和文件传输的简单且快速的解决方案。为了连接到另一台计算机,只需要在两台计算机上同时运行TeamViewer即可而不需要进行一个安装的过程。该软件第一次启动在两台计算机上自动生成伙伴ID。
只需要输入你的伙伴的ID到TeamViewer,然后就会立即建立起连接。 这款软件是至今唯一的一款能穿透内网的远程控制软件,可以穿透各种防火墙,要求双方都安装这个软件,使用时要求双开打开软件并且接受连接即可,最大优势在于此软件任何一方都不需要拥有固定IP地址,双方都可以相互控制,只要连入Internet...
为了连接到另一台计算机,只需要在两台计算机上同时运行TeamViewer即可而不需要进行一个安装的过程.该软件第一次启动在两台计算机上自动生成伙伴ID.只需要输入你的伙伴的ID到TeamViewer,然后就会立即建立起连接.
这款软件是至今唯一的一款能穿透内网的远程控制软件,可以穿透各种防火墙,要求双方都安装这个软件,使用时要求双开打开软件并且接受连接即可。
【软件功能】
1、可支援亲朋好友并存取无人看管的电脑(Windows、Mac、Linux)。2、使用多种触控方式轻松控制远端电脑,包括按鼠标左键、按鼠标右键、拖放、滚轮、缩放、变更屏幕大小等。
3、完整的键盘控制,包括Ctrl、Alt、Windows等特殊键。
4、轻松使用防火墙和Proxy服务器存取电脑。
5、远端重新开机。
6、收听和观看远程计算机上的动态,包括系统声音、音乐或视频。

【软件特点】
无需安装TeamViewer 没有复杂的安装过程,只需要双方都运行TeamViewer记住彼此的ID即可。
突破防火墙
使用TeamViewer可以完全突破防火墙的限制,无需担心是否是固定IP。
高速度高质量
无论你是LAN或者拨号连接TeamViewer都会根据实际网络状况优化传输速度和显示质量。
安全标准
采用密钥交换和AES (256位) 会话编码,https/SSL采用 相同的安全标准。
多功能
支持在线状态显示、语音功能、传输文件功能、远程管理无人执守的服务器等。
美观易用
TeamViewer的界面简约漂亮,操作极其简单,无需专业知识即可轻松上手。非商业用途免费!
【软件优势】
多平台实现PC间、移动设备到PC、PC到移动设备甚至移动设备间的跨平台连接,支持Windows、macOS、Linux、Chrome OS、iOS、Android、Windows Universal Platform和BlackBerry。
无需配置
立即开始和使用TeamViewer。TeamViewer甚至可在防火墙后台工作,并自动检测任何代理配置。
高性能
智能连接设置和路由、带宽的高效使用、快速数据传输、高达 60 fps 的远程会话帧率、硬件加速以及自动质量调整,确保了优化的用户体验。
世界通用
TeamViewer提供30多种语言版本并支持国际键盘,这使其成为世界通用的理想解决方案。
最大兼容性
TeamViewer可以在最广泛的设备和操作系统上运行,包括配备最新操作系统的最先进系统以及较陈旧的设备和传统操作系统。
易于理解
体验布局清晰、简明易懂、触控方便且操作快捷的先进用户界面。
高安全性
TeamViewer采用RSA 2048公钥/密钥交换算法和AES (256位)会话端对端加密技术,每次访问均生成随机密码,支持可选的双重验证,并且通过受信任设备以及黑白名单功能实现访问控制。

【安装教程】
TeamViewer是一款远程控制软件,它可以在任何防火墙和nat代理的后台用于远程控制,桌面共享和文件传输。1.下载TeamViewer
2.双击安装包,按自己需求进行选择,然后接受—下一步
这里最好勾上显示高级设置

3.然后点到高级设置界面,然后完成
这里可以更改下存放路径最好不要存放到系统盘里

4.接下来就开始安装了

5.安装完后,会自动打开欢迎界面

6.关闭后可以看到应用主界面
这里注意您的ID和密码,告诉您的伙伴,这样他就能远程控制您的电脑了

【使用教程】
第一步:下载,安装好软件后,看到软件的正常图标。
第二步:打开软件后,首先看到自己的ID与密码,这个ID与密码可以提供给对方,使其控制自己的机器。

第三步:可以实现固定远程控制。

第四步:输入对方ID,点“远程支持”,再点“连接至伙伴”。

第五步:输入对方提供的密码。

第六步:成功连接至远程的电脑。

第七步:文件传输功能,可以实现本机与远程机器的文件互传。

第八步:文件传输过程。

第九步:文件传输完毕。

第十步:可以远程控制对方机器重启。

第十一步:可以把远程操作的过程录制下来,点开始即可录制。

第十二步:点停止录像完毕。

第十三步:录像文件保存在本机的位置。

第十四步:“禁止远端输入”是远程控制对方不能打字,不能用鼠标。

第十五步:“显示为黑屏”是对方的屏幕为黑色界面,但如果您在被控制的时候,控制者把这两项同时操作时建议您立即强行重启电脑,以防万一产生不良后果。“与对方交换身份”是控制者与被控制者交换身份。

第十六步:直接的文件传输功能。

第十七步:输入对方提供的密码。

第十八步:文件传输过程与图8操作相同。

第十九步:这是无法连接时的提示。原因很多。

第二十步:打开用teamviewer录像的文件,文件格式为.tvs格式。

第二十一步:额外下面的“选项”功能。选择“远程支持”(Remotesupport)连线方式可以在您的电脑上显示对方的桌面,您可以控制对方的电脑就像自己在该电脑前一样。对方桌面右下角也会有个小小的控制视窗,可以让对方知道连线进来的人是谁,和控制“结束连线”与“聊天对谈”。大家自己慢慢研究吧。

通过以上学习,可以简单的掌握了这款软件的基本使用方法,希望对大家有所帮助。
【“无人值守访问”功能怎么用】
TeamViewer为需要频繁在两台固定机器间远程的用户提供了“无人值守访问”功能,在这个模式下,我们无需那些临时帐号和密码就能建立远程。TeamViewer“无人值守”访问准备条件
1、公司、家里的电脑都安装了TeamViewer。
2、拥有一个已经注册好的TeamViewer帐号,它应该是一个邮箱地址的格式,而且你知道密码;
我们假设,公司电脑是被控制的机器,家里的电脑是控制端。下班回家后你计划使用无人值守模式来远程公司的电脑。
公司电脑上需要的操作
1、运行TeamViewer,在菜单中选择“连接”-“设置无人值守访问”,弹出向导窗口。计算机名称使用默认,密码设定一个安全的密码即可,你需要妥善保存好这个密码。

2、接下来选择“我已经拥有TeamViewer账户”,输入你的TeamViewer帐号(邮箱格式)和密码。

3、输入正确,将会提示公司的这台电脑已经成功和TeamViewer帐号进行了绑定(图略)。并且TeamViewer帐号会自动登录。在登录后的列表中,可以看到刚添加的机器名称和在线状态。不管我们在世界的哪个角落,只要登录我们的TeamViewer帐号,我们就可以对这台电脑进行控制了。公司电脑上的设置大功告成。

家里电脑上需要的操作
好了,假设你下班到家了,在家里电脑上只要优雅的运行TeamViewer,轻点右下角的“计算机和联系人”登录TeamViewer帐号,你就能在帐号列表中看到公司的电脑了。在电脑名字上右键,选择“远程控制(使用密码)”,输入之前创建的密码。片刻,将弹出公司电脑的画面。

接下来,你就可以随心所欲进行远程操作了。
下载地址
- PC版
- 电信高速下载
- 联通高速下载
- 广东电信下载
- 山东电信下载
默认解压密码:www.daque.cn
如需解压,请在本站下载飞压软件进行解压!