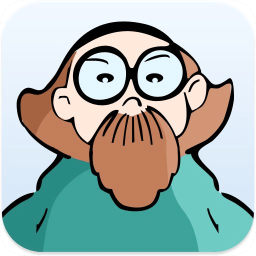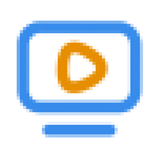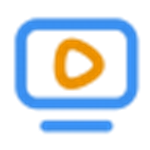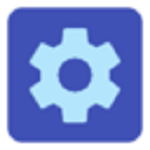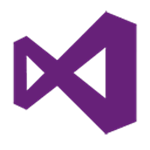pe装系统工具 2018 最新版
免费软件- 软件大小:494.0M
- 软件语言:简体中文
- 更新时间: 2021-12-24
- 软件类型:国产软件
- 运行环境:win系统
- 软件等级 :
大雀下载地址
- 介绍说明
- 下载地址
- 相关推荐
q起点提供pe装系统工具2018最新版下载,通用PE工具箱是一款强大专业的系统pe软件。通用PE工具箱旨在为用户提供一个快速制作万能启动U盘的方式,为你提供高效便捷的系统重装服务,同时拥有磁盘分区、格式化、磁盘克隆、修改密码、数据恢复、系统安装等功能于一体,可以维护系统日常的运行。

通用PE工具箱是一款适合个人用户和技术人员共同使用的PE工具箱,通用PE工具箱基于Windows PE制作,支持USB 2.0/SCSI/Netcard等设备,操作简便,界面清爽。通用PE工具箱还具有体积小,启动超快,驱动齐全,兼容性强等特点,它的安装方法非常简单、启动方式十分丰富。对于初学者来说,只需要选择将工具箱安装到指定盘,然后再点击下一步就可以完成安装。
2、通用PE工具箱完美支持安装PE到2000/XP/2003/Vista/2008/Win7等系统。
3、进入PE后可格式化C盘,安装XP/2003/Vista/Win7等系统。
4、通用PE工具箱自动识别硬盘IDE/AHCI模式,支持大部分常见SATA硬盘,不会进PE后看不到硬盘了。
5、通用PE工具箱可安装到USB2.0/SCSI/Netcard等移动设备,操作简便,随时出手。
6、启动最为迅速,在大量机器上测试都不超过30秒。

2、安装等待过程,这个过程根据个人电脑配置,端口配置,U盘性能等影响因素构成,一般不会太久,大概3分钟左右就好了。

打开主程序,插入U盘/SD卡等可移动设备,在磁盘列表里会自动列出当前电脑中所有的可移动磁盘的盘符、型号、容量等信息。

选择你要制作启动的可移动磁盘,启动模式USB-HDD或USB-ZIP可选,默认采用USB-HDD模式。(chs模式主要针对某些不能检测的Bios,一般不需要勾选此项!如果你想把U盘剩余部分转成NTFS格式可以勾选NTFS选项,注意:格式化成NTFS会影响U盘启动部分功能的使用,除非需要存储超过4G的单文件,否则不建议勾选此项!)

尽量退出杀毒软件和安全类软件以免制作失败,点击一键制作按钮,程序会提示是否继续,确认所选U盘无重要数据后点是开始制作。(注意:使用之前版本制作过的U盘如果制作失败请尝试先执行初始化U盘再进行制作。)

制作过程根据电脑配置和U盘芯片的不同耗时长短也不同,请耐心等待。制作完成后正确设置电脑BIOS(设置方法请参照设置U盘启动教程)即可从U盘启动了。为了验证U盘启动制作是否成功,可以运行模拟启动。 注:模拟启动仅供测试U盘启动是否制作成功,不可用于测试内部DOS和PE系统。


到此,通用pe U盘启动盘就已经制作完成了,接下来就是如何使用刚刚制作的通用pe U盘装系统了!
通用PE u盘装原版Win7系统教程
第一步:将原版win7系统镜像包复制到U盘GHO文件夹内
将下载好的系统镜像包复制到u盘GHO文件夹内!如下图所示:
u盘下的CHO文件夹

粘贴win7系统iso镜像包的操作
耐心等待其粘贴进度完成

复制原版win7系统iso镜像包到u盘GHO文件夹内完成

第二步:重启电脑,在开机画面出来的时候按"快捷键"直接进入通用pe主窗口界面
①当我们按快捷键后会弹出一个窗口,窗口里面会有几个选择,我们要找到并按上下方向键"↑↓"选择到u盘,然后按回车键进入通用pe主界面! (一般我们选择的时候可以看下其中一个选项是有关USB或者您u盘的品牌的英文名称,那便是我们的u盘了!)
②至于一键进入U盘启动的示例教程,小编就不详述了,因为不同的电脑,一键进入的快捷键也可能不一样。所以整理了各种品牌主板一键进入通 用pe的快捷键,我们可以在下面的列表中查找自己相应的主板品牌,然后就可以看到该主板的一键启动通用pe的热键了。
操作前提:必须先将已经用通用pe制作好启动盘的U盘插入电脑主机USB接口,然后重启电脑。
当我们经过相应的主板品牌快捷键进入"快速引导菜单"后我们会看到如下三种较为常见的菜单界面之一:

第三步:进入通用pe Win8PE系统后运行"通用pe一键装机"工具,安装GhostWin7系统
①当我们利用按快捷键选择您的U盘启动进入到通用pe主菜单后,按上下↑↓方向键选择到"【01】 运行通用pe Win8PEx86精简版" 然后按下"回车键",将进入通用pe Win8PE系统,如下图:

②当选择到"【01】 运行通用pe Win8PEx86精简版"后,按下车键进入winPE系统的界面,如下图:

③进通用pe Win8PE系统后,要是"通用PE一键装机"工具没有自动运行的话,我们就手动双击该软件运行它即可!如下图所示:

④运行"通用PE一键装机"工具后,该软件会自动识别ISO镜像文件(即刚才我们下载复制到U盘GHO文件夹里面的那个ISO镜像
包),并自动提取里面的GHO文件。我们只需点击"确定(Y)"按钮即可!如下图所示:

大家仔细看下图,刚才我们选择的"Win7纯净版.iso",一下子变了,变成了"1 Windows 7 简易版 [.#INF TB]"了,这是因为我们的"通用PE一键装 机"工具自动识别并提取了这个ISO里面的WIM文件,并识别到了wim文件里面的各种版本的win7系统了!如下图所示:

此时我们再次点击下更多按钮旁边的下拉按钮,我们会发现有5个版本给大家选择!分别是:
1 Windows 7 简易版 [.#INF GB];
2 Windows 7 家庭普通版 [.#INF GB];
3 Windows 7 家庭高级版 [.#INF GB];
4 Windows 7 专业版 [.#INF GB];
5 Windows 7 旗舰版版 [.#INF GB];
至于我们要安装哪个版本就您自己决定了,在这里通用pe就选择了"5 Windows 7 旗舰版版 [.#INF GB]"来安装演示给大家!如下图所示:

选择好以后,我们点击"开始"按钮,准备开始安装系统了。如下图所示:

⑤击点击了"开始"按钮后会自动转换到另外个窗口,我们继续点击"确定(Y)"按钮,如下图所示:

此时正在格式化系统盘(C盘),无需做其他任何的操作,不要再重复点击确定按钮了哦,我们只需耐心等待即可!从USB插口处拔出来 最后电脑将会自动安装系统,直到进入电脑桌面为止那就表示Ghost Win7系统安装完毕了,如下图:

格式化完毕后开始复制系统需要的文件到C盘,我们只需继续等待其进度到100%后再看怎么操作了!如下图所示:

大概需要等待8分钟左右就完成,完成后软件自动添加引导,我们继续等待,切勿点终止按钮!如下图所示:

到此,还原完毕了,此时的这个完成窗口只会逗留片刻,无需我们点击完成按钮,它会自动重启电脑了。到此我们属于通用pe做的事就完成了,接下 来就是系统自己的事了。

下图就是我们自动重启电脑后原版windows7系统正在部署安装的界面,我们把u盘拔出来即可!如下图所示:


就这样,很快通用PE一键U盘安装 Win7 系统完毕!

点击”开始——运行“,输入chkdsk H:/f(H为U盘盘符),该命令会自动检查出U盘出现的很多问题,如果是乱码问题,可能会有提示修改文件夹的文件名,此时输入Y选择是,如果U盘中很多出现乱码的文件夹,那么就要经过多次选择是,操作完毕后,打开U盘,你会发现里面文件夹的文件名正常了。
bios无法读取u盘怎么办?bios读取不到u盘的解决方法
解决方法:
1、启动电脑,按快捷键进入bios界面,切换到exit选项,选择LoadSetupDefaults,回车恢复bios默认,如下图所示:

2、然后切换到boot选项,回车选择bootmenu改为enabled,按F10保存,如下图所示:

3、按照上面步骤还是不能解决的话,建议换个制作工具试试。

【通用PE工具箱基本介绍】
通用pe工具箱U盘启动盘制作工具是一款以打造快速制作万能启动U盘,一键解决系统问题的电脑重装好帮手!是装系统和维护电脑不可或缺的工具,支持GHOST与原版系统安装,方便快捷,还兼容多种机型。通用PE工具箱是一款适合个人用户和技术人员共同使用的PE工具箱,通用PE工具箱基于Windows PE制作,支持USB 2.0/SCSI/Netcard等设备,操作简便,界面清爽。通用PE工具箱还具有体积小,启动超快,驱动齐全,兼容性强等特点,它的安装方法非常简单、启动方式十分丰富。对于初学者来说,只需要选择将工具箱安装到指定盘,然后再点击下一步就可以完成安装。
【通用PE工具箱软件特点】
1、EXE解压缩安装,重启可见启动选择菜单,进入PE即可对原硬盘操作系统进行维护。2、通用PE工具箱完美支持安装PE到2000/XP/2003/Vista/2008/Win7等系统。
3、进入PE后可格式化C盘,安装XP/2003/Vista/Win7等系统。
4、通用PE工具箱自动识别硬盘IDE/AHCI模式,支持大部分常见SATA硬盘,不会进PE后看不到硬盘了。
5、通用PE工具箱可安装到USB2.0/SCSI/Netcard等移动设备,操作简便,随时出手。
6、启动最为迅速,在大量机器上测试都不超过30秒。
【通用PE工具箱安装教程】
1、我们的通用pe工具的好处是它是一键安装,不需要去选择什么安装路径或者存放路径,只需要点击安装即可。如下图所示。
2、安装等待过程,这个过程根据个人电脑配置,端口配置,U盘性能等影响因素构成,一般不会太久,大概3分钟左右就好了。

【通用PE工具箱使用教程】
通用PE u盘启动盘制作教程打开主程序,插入U盘/SD卡等可移动设备,在磁盘列表里会自动列出当前电脑中所有的可移动磁盘的盘符、型号、容量等信息。

选择你要制作启动的可移动磁盘,启动模式USB-HDD或USB-ZIP可选,默认采用USB-HDD模式。(chs模式主要针对某些不能检测的Bios,一般不需要勾选此项!如果你想把U盘剩余部分转成NTFS格式可以勾选NTFS选项,注意:格式化成NTFS会影响U盘启动部分功能的使用,除非需要存储超过4G的单文件,否则不建议勾选此项!)

尽量退出杀毒软件和安全类软件以免制作失败,点击一键制作按钮,程序会提示是否继续,确认所选U盘无重要数据后点是开始制作。(注意:使用之前版本制作过的U盘如果制作失败请尝试先执行初始化U盘再进行制作。)

制作过程根据电脑配置和U盘芯片的不同耗时长短也不同,请耐心等待。制作完成后正确设置电脑BIOS(设置方法请参照设置U盘启动教程)即可从U盘启动了。为了验证U盘启动制作是否成功,可以运行模拟启动。 注:模拟启动仅供测试U盘启动是否制作成功,不可用于测试内部DOS和PE系统。


到此,通用pe U盘启动盘就已经制作完成了,接下来就是如何使用刚刚制作的通用pe U盘装系统了!
通用PE u盘装原版Win7系统教程
第一步:将原版win7系统镜像包复制到U盘GHO文件夹内
将下载好的系统镜像包复制到u盘GHO文件夹内!如下图所示:
u盘下的CHO文件夹

粘贴win7系统iso镜像包的操作
耐心等待其粘贴进度完成

复制原版win7系统iso镜像包到u盘GHO文件夹内完成

第二步:重启电脑,在开机画面出来的时候按"快捷键"直接进入通用pe主窗口界面
①当我们按快捷键后会弹出一个窗口,窗口里面会有几个选择,我们要找到并按上下方向键"↑↓"选择到u盘,然后按回车键进入通用pe主界面! (一般我们选择的时候可以看下其中一个选项是有关USB或者您u盘的品牌的英文名称,那便是我们的u盘了!)
②至于一键进入U盘启动的示例教程,小编就不详述了,因为不同的电脑,一键进入的快捷键也可能不一样。所以整理了各种品牌主板一键进入通 用pe的快捷键,我们可以在下面的列表中查找自己相应的主板品牌,然后就可以看到该主板的一键启动通用pe的热键了。
操作前提:必须先将已经用通用pe制作好启动盘的U盘插入电脑主机USB接口,然后重启电脑。
当我们经过相应的主板品牌快捷键进入"快速引导菜单"后我们会看到如下三种较为常见的菜单界面之一:

第三步:进入通用pe Win8PE系统后运行"通用pe一键装机"工具,安装GhostWin7系统
①当我们利用按快捷键选择您的U盘启动进入到通用pe主菜单后,按上下↑↓方向键选择到"【01】 运行通用pe Win8PEx86精简版" 然后按下"回车键",将进入通用pe Win8PE系统,如下图:

②当选择到"【01】 运行通用pe Win8PEx86精简版"后,按下车键进入winPE系统的界面,如下图:

③进通用pe Win8PE系统后,要是"通用PE一键装机"工具没有自动运行的话,我们就手动双击该软件运行它即可!如下图所示:

④运行"通用PE一键装机"工具后,该软件会自动识别ISO镜像文件(即刚才我们下载复制到U盘GHO文件夹里面的那个ISO镜像
包),并自动提取里面的GHO文件。我们只需点击"确定(Y)"按钮即可!如下图所示:

大家仔细看下图,刚才我们选择的"Win7纯净版.iso",一下子变了,变成了"1 Windows 7 简易版 [.#INF TB]"了,这是因为我们的"通用PE一键装 机"工具自动识别并提取了这个ISO里面的WIM文件,并识别到了wim文件里面的各种版本的win7系统了!如下图所示:

此时我们再次点击下更多按钮旁边的下拉按钮,我们会发现有5个版本给大家选择!分别是:
1 Windows 7 简易版 [.#INF GB];
2 Windows 7 家庭普通版 [.#INF GB];
3 Windows 7 家庭高级版 [.#INF GB];
4 Windows 7 专业版 [.#INF GB];
5 Windows 7 旗舰版版 [.#INF GB];
至于我们要安装哪个版本就您自己决定了,在这里通用pe就选择了"5 Windows 7 旗舰版版 [.#INF GB]"来安装演示给大家!如下图所示:

选择好以后,我们点击"开始"按钮,准备开始安装系统了。如下图所示:

⑤击点击了"开始"按钮后会自动转换到另外个窗口,我们继续点击"确定(Y)"按钮,如下图所示:

此时正在格式化系统盘(C盘),无需做其他任何的操作,不要再重复点击确定按钮了哦,我们只需耐心等待即可!从USB插口处拔出来 最后电脑将会自动安装系统,直到进入电脑桌面为止那就表示Ghost Win7系统安装完毕了,如下图:

格式化完毕后开始复制系统需要的文件到C盘,我们只需继续等待其进度到100%后再看怎么操作了!如下图所示:

大概需要等待8分钟左右就完成,完成后软件自动添加引导,我们继续等待,切勿点终止按钮!如下图所示:

到此,还原完毕了,此时的这个完成窗口只会逗留片刻,无需我们点击完成按钮,它会自动重启电脑了。到此我们属于通用pe做的事就完成了,接下 来就是系统自己的事了。

下图就是我们自动重启电脑后原版windows7系统正在部署安装的界面,我们把u盘拔出来即可!如下图所示:


就这样,很快通用PE一键U盘安装 Win7 系统完毕!
【通用PE工具箱常见问题】
U盘文件名称变成乱怎么办?
点击”开始——运行“,输入chkdsk H:/f(H为U盘盘符),该命令会自动检查出U盘出现的很多问题,如果是乱码问题,可能会有提示修改文件夹的文件名,此时输入Y选择是,如果U盘中很多出现乱码的文件夹,那么就要经过多次选择是,操作完毕后,打开U盘,你会发现里面文件夹的文件名正常了。
bios无法读取u盘怎么办?bios读取不到u盘的解决方法
解决方法:
1、启动电脑,按快捷键进入bios界面,切换到exit选项,选择LoadSetupDefaults,回车恢复bios默认,如下图所示:

2、然后切换到boot选项,回车选择bootmenu改为enabled,按F10保存,如下图所示:

3、按照上面步骤还是不能解决的话,建议换个制作工具试试。
下载地址
- PC版
- 电信高速下载
- 联通高速下载
- 广东电信下载
- 山东电信下载
默认解压密码:www.daque.cn
如需解压,请在本站下载飞压软件进行解压!