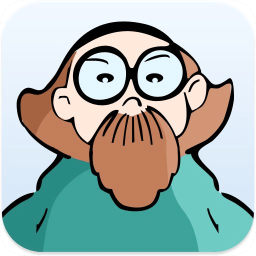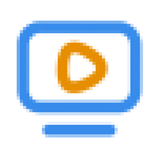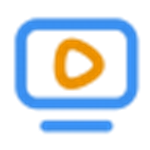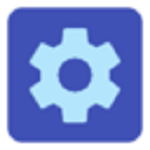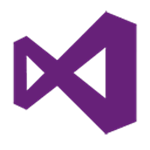联想硬盘保护系统下载 v8.0 官方版
免费软件- 软件大小:1.20G
- 软件语言:简体中文
- 更新时间: 2021-12-24
- 软件类型:国产软件
- 运行环境:win系统
- 软件等级 :
大雀下载地址
- 介绍说明
- 下载地址
- 相关推荐
联想硬盘保护系统是一款功能强大的电脑硬盘保护工具,采用的是"联想慧盾"技术。联想硬盘保护系统官方版具有多系统引导、单机保护、网络复制、自动分配IP等功能,可以有效的保护你的硬盘,使其不在受到病毒的侵袭。

安装准备:
1.先进入电脑中的CMOS 管理界面,将里面的病毒警告关闭,以防安装过程中系统感染上木马病毒。
2.在CMOS 管理界面中,记得要把所有的映射地址都改为Disable,当然其中的显卡还是要维持原样,不要改动。
3.因为在系统安装过程中会对硬盘重新区分,会破坏硬盘原有的存储内容,所以如果硬盘内有重要资料,就需要在安装前提前做好资料备份,以免丢失自己的重要文件。

安装步骤:
1.先启动电脑,等电脑屏幕中出现品牌LOGO时就迅速按下F4键,使系统进入安装导航页面。然后选择“流动用户”选项,使其跳转到发射端设置页面。最后等发射端安装完后选择“立即安装”选项,并点击回车继续下一步操作。
2.先选择“重新分区安装”选项,然后连续敲击回车,直到屏幕跳转到“联想硬盘保护系统V5.0硬盘分区工具”界面时,就把属性不同的磁盘设置成自己想要的空间范围,设置完成点击“确定”即可。最后将新设置的CD-ROM设为第一启动设备,并等待系统自动重启。

3.等电脑重启后我们就可以先把驱动光盘放入电脑内,并同时敲击“Ctrl+Enter”键使页面进入WinXP分区。然后在智能安装向导界面填写好完整信息,按照安装系统提示进行光盘安装操作。最后等光盘安装完成后再根据电脑提示完成驱动程序即可。
4.先按照系统提示继续完成硬盘保护安装程序中应用软件,然后检测硬盘保护功能是否能够正常开启。等所有操作完成后再点击“确定”选项,选择重启电脑即可完成整个安装程序。

一般来说,只要是严格按照以上的操作步骤来进行操作的,那么联想的硬盘保护系统安装基本是不成问题的。不过大家也需要注意,在顺利完成对联想硬盘保护系统安装后,我们一定要记得还要在电脑主机中设置一个固定的IP地址,千万不要选择电脑中Internet协议里的“自动IP地址”选项,以防我们在后期使用电脑时会影响到硬盘本身的IP自动分配功能。
【功能介绍】
联想硬盘保护系统是专门为学校、电子教室、网吧等公共机房环境设计开发的,包括硬盘分区管理、硬盘数据保护、CMOS参数保护、网络唤醒、IP分配、网络分组同传、智能同传、智能排程、断电同传以及机房网络管理控制等一系列重要功能,重点解决机房管理员如何快速方便地给机房中的所有计算机安装操作系统、驱动程序和应用软件的问题,以及解决如何快速清除计算机的前一个用户的操作,实现下一个用户使用同一台计算机初始用户环境的问题。
EDU 8.0新增加的功能:硬盘对拷
1、硬盘对拷功能开机按F4或是安装了硬盘保护底层后开机按home按键都可以选择此选项。
2、准备一块同型号大小相同空硬盘,连接到源盘电脑主机上,此功能会把源盘中的全部数据拷贝到目标盘中,及时备份全盘数据。(如果把硬盘1内的数据拷到硬盘2中,那么硬盘1属于源盘,硬盘2属于目标盘)。
3、拷贝完成后把拷贝好的硬盘放回到原电脑上并手动进入一次管理员菜单生效(开机HOME键进入)。
4、EDU8.0或EDU8.0.1硬盘对拷功能可以解决隐藏分区被破坏的问题。
符合上述的条件情况下:
1、开机按F4选择硬盘对拷选项,或是开机连续敲HOME键进入管理员菜单选择硬盘对拷选项(或者在选择系统界面进入管理员菜单);
2、选择源盘;
3、选择目标盘;
4、选择有效数据或者全部分区。
硬盘对拷功能使用步骤如图:






联想硬盘保护目前有三种模式:一是开放模式、二是保护模式、三是考试模式;
开放模式:不受硬盘保护系统的影响,所增加的数据都是直接保存到硬盘上的;
保护模式:当您把联想硬盘保护系统及windows系统及驱动都已经部署完毕、分区的恢复状态做了设置,并且在开放模式安装好保护系统的驱动程序,那么在保护模式中所做的增加数据或修改部分,都是默认存在暂存区中的,重启后会复原到之前的状态,起到了一定的保护系统的作用;
考试模式:进入到考试模式后重启再次进入系统之前增加或是修改的信息不会被恢复,但是从考试模式切换到保护模式后考试模式中的数据会被还原,因此切换到保护模式前注意数据已经上传或备份完成,适应学生考试使用。
三、三种模式间的切换关系:
1、保护模式向开放模式切换,在开机出现联想硬盘保护系统-选择启动系统界面,按CTRL+O,进入开放模式,如图:

2、开放模式向保护模式切换,在开机出现联想硬盘保护系统-选择启动系统界面,按CTRL+P,进入保护模式,或是开机若出现提示“当前处于开放模式是否立即切换保护”这样的提示,也可以选择是,切换到开放模式,如图:

3、保护模式向考试模式切换,只有保护模式和考试模式才可以互相切换,在开机出现联想硬盘保护系统-选择启动系统界面,按CTRL+T,进入考试模式,如图:

4、考试模式向保护模式切换,在开机出现联想硬盘保护系统-选择启动系统界面,按CTRL+P,进入保护模式,如图:

四、适应机型:启天产品及扬天或是New Thinkcentre产线带硬盘保护系统的机型。
适应的硬盘保护系统版本:EDU7.5、EDU7.6.X、EDU8.0.x都按此操作方法进行切换。
硬盘保护分区设置
1、开机按F4键调出硬盘保护界面;如图所示:

2、若无特殊需求,推荐使用“选择安装”,请选择“重新分区”,点击“下一步” ;如图所示:

3、确认硬盘容量无误后,点击“添加分区”进行创建;如图所示:
4、添加分区界面如下图,填写“分区容量”和“分区名称”,选择“分区类型”,若该分区将安装操作系统,勾选“分区可以启动(操作系统)”;如图所示:

5、除FAT16、FAT32外的分区无法实现自动格式化,选择NTFS分区或是其它LINUX分区后,“立即格式化”选项不可选;如图所示:

6、可对需要保护的分区直接设置为“快速恢复”;如图所示:

7、通常,我们会将“恢复频率”设置为“每次开机”或“手动恢复”;如图所示:

8、可以选择是否隐藏此分区安装的操作系统,如选择隐藏,则在硬盘保护的启动界面上将不再显示这个分区上安装的系统;如图所示:
9、设置好所有分区后,点击下一步;如图所示:

10、 双击数据分区,(例如:data2)进行数据区所属关系设置;如图所示:

11、选择所属分区,(例如:OS1)默认为专属数据盘;如图所示:

12、将所有数据分区设置完毕后,点击“确定”;如图所示:

13、 开始安装保护模块,并提示用户切换至保护模式,点击“取消”,等操作系统全部安装完毕后,在切换到保护模式;如图所示:

14、屏幕下方有相应提示,此提示也可取消显示,具体需在管理员菜单中设置;如图所示:

插好U盘,进PE,选择第10项进入引导
保护系统

选择17项进入
安装系统

选择2,当然这里是第2项,你的就不一定啦主要是找到你的你的U盘进入,可以看U盘的实际容量来确定,这里是28GB的。

选择3,找到你的安装包位置,我的是放在gho文件夹里。

选择8,找到edu7.6 ISO文件,重点是找到文件,不一定是第8项

在第5步回车进入后再一次回车就进入这个界面,然后输入命令EDUW7.CMD之后回车

等待安装完成之后重启(exit重启命令)

重启时按F4看有没有安装成功。

以上就是联想硬盘保护系统的安装方法了。
联想硬盘保护系统怎么关闭?
将硬盘低格。低格最好不要在DOS下执行,这样太浪费时间。建议在XP或PE等环境下进行。

将硬盘拆下,挂到其它正常使用的XP系统的电脑上,开机用专门的低格软件格式化。

软件不用安装,打开直接运行。找到挂载的硬盘,点“继续”。

在“低级格式化”选项下,点击“格式化此设备”。

然后等待。完成后会提示关闭软件。

拆下硬盘,装回原来的机器上。

开机先进入BOIS设置,把网卡禁用。在BIOS下重新启用网卡。,这样子就能关闭了。

怎么卸载联想硬盘保护系统?
通过“开始菜单”→“所有程序”→“联想网络控制工具”,然后选择“卸载”项,软件将自动运行安装向导对联想网络控制工具进行全面卸载(需要输入硬盘保护管理员密码)。没有密码不需要输入。 或者 直接开机点击home件,管理员菜单卸载

【软件介绍】
联想硬盘保护系统是一款采用了联想慧盾技术的联想电脑硬盘保护工具,该软件包括【硬盘保护】和【CMOS参数保护】两大功能,硬盘保护功能能防止对硬盘数据的恶意破坏,而CMOS保护的功能,可以防止CMOS参数被进行篡改的现象,从而及时恢复原CMOS参数值。当然硬盘保护是联想硬盘保护系统最主要的功能,具有多系统引导,单机保护,网络复制、自动分配IP等非常强大的功能,可以保护你硬盘文件不会丢失,你的硬盘不会受到病毒的侵袭,但此软件仅限联想电脑和笔记本使用,非联想电脑请勿下载使用,否则你的电脑磁盘文件可以将丢失或者损坏。安装准备:
1.先进入电脑中的CMOS 管理界面,将里面的病毒警告关闭,以防安装过程中系统感染上木马病毒。
2.在CMOS 管理界面中,记得要把所有的映射地址都改为Disable,当然其中的显卡还是要维持原样,不要改动。
3.因为在系统安装过程中会对硬盘重新区分,会破坏硬盘原有的存储内容,所以如果硬盘内有重要资料,就需要在安装前提前做好资料备份,以免丢失自己的重要文件。

安装步骤:
1.先启动电脑,等电脑屏幕中出现品牌LOGO时就迅速按下F4键,使系统进入安装导航页面。然后选择“流动用户”选项,使其跳转到发射端设置页面。最后等发射端安装完后选择“立即安装”选项,并点击回车继续下一步操作。
2.先选择“重新分区安装”选项,然后连续敲击回车,直到屏幕跳转到“联想硬盘保护系统V5.0硬盘分区工具”界面时,就把属性不同的磁盘设置成自己想要的空间范围,设置完成点击“确定”即可。最后将新设置的CD-ROM设为第一启动设备,并等待系统自动重启。

3.等电脑重启后我们就可以先把驱动光盘放入电脑内,并同时敲击“Ctrl+Enter”键使页面进入WinXP分区。然后在智能安装向导界面填写好完整信息,按照安装系统提示进行光盘安装操作。最后等光盘安装完成后再根据电脑提示完成驱动程序即可。
4.先按照系统提示继续完成硬盘保护安装程序中应用软件,然后检测硬盘保护功能是否能够正常开启。等所有操作完成后再点击“确定”选项,选择重启电脑即可完成整个安装程序。

一般来说,只要是严格按照以上的操作步骤来进行操作的,那么联想的硬盘保护系统安装基本是不成问题的。不过大家也需要注意,在顺利完成对联想硬盘保护系统安装后,我们一定要记得还要在电脑主机中设置一个固定的IP地址,千万不要选择电脑中Internet协议里的“自动IP地址”选项,以防我们在后期使用电脑时会影响到硬盘本身的IP自动分配功能。
【功能介绍】
联想硬盘保护系统是专门为学校、电子教室、网吧等公共机房环境设计开发的,包括硬盘分区管理、硬盘数据保护、CMOS参数保护、网络唤醒、IP分配、网络分组同传、智能同传、智能排程、断电同传以及机房网络管理控制等一系列重要功能,重点解决机房管理员如何快速方便地给机房中的所有计算机安装操作系统、驱动程序和应用软件的问题,以及解决如何快速清除计算机的前一个用户的操作,实现下一个用户使用同一台计算机初始用户环境的问题。EDU 8.0新增加的功能:硬盘对拷
1、硬盘对拷功能开机按F4或是安装了硬盘保护底层后开机按home按键都可以选择此选项。
2、准备一块同型号大小相同空硬盘,连接到源盘电脑主机上,此功能会把源盘中的全部数据拷贝到目标盘中,及时备份全盘数据。(如果把硬盘1内的数据拷到硬盘2中,那么硬盘1属于源盘,硬盘2属于目标盘)。
3、拷贝完成后把拷贝好的硬盘放回到原电脑上并手动进入一次管理员菜单生效(开机HOME键进入)。
4、EDU8.0或EDU8.0.1硬盘对拷功能可以解决隐藏分区被破坏的问题。
符合上述的条件情况下:
1、开机按F4选择硬盘对拷选项,或是开机连续敲HOME键进入管理员菜单选择硬盘对拷选项(或者在选择系统界面进入管理员菜单);
2、选择源盘;
3、选择目标盘;
4、选择有效数据或者全部分区。
硬盘对拷功能使用步骤如图:






【使用方法】
联想硬盘保护切换模式的方法联想硬盘保护目前有三种模式:一是开放模式、二是保护模式、三是考试模式;
开放模式:不受硬盘保护系统的影响,所增加的数据都是直接保存到硬盘上的;
保护模式:当您把联想硬盘保护系统及windows系统及驱动都已经部署完毕、分区的恢复状态做了设置,并且在开放模式安装好保护系统的驱动程序,那么在保护模式中所做的增加数据或修改部分,都是默认存在暂存区中的,重启后会复原到之前的状态,起到了一定的保护系统的作用;
考试模式:进入到考试模式后重启再次进入系统之前增加或是修改的信息不会被恢复,但是从考试模式切换到保护模式后考试模式中的数据会被还原,因此切换到保护模式前注意数据已经上传或备份完成,适应学生考试使用。
三、三种模式间的切换关系:
1、保护模式向开放模式切换,在开机出现联想硬盘保护系统-选择启动系统界面,按CTRL+O,进入开放模式,如图:

2、开放模式向保护模式切换,在开机出现联想硬盘保护系统-选择启动系统界面,按CTRL+P,进入保护模式,或是开机若出现提示“当前处于开放模式是否立即切换保护”这样的提示,也可以选择是,切换到开放模式,如图:

3、保护模式向考试模式切换,只有保护模式和考试模式才可以互相切换,在开机出现联想硬盘保护系统-选择启动系统界面,按CTRL+T,进入考试模式,如图:

4、考试模式向保护模式切换,在开机出现联想硬盘保护系统-选择启动系统界面,按CTRL+P,进入保护模式,如图:

四、适应机型:启天产品及扬天或是New Thinkcentre产线带硬盘保护系统的机型。
适应的硬盘保护系统版本:EDU7.5、EDU7.6.X、EDU8.0.x都按此操作方法进行切换。
硬盘保护分区设置
1、开机按F4键调出硬盘保护界面;如图所示:

2、若无特殊需求,推荐使用“选择安装”,请选择“重新分区”,点击“下一步” ;如图所示:

3、确认硬盘容量无误后,点击“添加分区”进行创建;如图所示:
4、添加分区界面如下图,填写“分区容量”和“分区名称”,选择“分区类型”,若该分区将安装操作系统,勾选“分区可以启动(操作系统)”;如图所示:

5、除FAT16、FAT32外的分区无法实现自动格式化,选择NTFS分区或是其它LINUX分区后,“立即格式化”选项不可选;如图所示:

6、可对需要保护的分区直接设置为“快速恢复”;如图所示:

7、通常,我们会将“恢复频率”设置为“每次开机”或“手动恢复”;如图所示:

8、可以选择是否隐藏此分区安装的操作系统,如选择隐藏,则在硬盘保护的启动界面上将不再显示这个分区上安装的系统;如图所示:
9、设置好所有分区后,点击下一步;如图所示:

10、 双击数据分区,(例如:data2)进行数据区所属关系设置;如图所示:

11、选择所属分区,(例如:OS1)默认为专属数据盘;如图所示:

12、将所有数据分区设置完毕后,点击“确定”;如图所示:

13、 开始安装保护模块,并提示用户切换至保护模式,点击“取消”,等操作系统全部安装完毕后,在切换到保护模式;如图所示:

14、屏幕下方有相应提示,此提示也可取消显示,具体需在管理员菜单中设置;如图所示:

【常见问题】
联想硬盘保护系统怎么安装?插好U盘,进PE,选择第10项进入引导
保护系统

选择17项进入
安装系统

选择2,当然这里是第2项,你的就不一定啦主要是找到你的你的U盘进入,可以看U盘的实际容量来确定,这里是28GB的。

选择3,找到你的安装包位置,我的是放在gho文件夹里。

选择8,找到edu7.6 ISO文件,重点是找到文件,不一定是第8项

在第5步回车进入后再一次回车就进入这个界面,然后输入命令EDUW7.CMD之后回车

等待安装完成之后重启(exit重启命令)

重启时按F4看有没有安装成功。

以上就是联想硬盘保护系统的安装方法了。
联想硬盘保护系统怎么关闭?
将硬盘低格。低格最好不要在DOS下执行,这样太浪费时间。建议在XP或PE等环境下进行。

将硬盘拆下,挂到其它正常使用的XP系统的电脑上,开机用专门的低格软件格式化。

软件不用安装,打开直接运行。找到挂载的硬盘,点“继续”。

在“低级格式化”选项下,点击“格式化此设备”。

然后等待。完成后会提示关闭软件。

拆下硬盘,装回原来的机器上。

开机先进入BOIS设置,把网卡禁用。在BIOS下重新启用网卡。,这样子就能关闭了。

怎么卸载联想硬盘保护系统?
通过“开始菜单”→“所有程序”→“联想网络控制工具”,然后选择“卸载”项,软件将自动运行安装向导对联想网络控制工具进行全面卸载(需要输入硬盘保护管理员密码)。没有密码不需要输入。 或者 直接开机点击home件,管理员菜单卸载
下载地址
- PC版
- 电信高速下载
- 联通高速下载
- 广东电信下载
- 山东电信下载
默认解压密码:www.daque.cn
如需解压,请在本站下载飞压软件进行解压!