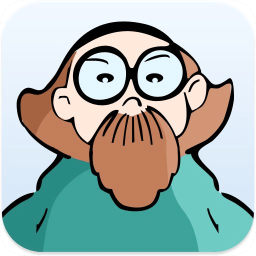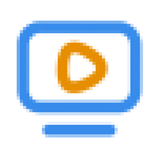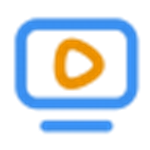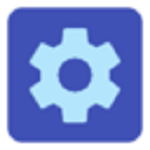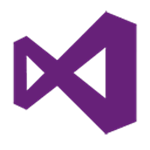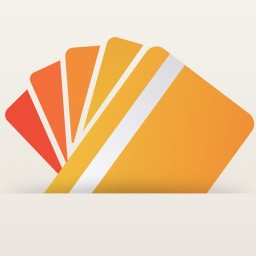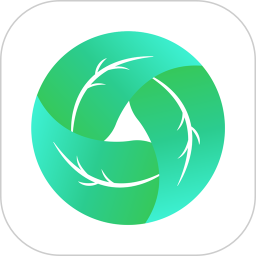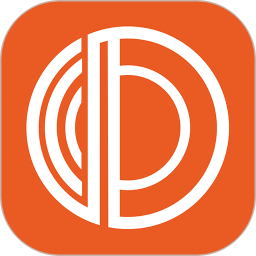分区助手专业版 绿色版
免费软件- 软件大小:10.1M
- 软件语言:简体中文
- 更新时间: 2021-12-24
- 软件类型:国产软件
- 运行环境:win系统
- 软件等级 :
大雀下载地址
- 介绍说明
- 下载地址
- 相关推荐
分区助手专业版是一款完全免费的多功能磁盘无损分区软件,主要用于提供专业级的磁盘分区管理服务。分区助手3.0中文版具有易于操作的工作界面,集磁盘大小调整、磁盘分区、系统迁移等功能于一体,具有极强的兼容性,可以完美支持全部的操作系统,最大程度上的对磁盘的性能进行优化,提高磁盘空间的使用率。

支持无损数据扩大分区、缩小分区,划分分区的容量给另一分区,合并、拆分分区等。
磁盘分区工具
支持快速分区,创建、删除、格式化分区,分区恢复,4KB对齐,数据擦除等。
克隆与系统迁移
支持硬盘克隆,分区克隆和轻松迁移您的系统到固态硬盘等。
安装Win 8到U盘
希望将Windows 8/8.1/10安装到移动硬盘或U盘吗?分区助手能帮您实现。
无损数据扩大分区或缩小的容量
快速分区
为装机童鞋提供最方便和快速的“快速分区”操作
合并与拆分分区
合并两个或多个分区到一个分区,拆分一个大分区到多个小分区
分配空闲空间
重新分配磁盘上的未分配空间给己存在的分区
创建,删除与格式化
基本分区操作,不管什么情况下都可以直接的创建新分区
复制磁盘与分区
克隆硬盘所有数据到另一块硬盘上
擦除磁盘与分区
擦除磁盘或分区以防止删除的隐私数据被恢复
分区按扇区对齐
将分区按4KB,8KB等扇区对齐,优化数据存取速度
主逻辑分区互转
主分区与逻辑分区之间的相互转换
MBR与GPT磁盘互转
无损数据互转MBR磁盘和GPT磁盘
命令行无损分区
您可以使用或集成分区助手的命令行让无损分区更方便
更改分区的盘符
转换分区到NTFS
隐藏或取消隐藏分区
标记分区为活动分区
重建硬盘的MBR代码
硬盘的坏扇区检测
初始化磁盘到MBR或GPT风格
MBR与GPT磁盘互转
修改分区类型ID
修改分区的序列号
检查分区与文件系统的错误
查看磁盘与分区的属性
虚拟操作让你能及时预览对分区改变,最大限度地防止误操作的发生
图形化地显示磁盘与分区的映射图
支持Windows XP/2000/Vista/Windows 7/WinPE和服务器2003/2008系统
完全支持Windows 8/8.1系统,支持服务器Windows 2012和服务器2011
支持所有32位和64位操作系统
支持FAT、FAT32和NTFS文件系统
支持MBR与GPT磁盘最大达到4TB
在一个系统中支持磁盘的数量多达64块
支持所有硬件RAID和IDE,SATA,SCSI,SSD, USB,FireWire,U盘等类型的磁盘
支持扇区大小为4096字节,2048字节,1024字节的硬盘支持EFI/UEFI启动方式的电脑
调整分区实例
任务环境:
假设用户的Windows 7系统中有一个36GB磁盘,其上有3个分区,一个是100MB的保留分区E盘,第二个是系统分区C盘15.01GB,第三个是数据分区F盘20.89GB。
任务目标:
由于这个系统是个Windows7系统,C盘只有15.01GB的容量显得有点小了,因此想调整系统分区C盘的大小从15GB到20GB。
操作原理:
由于F盘有多余的空间,因此可以从F盘划分一些空间给C盘。即压缩F盘到15.90GB,并扩大C盘到20GB。
操作步骤
1、下载免费的分区助手,并安装到电脑中,然后启动它,您将看到下面的主界面,同时也可以看到C分区是15.01GB,F分区是20.89GB,如图1所示。

2、现在来缩小(即压缩)F盘到15.90GB,在F盘上右击在弹出的菜单中选择“调整/移动分区”选项,然后您将看到如图2所示的窗口,向右拖动左边的手柄以缩小F盘15.90GB。

3、在点击上图2的确定之后将返回到主界面,同时您将看到C盘后面多出一块大小为4.99GB的未分配空间,如图3。

4、右击C盘在弹出的菜单中选择“调整/移动分区”选项如下图4所示。

5、然后将出现一个弹出的窗口,向右拖动右边的手柄直到C盘被调整到20GB,如下图5所示所示。

6、点击确定后,返回到主界面。看列表框中,这时C盘的大小为20GB,同时F盘的大小调整为15.90GB了。在主界面的左侧的“等待执行的操作”中您可以看到有两个需要执行的操作:一是调整并移动(F:)分区,二是调整(C:)分区的大小。如下图6所示。

7、在上图6的工具栏上有一个“提交”按钮,请点击它,然后,您将看到下面图7的对话框。将点击“执行”按钮来应用这两个操作到真实的磁盘上。

8、在点击执行后,分区助手可能会提示您重启电脑在重启模式(PreOSMode)下执行这些操作,这时点击“是”以在重启模式下执行,但重启模式是英文的界面,下图8是分区助手在重启模式下的执行状态:

在重启下执行完成后,C盘的大小已经被调整到20GB了。并不是所有操作都需要在重启模式下执行,只有个别操作需要。

具体使用步骤如下:
1. 选择磁盘
操作如图所示:

上图中箭头所指的位置可以选择您要进行快速分区的磁盘。在Windows环境下, 分区助手不支持直接对当前系统盘进行重新分区。建议先创建一个分区助手可启动盘,然后再从可启动盘启动对该系统盘进行快速分区。
同时请注意,如果该磁盘已存在分区,执行快速分区操作后,该磁盘上的分区会被全部删除。。
2. 分区的数目
在“选择磁盘”下方,请选择您要分区的数目。
操作方法:
可以按1,2,3,4,5,6,7,8,9键来快速选择分区数目。
也可通过鼠标点击操作。
选择后,对话框右半部分立即显示相应个数的分区列表。
3. 磁盘的类型
在此面板中选择MBR磁盘类型或GPT磁盘类型,并决定是否勾选“为这个磁盘重建MBR”,及选择分区对齐到哪一种扇区。
MBR磁盘:MBR磁盘最大支持2TB,如果是大于2TB的磁盘选择MBR格式会造成磁盘容量的浪费,建议选择GPT格式。
GPT磁盘:大于2TB的磁盘或者需要安装系统到该磁盘且使用UEFI模式引导启动,建议选择GPT格式。
为这个磁盘重建MBR:如果磁盘上存在基于MBR的引导管理程序,且仍然需要保留它,请不要勾选此选项。
分区对齐到:一般地,固态硬盘(SSD)可选4K对齐,即8扇区。此项对机械硬盘影响不大,可以不勾选。
4. 分区参数
“分区参数”显示了各分区的基本参数,包括分区类型、大小、卷标、是否为主分区等。
调整分区大小
软件会自动根据硬盘大小给每个分区大小设置一个默认值。 您也可以自己输入数 值设定每个分区的大小。点击“默认大小”后,会自动恢复到默认大小。/li>
调整分区文件系统
供您选择的有NTFS和FAT32文件系统。FAT32不支持大于2TB的分区,也不支持存储大于4GB的单个文件,但FAT32兼容性更好。NTFS则稳定性安全性更高,支持大于2TB的分区也支持存储大于4GB的单个文件。一般情况下建议用户选择NTFS的文件系统。
调整卷标
软件为每个分区都设置了默认的卷标,用户可以自行选择或更改,也可以通过点击“移除所有卷标”按钮将所有分区的卷标移除再自行设置卷标。
决定该卷是否为主分区
如果决定该卷为主分区,则勾选“主分区”;否则不勾选。如果在MBR磁盘创建4个分区,可把4个分区都设为主分区,如过创建超过4个分区,则最多设置3个分区为主分区。如果选择GPT磁盘,该项不可选择,因为GPT磁盘不存在主逻辑分区概念,创建的所有分区默认为“主”分区。
设置完成后,在下面的预览窗口可以直观的查看快速分区后磁盘的分区情况。点击“开始执行”按钮即可实现一键快速分区,如果磁盘上已存在分区,会弹出确认对话框(如果磁盘上没有分区则不会弹出此对话框),如下图所示:

5. 预设置
对于经常要给硬盘进行分区的用户,可以勾选预设置上方的“下次启动软件时直接进入快速分区窗口”选项,这样每次启动软件就可以直接进入快速分区窗口。同时点击预设值按钮,可以对硬盘分区个数,大小进行预设值。这样对要给多块硬盘进行相同类型的分区提供了便利。经常需要给硬盘分区的装机工作者,可以通过预设值保存想要给硬盘分区的个数及大小等,下次使用快速分区对硬盘分区时就可以直接使用保存的设置。
预设置界面如下图所示:

“预设置”用于更改“快速分区”功能的默认设置。在左边栏,可以设置分区个数。比如:您启用预设置,选择“6个分区”,则“快速分区”面板默认就选择分区数目为6个。在右边栏可以对前5个分区设置大小,最后一个分区大小则是剩余的磁盘容量。也可以只对某一些分区设置大小,其他分区则保持默认设置。
“移除所有分区卷标”功能用于移除各分区的默认卷标。比如:系统、软件、文档等。如果您勾选了“移除所有分区卷标”,则分区助手不会为您预设置卷标,您可以自行设置卷标。
设置完成后,点击“保存设置”。系统将保存预设置。预设置的配置文件保存在分区助手的安装目录下,若是通过可启动盘操作,该配置文件则保存在可启动盘(U盘)根目录下。
注意:使用预设置时,最后一个分区的大小为自动大小,不能指定固定的大小,例如:预设置创建3个分区,那么第1和第2个分区可以指定特定的大小,第3个分区只能为自动大小。
6. 其他
在预设置按钮右边有一个

点击该按钮,会进入快速分区的精简模式窗口,如下图所示,精简模式看起来更干净,更清爽:

在精简模式下,可选择要分区的硬盘,分区个数,分区大小,文件系统和设置卷标,其他设置保持默认状态。同时也可以点击 图标进行预设置。如果要恢复到完整模式,再点击一次相应的图标即可。
如下图1:

2、选中磁盘1,然后点击磁盘操作下的“复制磁盘”选项;或右击磁盘1,在弹出的菜单中选择“复制磁盘”选项,如下图2:

3、然后在弹出的窗口您您可以看到一句话说:“这个向导帮您复制一个磁盘到另一个磁盘,当前磁盘1被选中作为一个源磁盘”,同时有两种复制方式等待您的选择,我们这里选择“快速复制磁盘”,并点击“下一步”按钮,如下图3:

4、在这个页面里,程序要求您选择目标磁盘,以复制源磁盘1到目标磁盘,这里我们选择100GB的磁盘2作为目标磁盘。如下图4:

5、然后进入“编辑磁盘上的分区”页,在这页里有三个复制选项供您选择,选择不同的选项在选项上边的目标磁盘的布局也会有所改变。其一是:复制时保持分区大小不变(图5),其二是:让分区适应整个磁盘的大小(图6),其三是:调整此磁盘上的分区(图7)。请看这里的三张截图所示。



6、在上图中我们选择第二个选项,以让源磁盘上的所有分区自动适应整个磁盘的大小。由于目标磁盘大于源磁盘,因此自动适应选项将使源磁盘上的所有分区都自动扩大一些。请点击“下一步”按钮,然后再点击“完成”按钮返回到分区助手主界面,如下图8所示。


【基本介绍】
傲梅分区助手是一个简单易用且免费的无损分区软件,作为无损分区的领导者,在它的帮助下,您可以无损数据地执行调整分区大小,移动分区位置,复制分区,快速分区,复制磁盘,合并分区,切割分区、恢复分区、迁移操作系统等操作,是一个不可多得分区工具。它不仅支持Windows XP/2000/WinPE,还支持最新的Windows 7/Vista和Windows 2003/2008。不管是普通的用户还是高级的服务器用户,分区助手都能为他们提供全功能、稳定可靠的磁盘分区管理服务。分区助手的最新版本是完全可以运行在Windows 10/8/8.1和Windows Server 2012系统上。【软件优势】
调整分区大小支持无损数据扩大分区、缩小分区,划分分区的容量给另一分区,合并、拆分分区等。
磁盘分区工具
支持快速分区,创建、删除、格式化分区,分区恢复,4KB对齐,数据擦除等。
克隆与系统迁移
支持硬盘克隆,分区克隆和轻松迁移您的系统到固态硬盘等。
安装Win 8到U盘
希望将Windows 8/8.1/10安装到移动硬盘或U盘吗?分区助手能帮您实现。
【功能特性】
调整分区大小无损数据扩大分区或缩小的容量
快速分区
为装机童鞋提供最方便和快速的“快速分区”操作
合并与拆分分区
合并两个或多个分区到一个分区,拆分一个大分区到多个小分区
分配空闲空间
重新分配磁盘上的未分配空间给己存在的分区
创建,删除与格式化
基本分区操作,不管什么情况下都可以直接的创建新分区
复制磁盘与分区
克隆硬盘所有数据到另一块硬盘上
擦除磁盘与分区
擦除磁盘或分区以防止删除的隐私数据被恢复
分区按扇区对齐
将分区按4KB,8KB等扇区对齐,优化数据存取速度
主逻辑分区互转
主分区与逻辑分区之间的相互转换
MBR与GPT磁盘互转
无损数据互转MBR磁盘和GPT磁盘
命令行无损分区
您可以使用或集成分区助手的命令行让无损分区更方便
【软件功能】
修改分区的卷标更改分区的盘符
转换分区到NTFS
隐藏或取消隐藏分区
标记分区为活动分区
重建硬盘的MBR代码
硬盘的坏扇区检测
初始化磁盘到MBR或GPT风格
MBR与GPT磁盘互转
修改分区类型ID
修改分区的序列号
检查分区与文件系统的错误
查看磁盘与分区的属性
【软件特征】
调整分区大小与位置只需要拖动滑块条即可虚拟操作让你能及时预览对分区改变,最大限度地防止误操作的发生
图形化地显示磁盘与分区的映射图
支持Windows XP/2000/Vista/Windows 7/WinPE和服务器2003/2008系统
完全支持Windows 8/8.1系统,支持服务器Windows 2012和服务器2011
支持所有32位和64位操作系统
支持FAT、FAT32和NTFS文件系统
支持MBR与GPT磁盘最大达到4TB
在一个系统中支持磁盘的数量多达64块
支持所有硬件RAID和IDE,SATA,SCSI,SSD, USB,FireWire,U盘等类型的磁盘
支持扇区大小为4096字节,2048字节,1024字节的硬盘支持EFI/UEFI启动方式的电脑
【调整分区大小】
怎么调整磁盘分区的大小调整分区实例
任务环境:
假设用户的Windows 7系统中有一个36GB磁盘,其上有3个分区,一个是100MB的保留分区E盘,第二个是系统分区C盘15.01GB,第三个是数据分区F盘20.89GB。
任务目标:
由于这个系统是个Windows7系统,C盘只有15.01GB的容量显得有点小了,因此想调整系统分区C盘的大小从15GB到20GB。
操作原理:
由于F盘有多余的空间,因此可以从F盘划分一些空间给C盘。即压缩F盘到15.90GB,并扩大C盘到20GB。
操作步骤
1、下载免费的分区助手,并安装到电脑中,然后启动它,您将看到下面的主界面,同时也可以看到C分区是15.01GB,F分区是20.89GB,如图1所示。

2、现在来缩小(即压缩)F盘到15.90GB,在F盘上右击在弹出的菜单中选择“调整/移动分区”选项,然后您将看到如图2所示的窗口,向右拖动左边的手柄以缩小F盘15.90GB。

3、在点击上图2的确定之后将返回到主界面,同时您将看到C盘后面多出一块大小为4.99GB的未分配空间,如图3。

4、右击C盘在弹出的菜单中选择“调整/移动分区”选项如下图4所示。

5、然后将出现一个弹出的窗口,向右拖动右边的手柄直到C盘被调整到20GB,如下图5所示所示。

6、点击确定后,返回到主界面。看列表框中,这时C盘的大小为20GB,同时F盘的大小调整为15.90GB了。在主界面的左侧的“等待执行的操作”中您可以看到有两个需要执行的操作:一是调整并移动(F:)分区,二是调整(C:)分区的大小。如下图6所示。

7、在上图6的工具栏上有一个“提交”按钮,请点击它,然后,您将看到下面图7的对话框。将点击“执行”按钮来应用这两个操作到真实的磁盘上。

8、在点击执行后,分区助手可能会提示您重启电脑在重启模式(PreOSMode)下执行这些操作,这时点击“是”以在重启模式下执行,但重启模式是英文的界面,下图8是分区助手在重启模式下的执行状态:

在重启下执行完成后,C盘的大小已经被调整到20GB了。并不是所有操作都需要在重启模式下执行,只有个别操作需要。
【磁盘分区教程】
快速分区窗口显示如下:
具体使用步骤如下:
1. 选择磁盘
操作如图所示:

上图中箭头所指的位置可以选择您要进行快速分区的磁盘。在Windows环境下, 分区助手不支持直接对当前系统盘进行重新分区。建议先创建一个分区助手可启动盘,然后再从可启动盘启动对该系统盘进行快速分区。
同时请注意,如果该磁盘已存在分区,执行快速分区操作后,该磁盘上的分区会被全部删除。。
2. 分区的数目
在“选择磁盘”下方,请选择您要分区的数目。
操作方法:
可以按1,2,3,4,5,6,7,8,9键来快速选择分区数目。
也可通过鼠标点击操作。
选择后,对话框右半部分立即显示相应个数的分区列表。
3. 磁盘的类型
在此面板中选择MBR磁盘类型或GPT磁盘类型,并决定是否勾选“为这个磁盘重建MBR”,及选择分区对齐到哪一种扇区。
MBR磁盘:MBR磁盘最大支持2TB,如果是大于2TB的磁盘选择MBR格式会造成磁盘容量的浪费,建议选择GPT格式。
GPT磁盘:大于2TB的磁盘或者需要安装系统到该磁盘且使用UEFI模式引导启动,建议选择GPT格式。
为这个磁盘重建MBR:如果磁盘上存在基于MBR的引导管理程序,且仍然需要保留它,请不要勾选此选项。
分区对齐到:一般地,固态硬盘(SSD)可选4K对齐,即8扇区。此项对机械硬盘影响不大,可以不勾选。
4. 分区参数
“分区参数”显示了各分区的基本参数,包括分区类型、大小、卷标、是否为主分区等。
调整分区大小
软件会自动根据硬盘大小给每个分区大小设置一个默认值。 您也可以自己输入数 值设定每个分区的大小。点击“默认大小”后,会自动恢复到默认大小。/li>
调整分区文件系统
供您选择的有NTFS和FAT32文件系统。FAT32不支持大于2TB的分区,也不支持存储大于4GB的单个文件,但FAT32兼容性更好。NTFS则稳定性安全性更高,支持大于2TB的分区也支持存储大于4GB的单个文件。一般情况下建议用户选择NTFS的文件系统。
调整卷标
软件为每个分区都设置了默认的卷标,用户可以自行选择或更改,也可以通过点击“移除所有卷标”按钮将所有分区的卷标移除再自行设置卷标。
决定该卷是否为主分区
如果决定该卷为主分区,则勾选“主分区”;否则不勾选。如果在MBR磁盘创建4个分区,可把4个分区都设为主分区,如过创建超过4个分区,则最多设置3个分区为主分区。如果选择GPT磁盘,该项不可选择,因为GPT磁盘不存在主逻辑分区概念,创建的所有分区默认为“主”分区。
设置完成后,在下面的预览窗口可以直观的查看快速分区后磁盘的分区情况。点击“开始执行”按钮即可实现一键快速分区,如果磁盘上已存在分区,会弹出确认对话框(如果磁盘上没有分区则不会弹出此对话框),如下图所示:

5. 预设置
对于经常要给硬盘进行分区的用户,可以勾选预设置上方的“下次启动软件时直接进入快速分区窗口”选项,这样每次启动软件就可以直接进入快速分区窗口。同时点击预设值按钮,可以对硬盘分区个数,大小进行预设值。这样对要给多块硬盘进行相同类型的分区提供了便利。经常需要给硬盘分区的装机工作者,可以通过预设值保存想要给硬盘分区的个数及大小等,下次使用快速分区对硬盘分区时就可以直接使用保存的设置。
预设置界面如下图所示:

“预设置”用于更改“快速分区”功能的默认设置。在左边栏,可以设置分区个数。比如:您启用预设置,选择“6个分区”,则“快速分区”面板默认就选择分区数目为6个。在右边栏可以对前5个分区设置大小,最后一个分区大小则是剩余的磁盘容量。也可以只对某一些分区设置大小,其他分区则保持默认设置。
“移除所有分区卷标”功能用于移除各分区的默认卷标。比如:系统、软件、文档等。如果您勾选了“移除所有分区卷标”,则分区助手不会为您预设置卷标,您可以自行设置卷标。
设置完成后,点击“保存设置”。系统将保存预设置。预设置的配置文件保存在分区助手的安装目录下,若是通过可启动盘操作,该配置文件则保存在可启动盘(U盘)根目录下。
注意:使用预设置时,最后一个分区的大小为自动大小,不能指定固定的大小,例如:预设置创建3个分区,那么第1和第2个分区可以指定特定的大小,第3个分区只能为自动大小。
6. 其他
在预设置按钮右边有一个

点击该按钮,会进入快速分区的精简模式窗口,如下图所示,精简模式看起来更干净,更清爽:

在精简模式下,可选择要分区的硬盘,分区个数,分区大小,文件系统和设置卷标,其他设置保持默认状态。同时也可以点击 图标进行预设置。如果要恢复到完整模式,再点击一次相应的图标即可。
【磁盘克隆】
1、下载免费的分区助手,安装并运行。在打开的分区助手的主界面上可以看到系统中有两个磁盘,且磁盘2上有一块100GB的未分配空间。如下图1:

2、选中磁盘1,然后点击磁盘操作下的“复制磁盘”选项;或右击磁盘1,在弹出的菜单中选择“复制磁盘”选项,如下图2:

3、然后在弹出的窗口您您可以看到一句话说:“这个向导帮您复制一个磁盘到另一个磁盘,当前磁盘1被选中作为一个源磁盘”,同时有两种复制方式等待您的选择,我们这里选择“快速复制磁盘”,并点击“下一步”按钮,如下图3:

4、在这个页面里,程序要求您选择目标磁盘,以复制源磁盘1到目标磁盘,这里我们选择100GB的磁盘2作为目标磁盘。如下图4:

5、然后进入“编辑磁盘上的分区”页,在这页里有三个复制选项供您选择,选择不同的选项在选项上边的目标磁盘的布局也会有所改变。其一是:复制时保持分区大小不变(图5),其二是:让分区适应整个磁盘的大小(图6),其三是:调整此磁盘上的分区(图7)。请看这里的三张截图所示。



6、在上图中我们选择第二个选项,以让源磁盘上的所有分区自动适应整个磁盘的大小。由于目标磁盘大于源磁盘,因此自动适应选项将使源磁盘上的所有分区都自动扩大一些。请点击“下一步”按钮,然后再点击“完成”按钮返回到分区助手主界面,如下图8所示。

下载地址
- PC版
- 电信高速下载
- 联通高速下载
- 广东电信下载
- 山东电信下载
默认解压密码:www.daque.cn
如需解压,请在本站下载飞压软件进行解压!