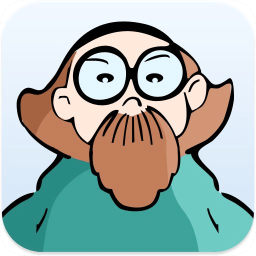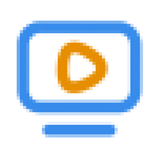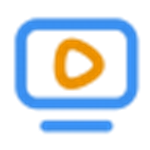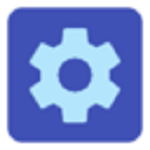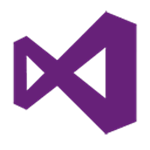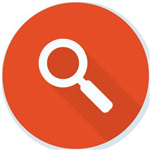Fastcopy V2.11 英文绿色免费版
免费软件- 软件大小:451KB
- 软件语言:简体中文
- 更新时间: 2021-12-24
- 软件类型:国产软件
- 运行环境:win系统
- 软件等级 :
大雀下载地址
- 介绍说明
- 下载地址
- 相关推荐
Fastcopy是一款速度非常快的文件拷贝软件。Fastcopy是日本的最快的文件拷贝工具。FASTCOPY。一个424MB的电影其拷贝时间仅为21秒,传输速度达到了21MB/秒,不知比TotalCopy之流快了多少倍。 FastCopy 是 Windows 平台上最快的文件拷贝、删除软件。由于Fastcopy功能强劲,性能优越,一时间Fastcopy便超越相同类型的所有其他软件。由于Fastcopy十分小巧,你甚至可以在安装后,直接将安装目录中的文件复制到任何可移动存储设备中,Fastcopy方便携带,随取随用。

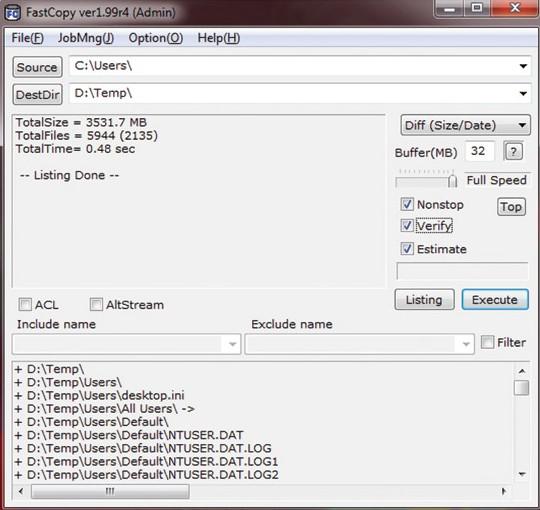
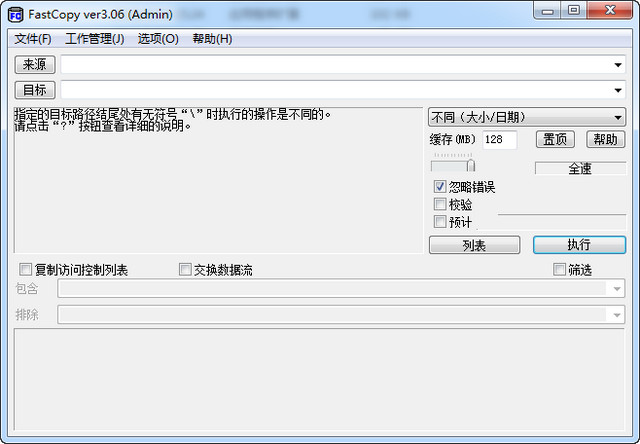
2.支持外壳整合,方便利用右键菜单直接复制文件;
3.支持三种不同的HDD模式;
4.内建多种人性化的操作模式;
5.支持过滤,可以使用通配符;
6.支持任务管理;
7.支持命令行操作;
8.软件十分小巧,甚至可以在安装后,直接将安装目录中的文件复制到任何可移动存储设备中,方便携带,随取随用;
9.所有的复制操作都是通过“从介质(硬盘)读数→写入数→从缓存中读出→向介质(硬盘)写入数”这几项步骤来完成的,并且这些步骤都是多个线程同时进行的,如果线程之间的协同运作不够完美,那速度就会大打折扣,有些线程忙得要命,而有些却必须等待,FASTCOPY就是优化了它们之间的工作顺序,大大提高了速度。
10.易于使用,能够充分挖掘文件系统和硬盘的传输能力。
11.支持计数和计时,在很多专业的硬盘传输速度的评测中,FastCopy 成了不二之选!
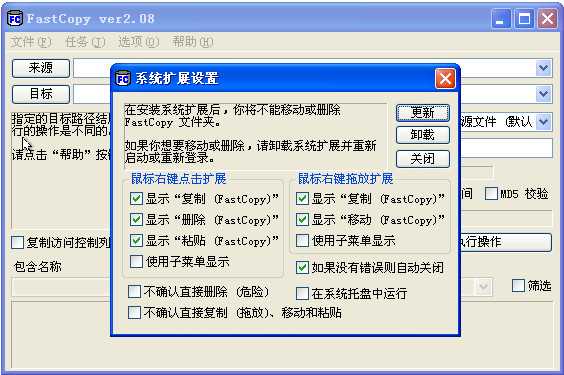
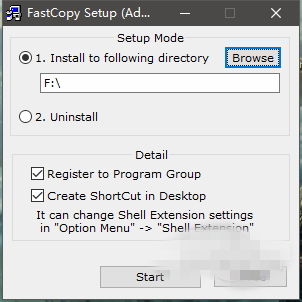
2、点击确定,安装完成
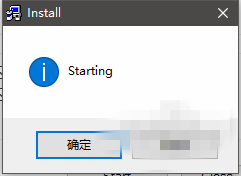
第二步,双击打开Fastcopy软件,我们可以看到主界面由四部分组成:菜单、拷贝内容、拷贝类型、拷贝提示。
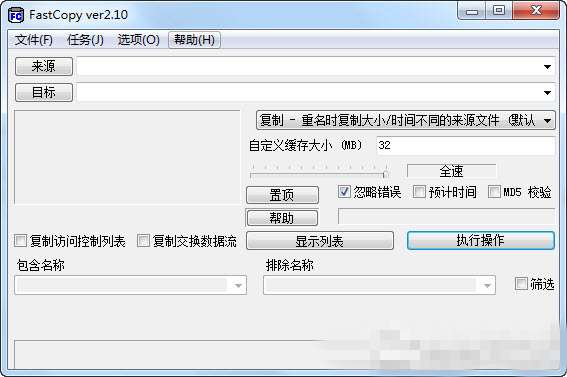
第三步,单击[来源]按钮,弹出一个窗口选择要复制或移动的文件,然后单击[确定]按钮。
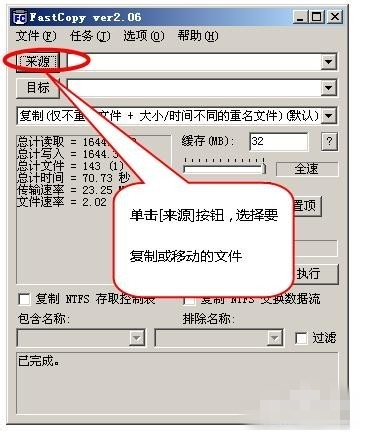
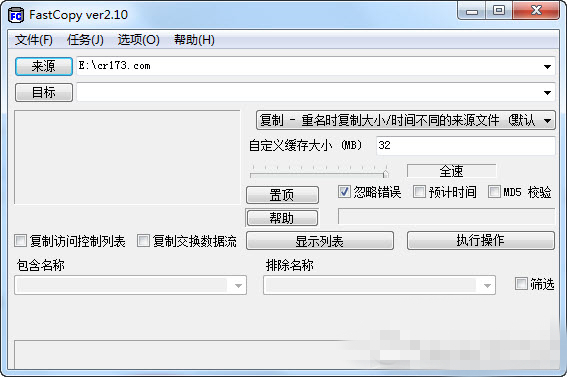
第四步,同样单击[目标按钮,弹出一个窗口选择要拷贝到的目标地址,然后单击[确定]按钮。
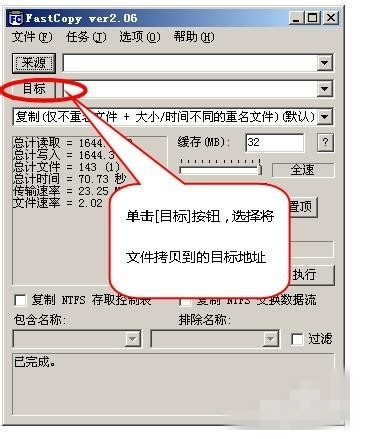
第五步,选择文件操作的类型:复制、移动、删除、同步等,我们此时以复制文件举例。
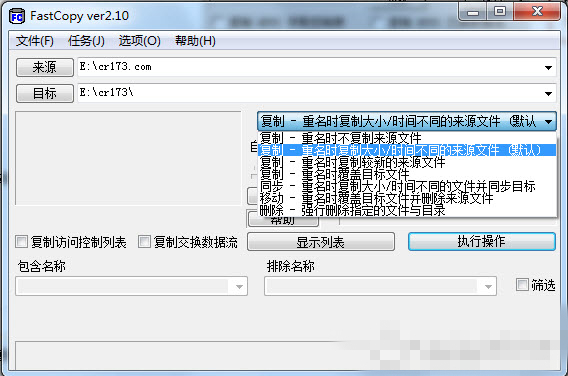
第六步,选择好文件来源与目标后,我们就可以单击[执行]按钮来进行复制操作。
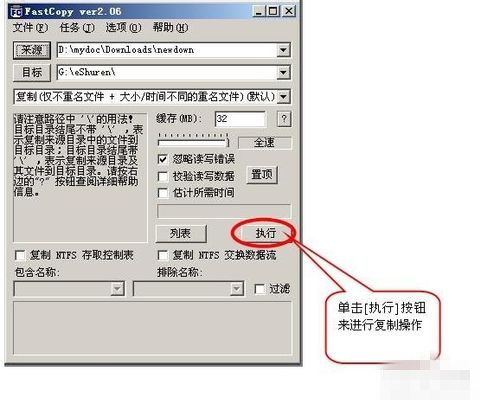
第七步,复制过程中,这个过程是很快的,我们会看到复制的文件一直在快速的跳动。
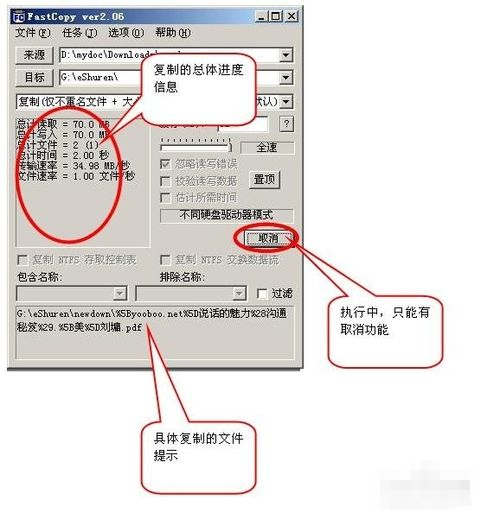
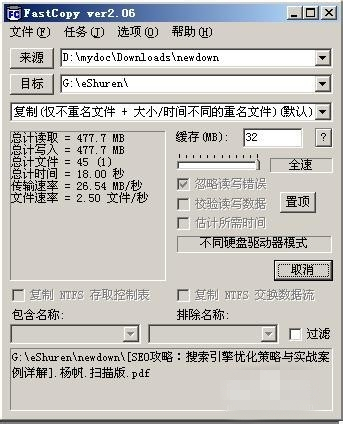
第八步,复制完成我们看到了提示信息以及复制文件所用的总时间,比起windows的复制时间还是快了很多。
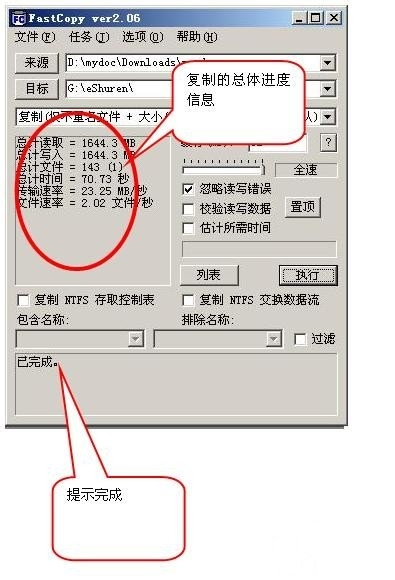
把制作好的u启动u盘启动盘插在电脑usb接口上,然后重启电脑,在出现开机画面时用一键u盘启动快捷键的方法进入到u启动主菜单界面,选择【03】运行u启动win03pe增强版选项,按回车键执行,如下图所示:
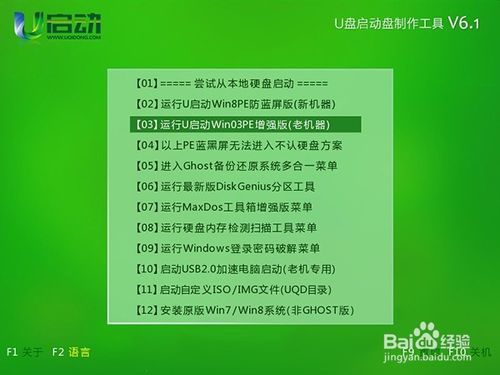
进入到win03pe系统桌面后,依次点击开始——程序——文件工具——fastcopy文件快拷,如下图所示:
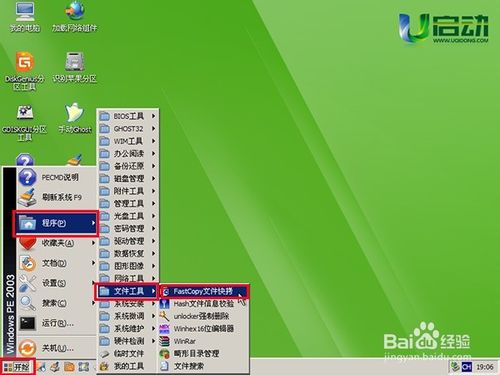
随即会弹出fastcopy文件快拷工具的主界面,如下图所示:

然后点击“来源”按钮,在弹出的窗口中找到需要进行拷贝的文件,并单击选择,再点击“确定”按钮,如下图所示:
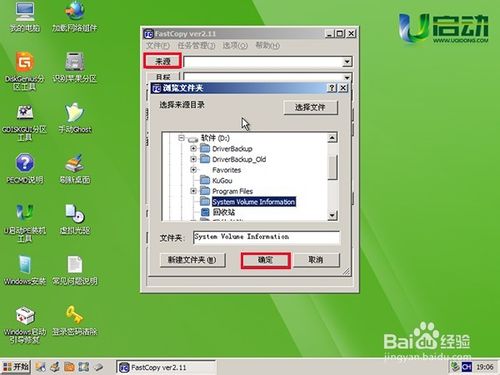
接着点击“目标”按钮,在弹出的窗口中选择需要拷贝的保存路径,再点击“确定”按钮,如下图所示:
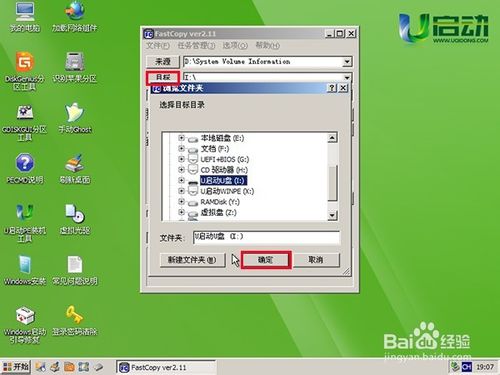
返回到工具主界面后,其它按默认设置即可,接着点击“执行”按钮,如下图所示:

然后耐性等待文件拷贝完成即可,完成后,在工具主界面中可以看到拷贝完成的提示,如下图所示:

二、使用FastCopy快速批量删除大量小文件
一、一般批量删除步骤:
我这里下载的是他前几天,刚刚升级的3.30版本。一如既往的是,这个软件可以直接运行,也可以安装到系统里。我这里直接点击FastCopy.exe运行起来。
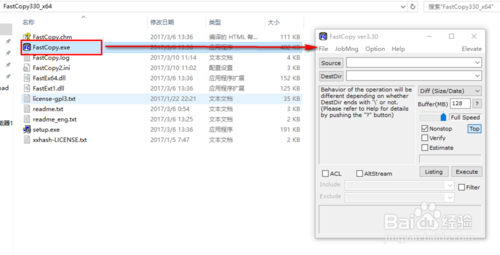
运行起来后,先点击【source】按钮选择你要删除的目录,会弹出一个目录选择框。
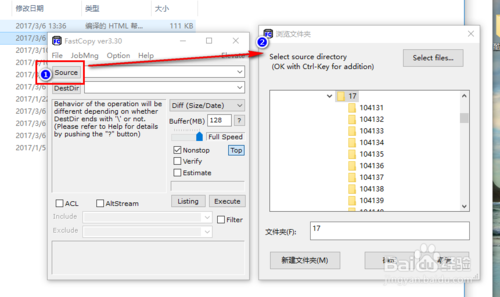
选好【source】后,需要在右边的下拉列表里选择你要执行的操作,有很多种模式,我们选择最下边的【Delete all】,删除模式。
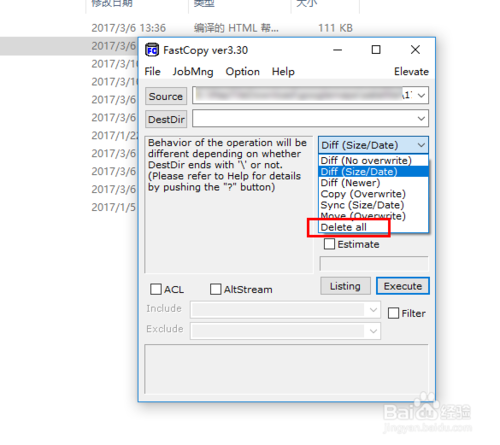
选择删除模式后,上边的【DestDir】文本框变成灰色,意味着我们的操作无需设置目标目录,这个文本框是为其它操作模式准备的。另外在下边出现了一个【Wipe & Delete】复选框,这个选项如果选中的话,在删除之前程序会使用随机数据对文件先行进行几次覆盖,然后再删除,这个选项可以保证你删除掉的数据很难被别人恢复,是个安全选项。当然如果选择了这个选项的话,删除操作的时间会变的比较长些。
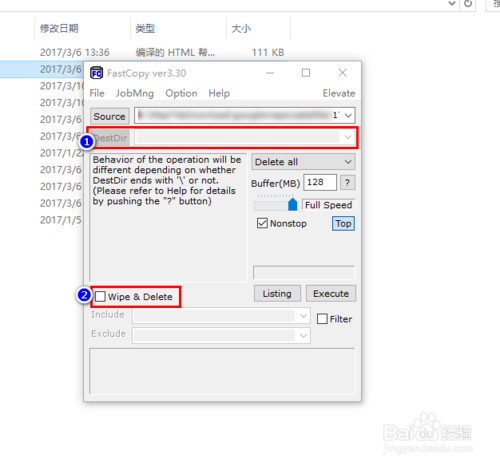
一切准备就绪后,我们看一下右边有一个按钮【Listing】(1处),意思是先对要操作的文件列表(2处),在下方的信息框里会列出一些文件(并非全部),在上方的摘要框(3处)里会显示要删除的文件体积、文件数等;
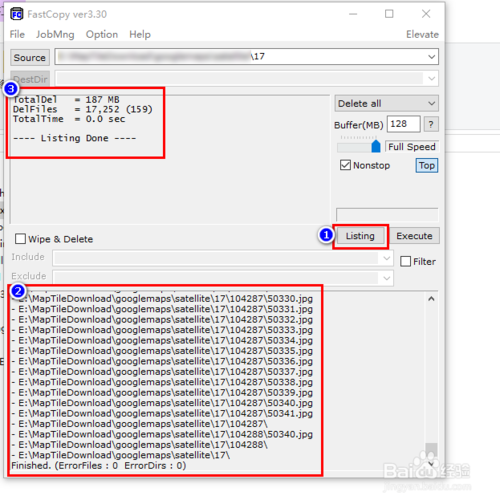
在【Listing】边上是【Execute】(2处),一切无误后,可以点击这个按钮执行操作。在这个按钮上方还有一个【Top】(1处),点击这个按钮后FastCopy界面会被置顶,不会被其他窗口挡住。
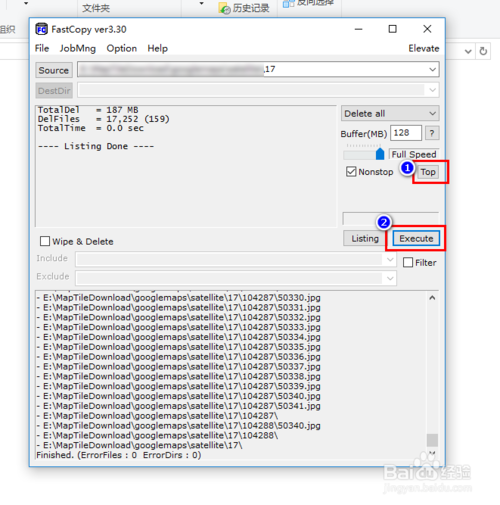
没有问题后,点击【Execute】(1处),开始执行删除操作,程序会弹出最后一个需要用户确认的对话框,所以,在整个操作中几乎排除误操作的情形。确认对话框里的目录是你要删除的目录后,再点击一次【Execute】,程序就开始删除文件了。
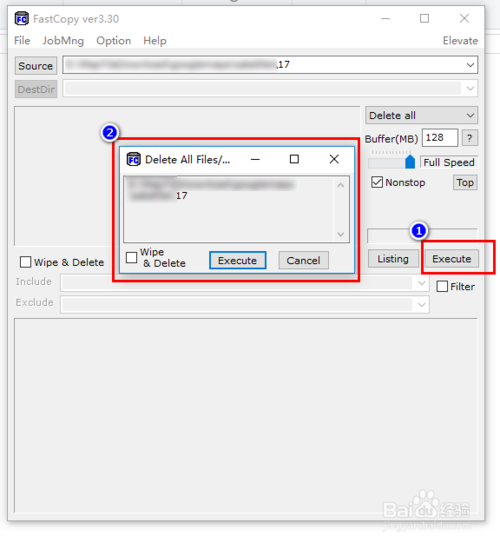
删除操作正在进行。标1的位置显示了【取消】按钮,下边的信息框里显示当前进行到的那个目录,目录里文件比较多的话,这个位置信息会比较慢。在上方的摘要框里显示当前进度摘要:【TotalDel】-当前总删除的体积,【DelFiles】-删除的文件数(截图显示已删除7670个文件,77文件夹),【TotalTime】-当前总消耗时间,【FileRate】-删除速度(这张截图是每秒越697个文件)。删除完毕后,软件会在下方的信息框里显示【finished】,你可以在下方的任务方式删除部分看到这个提示。
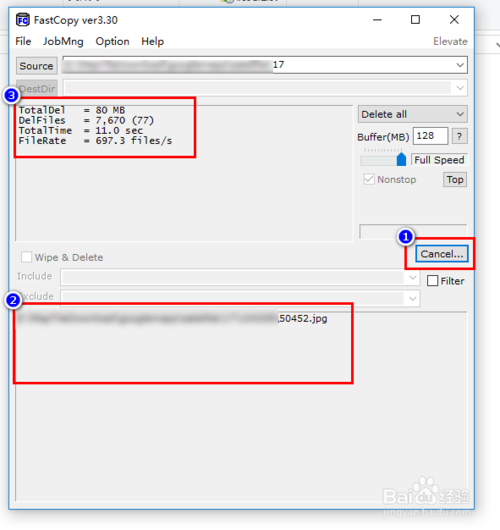
二、任务方式批量删除
对于需要对同一位置进行多次删除的用户需求,软件提供了以任务方式执行的功能。这样你只需要在第一次设置好各个选项,以后就可以在这里选择相应的删除任务,不用再做一遍设置了。要使用任务方式,必须你把所有操作设置完毕。然后在顶部菜单里选择【JobMng】(1处),点击菜单下的【Add/Modify/Del Job...】。
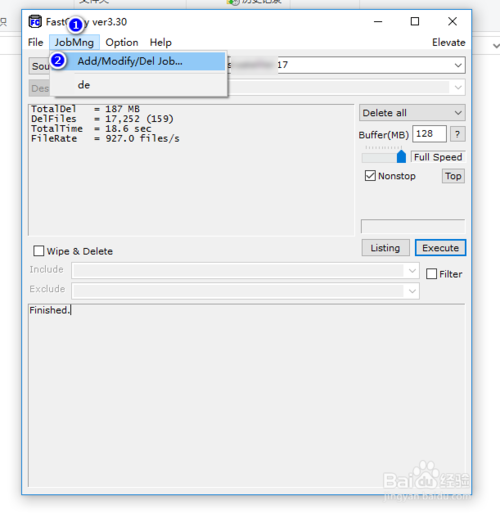
点击后弹出一个设置窗口,输入【JobName】(2处),然后【Register】即可。不再需要的任务可以在【JobName】下拉列表里选择,然后点击【Register】下方的【Delete】删除。这个对话框提供了一个Windows任务计划的调用按钮,只是一个快捷方式,软件不对任务计划做任何操作。
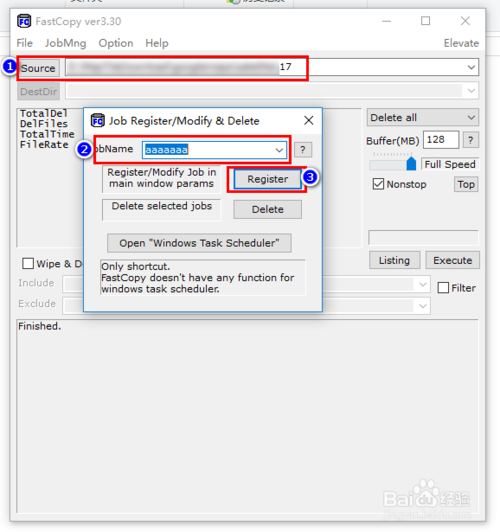
【Register】后的任务会在【JobMng】菜单下显示,当选择某个任务设置后,在软件标题里后会有该任务的名字。
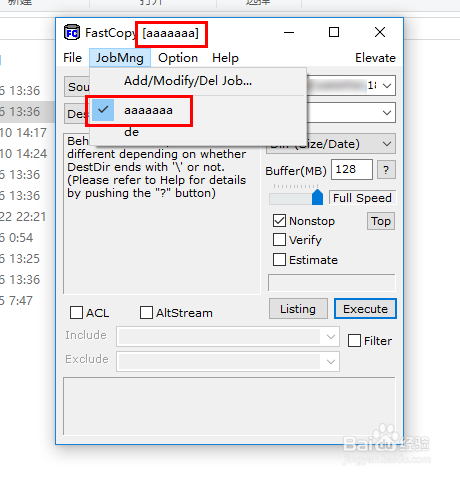
三、FastCopy添加到右键菜单中的方法
一、将 FastCopy 集成到鼠标右键菜单的方法:
首先,打开 FastCopy 的主界面,然后点击右上角的“提权”。
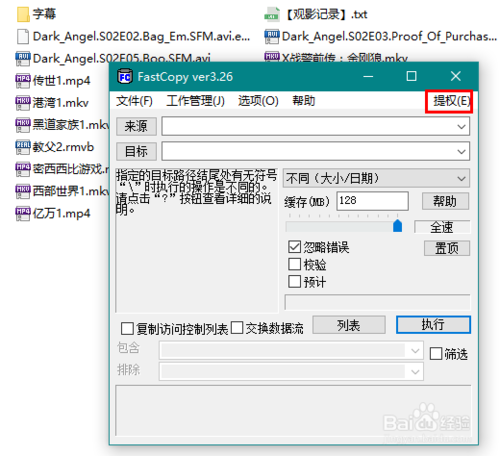
点击“提权”之后,这两个字即会消失,同时,在窗口的标题栏会出 Admin 字样,表示当前已经提权成功,正在以管理员身份运行。
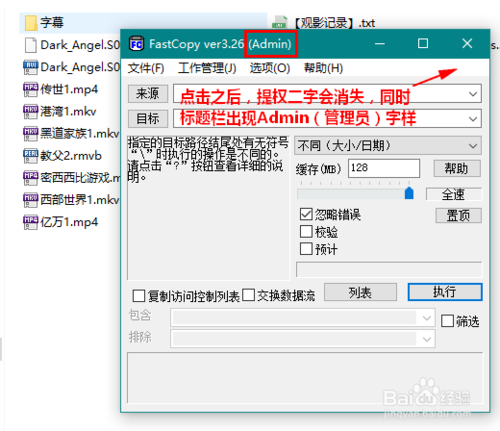
接着,点击菜单“选项”-“扩展”-“外壳扩展(所有用户)”。
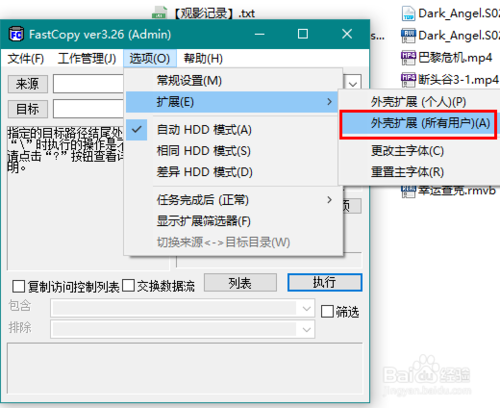
在弹出的设置窗口中点击“安装”。
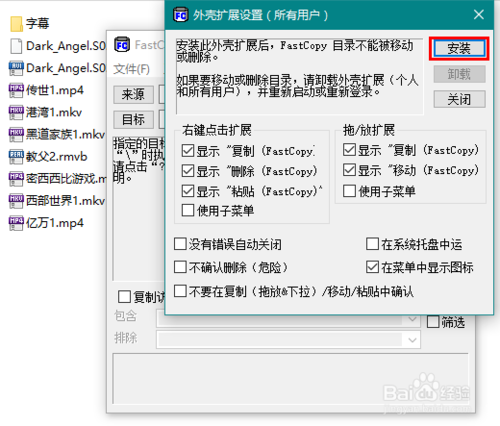
这时,如果杀毒软件弹出拦截窗口,选择“允许程序所有操作”。
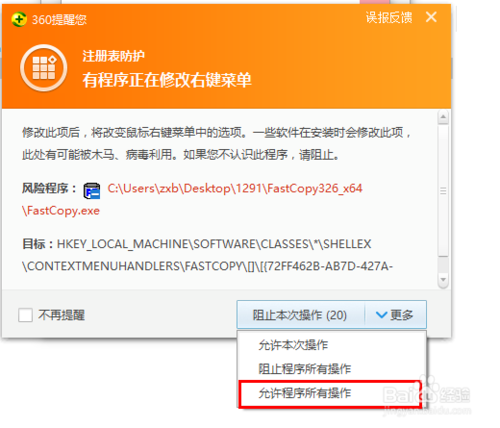
设置成功以后,现在我们就可以使用鼠标右键来调用 FastCopy 进行文件操作了。
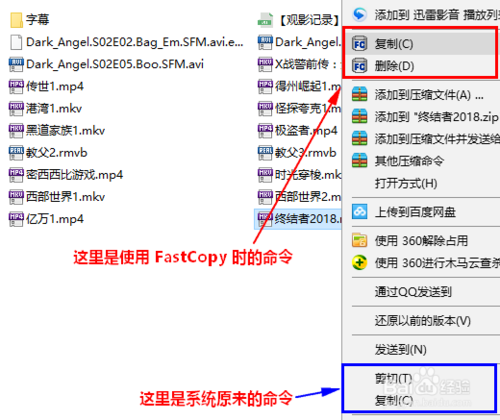
二、将 FastCopy 从鼠标右键菜单移除的方法:
如果使用一段时间后,想将 FastCopy 命令菜单从鼠标右键菜单中移除,则可以这么做:
首先,启动 FastCopy,点击主界面右上角的“提权”。
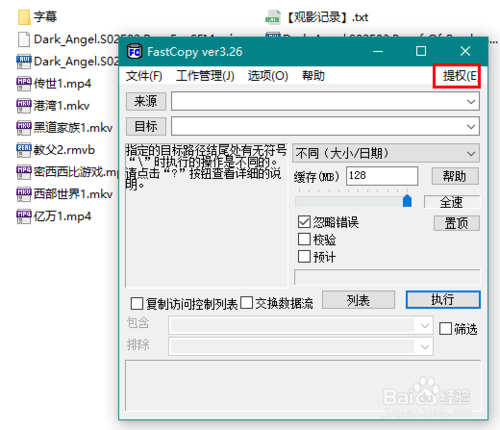
然后,点击菜单“选项”-“扩展”-“外壳扩展(所有用户)”。
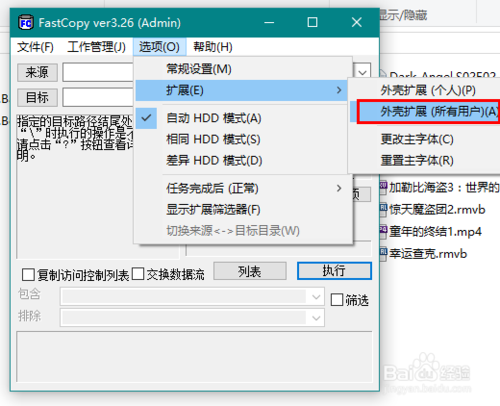
最后,在弹出的设置窗口点击“卸载”就可以将 FastCopy 从鼠标右键菜单中移除了。
在此需要提醒大家的是,这里的“卸载”只是将 FastCopy 从鼠标右键菜单中移除,并不是卸载 FastCopy 程序。
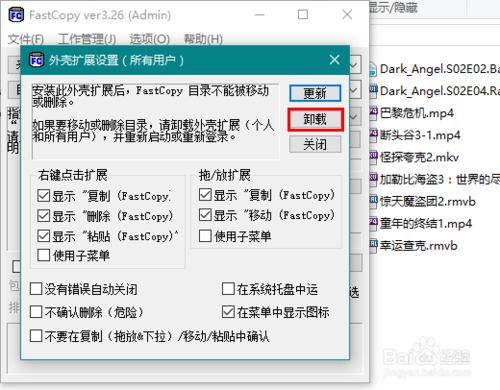
fastcopy对电脑没有损害。
原理是依靠占用一定的内存(默认32mb)作为缓存以保证稳定的传输速度来加速的.对硬盘的消耗和普通使用是一样的.只是如果机器的内存偏小,被占用做缓存后机器执行其他任务的速度变慢.
fastcopy软件中“同步”和“复制”有什么区别?
复制只是在目标磁盘中新增源磁盘里的内容,同步则是让目标磁盘的内容和源磁盘的内容完全保持一致。同步:举例,目标磁盘中有a.txt,而源磁盘中没有a.txt,fastcopy同步以后,目标磁盘中a.txt被删除。从而保证了目标磁盘与源磁盘内容完全相同。复制:在fastcopy中有好几个选项,按照类别不同而执行不同的复制。但是不会删除目标磁盘中有而源磁盘中没有的内容。
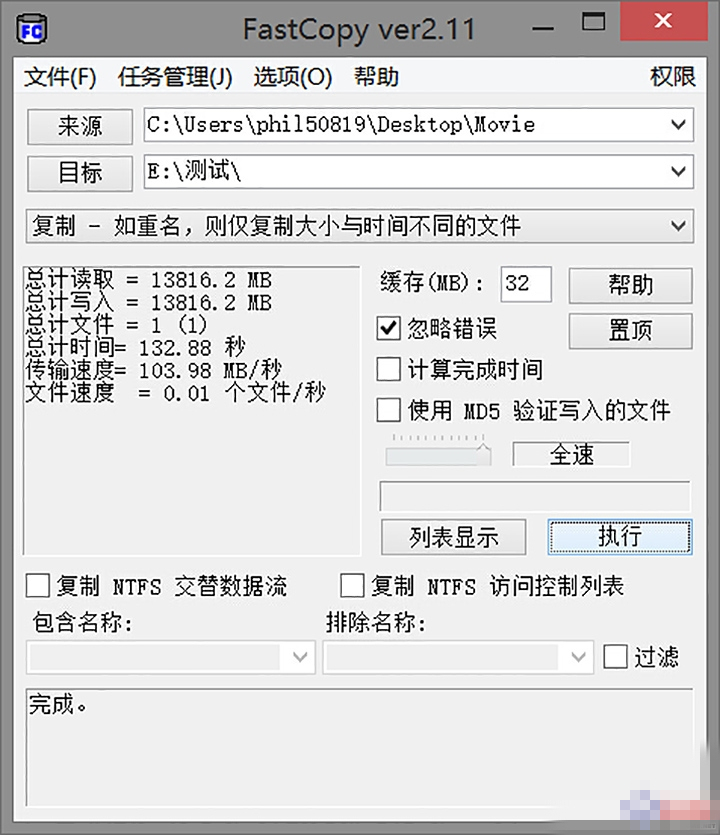
在外壳扩展中显示 FastCopy 图标。
在工作管理器中修复工作顺序。
使用“ACL/流”选项提高复制速度。
在支持环境中添加了 Windows Server 2016。
改进了安装程序。

【基本介绍】
Fastcopy是日本的最快的文件拷贝工具。磁盘间相互拷贝文件是司空见惯的事情,通常情况都是利用WINDOWS自带的复制粘贴功能来实现的。这样做在数目较小的情况下倒也没什么问题,但是数目较大时,系统自带的复制功能就有些力不从心了。这时就需要FASTCOPY。一个424MB的电影其拷贝时间仅为21秒,传输速度达到了21MB/秒,不知比TotalCopy之流快了多少倍。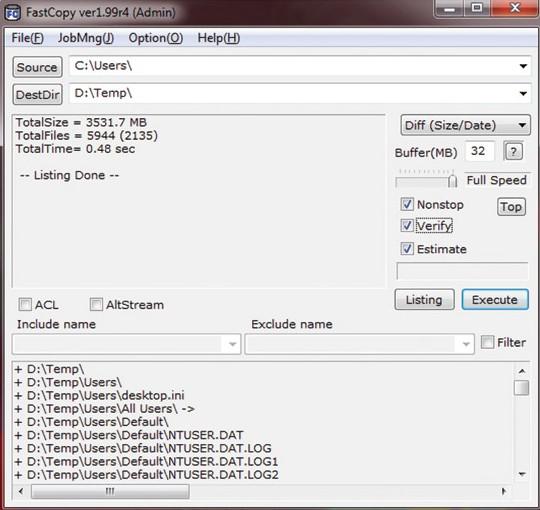
【工作原理】
所有的复制操作都是通过“从介质(硬盘)读数据→写入数据→从缓存中读出→向介质(硬盘)写入数据”这几项步骤来完成的,并且这些步骤都是多个线程同时进行的,如果线程之间的协同运作不够完美,那速度就会大打折扣,有些线程忙得要命,而有些却必须等待,FASTCOPY就是优化了它们之间的工作顺序,大大提高了速度。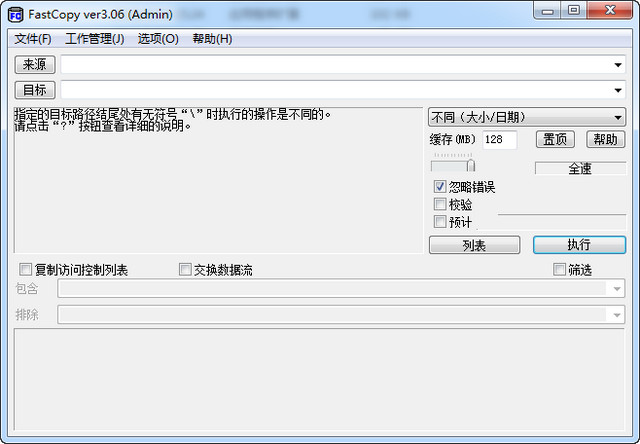
【功能介绍】
1.完全支持拖曳操作,支持拖曳多个文件到来源中;2.支持外壳整合,方便利用右键菜单直接复制文件;
3.支持三种不同的HDD模式;
4.内建多种人性化的操作模式;
5.支持过滤,可以使用通配符;
6.支持任务管理;
7.支持命令行操作;
8.软件十分小巧,甚至可以在安装后,直接将安装目录中的文件复制到任何可移动存储设备中,方便携带,随取随用;
9.所有的复制操作都是通过“从介质(硬盘)读数→写入数→从缓存中读出→向介质(硬盘)写入数”这几项步骤来完成的,并且这些步骤都是多个线程同时进行的,如果线程之间的协同运作不够完美,那速度就会大打折扣,有些线程忙得要命,而有些却必须等待,FASTCOPY就是优化了它们之间的工作顺序,大大提高了速度。
10.易于使用,能够充分挖掘文件系统和硬盘的传输能力。
11.支持计数和计时,在很多专业的硬盘传输速度的评测中,FastCopy 成了不二之选!
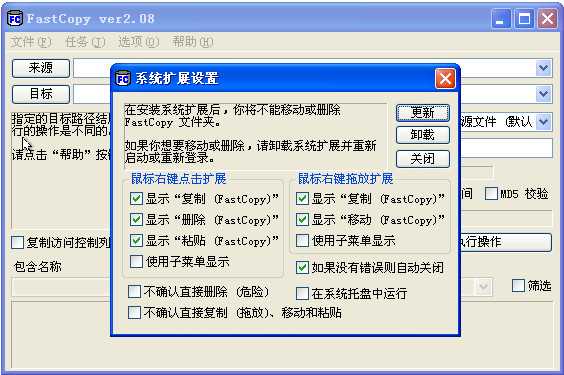
【安装步骤】
1、打开FastCopy安装包,进入安装,选择安装位置,最好不要装在C盘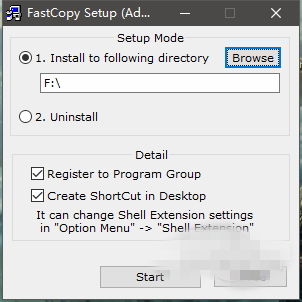
2、点击确定,安装完成
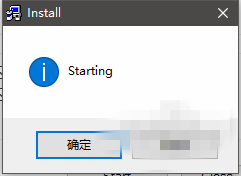
【使用方法】
第一步,先去把Fastcoy小工具下载下来,然后安装到电脑上。第二步,双击打开Fastcopy软件,我们可以看到主界面由四部分组成:菜单、拷贝内容、拷贝类型、拷贝提示。
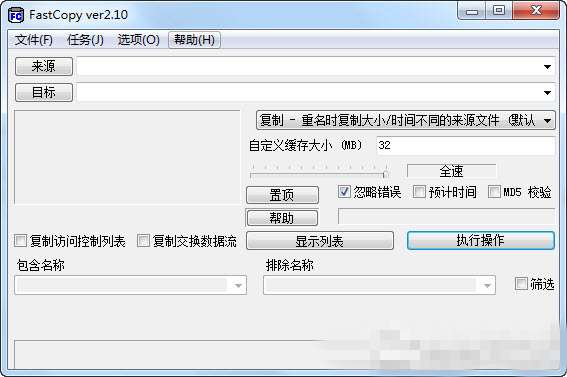
第三步,单击[来源]按钮,弹出一个窗口选择要复制或移动的文件,然后单击[确定]按钮。
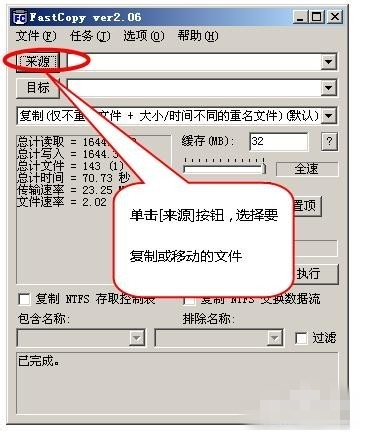
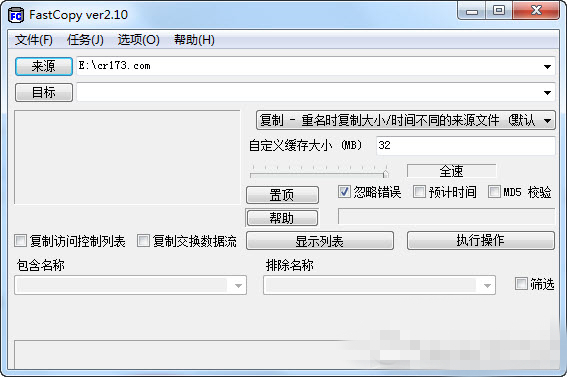
第四步,同样单击[目标按钮,弹出一个窗口选择要拷贝到的目标地址,然后单击[确定]按钮。
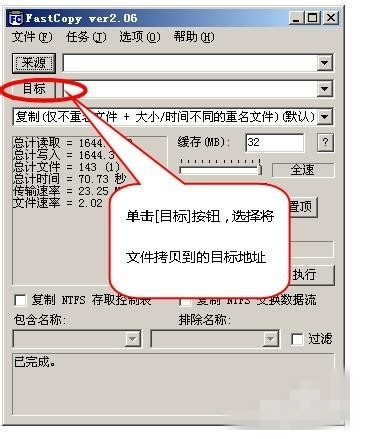
第五步,选择文件操作的类型:复制、移动、删除、同步等,我们此时以复制文件举例。
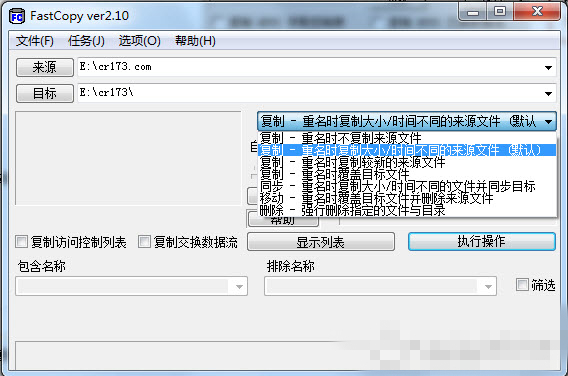
第六步,选择好文件来源与目标后,我们就可以单击[执行]按钮来进行复制操作。
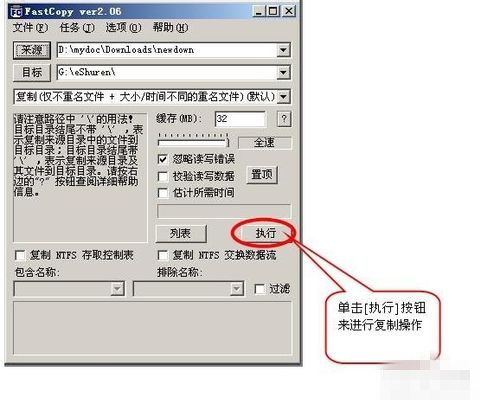
第七步,复制过程中,这个过程是很快的,我们会看到复制的文件一直在快速的跳动。
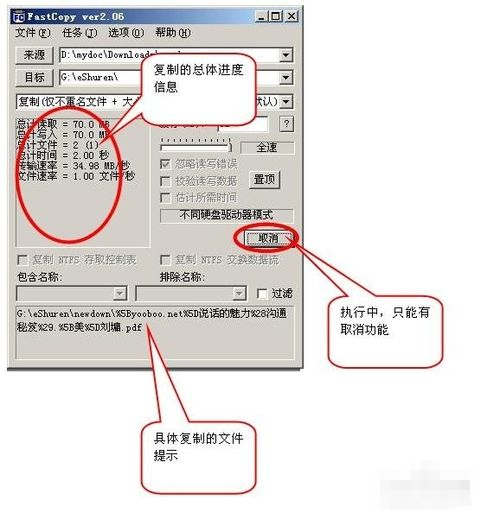
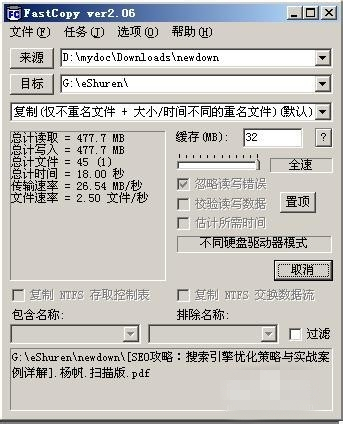
第八步,复制完成我们看到了提示信息以及复制文件所用的总时间,比起windows的复制时间还是快了很多。
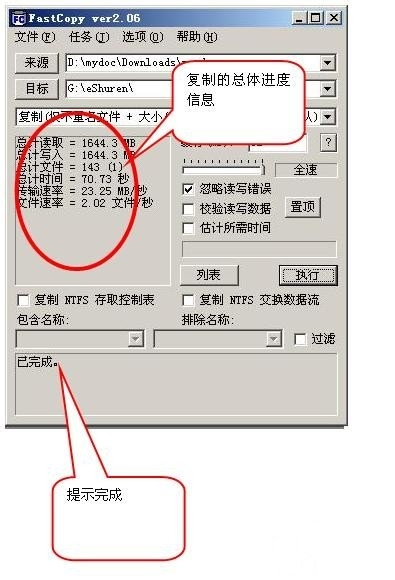
【使用技巧】
一、使用u启动fastcopy工具进行文件拷贝把制作好的u启动u盘启动盘插在电脑usb接口上,然后重启电脑,在出现开机画面时用一键u盘启动快捷键的方法进入到u启动主菜单界面,选择【03】运行u启动win03pe增强版选项,按回车键执行,如下图所示:
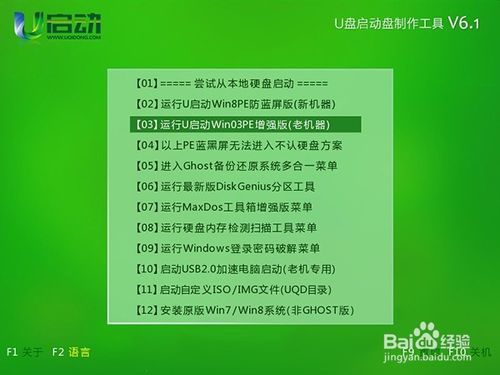
进入到win03pe系统桌面后,依次点击开始——程序——文件工具——fastcopy文件快拷,如下图所示:
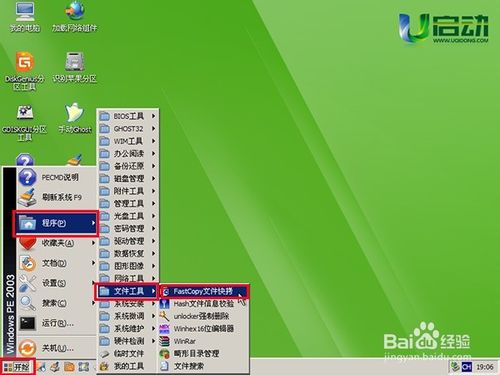
随即会弹出fastcopy文件快拷工具的主界面,如下图所示:

然后点击“来源”按钮,在弹出的窗口中找到需要进行拷贝的文件,并单击选择,再点击“确定”按钮,如下图所示:
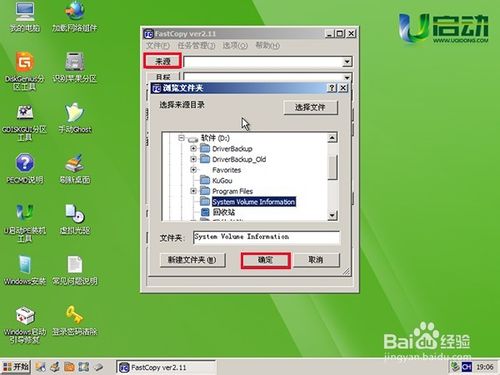
接着点击“目标”按钮,在弹出的窗口中选择需要拷贝的保存路径,再点击“确定”按钮,如下图所示:
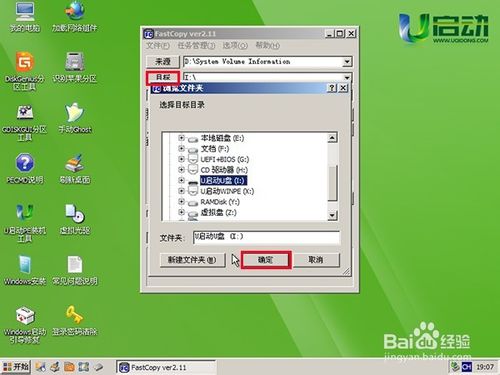
返回到工具主界面后,其它按默认设置即可,接着点击“执行”按钮,如下图所示:

然后耐性等待文件拷贝完成即可,完成后,在工具主界面中可以看到拷贝完成的提示,如下图所示:

二、使用FastCopy快速批量删除大量小文件
一、一般批量删除步骤:
我这里下载的是他前几天,刚刚升级的3.30版本。一如既往的是,这个软件可以直接运行,也可以安装到系统里。我这里直接点击FastCopy.exe运行起来。
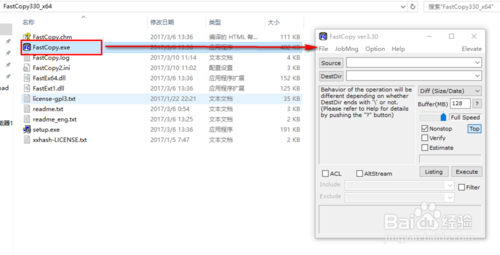
运行起来后,先点击【source】按钮选择你要删除的目录,会弹出一个目录选择框。
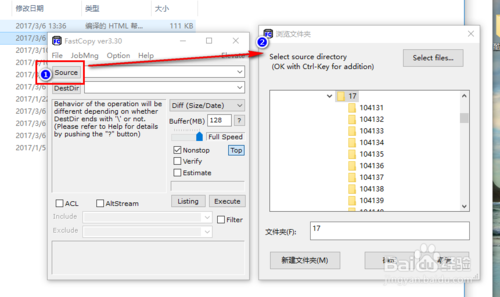
选好【source】后,需要在右边的下拉列表里选择你要执行的操作,有很多种模式,我们选择最下边的【Delete all】,删除模式。
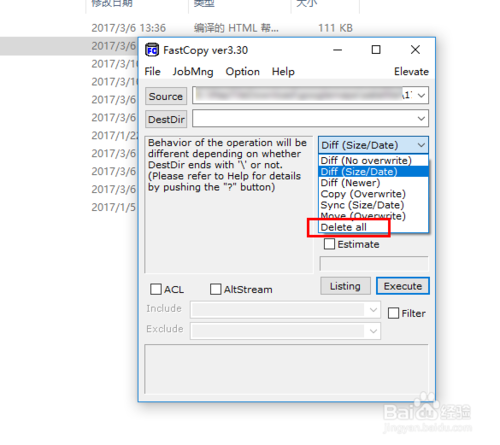
选择删除模式后,上边的【DestDir】文本框变成灰色,意味着我们的操作无需设置目标目录,这个文本框是为其它操作模式准备的。另外在下边出现了一个【Wipe & Delete】复选框,这个选项如果选中的话,在删除之前程序会使用随机数据对文件先行进行几次覆盖,然后再删除,这个选项可以保证你删除掉的数据很难被别人恢复,是个安全选项。当然如果选择了这个选项的话,删除操作的时间会变的比较长些。
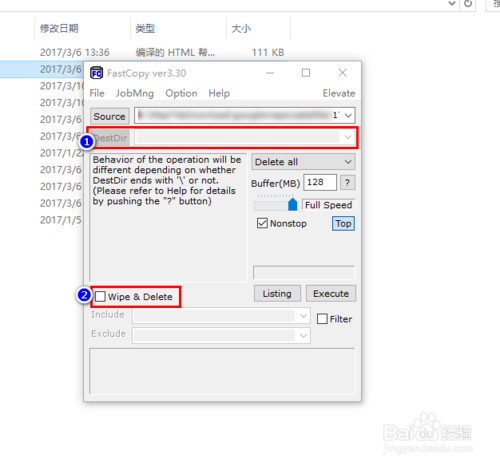
一切准备就绪后,我们看一下右边有一个按钮【Listing】(1处),意思是先对要操作的文件列表(2处),在下方的信息框里会列出一些文件(并非全部),在上方的摘要框(3处)里会显示要删除的文件体积、文件数等;
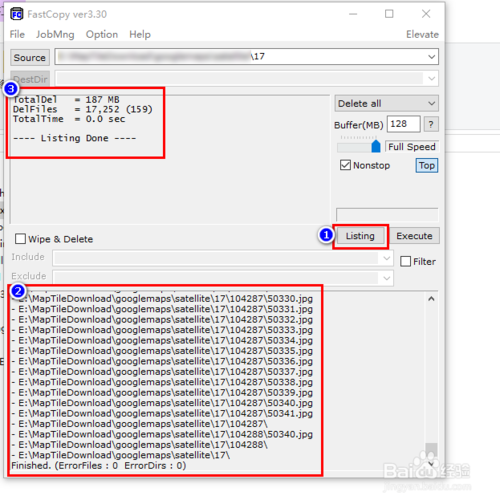
在【Listing】边上是【Execute】(2处),一切无误后,可以点击这个按钮执行操作。在这个按钮上方还有一个【Top】(1处),点击这个按钮后FastCopy界面会被置顶,不会被其他窗口挡住。
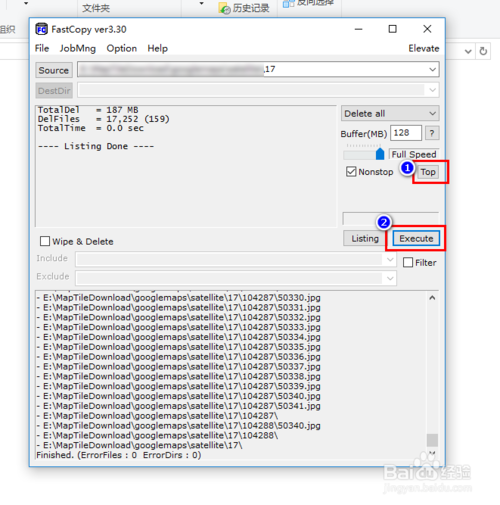
没有问题后,点击【Execute】(1处),开始执行删除操作,程序会弹出最后一个需要用户确认的对话框,所以,在整个操作中几乎排除误操作的情形。确认对话框里的目录是你要删除的目录后,再点击一次【Execute】,程序就开始删除文件了。
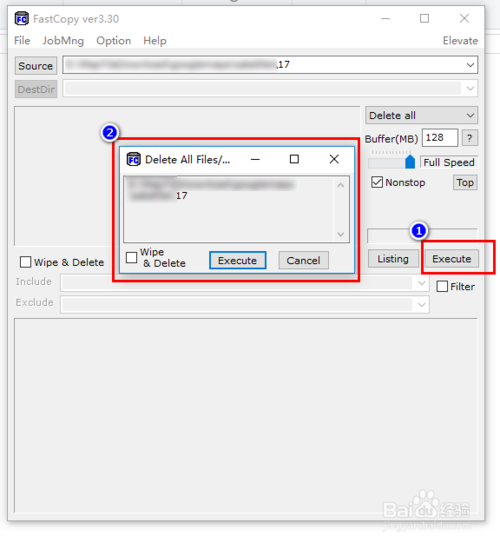
删除操作正在进行。标1的位置显示了【取消】按钮,下边的信息框里显示当前进行到的那个目录,目录里文件比较多的话,这个位置信息会比较慢。在上方的摘要框里显示当前进度摘要:【TotalDel】-当前总删除的体积,【DelFiles】-删除的文件数(截图显示已删除7670个文件,77文件夹),【TotalTime】-当前总消耗时间,【FileRate】-删除速度(这张截图是每秒越697个文件)。删除完毕后,软件会在下方的信息框里显示【finished】,你可以在下方的任务方式删除部分看到这个提示。
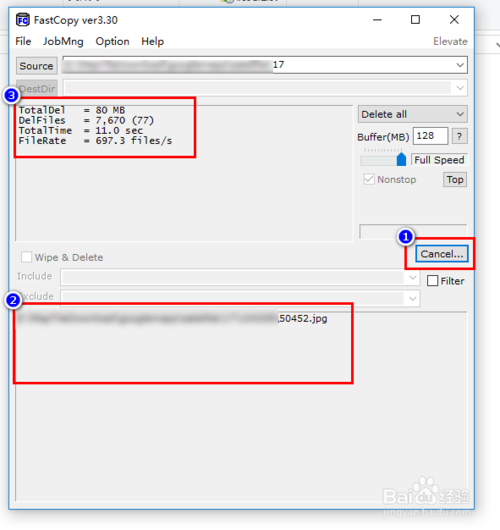
二、任务方式批量删除
对于需要对同一位置进行多次删除的用户需求,软件提供了以任务方式执行的功能。这样你只需要在第一次设置好各个选项,以后就可以在这里选择相应的删除任务,不用再做一遍设置了。要使用任务方式,必须你把所有操作设置完毕。然后在顶部菜单里选择【JobMng】(1处),点击菜单下的【Add/Modify/Del Job...】。
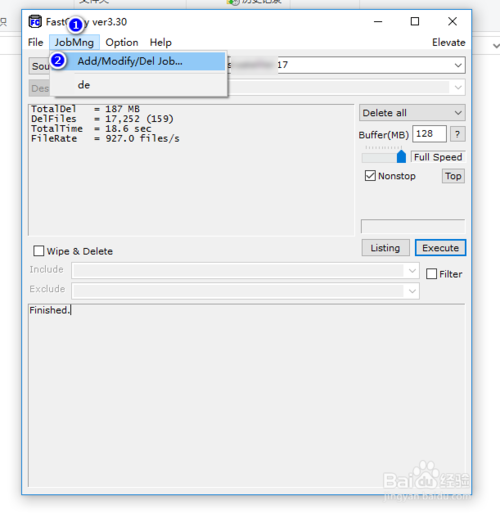
点击后弹出一个设置窗口,输入【JobName】(2处),然后【Register】即可。不再需要的任务可以在【JobName】下拉列表里选择,然后点击【Register】下方的【Delete】删除。这个对话框提供了一个Windows任务计划的调用按钮,只是一个快捷方式,软件不对任务计划做任何操作。
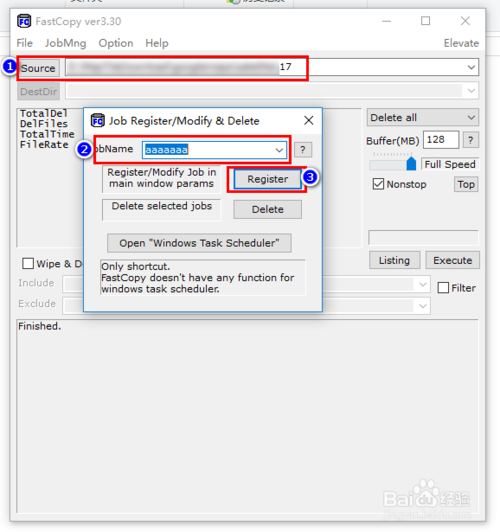
【Register】后的任务会在【JobMng】菜单下显示,当选择某个任务设置后,在软件标题里后会有该任务的名字。
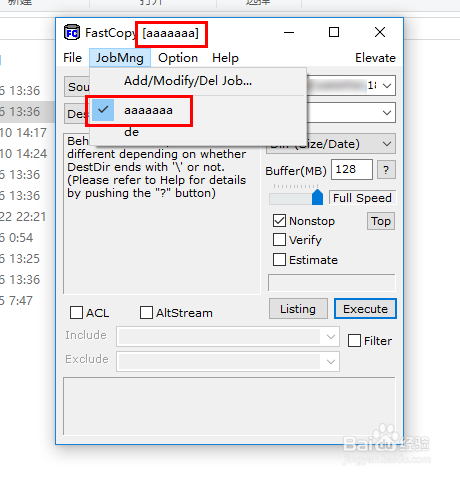
三、FastCopy添加到右键菜单中的方法
一、将 FastCopy 集成到鼠标右键菜单的方法:
首先,打开 FastCopy 的主界面,然后点击右上角的“提权”。
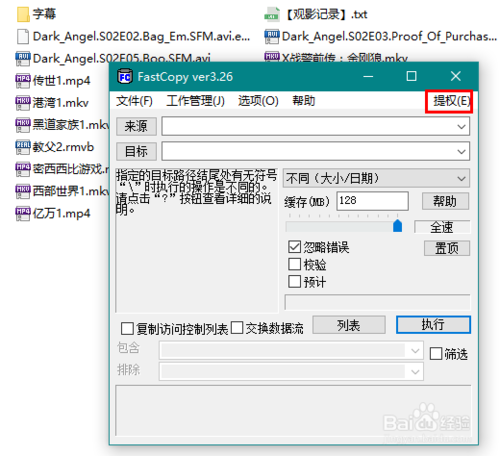
点击“提权”之后,这两个字即会消失,同时,在窗口的标题栏会出 Admin 字样,表示当前已经提权成功,正在以管理员身份运行。
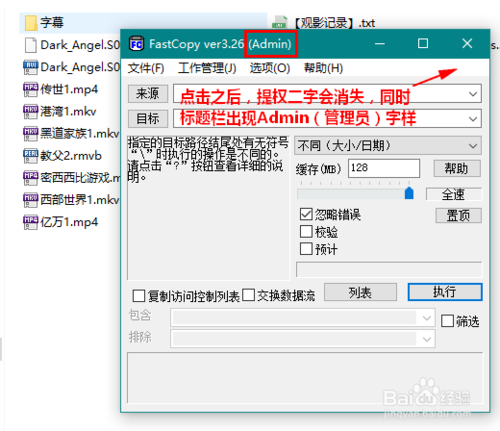
接着,点击菜单“选项”-“扩展”-“外壳扩展(所有用户)”。
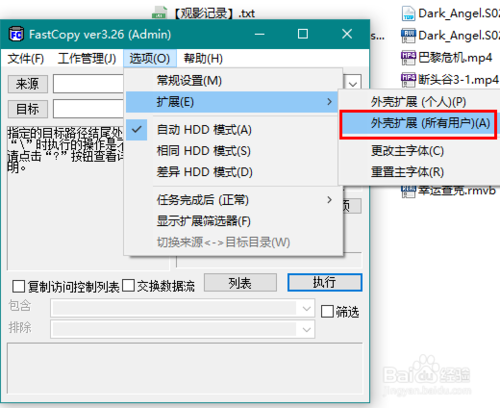
在弹出的设置窗口中点击“安装”。
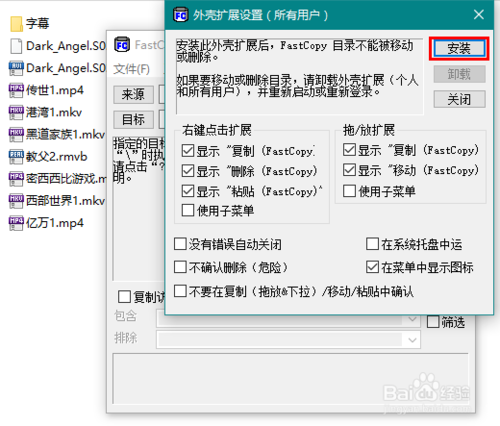
这时,如果杀毒软件弹出拦截窗口,选择“允许程序所有操作”。
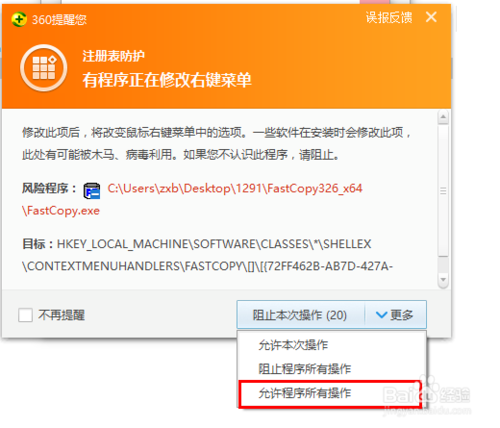
设置成功以后,现在我们就可以使用鼠标右键来调用 FastCopy 进行文件操作了。
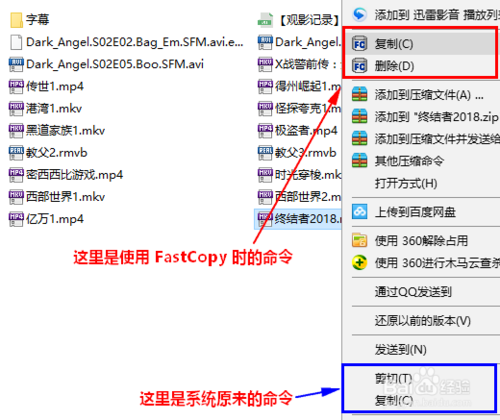
二、将 FastCopy 从鼠标右键菜单移除的方法:
如果使用一段时间后,想将 FastCopy 命令菜单从鼠标右键菜单中移除,则可以这么做:
首先,启动 FastCopy,点击主界面右上角的“提权”。
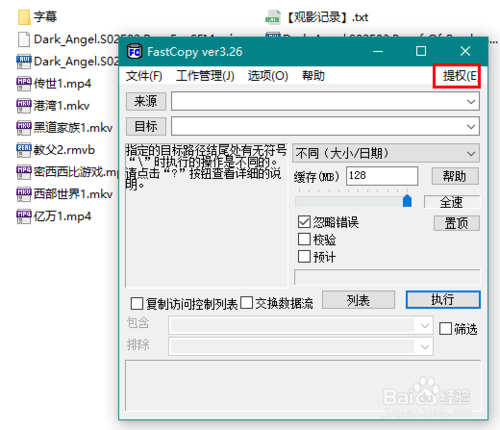
然后,点击菜单“选项”-“扩展”-“外壳扩展(所有用户)”。
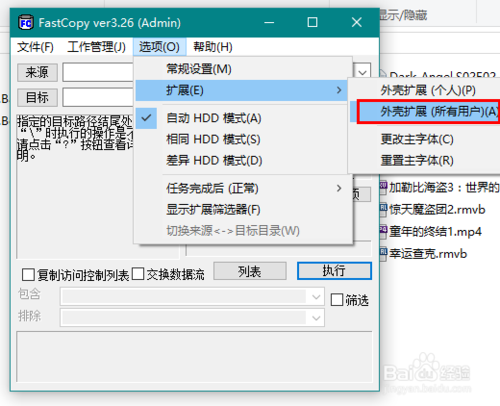
最后,在弹出的设置窗口点击“卸载”就可以将 FastCopy 从鼠标右键菜单中移除了。
在此需要提醒大家的是,这里的“卸载”只是将 FastCopy 从鼠标右键菜单中移除,并不是卸载 FastCopy 程序。
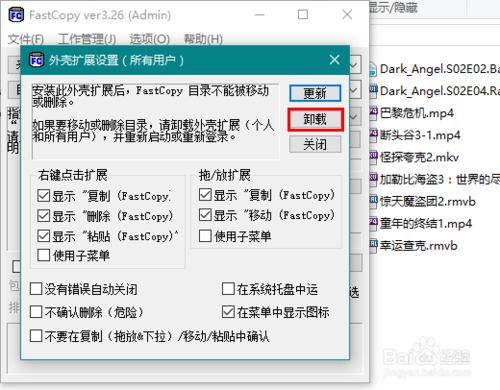
【常见问题】
fastcopy会对电脑有伤害吗?fastcopy对电脑没有损害。
原理是依靠占用一定的内存(默认32mb)作为缓存以保证稳定的传输速度来加速的.对硬盘的消耗和普通使用是一样的.只是如果机器的内存偏小,被占用做缓存后机器执行其他任务的速度变慢.
fastcopy软件中“同步”和“复制”有什么区别?
复制只是在目标磁盘中新增源磁盘里的内容,同步则是让目标磁盘的内容和源磁盘的内容完全保持一致。同步:举例,目标磁盘中有a.txt,而源磁盘中没有a.txt,fastcopy同步以后,目标磁盘中a.txt被删除。从而保证了目标磁盘与源磁盘内容完全相同。复制:在fastcopy中有好几个选项,按照类别不同而执行不同的复制。但是不会删除目标磁盘中有而源磁盘中没有的内容。
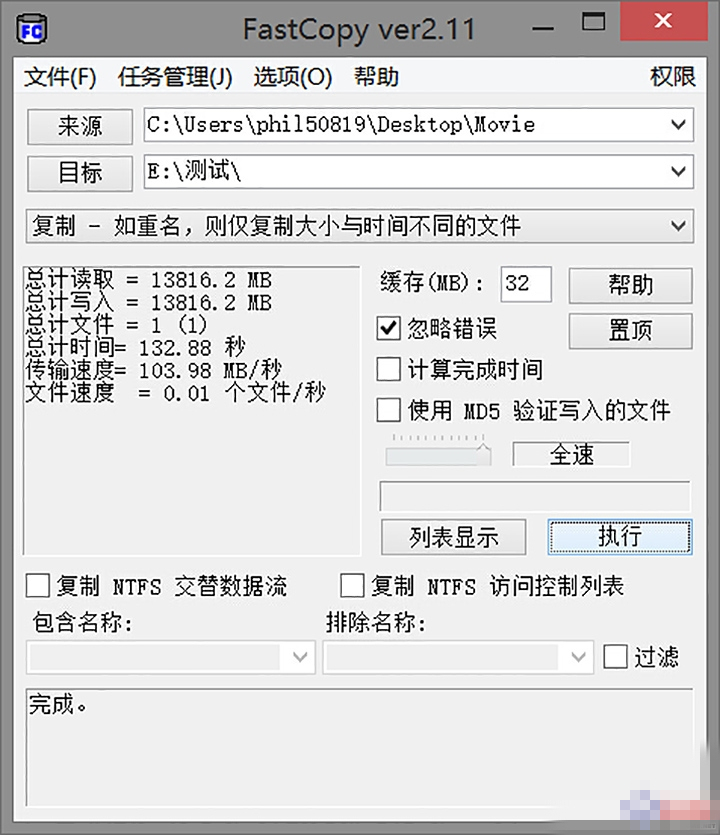
【更新日志】
Fastcopy(最快的文件拷工具)v3.26在外壳扩展中显示 FastCopy 图标。
在工作管理器中修复工作顺序。
使用“ACL/流”选项提高复制速度。
在支持环境中添加了 Windows Server 2016。
改进了安装程序。
下载地址
- PC版
- 电信高速下载
- 联通高速下载
- 广东电信下载
- 山东电信下载
默认解压密码:www.daque.cn
如需解压,请在本站下载飞压软件进行解压!