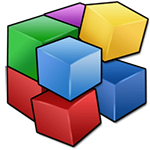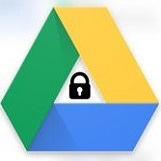adds分区工具(Acronis Disk Director 11) 官方版免费版
免费软件- 软件大小:123.9M
- 软件语言:英文
- 更新时间: 2021-12-24
- 软件类型:国产软件
- 运行环境:win系统
- 软件等级 :
大雀下载地址
- 介绍说明
- 下载地址
- 相关推荐
Acronis Disk Director是一款非常强大的硬盘分区管理工具,本款adds分区工具可以精准的对分区进行管理并在不损失资料的情况下优化调整硬盘分区,使损坏或删除的分区中的数据得到修复。除此之外,Acronis Disk Director 还是一个不错的引导管理程序,用Acronis Disk Director你可以轻松的实现多操作系统的安装和引导.

同时创建基本卷和动态卷
此实用的创建卷向导已改进,以支持动态卷的创建。现在,除了基本卷以外,您还可以轻松地在 Acronis Disk Director 中创建动态卷,以便:
使用跨区卷增加超出单个磁盘容量的卷大小
使用带区卷缩短对文件的访问时间
使用镜像和 RAID-5 卷实现容错*
新!添加、移除或中断镜像卷*
通过添加镜像,只需一个操作便可使基本卷或简单卷容错。如果您需要包含镜像之一的磁盘上额外的未分配空间,请移除一个镜像。中断镜像卷可获得两个具有初始内容相同的独立的简单卷。
将一种类型的卷复制或移动为另一类型的卷
复制或移动时,更改卷类型。例如,您可以将镜像卷的内容复制到跨区卷。
将主卷转换为逻辑卷以及将逻辑卷转换为主卷
将主卷转换为逻辑卷,以在当前拥有四个主卷的磁盘上创建第五个卷。
修复 RAID-5 卷
通过在另一磁盘上重建故障成员的数据还原 RAID-5 卷性能。
将基本磁盘转换为动态磁盘以及将动态磁盘转换为基本磁盘
将现有基本磁盘转换为动态磁盘以便为数据存储实现额外的磁盘可靠性。
将 GPT 磁盘转换为 MBR 磁盘以及将 MBR 磁盘转换为 GPT 磁盘
将磁盘分区方案更改为所需的方式。
导入外部磁盘
使从另一计算机上添加的动态磁盘可为系统访问。
更改磁盘状态:从线上更改为离线以及从离线更改为线上*
将磁盘状态更改为离线以防止意外使用。
磁盘克隆
磁盘克隆向导让您可以将旧的基本 MBR 磁盘更换为新磁盘,且无需重新安装操作系统和应用程序。它会将所有源磁盘数据传输到目标磁盘。源磁盘卷可“按原样”克隆到目标磁盘,或根据目标磁盘大小自动调整大小。
磁盘和卷管理操作
体验各种磁盘和卷管理操作:
调整卷大小、移动、复制、分割和合并卷且不造成数据丢失或损坏
对卷进行格式化并分配卷标,更改文件系统、簇大小,分配卷号和将卷设置为活动卷
删除卷和清理磁盘
隐藏/取消隐藏卷
指定 i 节点密度
初始化新添加的硬盘
执行操作前,导出卷数据(包括 Linux 卷上的数据)
应用更改前,预览对磁盘和卷布局所作的更改
浏览有关所有硬盘、卷和文件系统的详细信息
Acronis Recovery Expert
帮助恢复基本 MBR 磁盘上意外丢失或删除的卷。
Acronis 可启动媒体生成器
现在,您可以创建基于 WinPE 和 Linux 的两种可启动媒体,以便在裸机上或操作系统以外使用 Acronis Disk Director。
Acronis 磁盘编辑器
一种对硬盘执行各种操作的专业工具。
日志
检查有关磁盘和卷操作的信息,包括失败原因(如有)。

笔者额外的解说一句,出现这种蓝色的确认框,是说明这个安装程序是带有微软官方认可的数字签名的,如果没有数字签名,又需要管理员权限,那么跳出的对话框就是黄色的。木马病毒是申请不到这种数字签名的,一旦发现就会取消对那个公司的授权,所以,再次提醒大家注意下载安装的软件是否含数字签名。
点击是以后,进入了安装引导界面:

因为本身就是官方推出的最新版,所以 Check for Updates 就不用点了,直接点第二个“Install Acronis Disk Director Home”进行安装即可。第三项那个 Acronis Disk Director Home Users Guide 点击后会下载一个PDF文件,就是官方的英文版使用指南。
下面就和普通程序安装一样,一路Next即可。

在选择 Agree 同意用户协议后,会出来一个注册码输入窗口,在本文开篇放出了一个序列号32YMG9R8-CMKLM7RT-5QHDL3NL-JZHSC6SX-PR4MW9JA-9EYM59P7-DKNBBWFL-72P9VX7K (罪过罪过,但是造福于国人吧,唉),然后开始安装。

下面几步就简单了,选择安装文件夹,默认是C:\Program Files (x86)\Acronis\DiskDirector\,一般用默认即可,继续Next,选择为当前用户还是All Users(所有用户)后,点击Proceed 就开始安装了,一般选择All Users 就可以。
根据不同的电脑配置,安装时间也不同,笔者用了5秒左右安装完毕,点击Close按钮即可。

这样,桌面上就多了一个Acronis Disk Director Home 的图标,嗯,因为需要管理员权限执行,所以Win7和Vista系统下如果开启了UAC的话,图标右下角带着个一个盾牌标志。虽然很多人讨厌这个盾牌标志,但是,确实是微软Win7、Vista安全机制里面的重要一环,大家一定要适应这个,一看盾牌就知道这样的软件需要高权限运行,就要警惕一下了。


双击图标打开程序,出现上图界面。大家注意看,你的电脑上的分区信息就都展示在上图了。下面我分别说明它的主要功能。
1.调整分区的大小:

比方说我要调整C盘的大小,把鼠标点在C盘的标签(图中的列表或下面的小方块)上,右键选择Resize volume项,或点击界面左侧的Resize volume项,出现上面窗口。在这里我们就可以调整分区的大小。顶部的长条是可以伸缩的,通过这样伸缩就可以调整分区的大小。也可以通过设置下面的参数来调整,图中Volume size就是你设置的分区大小,右边Unallocated space before volume和Unallocated space after volume分别是说这个分区前面和后面要留下多少未分配空间。要把分区调大,前提是这个分区的两侧必须要有未分配的空间。在这里我要说一下,有人对我说,我要把D盘的10G空间给F盘,其实这是不对的。在这里假设分区是按C、D、E、F的顺序排的,那D盘的空间只能给C盘或E盘,因为只有相邻的分区才能调整,但这个问题也有办法解决,那就是这10G由D盘给E盘,然后E盘往前移动10G空间,在E盘后边留下10G未分配空间,再分配给F盘,这样就行了。
2.新建分区:
前提是你硬盘上要有未分区空间(Unallocated),点击Unallocated分区,右键选择Create volume.

中间不用修改,点击Next

然后再Next。

出现上图界面,这里也可以通过拖动顶部长条调整分区大小。和前面一样,Volume size就是你设置的分区大小,右边Unallocated space before volume和Unallocated space after volume分别是说这个分区前面和后面要留下多少未分配空间,可能新手不知道为什么要有未分配空间。如果你要是想给别的分区空间,必须要先留未分配空间然后再把未分配空间给别的分区,要是别的空间不调整,这里完全可以完全占据未分配空间。往下看,File system是分区类型,在windows下常用的就是FAT32和NTFS,也可以建立Linux下的各种类型分区。如果不懂的就默认NTFS就行了。Cluster size分区的分块大小,默认Auto就行。Assign the letter是分配盘符,也可以选择下面Do not assign the letter,只建分区不分配盘符。volume type是分区类型,Primary是指主分区,Active是指活动分区。在现有的mbr分区表下,一个硬盘上最多有四个主分区,只能 设一个活动分区,只有主分区才能设置活动分区,一般我们把C盘设置成主分区和活动分区,如果C盘不是活动分区,我们在C盘的系统就不能启动了。Logical指逻辑分区,一般的分区我们选择这个就行了。完成之后点击Finish。
3.删除分区:
点击要删除的分区,右键选择Delete volume(要慎重操作)。
4.格式化分区:
点击要格式化的分区,右键选择Format(要慎重操作)。
5.合并分区:
比方说要合并E、F两个分区,先选择E盘,右键选择Merge volume

出现上图界面后,勾选是和D盘还是F盘合并,这里F盘,然后选择OK.
6.拆分分区:
选择要拆分的分区,右键选择Split volume。

出现上图界面。Original volume size和new volume是拆分成的两个分区的大小,其中Original volume size是原始分区,下面Move selected files to created volume是分你选择把那些文件夹放进新分区里,如果原始分区里文件太多,拆分之后根本放不下,这时就要选择几个大点的文件夹放进新分区里。操作完后OK。这时拆分就完成了。
7.分区类型转换:
这里说的就是主分区和逻辑分区的转换,选择要转换的分区,右键选择Convert to primary(现在是主分区就会显示这个) Convert to logical(现在是逻辑分区就会显示这个) ,然后选OK就行了。
这些做完之后仅仅只是开始,因为所有的转换还都没开始呢,这时你最好是清空一个回收站,因为如果里面有大文件会影响操作速度的,然后看看主界面左上角上有一个旗子了吧,后面写的是Commit pending operations.只要点这里就行了。按照它的提示往下走选择Commit,要是你不想做了,就选择Do not commit就行了,大多数情况下会要求你重启机器。你重启就行了,所有的操作会在重启机器后进行。
本教程写的不好,望大家多多指教。

【软件介绍】
Acronis Disk Director是Acronis公司出品的一款功能强大的硬盘分区工具,是最易用而且最方便的磁盘分区管理程序与硬盘工具组。集结了最常用的磁盘管理功能、磁盘分区复原工具,以及开机磁盘管理程序。已被实践证明是同类软件中的“佼佼者”(经过比较筛选,说其“最好”当之无愧):通过Adds无损硬盘分区工具可以轻松分割磁盘分区并改变分区容量大小,关键是能够做到“无损操作”不会遗失任何数据。【主要功能】
Acronis Disk Director 提供许多功能,包括:同时创建基本卷和动态卷
此实用的创建卷向导已改进,以支持动态卷的创建。现在,除了基本卷以外,您还可以轻松地在 Acronis Disk Director 中创建动态卷,以便:
使用跨区卷增加超出单个磁盘容量的卷大小
使用带区卷缩短对文件的访问时间
使用镜像和 RAID-5 卷实现容错*
新!添加、移除或中断镜像卷*
通过添加镜像,只需一个操作便可使基本卷或简单卷容错。如果您需要包含镜像之一的磁盘上额外的未分配空间,请移除一个镜像。中断镜像卷可获得两个具有初始内容相同的独立的简单卷。
将一种类型的卷复制或移动为另一类型的卷
复制或移动时,更改卷类型。例如,您可以将镜像卷的内容复制到跨区卷。
将主卷转换为逻辑卷以及将逻辑卷转换为主卷
将主卷转换为逻辑卷,以在当前拥有四个主卷的磁盘上创建第五个卷。
修复 RAID-5 卷
通过在另一磁盘上重建故障成员的数据还原 RAID-5 卷性能。
将基本磁盘转换为动态磁盘以及将动态磁盘转换为基本磁盘
将现有基本磁盘转换为动态磁盘以便为数据存储实现额外的磁盘可靠性。
将 GPT 磁盘转换为 MBR 磁盘以及将 MBR 磁盘转换为 GPT 磁盘
将磁盘分区方案更改为所需的方式。
导入外部磁盘
使从另一计算机上添加的动态磁盘可为系统访问。
更改磁盘状态:从线上更改为离线以及从离线更改为线上*
将磁盘状态更改为离线以防止意外使用。
磁盘克隆
磁盘克隆向导让您可以将旧的基本 MBR 磁盘更换为新磁盘,且无需重新安装操作系统和应用程序。它会将所有源磁盘数据传输到目标磁盘。源磁盘卷可“按原样”克隆到目标磁盘,或根据目标磁盘大小自动调整大小。
磁盘和卷管理操作
体验各种磁盘和卷管理操作:
调整卷大小、移动、复制、分割和合并卷且不造成数据丢失或损坏
对卷进行格式化并分配卷标,更改文件系统、簇大小,分配卷号和将卷设置为活动卷
删除卷和清理磁盘
隐藏/取消隐藏卷
指定 i 节点密度
初始化新添加的硬盘
执行操作前,导出卷数据(包括 Linux 卷上的数据)
应用更改前,预览对磁盘和卷布局所作的更改
浏览有关所有硬盘、卷和文件系统的详细信息
Acronis Recovery Expert
帮助恢复基本 MBR 磁盘上意外丢失或删除的卷。
Acronis 可启动媒体生成器
现在,您可以创建基于 WinPE 和 Linux 的两种可启动媒体,以便在裸机上或操作系统以外使用 Acronis Disk Director。
Acronis 磁盘编辑器
一种对硬盘执行各种操作的专业工具。
日志
检查有关磁盘和卷操作的信息,包括失败原因(如有)。
【安装教程】
Acronis Disk Director 11 的安装程序包是需要管理员权限的,初次运行下载的原版安装包 ADD11H_trial_en-US.exe 的时候,开启着UAC的朋友们会遇到一个确认对话框,点击“是”即可。XP用户和管理员权限登录Vista/Win7的朋友是看不到这个对话框的。
笔者额外的解说一句,出现这种蓝色的确认框,是说明这个安装程序是带有微软官方认可的数字签名的,如果没有数字签名,又需要管理员权限,那么跳出的对话框就是黄色的。木马病毒是申请不到这种数字签名的,一旦发现就会取消对那个公司的授权,所以,再次提醒大家注意下载安装的软件是否含数字签名。
点击是以后,进入了安装引导界面:

因为本身就是官方推出的最新版,所以 Check for Updates 就不用点了,直接点第二个“Install Acronis Disk Director Home”进行安装即可。第三项那个 Acronis Disk Director Home Users Guide 点击后会下载一个PDF文件,就是官方的英文版使用指南。
下面就和普通程序安装一样,一路Next即可。

在选择 Agree 同意用户协议后,会出来一个注册码输入窗口,在本文开篇放出了一个序列号32YMG9R8-CMKLM7RT-5QHDL3NL-JZHSC6SX-PR4MW9JA-9EYM59P7-DKNBBWFL-72P9VX7K (罪过罪过,但是造福于国人吧,唉),然后开始安装。

下面几步就简单了,选择安装文件夹,默认是C:\Program Files (x86)\Acronis\DiskDirector\,一般用默认即可,继续Next,选择为当前用户还是All Users(所有用户)后,点击Proceed 就开始安装了,一般选择All Users 就可以。
根据不同的电脑配置,安装时间也不同,笔者用了5秒左右安装完毕,点击Close按钮即可。

这样,桌面上就多了一个Acronis Disk Director Home 的图标,嗯,因为需要管理员权限执行,所以Win7和Vista系统下如果开启了UAC的话,图标右下角带着个一个盾牌标志。虽然很多人讨厌这个盾牌标志,但是,确实是微软Win7、Vista安全机制里面的重要一环,大家一定要适应这个,一看盾牌就知道这样的软件需要高权限运行,就要警惕一下了。

【使用教程】
安装完成后,在桌面上就会出现程序的图标。
双击图标打开程序,出现上图界面。大家注意看,你的电脑上的分区信息就都展示在上图了。下面我分别说明它的主要功能。
1.调整分区的大小:

比方说我要调整C盘的大小,把鼠标点在C盘的标签(图中的列表或下面的小方块)上,右键选择Resize volume项,或点击界面左侧的Resize volume项,出现上面窗口。在这里我们就可以调整分区的大小。顶部的长条是可以伸缩的,通过这样伸缩就可以调整分区的大小。也可以通过设置下面的参数来调整,图中Volume size就是你设置的分区大小,右边Unallocated space before volume和Unallocated space after volume分别是说这个分区前面和后面要留下多少未分配空间。要把分区调大,前提是这个分区的两侧必须要有未分配的空间。在这里我要说一下,有人对我说,我要把D盘的10G空间给F盘,其实这是不对的。在这里假设分区是按C、D、E、F的顺序排的,那D盘的空间只能给C盘或E盘,因为只有相邻的分区才能调整,但这个问题也有办法解决,那就是这10G由D盘给E盘,然后E盘往前移动10G空间,在E盘后边留下10G未分配空间,再分配给F盘,这样就行了。
2.新建分区:
前提是你硬盘上要有未分区空间(Unallocated),点击Unallocated分区,右键选择Create volume.

中间不用修改,点击Next

然后再Next。

出现上图界面,这里也可以通过拖动顶部长条调整分区大小。和前面一样,Volume size就是你设置的分区大小,右边Unallocated space before volume和Unallocated space after volume分别是说这个分区前面和后面要留下多少未分配空间,可能新手不知道为什么要有未分配空间。如果你要是想给别的分区空间,必须要先留未分配空间然后再把未分配空间给别的分区,要是别的空间不调整,这里完全可以完全占据未分配空间。往下看,File system是分区类型,在windows下常用的就是FAT32和NTFS,也可以建立Linux下的各种类型分区。如果不懂的就默认NTFS就行了。Cluster size分区的分块大小,默认Auto就行。Assign the letter是分配盘符,也可以选择下面Do not assign the letter,只建分区不分配盘符。volume type是分区类型,Primary是指主分区,Active是指活动分区。在现有的mbr分区表下,一个硬盘上最多有四个主分区,只能 设一个活动分区,只有主分区才能设置活动分区,一般我们把C盘设置成主分区和活动分区,如果C盘不是活动分区,我们在C盘的系统就不能启动了。Logical指逻辑分区,一般的分区我们选择这个就行了。完成之后点击Finish。
3.删除分区:
点击要删除的分区,右键选择Delete volume(要慎重操作)。
4.格式化分区:
点击要格式化的分区,右键选择Format(要慎重操作)。
5.合并分区:
比方说要合并E、F两个分区,先选择E盘,右键选择Merge volume

出现上图界面后,勾选是和D盘还是F盘合并,这里F盘,然后选择OK.
6.拆分分区:
选择要拆分的分区,右键选择Split volume。

出现上图界面。Original volume size和new volume是拆分成的两个分区的大小,其中Original volume size是原始分区,下面Move selected files to created volume是分你选择把那些文件夹放进新分区里,如果原始分区里文件太多,拆分之后根本放不下,这时就要选择几个大点的文件夹放进新分区里。操作完后OK。这时拆分就完成了。
7.分区类型转换:
这里说的就是主分区和逻辑分区的转换,选择要转换的分区,右键选择Convert to primary(现在是主分区就会显示这个) Convert to logical(现在是逻辑分区就会显示这个) ,然后选OK就行了。
这些做完之后仅仅只是开始,因为所有的转换还都没开始呢,这时你最好是清空一个回收站,因为如果里面有大文件会影响操作速度的,然后看看主界面左上角上有一个旗子了吧,后面写的是Commit pending operations.只要点这里就行了。按照它的提示往下走选择Commit,要是你不想做了,就选择Do not commit就行了,大多数情况下会要求你重启机器。你重启就行了,所有的操作会在重启机器后进行。
本教程写的不好,望大家多多指教。
下载地址
- PC版
- 电信高速下载
- 联通高速下载
- 广东电信下载
- 山东电信下载
默认解压密码:www.daque.cn
如需解压,请在本站下载飞压软件进行解压!