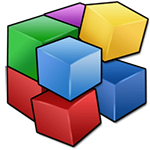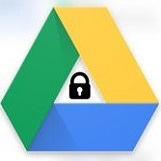u盘linux制作工具(Universal USB Installer) v1.9.8.3绿色版
免费软件- 软件大小:1.6M
- 软件语言:简体中文
- 更新时间: 2021-12-24
- 软件类型:国产软件
- 运行环境:win系统
- 软件等级 :
大雀下载地址
- 介绍说明
- 下载地址
- 相关推荐
universal usb installer是一款功能强大的u盘linux制作工具软件,这款软件各种linux系统,且支持linux系统在线下载,并且以FAT32格式格式化U盘(推荐)确保一个干净的安装环境。

2、选择你需要安装的 Ubuntu 或 Windows 版本,支持目前最新的 Ubuntu。
3、选择你下载的 Ubuntu 或 Windows 原版系统镜像,选择 U盘 的盘符(想保留U盘数据的不要勾选旁边的方框,但推荐先格式化 U 盘再制作)。
4、点击“创建”开始制作。会跳出即将执行操作的提示框,操作无误的点击确定开始制作 U 盘版的 Ubuntu 或 Windows 系统安装盘。
1、安装Universal USB Installer软件,打开后,点击“Browse”按钮浏览下载到本地磁盘的Ubuntu系统ISO镜像,点击“H:\”选择U盘的盘符,然后点击“Create”按钮。

2、制作U盘启动盘,需要格式化U盘,点击“是(Y)”,会格式化U盘数据,然后开始刻录Ubuntu系统。

3、工具开始向U盘上刻录数据,该过程比较漫长,需要耐心等待20分钟左右。

4、步奏3完成后,电脑插上U盘开机,就会从U盘进入Ubuntu系统(如果不能进入U盘启动项,需要开机进入BIOS调整开机启动顺序,把U盘启动放到第一即可)。

1.首先准备好大于的8G U盘一个,因为现在的镜像基本上都有3G多,4G的U盘可能空间不够。同时提前下载好CentOS 7.4的安装镜像以及刻录镜像到U盘上的软件UltraISO。如下图所示:


2.打开UltraISO后,它的操作界面如下图所示,点击左上角的文件,然后再点打开。选择我们刚才展示的CentOS 7.4 安装镜像。然后点击打开。



3.此时在UltraISO界面就能看到镜像里的所有文件了,然后点击界面上的启动选项,选择制作硬盘镜像。此时Ultraiso就会自动监测到我们插入的U盘,如果你的电脑上同时插了多个U盘,可以点击下拉按钮选择你要写入镜像的U盘,千万不要搞错,因为这一步会格式化U盘。选择好以后,点击写入,硬盘镜像就会开始制作,我们耐心等待制作完毕。


4.等待镜像制作完毕后,我们就能在系统里看到制作好的U盘,此时U盘的名称都变成了CentOS 7,如下图所示,我们把U盘拔下来,插到要安装Linux的电脑上面去。然后就可以准备使用这个U盘安装Linux系统了。

U盘安装Linux
1.U盘插到要安装Linux的电脑上后,启动电脑,在启动时,一直按F2键,就能进入到主板的BIOS控制界面,按左右键移动到boot选项。然后按上下键到removeable device选项,再按+号移动它的位置在最上方。因为我这台电脑比较老,所以U盘只能显示为removeable device,对于一些比较新的主板,可以直接显示出U盘的名称。那就把这个名称移动到最上方即可。然后按F10保存设置,按回车确认,系统开始重启。


2.重启后,就会自动从U盘启动,然后就显示出了Linux系统的安装选项,移动鼠标到第一个Install CentOS 7,然后敲回车。再按一次回车,就开始安装。
第一步,默认语言是English,点击continue,继续下一步。



3.第二步,设置正确的时区,因为时区不正确,很多软件配置的时间都可能是错误的。首先点击Date图标,然后在地图上点击上海位置,将时区改为Aisa/Shanghai,然后将时间改为当前时间和日期。完成后点击右上角的done按钮保存设置。


4.第三步,修改默认的语言设置。因为刚才第一步里设置的默认语言是English,这样会对软件的支持比较好,但是我们还需要添加中文支持,这样在执行脚本的时候,出现乱码的几率就更小了。在保存时间和日期后,点击language support。然后拉到最下方,点击中文,然后勾选简体中文,选择好后,点击done保存设置。

5.第四步,点击INSTALLATION DESTINATION,选择安装位置,这里会选择你安装的硬盘。我这个硬盘比较小,只有100g,就选择这个,然后默认情况下会自动分区,新手建议使用默认设置即可。选择好后,点击done保存设置。至此,所有的设置都保存完毕,开始准备安装,点击右下角的begin install开始正式安装Linux。



6.此时安装程序会开始复制文件,设置硬盘启动项等。这个时候会提醒我们没有设置root密码,我们点击那个提示,进去设置正确的root密码,然后点done保存。耐心等待它安装完毕即可。



7.安装完毕后,会显示出reboot按钮,并提示你,已经成功安装。这个时候安装过程基本上就完了。点击reboot按钮,重启系统,就能看到linux系统的启动项,然后就会跳到登录界面,输入账号密码,登录,进入终端,系统就可以使用了。



2、双击Universal USB Installer软件,此软件是绿色软件,看到如下界面。
这是一个许可协议,遵行GPL协议,点击“I Agree”按钮,看到下一个界面。

这个界面就是主要操作界面,只需要按照“Step1,2,3”操作即可。

在Step1中选择要安装的操作系统类型。
Step2中选择要安装的系统ISO文件,这里需要提醒,文件名是按照有限匹配,镜像文件的命名尽量保持了默认提示的文件名除“*”不一样外,其他都一样。
Step3选择要安装的优盘盘符。
Step4是安装Ubuntu系统会出现的提示,让你选择优盘中保留给系统使用的永久存储空间。好像最大只能选择4G。如果空间足够,尽量多分一些,省掉以后不足的情况。如果是其他系统,不一定会有,可能系统直接自己分配了。安装centOS5时就没看到Step4的提示信息。
以上步骤都完成后,点击“Create”按钮。

出现的第1个提示界面,让你确认所选盘符是你自己的优盘,如果确认直接点“是(Y)”按钮,如果不是就点“否(N)”按钮。

前面点“是(Y)”后出现的第2个提示界面,让你再次确认,并且警告点“是(Y)”后操作不可逆转。

进入正式安装界面,先解开ISO文件。
进入分配永久空间的过程,此过程比较长,4G的空间大概用了10多分钟完成。

永久空间分配完成后,最后完成的界面,点击“Close”按钮。整个安装过程大约用了20分钟不到,主要是在解压缩和分配永久空间处比较耗时。

最后放一张制作完成后,用优盘启动成功的截图。ubuntu10.10的开机界面。

【基本简介】
Universal USB Installer 也是 UUI,它是一个 Live Linux 可启动 USB 创建器,允许您从选择的 Linux 发行版选择放在您的 USB 闪存驱动器。 Universal USB Installer 易于使用。只需选择一个 Live Linux 发行版,ISO 文件,Flash 驱动器,然后单击安装。完成后,您应该准备好运行可安装的选择操作系统的可启动 USB 闪存驱动器。其他功能包括持久性(如果可用) – Ubuntu,Xubuntu 和 Lubuntu Casper Persistence 功能适用于 FAT32 或 NTFS 格式的驱动器。只有当 USB 驱动器使用 NTFS 文件系统进行格式化时,才可以使用大于 4GB 的文件。【使用方法】
1、运行刚刚下载的 Universal USB Installer,点击“我同意”进入制作界面。2、选择你需要安装的 Ubuntu 或 Windows 版本,支持目前最新的 Ubuntu。
3、选择你下载的 Ubuntu 或 Windows 原版系统镜像,选择 U盘 的盘符(想保留U盘数据的不要勾选旁边的方框,但推荐先格式化 U 盘再制作)。
4、点击“创建”开始制作。会跳出即将执行操作的提示框,操作无误的点击确定开始制作 U 盘版的 Ubuntu 或 Windows 系统安装盘。
【使用教程】
Universal-USB-Installer这个工具是用来制作U盘启动盘的,下面以制作Ubuntu版本Linux系统的U盘启动盘为例,方法如下:1、安装Universal USB Installer软件,打开后,点击“Browse”按钮浏览下载到本地磁盘的Ubuntu系统ISO镜像,点击“H:\”选择U盘的盘符,然后点击“Create”按钮。

2、制作U盘启动盘,需要格式化U盘,点击“是(Y)”,会格式化U盘数据,然后开始刻录Ubuntu系统。

3、工具开始向U盘上刻录数据,该过程比较漫长,需要耐心等待20分钟左右。

4、步奏3完成后,电脑插上U盘开机,就会从U盘进入Ubuntu系统(如果不能进入U盘启动项,需要开机进入BIOS调整开机启动顺序,把U盘启动放到第一即可)。

【安装教程】
制作Linux启动U盘1.首先准备好大于的8G U盘一个,因为现在的镜像基本上都有3G多,4G的U盘可能空间不够。同时提前下载好CentOS 7.4的安装镜像以及刻录镜像到U盘上的软件UltraISO。如下图所示:


2.打开UltraISO后,它的操作界面如下图所示,点击左上角的文件,然后再点打开。选择我们刚才展示的CentOS 7.4 安装镜像。然后点击打开。



3.此时在UltraISO界面就能看到镜像里的所有文件了,然后点击界面上的启动选项,选择制作硬盘镜像。此时Ultraiso就会自动监测到我们插入的U盘,如果你的电脑上同时插了多个U盘,可以点击下拉按钮选择你要写入镜像的U盘,千万不要搞错,因为这一步会格式化U盘。选择好以后,点击写入,硬盘镜像就会开始制作,我们耐心等待制作完毕。


4.等待镜像制作完毕后,我们就能在系统里看到制作好的U盘,此时U盘的名称都变成了CentOS 7,如下图所示,我们把U盘拔下来,插到要安装Linux的电脑上面去。然后就可以准备使用这个U盘安装Linux系统了。

U盘安装Linux
1.U盘插到要安装Linux的电脑上后,启动电脑,在启动时,一直按F2键,就能进入到主板的BIOS控制界面,按左右键移动到boot选项。然后按上下键到removeable device选项,再按+号移动它的位置在最上方。因为我这台电脑比较老,所以U盘只能显示为removeable device,对于一些比较新的主板,可以直接显示出U盘的名称。那就把这个名称移动到最上方即可。然后按F10保存设置,按回车确认,系统开始重启。


2.重启后,就会自动从U盘启动,然后就显示出了Linux系统的安装选项,移动鼠标到第一个Install CentOS 7,然后敲回车。再按一次回车,就开始安装。
第一步,默认语言是English,点击continue,继续下一步。



3.第二步,设置正确的时区,因为时区不正确,很多软件配置的时间都可能是错误的。首先点击Date图标,然后在地图上点击上海位置,将时区改为Aisa/Shanghai,然后将时间改为当前时间和日期。完成后点击右上角的done按钮保存设置。


4.第三步,修改默认的语言设置。因为刚才第一步里设置的默认语言是English,这样会对软件的支持比较好,但是我们还需要添加中文支持,这样在执行脚本的时候,出现乱码的几率就更小了。在保存时间和日期后,点击language support。然后拉到最下方,点击中文,然后勾选简体中文,选择好后,点击done保存设置。

5.第四步,点击INSTALLATION DESTINATION,选择安装位置,这里会选择你安装的硬盘。我这个硬盘比较小,只有100g,就选择这个,然后默认情况下会自动分区,新手建议使用默认设置即可。选择好后,点击done保存设置。至此,所有的设置都保存完毕,开始准备安装,点击右下角的begin install开始正式安装Linux。



6.此时安装程序会开始复制文件,设置硬盘启动项等。这个时候会提醒我们没有设置root密码,我们点击那个提示,进去设置正确的root密码,然后点done保存。耐心等待它安装完毕即可。



7.安装完毕后,会显示出reboot按钮,并提示你,已经成功安装。这个时候安装过程基本上就完了。点击reboot按钮,重启系统,就能看到linux系统的启动项,然后就会跳到登录界面,输入账号密码,登录,进入终端,系统就可以使用了。



【使用技巧】
1、首先在官方主页下载Universal USB Installer 1.8.3.1版本。2、双击Universal USB Installer软件,此软件是绿色软件,看到如下界面。
这是一个许可协议,遵行GPL协议,点击“I Agree”按钮,看到下一个界面。

这个界面就是主要操作界面,只需要按照“Step1,2,3”操作即可。

在Step1中选择要安装的操作系统类型。
Step2中选择要安装的系统ISO文件,这里需要提醒,文件名是按照有限匹配,镜像文件的命名尽量保持了默认提示的文件名除“*”不一样外,其他都一样。
Step3选择要安装的优盘盘符。
Step4是安装Ubuntu系统会出现的提示,让你选择优盘中保留给系统使用的永久存储空间。好像最大只能选择4G。如果空间足够,尽量多分一些,省掉以后不足的情况。如果是其他系统,不一定会有,可能系统直接自己分配了。安装centOS5时就没看到Step4的提示信息。
以上步骤都完成后,点击“Create”按钮。

出现的第1个提示界面,让你确认所选盘符是你自己的优盘,如果确认直接点“是(Y)”按钮,如果不是就点“否(N)”按钮。

前面点“是(Y)”后出现的第2个提示界面,让你再次确认,并且警告点“是(Y)”后操作不可逆转。

进入正式安装界面,先解开ISO文件。
进入分配永久空间的过程,此过程比较长,4G的空间大概用了10多分钟完成。

永久空间分配完成后,最后完成的界面,点击“Close”按钮。整个安装过程大约用了20分钟不到,主要是在解压缩和分配永久空间处比较耗时。

最后放一张制作完成后,用优盘启动成功的截图。ubuntu10.10的开机界面。
【注意事项】
重要提示:您的 USB 驱动器必须 FAT32/NTFS 格式化,否则 Syslinux 将失败,您的驱动器将不会启动。下载地址
- PC版
- 电信高速下载
- 联通高速下载
- 广东电信下载
- 山东电信下载
默认解压密码:www.daque.cn
如需解压,请在本站下载飞压软件进行解压!