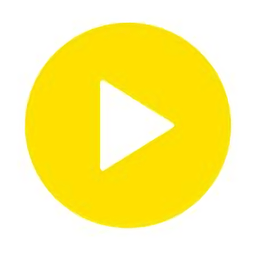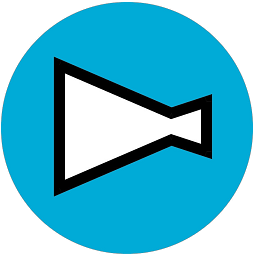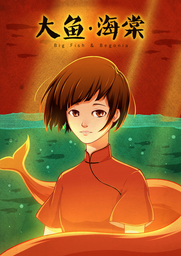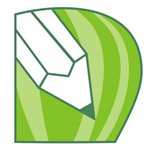Freehand下载 v11.0.2.92 中文版
免费软件- 软件大小:23.8M
- 软件语言:简体中文
- 更新时间: 2021-12-24
- 软件类型:国产软件
- 运行环境:win系统
- 软件等级 :
大雀下载地址
- 介绍说明
- 下载地址
- 相关推荐
Freehand是一款功能强大的矢量作图软件。Freehand可以结合HTML使用,支持导出各种格式的文件,用户可以用它来制作书籍海报、机械制图、广告创意、或者绘制建筑蓝图等等,是用户作图的得力助手。


提供可编辑的向量动态的透明功能;放大滤镜效果可填入在FreeHand 文件中任何部分上且可有不同的放大比率;设计者可以使用镜头效果以将整个设计区域变亮或变暗,或是利用反转以产生负片相反的效果。
视觉化的工具
在工具列中,可以找到一个全新的自由造型工具,可以将一些基本图形用拖拉、推挤等方式产生我们想要的型态;如果设计者使用数位板,程序也能感受的电子笔的意图。
特效及预设样式
在FreeHand提供的集合样式面板中可预设填色、笔刷、拼贴及渐层效果,包括圆形喷管、浮雕、阴影、镜像等。
文字控制
包括字型预视、显示及隐藏、文字样式、大小写转换等。
更高的效能
FreeHand 8在新增的创造能力的同时产生更快速的工作效能;更快速的点阵图控制能力;快速预览模式让所有物件以最快速的方式呈现。
自订使用者界面
包括自订工具列按钮;自订快捷键;预设一些应用程序快捷键等。
与相关程序的兼容性好
FreeHand能轻易地在程序中转换格式,可输入及输出适用于Photoshop、Illustrator、CorelDraw、Flash、Director等使用的文件格式。
其他
目前FreeHand的最新版本为FreeHand MX(11.02),是最强的三大平面软件之一,在软件界面的操控上,Freehand是最好的,包括鼠标中键平移、数字快捷键等。
Freehand 11英文版仍旧不支持中文排版,尽管中文版Freehand做到了对中文字符支持,但是对于中文版界面的汉化粗糙问题严重影响了软件界面的美观程度,而且其稳定性也让人担忧,导致许多人抛弃了作为功能专业界面业余的汉化版的自由之手。
后来Macromedia被Adobe收购,就连Adobe Illustrator也不得不在新版本中也提供FreeHand文件兼容支持。由于Adobe Illustrator对Freehand文件导入等支持,稳定了大批Freehand老用户,特别是在苹果机上的专业设计用户大部分还是选择使用Freehand!

为您的设计和插画添加更多视觉化艺术效果,针对单一向量或文字物件套用和设定无限数量的笔触、填色及特效属性。多重属性避免了使用堆叠重复物件来制作特定的外观,让更新变得更快、更简便,而且减少了要管理的物件。
2.物件面板
您可以运用FreeHand11物件面板,集中在一个地方快速检查和更改物件和文字属性,如笔画、填色、字体或特效。此外,新的物件面板还提供特定对象的多个属性的堆叠控制,可产生无限的独特视觉外观。您也可以在物件和样式面板之间进行拖放,来制作、编辑和重新定义图像与文字样式。
3.即时特效
运用即时特效功能,将您的创意发挥到极限!您无需修改原始物件即可套用复杂的扭曲和特效。FreeHand11包含弯曲、草图和变形等向量特效及导角、阴影和透明度等点阵特效。物件面板中提供的全面排序控制,可让您以任何顺序将特效套用到物件的所有或选定的属性上。
4.即时编辑基本造型
快速简单地对矩形、椭圆和多边形进行整形,同时保持FreeHand11图像基本造型的控制和可编辑性。您可以轻易地将矩形角变成圆角或对它们进行凹凸混合,将椭圆变成弧,将多边形更改成可编辑节点数的星型。
5.Macromedia Flash整合功能
提升工作效率,简化Macromedia Flash项目的开发过程。在单一文件中规划、编排和设计整个项目。您甚至能将更复杂的Macromedia Flash电影(SWF)汇入您的FreeHand11文件,并在重新汇出成SWF之前,将它们整合到您的设计中,从而提升效率。置入的SWF档可以使用Macromedia Flash中全新的出版和编辑功能进行编辑。Macromedia Flash还能打开和汇入FreeHand11档案。
6.动作工具
在物件、组件和网页之间拖放复杂的Macromedia Flash动作指令。您可以指定简单的动作(如Go To and Play或Go To and Stop)及更加复杂的行为(如Get URL或Load External Movie)。
7.连结划线工具
连结划线工具使您能够快速绘制讯息架构图、数据流和网站地图,只需要拖放该工具即可设定物件之间的永久关系。连结划线样式能让您充分自订连接线的外观,并迅速套用它们。
8.创意功能
运用增强的工具和功能集,来实现您的创意。使用立体化(Extrude)工具来创作精彩的3D外观。它具备完整的即时控制立体化属性,包括3D旋转、照明和共用消失点。您可使用拖放混合(Blend)工具来建立和修改实时混合特效,或使用橡皮擦(Eraser)工具来轻松修改路径。此外,FreeHand11还提供alpha频道支持,可汇入位图。
9.Fireworks整合功能
运用增强的Fireworks MX整合简化您的图形制作工作流程。按一下FreeHand11物件面板发布和编辑汇入的位图档,在Fireworks中进行更改,然后回到FreeHand11,此时,您的图像已经更新完成,并且不会失去套用到原始FreeHand11图像的任何特效或变形。您还可以直接在Fireworks中打开或汇入FreeHand11文件,从而增进向量图和文字的可靠性及可编辑性


接着,在弹出的FreeHand软件安装界面上,鼠标单击【下一步】,如下图所示.

然后,在弹出的FreeHand软件安装界面上,鼠标单击【是】,如下图所示.

接着,在弹出的FreeHand软件安装程序路径界面上,鼠标单击【浏览】,可以换个位置安装程序,如下图所示.

然后,FreeHand软件安装路径更改好后,鼠标单击【下一步】,如下图所示.

接着,在FreeHand软件安装的窗口上,鼠标单击【下一步】,如下图所示.

然后,FreeHand软件自动安装好,并提示安装完成窗口,鼠标左键单击【完成】,如下图所示.

最后,在计算机桌面上,打开FreeHand软件,新建一个文档,这样就可以使用FreeHand软件来画图了,如下图所示.

首先新建一文档,打开标尺显示(Ctrl+Alt+R),从标尺上拖出辅助线,水平和垂直的各两条,这4条辅助线“围出”大致表格的范围,如图。


查看下状态栏,选择一种适合的单位,比如Centimeter,然后双击辅助线,打开设置窗口,上面一共4项,随便选一项,点Edit,填上具体数值。聪明的朋友一定懂了,我们在这里其实在设置表格的宽度和高度,两条Horizontal之间的差值即表格的高度,而Vertical之间的自然是宽度了,你需要对这4条线一一设置,这里我设置了最终的表格高6厘米、宽13厘米。点ok退出。
在工具箱里选矩形绘图工具,从左上角的辅助线交点开始拖曳到右下角,直到贴在辅助线上的4条边都变成了红色再释放鼠标,结果如图。

现在矩形应该还在选取状态下,请点击Modify——Ungroup,使它变成路径,按住Ctrl不放在空白处点击,取消矩形的选择,然后在拖出一个选择框,以框住整个矩形(这一步好像是多余的,一会取消一会又选取,其实大不一样,刚才选中的是整个矩形,现在选中的是节点)
从菜单里选Modify——Split,现在矩形散架了,请单独选中上下两条线的左侧节点,如图,按Ctrl+Shift+B进行调和操作,这时中间可能会产生很多线,密密麻麻的,说明你调和的步进数设置得很高,我们这里的表格只要几根就可以了,打开Object面板,在Steps里设置步进数,具体设置为多少呢,这取决你表格需要多少行,5行就填4,即n-1就可以了。如图

同理,对两根竖线也进行同样的操作,最后在Steps里设置列数,当然也要减一哦。
现在表格样子已经出来了,全选它们,然后Group建组后就可以统一移动了。
快速法
上面这种方法虽然精确,但做起来比较麻烦,对于难得做一次的表格比较合适,多了就慢死了。下面这种方法相对快些,对于不要求很精确的情况下是个不错的选择。
使用画直线工具,按住Shift在页面上画条竖线,可以适当长些,然后水平复制一条,如图。之间距离和表格格子的宽度差不多,同时选中它们按F8转化为Symbol,再按下Tab取消所有选择。

打开Stroke面板,选Brush,点右上方的按钮,选New,在定义画笔的窗口里选出刚才的Symbol,因为我们没有改过名字,所以应该是默认的Graphic-01,并且选中Spray方式,其它可以根据默认设置不必改了,如图。

画笔定义好了,先要在面板选中该画笔,这里为Brush-01,现在就可以使用了,还是用画直线工具,按住Shift拖出一条水平直线,同样,再拖出一条垂直直线,两者相交,如图。

现在想截取其中的表格部分,在层面板中新建一层,拖出一矩形“框出”你要的表格(先确认Stroke设置为Basic),然后点该层旁边的钩以隐藏它,选中所有的线,点剪切命令,这时所有的线都消失了,没关系的。随后再在层面板显示出刚才的矩形,选中它后按Ctrl+Shift+V,这下表格就出来了,如图

如果大小不满意你还可以进行缩放,和操作一般图形一样。
可以看到,画笔只要定义一次就好了,一旦有了画笔,以后就可以随时调用了,非常方便的。现在你就可以填上数据了。
freehand做透明方法
样本上面有三个框,第一个框代表填充颜色,第二个框代表线条颜色,第三个框代表填充和颜色一样的颜色.

当你需要给一个封闭的路径填充颜色时(Freehand里面填充只能填充到封闭的路径),选中这个路径,然后在样本面板中点第一代表填充的框.

当他选中以后就可以显示出你现在选择的路径填充的是什么颜色(没有颜色显示的是叉).

然后在下面面板里面已经调好的颜色中点一下你想填充的颜色,这个时候这个填充的颜色也会跟着一起变化.

想给线条填色的话,就选中上面第二个代表线条的框,然后在下面面板里换颜色.想线条和填充一样颜色的话,就选中上面第三个框,然后点下面的颜色,这样线条就和填充一样的颜色.

也可以直接从面板中拉一个颜色出来填到你想填的地方,把颜色拖到填充的地方松开鼠标,填充就会变成这个颜色,拖到线条的地方松开鼠标,线条也会变成这个颜色.下面那个框有显示基本(不是填充:基本),下拉成镜头,就可以看到透明了.

Freehand创建精美的空心封套图案教程
步骤一:
绘制一个如上图所示的五边形,将它的边线设为 20pt 的宽度并应用清淡的颜色 。 这个对象的边线是下一步用来做封套的,如果你想要它更粗或更细,可以调节边线的宽度。

步骤二:
选择五边形,执行 modify-alter path-expand stroke 。在对话框中输入宽度值为 20 。

步骤三:
现在锁定这个对象并将它放到位于 F oreground 层之上的独立的层中,它将成为我们创建空的管状封套时的参考线。

步骤四:
接着如上图所示画一个矩形并将它解组。下一步我们将给它加入多余的节点担首先我们要确定要加多少个节点。

步骤五:
选择五边形我们发现它有 10 个节点,那么我们应该为这个矩形加入 8 个节点,这样总共 12 个节点,因为最终有 4 个节点会重合成 2 个节点。

步骤六:
现在我们用 Bezigon 或 pen 工具在矩形的长边分别加入 4 个节点, 注意在矩形的每一边加入的节点数目要相同。

步骤七:
现在绘制一个和矩形等高的对象,如上图所示我们画一个椭圆,它将是下一步被施加封套的对象。 你可以把椭圆设为半透明以方便观察下面的对象。现在选择矩形,将它剪切或拷贝到剪切板中。

步骤八:
选择椭圆并点击封套面板里的 Paste As Envelope 按钮,将矩形封套应用到椭圆上。 下面我们再具体解释一下:

步骤九:
下面我们将把封套上的节点对齐五边形上的节点。如图所示,矩形左边接近绿色的节点将与五边形外围的节点重合, 右边接近橙色的节点将与五边形内部的节点重合。

步骤十:
现在开始动手,首先打开 snap to point 设定。请看上图中的动画演示。

步骤十一:
依次将节点对齐。

步骤十二:
A。 如果我们是以圆环做参考对象,为了更好的贴合参考对象,可把封套的节点设为平滑节点。 方法如下:首先点击需要修改的节点,然后按住 Alt 等鼠标变成空心箭头的时候去拖动节点来改变它的状态。
B。 如上图所示,点击封套面板上的show map按钮,你会看到封套呈网格状包裹变形对象。

步骤十三:
现在选择封套对象,执行 Xtras menu -> Distort -> Add Points 来增加节点,节点增加之后你会马上看到对象贴合封套的精确度提高了。你可以继续增加节点直到你认为满意为止。

步骤十四:
最后你可以点击封套面板上的 Save As Preset 按钮来保存我们创建的封套,为它取个名字。ok!这样你就创建了一个新的封套并且它可以被重复利用。

步骤十五:
现在试试看,创建更复杂的对象再将它们用上面的办法加上封套,看看效果不错吧。

步骤十六:
样例。

操作工具栏(Xtra Operations)-----------一些对对象的整形的高级命令
分形化(Fractalize)----以数学公式,生成复杂而有趣的图案
补漏白(Trap)----选取所需物体,一般情况下不要运用,(用于防止两个图形之间由于误差而出现线)
剪切(Crop)-------保留与最前面一个图形交叉的地方,生成新对象
透明(Transparency)-------在重叠区生成新图形并以设定值生成中间值(前后两物体的中间色),原对象不变
内嵌路径(Inset Path)-----在原有路径上得到一条或多条向内或向外的路径
扩充路径(Expand Stroke)-----对一条路径使用此命令,得到等宽或加宽的可填充图形
联合(Union)------保留所有图形并合为一个对象
分割(Divide)------只要有交叉的全都分离成单个对象
穿孔(Punch)-------用选中的多个对象最前面对象将其后面的对象穿一个孔,生成新对象
交叉(Intersect)-------保留所有选中路径中的重叠部分,而将其它末重叠区删除
混合(Blend)------可对两个或多个对象作混合命令(组合路径不能混合、开放与不开放路径不能混合、填充类型不一样不能混合,可对不同点做混合)
简化节点(Simplify)-----把选取的路径的多点删除
去除重叠(Remove Overlap)-----用来删除所选的一条封闭路径与自身重叠部分
反向路径方向(Reverse Direction)-------把选定路径的方向反向
纠正路径方向(Correct Direction)-------用来把路径的默认路径(即对矩形、圆形、星形工具)的一种顺时针的改正
注释工具(Set Note)------用来对选取对象命名并加注解
释放至层(Release To Layers)-------用于将混合或是复合路径将其释放到层,用于动画居多
浮雕(Emboss)------用以处理选定路径,使其具有浮雕效果
增加节点(Add Points)-----均匀的在其路径的每两个节点之间增加一个点
外挂工具栏(Xtra Tools)
弧线工具(Arc)------可以是开放、闭合、凹面、凸面
鱼眼工具(Fisheye Lens)-----生成自定值的凹陷或凸起效果
三维旋转(3d Rotation)-----使对象在三维空间变形
拖尾工具(Smudge)-----可用两次,可控制拖出的填充色和线条色
弯曲工具(Bend)-----增加一种外突或内陷的效果
粗糙化工具(Roughen)---让所选对象的边缘粗糙化
阴影工具(Shadow)-------可得到硬边、软边及纵深阴影三种效果
镱像工具(Mirror)-------简单好用的功能,一次产生特别棒的效果
图形水管工具(Graphic Hos)-----将图形、混合体、文本、图象存储,再将它们象水龙头一样喷撒
图表工具(Chart)-----与外挂功能菜单中的图表命令结合运用
(中有螺旋线各滴管工具箱中有可删除的)
修改菜单(Modify)------重复的不讲解
连接----用来把两条开放路径连成闭合路径,或将多个物体制作成重合路径(成生单的保留颜色,双的透明的效果,只保留前面的一种颜色)
分离-----用来把复合路径还原,但不能把所有颜色还原
混合-----对操作面板混合的进一步,把路径附连到路径其它一此命令与操作工具栏中的命令重合
特效菜单(Xtras)(只说明不重复的)
图表----通过此子菜单命令可重新修改图表数据、样式、定义图案用于图表
颜色-----通过此命令可对对象的颜色进一步的控制
删除-----没用的颜色与空的文本框
重点掌握:两个外加操作,达到灵活运用.
文件(F): 打开(O)... Ctrl+O 打开现有文档或模板。
文件(F): 关闭(C) Ctrl+W 提示保存文件,然后再关闭活动窗口。
文件(F): 保存(S) Ctrl+S 保存活动文档或模板。
文件(F):另存为(A)... Ctrl+Shift+S 在另一个文件中保存文档的副本。
文件(F): 恢复(R) 获取最后保存的文档版本。
文件(F): 导入(I)... Ctrl+R 导入创建于另一个应用程序或 FreeHand 早期版本的图形文件。
文件(F): 导出(E)... Ctrl+Shift+R 将您的 FreeHand 文件保存为最适于打开或导入其它应用程序的格式。
文件(F): 再次导出(G) 将您的 FreeHand 文件保存为上次导出的格式。
文件(F): 发送(D): 文档 以电子邮件附件的方式发送活动文档。
文件(F): 发送(D): 所有打开的文档(L)... 以电子邮件附件的方式发送所有的打开文档。
文件(F): 报告(R)... 生成一份有关活动文档的屏幕报告。
文件(F): 收集输出信息(L)... 收集所有要输出的文档元素。
文件(F): 打印设置(T)... 更改当前页面的版面、大小及打印方向。
文件(F):打印区域定义打印区域。
文件(F): 打印(P)... Ctrl+P 打印活动文档。
文件(F): 输出选项(U)... 用来控制最后文档导出或打印到 PostScript 输出装置的方式。
文件(F): 退出(X) Ctrl+Q, Alt+F4 关闭所有打开的窗口,然后退出 FreeHand。
编辑(E): 撤消 Ctrl+Z 反转所应用的上一个命令。
编辑(E): 重做 Ctrl+Y, Ctrl+Shift+Z 取消上一次撤消操作。
编辑(E): 剪切(T) Ctrl+X 剪切所选对象并将其放在剪贴板上。
编辑(E): 复制(Y) Ctrl+C 复制所选对象并将其放在剪贴板上。
编辑(E): 复制特殊效果(O)... 复制所选内容,并将其按所选格式放到剪贴板上。
编辑(E): 粘贴(P) Ctrl+V 在插入点处插入剪贴板内容。
编辑(E): 粘贴特殊效果(A)... 使用所选格式在插入点处插入剪贴板内容。
编辑(E): 粘贴到前面(F) 将存放在剪贴板上的对象粘贴到堆叠顺序中所选对象的前面。
编辑(E): 粘贴到后面(B) 将剪贴板上存放的对象粘贴到堆叠顺序中所选对象的后面。
编辑(E): 清除(L) 删除所选对象
编辑(E): 剪切内容(E) Ctrl+Shift+X 将粘贴在所选对象中的对象删除,然后将其放回文档中。
编辑(E): 粘贴到内部(I) Ctrl+Shift+V 将剪贴板上存放的对象粘贴到所选的封闭路径中。
编辑(E): 复制属性(T) 复制所选对象或文字的属性。
编辑(E): 粘贴属性(P) 将上一次复制的属性应用到所选对象上。
编辑(E): 重复(D) Ctrl+Alt+D 按原样创建副本,并将其放在与原件不重叠的地方。
编辑(E): 克隆(C) Ctrl+Shift+D 按原样创建副本,并将它放到原件上面。
编辑(E): 选择(S): 全部(A) Ctrl+A 选择活动页面上未锁定的可见层上的所有对象。
编辑(E): 选择(S): 文档的全部(D) Ctrl+Shift+A 在当前文档中选择所有对象。
编辑(E): 选择(S): 无(N) Ctrl+D 取消选中所有选中的对象。
编辑(E): 选择(S): 反转所选范围(I) 选择目前尚未选中的对象,并取消选取所有已选中的对象。
编辑(E): 选择(S): 整体选择(P) 选择包含部分选择点或对象的组合。
编辑(E): 选择(S): 部分选择(B) 选择所选组合中的所有对象。
编辑(E): 查找与替换(F): 文字(T) Ctrl+Shift+F 打开“查找文字”对话框。
编辑(E): 查找与替换(F): 图形(G) Ctrl+F 打开“查找与替换图形”面板。
编辑(E): 外部编辑器(X)... 打开位图图象编辑器等外部编辑器。
编辑(E): 链接(L)... 打开“链接”对话框,以更改导入图形的方式。
编辑(E): 参数选择(F)... Ctrl+U 变更程序设置,以控制不同功能的操作方式。
编辑(E): 键盘快捷键(S)... 打开已选中了“快捷键”标签的“自定义”对话框。
视图(V): 符合所选(S) Ctrl+Alt+0 更改视图,使所有选中的对象都符合文档窗口。
视图(V): 符合页面大小(F) Ctrl+Shift+W 更改视图,使整个活动页面符合文档窗口。
视图(V): 符合全部(A) Ctrl+0 更改视图,使得所有页面都适合放入文档窗口中。
视图(V): 缩放比例(M): 6%(6) 将缩放比例改为 6%。
视图(V): 缩放比例(M): 12%(%) 将缩放比例改为 12%。
视图(V): 缩放比例(M): 25%(5) 将缩放比例改为 25%。
视图(V): 缩放比例(M): 50%(0) Ctrl+5 将缩放比例改为 50%。
视图(V): 缩放比例(M): 100%(1) Ctrl+1 将缩放比例改为 100%。
视图(V): 缩放比例(M): 200%(2) Ctrl+2 将缩放比例改为 200%。
视图(V): 缩放比例(M): 400%(4) Ctrl+4 将缩放比例改为 400%。
视图(V): 缩放比例(M): 800%(8) Ctrl+8 将缩放比例改为 800%。
视图(V): 缩放比例(M): 1600% 将缩放比例改为 1600%。
视图(V): 缩放比例(M): 3200% 将缩放比例改为 3200%。
视图(V): 缩放比例(M): 6400% 将缩放比例改为 6400%。
视图(V): 自定义(C): 新建(N)... 为此份文档创建新的自定义视图。
视图(V): 自定义(C): 编辑(E)... 删除和/或重定义现有自定义视图。
视图(V): 自定义(C): 上一个(P) 将当前视图更改为最新的自定义视图。
视图(V): 预览(P) Ctrl+K 将要打印的文档显示在屏幕上。
视图(V): 快速模式(O) Ctrl+Shift+K 最佳化屏幕显示以得到较快的重绘。不影响真实对象或打印。
视图(V): Flash 消除锯齿(L) 使用 Flash 消除锯齿功能来显示文档。
视图(V): 隐藏选择(H) 隐藏所有选中的对象。
视图(V): 显示全部(W) 显示先前由“隐藏选择”命令隐藏的所有对象。
视图(V):工具栏(T) Ctrl+Alt+T 显示或隐藏所有工具栏。
视图(V):面板(N) F4, Ctrl+Shift+H 隐藏所有面板。
视图(V): 版面标尺(R): 显示 Ctrl+Alt+R 显示或隐藏标尺。
视图(V): 版面标尺(R): 编辑(E)... 打开“编辑单位”对话框。
视图(V): 文字标尺(X) Ctrl+/ 显示或隐藏文字标尺。
视图(V):网格(G): 显示(S) Ctrl+Alt+G 显示或隐藏非打印网格。
视图(V):网格(G): 贴紧网格(I) Ctrl+Alt+Shift+G 将对象贴紧最近的网格坐标。
视图(V):网格(G): 编辑(E)... 打开“编辑网格”对话框。
视图(V): 透视网格(E): 显示(S) 显示或隐藏非打印透视网格。
视图(V): 透视网格(E): 定义网格(D)... 打开“定义网格”对话框。
视图(V): 透视网格(E): 上一个(P) 将当前的网格视图更改为最新的网格视图。
视图(V): 透视网格(E): 删除透视(R) 从所选对象删除透视和所有转换。
视图(V): 透视网格(E): 以透视释放(E) 从网格释放对象但保留转换。
视图(V): 引导线(U): 显示(S) Ctrl+; 显示或隐藏非打印直线或用于对齐的对象。
视图(V): 引导线(U): 锁定(L) Ctrl+Alt+; 固定引导线,以防止不小心移动它们,如果已将引导线锁定,请先放开它们。
视图(V): 引导线(U): 贴紧引导线(D) Ctrl+Shift+; 将对象贴紧最近的引导线。
视图(V): 引导线(U): 编辑(E)... 打开“引导线”对话框,以释放、删除和新增引导线。
视图(V): 贴紧点(S) Ctrl+' 将对象贴紧最近的控制点。
修改(M): 转换(M): 缩放(S)... Ctrl+F10 缩小或放大所选对象。
修改(M): 转换(M): 移动(M)... 以精确的距离移动对象。
修改(M): 转换(M): 旋转(O)... Ctrl+F2 沿固定点旋转所选对象。
修改(M): 转换(M): 反射(R)... 水平或垂直翻转所选对象。
修改(M): 转换(M): 倾斜(K)... 将对象倾斜到一定倾斜角度。
修改(M): 转换(M): 激活控制快(A) 激活转换控制块。
修改(M): 转换(M): 再次转换(I) Ctrl+, 重复上一次转换。
修改(M): 信封(V): 创建(C) 将默认信封应用到所选对象。
修改(M): 信封(V):另存为预设(A)... 将当前所选信封另存为信封预设。
修改(M): 信封(V): 删除预设 从弹出式菜单中删除所选的信封预设。
修改(M): 信封(V): 复制为路径(P) 将所选信封作为路径复制到剪贴板上。
修改(M): 信封(V): 粘贴为信封(E) 将路径粘贴为信封。
修改(M): 信封(V): 释放(R) 释放信封,但保留所选对象的转换。
修改(M): 信封(V): 删除(M) 从所选对象删除信封和所有转换。
修改(M): 信封(V): 显示映射(S) 显示信封映射网格。
修改(M): 排列(E): 移到最前(F) Ctrl+Shift+Up 将所选绘制对象放到当前层的前一层。
修改(M): 排列(E): 置前(R) Ctrl+Up 将所选对象前移一层。
修改(M): 排列(E): 置后(K) Ctrl+Down 将所选对象后移一层。
修改(M): 排列(E): 移到最后(B) Ctrl+Shift+Down 将所选绘制对象放到当前层的后一层。
修改(M): 对齐(A): 上对齐(T) Ctrl+Alt+4 将所选对象与最上方对象的上边缘对齐。
修改(M): 对齐(A): 下对齐(B) Ctrl+Alt+6 将所选对象与最下方对象的下边缘对齐。
修改(M): 对齐(A): 水平居中(H) Ctrl+Alt+5 将所选对象与所有对象的水平中心点对齐。
修改(M): 对齐(A): 垂直居中(V) Ctrl+Alt+2 将所选对象与所有对象的垂直中心点对齐。
修改(M): 对齐(A):左对齐(L) Ctrl+Alt+1 将所选对象与最左方对象的左边缘对齐。
修改(M): 对齐(A):右对齐(R) Ctrl+Alt+3 将所选对象与最右方对象的右边缘对齐。
修改(M): 重新对齐(I) Ctrl+Alt+Shift+A 使用当前的“对齐”面板设置,重复对齐。
修改(M): 接合(J) Ctrl+J 链接两个以上路径,或连接两个端点。
修改(M): 拆分(S) Ctrl+Shift+J 将对象分割成更小的路径或组件路径。
修改(M): 结合(C): 混合(B) Ctrl+Shift+B 在两个路径之间建立一些中间步骤。
修改(M): 结合(C): 将混合并入路径(J) Ctrl+Alt+Shift+B 沿着路径附加混合。
修改(M): 结合(C): 联合(U) 自所选的两个以上封闭路径创建单一路径。
修改(M): 结合(C): 分割(D) 将所选的路径切割为多段。
修改(M): 结合(C): 交集(I) 自所选路径的重叠部分建立单一路径,并删除剩余部分的路径。
修改(M): 结合(C): 打孔(P) 在所选封闭路径上创建一个洞,透过它可以看见其它对象。
修改(M): 结合(C): 裁剪(C) 将堆叠顺序中底部的路径切割成顶端路径的形状。
修改(M): 结合(C): 透明(T)... 创建一种效果,使得放在其它对象之上的对象为透明的。
修改(M): 改变路径(P): 修正方向(C) 变更所选路径的方向。
修改(M): 改变路径(P): 反转方向(R) 反转一个或多个所选路径的方向。
修改(M): 改变路径(P): 删除重叠(O) 删除本身交叉的所选封闭路径的多余部份。
修改(M): 改变路径(P): 简化(S)... 删除或添加路径的控制点,以便使用最佳控制点数来保持相同的形状。
修改(M): 改变路径(P): 展开笔触(T)... 将所选路径的指定笔触的周围转换成封闭路径。
修改(M): 改变路径(P): 插入路径(N)... 按指定数量扩大或缩小一个或多个封闭路径。
修改(M):点阵化(R)... Ctrl+Alt+Shift+Z 将所选对象转换为位图图象。
修改(M): 锁定(L) Ctrl+L 固定所选对象,以防止不小心移动、剪切或删除它们。
修改(M): 解锁(N) Ctrl+Shift+L 解锁选定的被锁定对象。
修改(M): 组合(G) Ctrl+G 将两个以上的所选对象或路径控制点收集在一起。
修改(M): 取消组合(U) Ctrl+Shift+G 将组合分割为独立的对象。
修改(M): 符号(Y): 编辑符号(E) 显示“符号编辑”窗口。
修改(M): 符号(Y): 转换为符号(C) F8 从当前的选择内容创建一个新的图形符号,并以该符号的实例替换当前的所选内容。
修改(M): 符号(Y): 复制成符号(S) 从当前的所选内容创建一个新图形符号,当前所选内容保持不变。
修改(M): 符号(Y): 释放实例(R) 断开实例与符号库的关联。
修改(M): 刷子(B): 创建刷子(C)... 从所选对象创建新刷子,并将其新增到“刷子”列表中。
修改(M): 刷子(B): 释放刷子(R) 断开笔刷路径与笔刷的关联。
修改(M):光标距离... 以当前文档的单位为单位,设置使用左、右、上、下箭头时对象移动的距离。
修改(M): 约束(R)... 设置不可见轴的角度,以便利用“矩形”和“椭圆形”工具来绘图。
文字(T): 字体大小(I): 其它(O)... 打开“字号”对话框。
文字(T): 字体大小(I): 较小(S) Ctrl+Shift+, 将所选文字的磅值减小一磅。
文字(T): 字体大小(I): 较大(L) Ctrl+Shift+. 将所选文字的磅值增大一磅。
文字(T): 字体大小(I): 8 将所选文字的磅值改为 8。
文字(T): 字体大小(I): 9 将所选文字的磅值改为 9。
文字(T): 字体大小(I): 10 将所选文字的磅值改为 10。
文字(T): 字体大小(I): 11 将所选文字的磅值改为 11。
文字(T): 字体大小(I): 12 将所选文字的磅值改为 12。
文字(T): 字体大小(I): 14 将所选文字的磅值改为 14。
文字(T): 字体大小(I): 18 将所选文字的磅值改为 18。
文字(T): 字体大小(I): 24 将所选文字的磅值改为 24。
文字(T): 字体大小(I): 36 将所选文字的磅值改为 36。
文字(T): 字体大小(I): 48 将所选文字的磅值改为 48。
文字(T): 字体大小(I): 72 将所选文字的磅值改为 72。
文字(T): 样式(Y): 常规(P) 将所选文字设置为常规字样。
文字(T): 样式(Y): 粗体(B) Ctrl+B 将所选文字变为粗体。
文字(T): 样式(Y): 斜体(I) Ctrl+I 将所选文字变为斜体。
文字(T): 样式(Y): 粗斜体(O) Ctrl+Alt+Shift+O 将所选文字变为粗斜体。
文字(T): 效果(E): 无(N) 从所选文字删除效果。
文字(T): 效果(E):突出显示(H)... Ctrl+Alt+Shift+H 将突出显示效果应用到选取文字。
文字(T): 效果(E): 行内(I)... 将行内效果应用到所选文字。
文字(T): 效果(E):阴影(S) 将阴影效果应用到所选文字。
文字(T): 效果(E): 删除线(T)... Ctrl+Alt+Shift+S 将所选文字加上删除线。
文字(T): 效果(E): 下划线(U)... Ctrl+Alt+Shift+U 将所选文字加上下划线。
文字(T): 效果(E): 缩放(Z)... 将缩放效果应用到所选文字。
文字(T): 对齐(G): 左对齐(L) Ctrl+Alt+Shift+L 将所选文字左对齐。
文字(T): 对齐(G): 右对齐(R) Ctrl+Alt+Shift+R 将所选文字右对齐。
文字(T): 对齐(G): 居中(C) Ctrl+Alt+Shift+C 将所选文字居中。
文字(T): 对齐(G):两端对齐(J) Ctrl+Alt+Shift+J 将所选文字对齐。
文字(T): 行距(L): 其它(O)... 打开“行距”对话框。
文字(T): 行距(L): 密排(S) 将密排行距应用到所选文字(与磅值等同)。
文字(T): 行距(L): 自动(A) 将自动行距应用到所选文字(磅值的 120%)。
文字(T): 转换大小写(O): 设置(S)... 打开“转换大小写设置”对话框。
文字(T): 转换大小写(O): 大写(U) 将所选文字转换成大写。
文字(T): 转换大小写(O): 小写(L) 将所选文字转换成小写。
文字(T): 转换大小写(O):小型大写字母(C) 将所选文字转换成小型大写字母。
文字(T): 转换大小写(O): 字首大写(T) 将所选文字转换成字首大写。
文字(T): 转换大小写(O): 句首大写(E) 将所选文字转换成句首大写。
文字(T): 特殊字符(I): 换列符(E) 强制将插入点后的文字放至下一列的顶端。
文字(T): 特殊字符(I): 换行符(L) 中断当前的文字行,使得插入点后的文字换行。
文字(T): 特殊字符(I):不间断空格(N) 将空格插入同一行的单词之间。
文字(T): 特殊字符(I): 宽空格(M) Ctrl+Shift+M 插入空格,其宽度为当前的字号。
文字(T): 特殊字符(I): 窄空格(N) Ctrl+Shift+N 插入空格,其宽度为当前的字号的一半。
文字(T): 特殊字符(I): 极窄空格(T) Ctrl+Shift+T 插入空格,其宽度为当前字号的十分之一。
文字(T): 特殊字符(I): 长破折号(A) 插入破折号,其宽度为当前的字号。
文字(T): 特殊字符(I): 短破折号(H) 插入破折号,其宽度为当前字号的一半。
文字(T): 特殊字符(I): 任意连字符(D) Ctrl+- 在文字换行前,在末尾字母之后插入连字符。
文字(T): 编辑器(D)... Ctrl+Shift+E 显示或隐藏“文字编辑器”。
文字(T):拼写检查(P)... 显示或隐藏“拼写”面板。
文字(T): 图旁串字选择(R)... Ctrl+Alt+W 使文字在所选对象旁自动换行。
文字(T): 在路径内分布(F) Ctrl+Shift+U 使所选文字块在所选封闭路径内分布。
文字(T): 附加到路径(A) Ctrl+Shift+Y 将所选文本块附加到所选路径中。
文字(T): 从路径分离(H) 当文字被附加到路径或流入路径时,请将文字和路径分开。
文字(T): 删除转换(M) 取消已应用到所选文字的全部转换。
文字(T): 转换为路径(C) Ctrl+Shift+P 将所选文字更改为可编辑的向量对象。
控制(C): 停止(&S) 停止“Macromedia Flash (SWF)”窗口中的动画。
控制(C): 后退(&R) 将“Macromedia Flash (SWF)”窗口中的动画设置到电影的第一帧。
控制(C): 后退一步(&B) 将“Macromedia Flash (SWF)”窗口中的动画向后设置一帧。
控制(C): 播放(&P) 启动“Macromedia Flash (SWF)”窗口中的动画。
控制(C): 前进一步(&F) 将“Macromedia Flash (SWF)”窗口中的动画向前设置一帧。
控制(C): 快进 将“Macromedia Flash (SWF)”窗口中的动画设置到电影的最后一帧。
控制(C): 测试电影(&M) Ctrl+Enter 以 Macromedia Flash (SWF) 电影的形式显示当前的 FreeHand 文档。
控制(C): 导出电影(&E) 打开“导出电影”对话框来保存当前的 Macromedia Flash (SWF) 电影。
控制(C): 电影设置(&O) 访问“Macromedia Flash (SWF)”导出设置对话框。
外加功能(X): 重复 Ctrl+Shift+= 再次应用最 近执行的外加功能。
外加功能(X): 外加功能管理员... 打开“外加功能管理员”。
窗口(W):新建窗口(N) Ctrl+Alt+N 为活动文档另开一个文档窗口。
窗口(W):工具栏(B): 主要(M) 显示或隐藏“主”工具栏。
窗口(W):工具栏(B): 文字(X) 显示或隐藏“文字”工具栏。
窗口(W):工具栏(B): 控制器(N) 显示或隐藏“控制器”工具栏。
窗口(W):工具栏(B): 状态(S) 显示或隐藏“状态”工具栏。
窗口(W):工具栏(B): 信息(I) 显示或隐藏“信息”工具栏。
窗口(W):工具栏(B): 外加功能操作(P) 显示或隐藏“外加功能操作”工具栏。
窗口(W):工具栏(B): 外加功能工具(O) 显示或隐藏“外加功能工具”工具栏。
窗口(W):工具栏(B): 信封(E) 显示或隐藏“信封”工具栏。
窗口(W):工具栏(B): 自定义(C)... 打开已选中了“工具栏键”标签的“自定义”对话框。
窗口(W): 工具(O) Ctrl+7 显示或隐藏“工具”面板。
窗口(W): 库 F11 显示/隐藏库面板。
窗口(W): 检查器(I): 对象(O) 显示或隐藏“对象检查器”。
窗口(W): 检查器(I): 笔触(S) Ctrl+Alt+L 显示或隐藏“笔触检查器”。
窗口(W): 检查器(I): 填充(F) Ctrl+Alt+F 显示或隐藏“填充检查器”。
窗口(W): 检查器(I): 文字(T) Ctrl+T 显示或隐藏“文字字符检查器”。
窗口(W): 检查器(I): 文档(D) 显示或隐藏“文档检查器”。
窗口(W):面板(P): 层(L) F2, Ctrl+6 显示或隐藏“层”面板。
窗口(W):面板(P): 样式(S) Shift+F11, Ctrl+3 显示或隐藏“样式”面板。
窗口(W):面板(P): 样本(W) Ctrl+F9 显示或隐藏“样本”面板。
窗口(W):面板(P): 颜色混合器(X) Shift+F9, Ctrl+Shift+C 显示或隐藏“颜色混合器”。
窗口(W):面板(P): 色调(T) 显示或隐藏“色调”面板。
窗口(W):面板(P): 半色调(H) Ctrl+H 显示或隐藏“半色调”面板。
窗口(W):面板(P): 对齐(A) Ctrl+Alt+A 显示或隐藏“对齐”面板,它会彼此相互对齐和分配对象。
窗口(W):面板(P): 转换(M) Ctrl+M 显示“转换”面板。
窗口(W): 层叠(C) 将打开的文档窗口层叠排列。
窗口(W): 水平平铺(H) 将窗口上下并排。
窗口(W): 垂直平铺(T) 将窗口左右并排。
窗口(W): 排列图标(A) 排列文档窗口图标。
帮助(H): 欢迎(E) 显示“欢迎”电影。
帮助(H): FreeHand 10 新增功能(N) 显示 FreeHand 帮助中的新增内容。
帮助(H): 使用 FreeHand(U) 显示 FreeHand 的帮助主题。
帮助(H): 向导(W)... 显示“选择向导”菜单,帮助开始一份新文档。
帮助(H): Macromedia 在线论坛(M) 显示 Macromedia 帮助论坛。
帮助(H): FreeHand 支持中心(F) 请浏览 官方网上的支持页面
帮助(H): 注册 FreeHand 显示“电子注册”表。
帮助(H): 课程(L) 显示“课程”电影。
帮助(H): 关于 FreeHand(A)... 显示程序信息、FreeHand 版本编号及版权说明。
其它: 添加到样本 将颜色从颜色混合器添加到颜色表。
其它: 页面: 上一页 Ctrl+Page Up 显示上一页。
其它: 页面: 下一页 Ctrl+Page Down 显示下一页。
其它: 页面: 新增页面 将新页面加入文档。
其它: 页面: 删除页面 从文档中删除当前页面。
其它: 页面: 重复页面 重复当前页。
其它: 页面: 新建主页面 创建新的主页面。
其它: 页面: 转换为主页面 从当前页面创建新主页面,并将当前页面上的所有对象移到新的主页面上。
其它: 页面: 释放子页 释放当前子页,与其主页面脱离。主页上的对象复制到页面上。
其它: 文字检查器: 段落 Ctrl+Alt+P 显示或隐藏“文字段落检查器”。
其它: 文字检查器: 间距 Ctrl+Alt+K 显示或隐藏“文字间距检查器”。
其它: 文字检查器: 行列 显示或隐藏“文字列和行检查器”。
其它: 文字检查器: 根据版面容量组排 Ctrl+Alt+C 显示或隐藏“文字调整列检查器”。
其它: 文字调整: 移到前一个单词 Ctrl+Left 光标置于当前单词之前。
其它: 文字调整: 移到后一个单词 Ctrl+Right光标置于当前单词之后。
其它: 文字调整: 移到段落的上方光标置于段首。
其它: 文字调整: 移到下一段的上方光标置于下一段首。
其它: 文字调整: 移到句首 Ctrl+Num 7光标置于句首。
其它: 文字调整: 移到句尾 Ctrl+Num 1光标置于句尾。
其它: 文字调整: 移到故事开头 Ctrl+Home光标置于故事起始处。
其它: 文字调整: 移到故事结尾 Ctrl+End光标置于故事结尾处。
其它: 文字调整: 选择前一个单词 Ctrl+Shift+Left 选择到当前单词的词首。
其它: 文字调整: 选择后一个单词 Ctrl+Shift+Right 选择到当前单词的词尾。
其它: 文字调整: 选择到段落的上方 选择到段首。
其它: 文字调整: 选择到下一段的上方 选择到下一段首
其它: 文字调整: 选择到句首 Ctrl+Num 8 选择到句首。
其它: 文字调整: 选择到句尾 Ctrl+Num 2 选择到句尾。
其它: 文字调整: 选择到故事开头 Ctrl+Shift+Home 选择到故事起始处。
其它: 文字调整: 选择到故事结尾 Ctrl+Shift+End 选择到故事结尾处。
其它: 文字调整: 删除前一个单词 Ctrl+Shift+Backspace 删除前一个单词。
其它: 文字调整: 删除后一个单词 Ctrl+Shift+Delete 删除后一个单词。
其它: 文字调整: 大幅增加行距 Ctrl+Num + 将突出显示的文字的行距增大 100% 或 2 磅。
其它: 文字调整: 小幅增加行距 Ctrl+Alt+Num + 将突出显示的文字的行距增大 50% 或 1 磅的距离。
其它: 文字调整: 大幅减少行距 Ctrl+Num - 将突出显示的文字的行距减小 100% 或 2 磅。
其它: 文字调整: 小幅减少行距 Ctrl+Alt+Num - 将突出显示的文字的行距减小 50% 或 1 磅的距离。
其它: 文字调整: 字距增加 10% em Ctrl+Alt+Shift+Right 将突出显示的文字的字距调整增加 10% em。
其它: 文字调整: 字距增加 1% em Ctrl+Alt+Right 将突出显示的文字的字距调整增加 1% em。
其它: 文字调整: 字距减少 10% em Ctrl+Alt+Shift+Left 将突出显示的文字的字距调整缩小 10% em。
其它: 文字调整: 字距减少 1% em Ctrl+Alt+Left 将突出显示的文字的字距调整缩小 1% em。
其它: 文字调整: 增加基线调整 Ctrl+Alt+Up 增加突出显示文字的基线调整。
其它: 文字调整: 减少基线调整 Ctrl+Alt+Down 减少突出显示文字的基线调整。
其它: 文字调整: 水平缩放比例增加 5% Ctrl+Num 6 将突出显示的文字的水平缩放比例增大 5%。
其它: 文字调整: 水平缩放比例减少 5% Ctrl+Num 3 将突出显示的文字的水平缩放比例减小 5%。
其它:路径: 关闭路径 关闭打开的路径。
其它:路径: 打开路径 打开关闭的路径。
其它: 磅: 边角 将所选点改为边角点。
其它: 磅:曲线将所选点改为曲线点。
其它: 磅: 连接器 将所选点改为连接器点。
其它: 磅: 向左回缩控制块 向左回缩所选点的控制块。
其它: 磅: 向右回缩控制块 向右回缩所选点的控制块。
其它: 笔触: 较细 Ctrl+Alt+Shift+, 将笔触宽度减小一级。
其它: 笔触: 较粗 Ctrl+Alt+Shift+. 将笔触宽度增大一级。
其它: 工具: 选择 Shift+F10 选择、移动或调整对象大小。
其它: 工具: 选择属性 显示“指针工具”选项对话框。
其它: 工具: 部分选择 选择内部组合和复合路径。
其它: 工具: 复制页面 在剪贴板上选择并转换页面。
其它: 工具: 套索 在定义的路径内选择对象。
其它: 工具: 套索属性 显示“套索工具”选项对话框。
其它: 工具: 线条 Shift+F4 绘制直线。
其它: 工具: 钢笔 Shift+F6 按锚记点绘制路径。
其它: 工具: 矩形 Shift+F1 绘制矩形、圆角矩形及正方形。
其它: 工具: 矩形属性 显示“矩形工具”选项对话框。
其它: 工具: 文字 Ctrl+Shift+F9 插入文本块。
其它: 工具: 多边形 Shift+F8 绘制多边形和星形。
其它: 工具: 多边形属性 显示“多边形工具”选项对话框。
其它: 工具:椭圆Shift+F3 绘制椭圆形和圆形。
其它: 工具: 徒手 Shift+F5 绘制自由造型及书写体路径。
其它: 工具: 徒手画属性 显示“徒手工具”选项对话框。
其它: 工具: 透视 将对象移动到透视网格并对网格实施操控。
其它: 工具: 缩放 F10 调整所选对象的大小。
其它: 工具: 自由造型 不使用点控制块,而重新调整路径。
其它: 工具: 自由造型属性 显示“自由造型工具”选项对话框。
其它: 工具: 旋转 旋转所选对象。
其它: 工具: 反射 F9 翻转所选对象。
其它: 工具: 倾斜 Ctrl+F11 倾斜所选对象。
其它: 工具: 描绘 将位图转换成可编辑的路径。
其它: 工具: 描绘属性 显示“描绘工具”选项对话框。
其它: 工具: 刀子 Shift+F7 将一条路径分割成二条路径。
其它: 工具: 刀子属性 显示“刀子工具”选项对话框。
其它: 工具: 手动 平移以查看文档的其它部份。
其它: 工具: 放大 放大当前页上已定义的区域。
其它: 工具:贝塞尔曲线Shift+F2 使用自动曲度绘制路径。
其它: 工具: 裁剪 通过隐藏不要的部份,裁剪位图图象。
其它: 度量单位: 磅 将度量单位改为磅。
其它: 度量单位: 像素 将度量单位改为像素。
其它: 度量单位: 厘米 将度量单位改为厘米。
其它: 度量单位: 派卡 将度量单位改为 pica。
其它: 度量单位: 英寸 将度量单位改为英寸。
其它: 度量单位: 十进位法英寸 将度量单位改为十进位法英寸。
其它: 度量单位: 毫米 将度量单位改为毫米。
其它: 度量单位: Kyu 将度量单位改为 Kyu。
把所有文字都选上之后,点右键选转换为路径即可。
或按CRTL+SHIF+P键
freehand怎么导出图片?
选中你要导出的内容,然后点导出
选择,只是导出所选的内容
或者用很笨的方法,把不要删了,导出后再后退一下
如果还要再导,再删,反复
怎样将freehand输出到photoshop?
最好是用导出,格式选成QuarkXPress (*.EPS)格式,这样导出来的颜色损失比较小,如果文档内有图片一定要先把图片的格式转成CMYK的,要不然图片导出来会颜色怪怪的。
当然最快的方法是直接全选,复制,再粘贴到PS6里面,这样的优点是快,缺点是颜色损色很大。

【软件介绍】
Macromedia公司出品的矢量做图软件,功能强大。支持导出 txt、ai、bmp、eps、gif、jpg、swf、pdf、png、psd、rtf 等格式,结合HTML更是出众之极。 透过 Freehand MX 将您的设计能力发挥到极限。只有 FreeHand MX 能在一个流畅的图形环境中替您从概念顺畅地转移到设计、制作和进行最终布署提供所需的一切工具,而且整个过程都在一个文件中进行。Freehand中文版能缩减您的创作时间,轻易地制作出可重复用于 Internet 的内容、建立新的 Macromedia Flash 内容以及其他格式。
【主要功能】
设计能力方面提供可编辑的向量动态的透明功能;放大滤镜效果可填入在FreeHand 文件中任何部分上且可有不同的放大比率;设计者可以使用镜头效果以将整个设计区域变亮或变暗,或是利用反转以产生负片相反的效果。
视觉化的工具
在工具列中,可以找到一个全新的自由造型工具,可以将一些基本图形用拖拉、推挤等方式产生我们想要的型态;如果设计者使用数位板,程序也能感受的电子笔的意图。
特效及预设样式
在FreeHand提供的集合样式面板中可预设填色、笔刷、拼贴及渐层效果,包括圆形喷管、浮雕、阴影、镜像等。
文字控制
包括字型预视、显示及隐藏、文字样式、大小写转换等。
更高的效能
FreeHand 8在新增的创造能力的同时产生更快速的工作效能;更快速的点阵图控制能力;快速预览模式让所有物件以最快速的方式呈现。
自订使用者界面
包括自订工具列按钮;自订快捷键;预设一些应用程序快捷键等。
与相关程序的兼容性好
FreeHand能轻易地在程序中转换格式,可输入及输出适用于Photoshop、Illustrator、CorelDraw、Flash、Director等使用的文件格式。
其他
目前FreeHand的最新版本为FreeHand MX(11.02),是最强的三大平面软件之一,在软件界面的操控上,Freehand是最好的,包括鼠标中键平移、数字快捷键等。
Freehand 11英文版仍旧不支持中文排版,尽管中文版Freehand做到了对中文字符支持,但是对于中文版界面的汉化粗糙问题严重影响了软件界面的美观程度,而且其稳定性也让人担忧,导致许多人抛弃了作为功能专业界面业余的汉化版的自由之手。
后来Macromedia被Adobe收购,就连Adobe Illustrator也不得不在新版本中也提供FreeHand文件兼容支持。由于Adobe Illustrator对Freehand文件导入等支持,稳定了大批Freehand老用户,特别是在苹果机上的专业设计用户大部分还是选择使用Freehand!

【软件特色】
1.多重属性为您的设计和插画添加更多视觉化艺术效果,针对单一向量或文字物件套用和设定无限数量的笔触、填色及特效属性。多重属性避免了使用堆叠重复物件来制作特定的外观,让更新变得更快、更简便,而且减少了要管理的物件。
2.物件面板
您可以运用FreeHand11物件面板,集中在一个地方快速检查和更改物件和文字属性,如笔画、填色、字体或特效。此外,新的物件面板还提供特定对象的多个属性的堆叠控制,可产生无限的独特视觉外观。您也可以在物件和样式面板之间进行拖放,来制作、编辑和重新定义图像与文字样式。
3.即时特效
运用即时特效功能,将您的创意发挥到极限!您无需修改原始物件即可套用复杂的扭曲和特效。FreeHand11包含弯曲、草图和变形等向量特效及导角、阴影和透明度等点阵特效。物件面板中提供的全面排序控制,可让您以任何顺序将特效套用到物件的所有或选定的属性上。
4.即时编辑基本造型
快速简单地对矩形、椭圆和多边形进行整形,同时保持FreeHand11图像基本造型的控制和可编辑性。您可以轻易地将矩形角变成圆角或对它们进行凹凸混合,将椭圆变成弧,将多边形更改成可编辑节点数的星型。
5.Macromedia Flash整合功能
提升工作效率,简化Macromedia Flash项目的开发过程。在单一文件中规划、编排和设计整个项目。您甚至能将更复杂的Macromedia Flash电影(SWF)汇入您的FreeHand11文件,并在重新汇出成SWF之前,将它们整合到您的设计中,从而提升效率。置入的SWF档可以使用Macromedia Flash中全新的出版和编辑功能进行编辑。Macromedia Flash还能打开和汇入FreeHand11档案。
6.动作工具
在物件、组件和网页之间拖放复杂的Macromedia Flash动作指令。您可以指定简单的动作(如Go To and Play或Go To and Stop)及更加复杂的行为(如Get URL或Load External Movie)。
7.连结划线工具
连结划线工具使您能够快速绘制讯息架构图、数据流和网站地图,只需要拖放该工具即可设定物件之间的永久关系。连结划线样式能让您充分自订连接线的外观,并迅速套用它们。
8.创意功能
运用增强的工具和功能集,来实现您的创意。使用立体化(Extrude)工具来创作精彩的3D外观。它具备完整的即时控制立体化属性,包括3D旋转、照明和共用消失点。您可使用拖放混合(Blend)工具来建立和修改实时混合特效,或使用橡皮擦(Eraser)工具来轻松修改路径。此外,FreeHand11还提供alpha频道支持,可汇入位图。
9.Fireworks整合功能
运用增强的Fireworks MX整合简化您的图形制作工作流程。按一下FreeHand11物件面板发布和编辑汇入的位图档,在Fireworks中进行更改,然后回到FreeHand11,此时,您的图像已经更新完成,并且不会失去套用到原始FreeHand11图像的任何特效或变形。您还可以直接在Fireworks中打开或汇入FreeHand11文件,从而增进向量图和文字的可靠性及可编辑性

【安装教程】
可以在网上下载好FreeHand软件的安装程序,鼠标左键双击安装程序,如下图所示.
接着,在弹出的FreeHand软件安装界面上,鼠标单击【下一步】,如下图所示.

然后,在弹出的FreeHand软件安装界面上,鼠标单击【是】,如下图所示.

接着,在弹出的FreeHand软件安装程序路径界面上,鼠标单击【浏览】,可以换个位置安装程序,如下图所示.

然后,FreeHand软件安装路径更改好后,鼠标单击【下一步】,如下图所示.

接着,在FreeHand软件安装的窗口上,鼠标单击【下一步】,如下图所示.

然后,FreeHand软件自动安装好,并提示安装完成窗口,鼠标左键单击【完成】,如下图所示.

最后,在计算机桌面上,打开FreeHand软件,新建一个文档,这样就可以使用FreeHand软件来画图了,如下图所示.

【使用教程】
freehand画表格教程首先新建一文档,打开标尺显示(Ctrl+Alt+R),从标尺上拖出辅助线,水平和垂直的各两条,这4条辅助线“围出”大致表格的范围,如图。


查看下状态栏,选择一种适合的单位,比如Centimeter,然后双击辅助线,打开设置窗口,上面一共4项,随便选一项,点Edit,填上具体数值。聪明的朋友一定懂了,我们在这里其实在设置表格的宽度和高度,两条Horizontal之间的差值即表格的高度,而Vertical之间的自然是宽度了,你需要对这4条线一一设置,这里我设置了最终的表格高6厘米、宽13厘米。点ok退出。
在工具箱里选矩形绘图工具,从左上角的辅助线交点开始拖曳到右下角,直到贴在辅助线上的4条边都变成了红色再释放鼠标,结果如图。

现在矩形应该还在选取状态下,请点击Modify——Ungroup,使它变成路径,按住Ctrl不放在空白处点击,取消矩形的选择,然后在拖出一个选择框,以框住整个矩形(这一步好像是多余的,一会取消一会又选取,其实大不一样,刚才选中的是整个矩形,现在选中的是节点)
从菜单里选Modify——Split,现在矩形散架了,请单独选中上下两条线的左侧节点,如图,按Ctrl+Shift+B进行调和操作,这时中间可能会产生很多线,密密麻麻的,说明你调和的步进数设置得很高,我们这里的表格只要几根就可以了,打开Object面板,在Steps里设置步进数,具体设置为多少呢,这取决你表格需要多少行,5行就填4,即n-1就可以了。如图

同理,对两根竖线也进行同样的操作,最后在Steps里设置列数,当然也要减一哦。
现在表格样子已经出来了,全选它们,然后Group建组后就可以统一移动了。
快速法
上面这种方法虽然精确,但做起来比较麻烦,对于难得做一次的表格比较合适,多了就慢死了。下面这种方法相对快些,对于不要求很精确的情况下是个不错的选择。
使用画直线工具,按住Shift在页面上画条竖线,可以适当长些,然后水平复制一条,如图。之间距离和表格格子的宽度差不多,同时选中它们按F8转化为Symbol,再按下Tab取消所有选择。

打开Stroke面板,选Brush,点右上方的按钮,选New,在定义画笔的窗口里选出刚才的Symbol,因为我们没有改过名字,所以应该是默认的Graphic-01,并且选中Spray方式,其它可以根据默认设置不必改了,如图。

画笔定义好了,先要在面板选中该画笔,这里为Brush-01,现在就可以使用了,还是用画直线工具,按住Shift拖出一条水平直线,同样,再拖出一条垂直直线,两者相交,如图。

现在想截取其中的表格部分,在层面板中新建一层,拖出一矩形“框出”你要的表格(先确认Stroke设置为Basic),然后点该层旁边的钩以隐藏它,选中所有的线,点剪切命令,这时所有的线都消失了,没关系的。随后再在层面板显示出刚才的矩形,选中它后按Ctrl+Shift+V,这下表格就出来了,如图

如果大小不满意你还可以进行缩放,和操作一般图形一样。
可以看到,画笔只要定义一次就好了,一旦有了画笔,以后就可以随时调用了,非常方便的。现在你就可以填上数据了。
freehand做透明方法
样本上面有三个框,第一个框代表填充颜色,第二个框代表线条颜色,第三个框代表填充和颜色一样的颜色.

当你需要给一个封闭的路径填充颜色时(Freehand里面填充只能填充到封闭的路径),选中这个路径,然后在样本面板中点第一代表填充的框.

当他选中以后就可以显示出你现在选择的路径填充的是什么颜色(没有颜色显示的是叉).

然后在下面面板里面已经调好的颜色中点一下你想填充的颜色,这个时候这个填充的颜色也会跟着一起变化.

想给线条填色的话,就选中上面第二个代表线条的框,然后在下面面板里换颜色.想线条和填充一样颜色的话,就选中上面第三个框,然后点下面的颜色,这样线条就和填充一样的颜色.

也可以直接从面板中拉一个颜色出来填到你想填的地方,把颜色拖到填充的地方松开鼠标,填充就会变成这个颜色,拖到线条的地方松开鼠标,线条也会变成这个颜色.下面那个框有显示基本(不是填充:基本),下拉成镜头,就可以看到透明了.

Freehand创建精美的空心封套图案教程
步骤一:
绘制一个如上图所示的五边形,将它的边线设为 20pt 的宽度并应用清淡的颜色 。 这个对象的边线是下一步用来做封套的,如果你想要它更粗或更细,可以调节边线的宽度。

步骤二:
选择五边形,执行 modify-alter path-expand stroke 。在对话框中输入宽度值为 20 。

步骤三:
现在锁定这个对象并将它放到位于 F oreground 层之上的独立的层中,它将成为我们创建空的管状封套时的参考线。

步骤四:
接着如上图所示画一个矩形并将它解组。下一步我们将给它加入多余的节点担首先我们要确定要加多少个节点。

步骤五:
选择五边形我们发现它有 10 个节点,那么我们应该为这个矩形加入 8 个节点,这样总共 12 个节点,因为最终有 4 个节点会重合成 2 个节点。

步骤六:
现在我们用 Bezigon 或 pen 工具在矩形的长边分别加入 4 个节点, 注意在矩形的每一边加入的节点数目要相同。

步骤七:
现在绘制一个和矩形等高的对象,如上图所示我们画一个椭圆,它将是下一步被施加封套的对象。 你可以把椭圆设为半透明以方便观察下面的对象。现在选择矩形,将它剪切或拷贝到剪切板中。

步骤八:
选择椭圆并点击封套面板里的 Paste As Envelope 按钮,将矩形封套应用到椭圆上。 下面我们再具体解释一下:

步骤九:
下面我们将把封套上的节点对齐五边形上的节点。如图所示,矩形左边接近绿色的节点将与五边形外围的节点重合, 右边接近橙色的节点将与五边形内部的节点重合。

步骤十:
现在开始动手,首先打开 snap to point 设定。请看上图中的动画演示。

步骤十一:
依次将节点对齐。

步骤十二:
A。 如果我们是以圆环做参考对象,为了更好的贴合参考对象,可把封套的节点设为平滑节点。 方法如下:首先点击需要修改的节点,然后按住 Alt 等鼠标变成空心箭头的时候去拖动节点来改变它的状态。
B。 如上图所示,点击封套面板上的show map按钮,你会看到封套呈网格状包裹变形对象。

步骤十三:
现在选择封套对象,执行 Xtras menu -> Distort -> Add Points 来增加节点,节点增加之后你会马上看到对象贴合封套的精确度提高了。你可以继续增加节点直到你认为满意为止。

步骤十四:
最后你可以点击封套面板上的 Save As Preset 按钮来保存我们创建的封套,为它取个名字。ok!这样你就创建了一个新的封套并且它可以被重复利用。

步骤十五:
现在试试看,创建更复杂的对象再将它们用上面的办法加上封套,看看效果不错吧。

步骤十六:
样例。

【使用技巧】
Freehand中物体的造形工具操作工具栏(Xtra Operations)-----------一些对对象的整形的高级命令
分形化(Fractalize)----以数学公式,生成复杂而有趣的图案
补漏白(Trap)----选取所需物体,一般情况下不要运用,(用于防止两个图形之间由于误差而出现线)
剪切(Crop)-------保留与最前面一个图形交叉的地方,生成新对象
透明(Transparency)-------在重叠区生成新图形并以设定值生成中间值(前后两物体的中间色),原对象不变
内嵌路径(Inset Path)-----在原有路径上得到一条或多条向内或向外的路径
扩充路径(Expand Stroke)-----对一条路径使用此命令,得到等宽或加宽的可填充图形
联合(Union)------保留所有图形并合为一个对象
分割(Divide)------只要有交叉的全都分离成单个对象
穿孔(Punch)-------用选中的多个对象最前面对象将其后面的对象穿一个孔,生成新对象
交叉(Intersect)-------保留所有选中路径中的重叠部分,而将其它末重叠区删除
混合(Blend)------可对两个或多个对象作混合命令(组合路径不能混合、开放与不开放路径不能混合、填充类型不一样不能混合,可对不同点做混合)
简化节点(Simplify)-----把选取的路径的多点删除
去除重叠(Remove Overlap)-----用来删除所选的一条封闭路径与自身重叠部分
反向路径方向(Reverse Direction)-------把选定路径的方向反向
纠正路径方向(Correct Direction)-------用来把路径的默认路径(即对矩形、圆形、星形工具)的一种顺时针的改正
注释工具(Set Note)------用来对选取对象命名并加注解
释放至层(Release To Layers)-------用于将混合或是复合路径将其释放到层,用于动画居多
浮雕(Emboss)------用以处理选定路径,使其具有浮雕效果
增加节点(Add Points)-----均匀的在其路径的每两个节点之间增加一个点
外挂工具栏(Xtra Tools)
弧线工具(Arc)------可以是开放、闭合、凹面、凸面
鱼眼工具(Fisheye Lens)-----生成自定值的凹陷或凸起效果
三维旋转(3d Rotation)-----使对象在三维空间变形
拖尾工具(Smudge)-----可用两次,可控制拖出的填充色和线条色
弯曲工具(Bend)-----增加一种外突或内陷的效果
粗糙化工具(Roughen)---让所选对象的边缘粗糙化
阴影工具(Shadow)-------可得到硬边、软边及纵深阴影三种效果
镱像工具(Mirror)-------简单好用的功能,一次产生特别棒的效果
图形水管工具(Graphic Hos)-----将图形、混合体、文本、图象存储,再将它们象水龙头一样喷撒
图表工具(Chart)-----与外挂功能菜单中的图表命令结合运用
(中有螺旋线各滴管工具箱中有可删除的)
修改菜单(Modify)------重复的不讲解
连接----用来把两条开放路径连成闭合路径,或将多个物体制作成重合路径(成生单的保留颜色,双的透明的效果,只保留前面的一种颜色)
分离-----用来把复合路径还原,但不能把所有颜色还原
混合-----对操作面板混合的进一步,把路径附连到路径其它一此命令与操作工具栏中的命令重合
特效菜单(Xtras)(只说明不重复的)
图表----通过此子菜单命令可重新修改图表数据、样式、定义图案用于图表
颜色-----通过此命令可对对象的颜色进一步的控制
删除-----没用的颜色与空的文本框
重点掌握:两个外加操作,达到灵活运用.
【快捷键】
文件(F): 新建(N) Ctrl+N 创建新文档或模板。文件(F): 打开(O)... Ctrl+O 打开现有文档或模板。
文件(F): 关闭(C) Ctrl+W 提示保存文件,然后再关闭活动窗口。
文件(F): 保存(S) Ctrl+S 保存活动文档或模板。
文件(F):另存为(A)... Ctrl+Shift+S 在另一个文件中保存文档的副本。
文件(F): 恢复(R) 获取最后保存的文档版本。
文件(F): 导入(I)... Ctrl+R 导入创建于另一个应用程序或 FreeHand 早期版本的图形文件。
文件(F): 导出(E)... Ctrl+Shift+R 将您的 FreeHand 文件保存为最适于打开或导入其它应用程序的格式。
文件(F): 再次导出(G) 将您的 FreeHand 文件保存为上次导出的格式。
文件(F): 发送(D): 文档 以电子邮件附件的方式发送活动文档。
文件(F): 发送(D): 所有打开的文档(L)... 以电子邮件附件的方式发送所有的打开文档。
文件(F): 报告(R)... 生成一份有关活动文档的屏幕报告。
文件(F): 收集输出信息(L)... 收集所有要输出的文档元素。
文件(F): 打印设置(T)... 更改当前页面的版面、大小及打印方向。
文件(F):打印区域定义打印区域。
文件(F): 打印(P)... Ctrl+P 打印活动文档。
文件(F): 输出选项(U)... 用来控制最后文档导出或打印到 PostScript 输出装置的方式。
文件(F): 退出(X) Ctrl+Q, Alt+F4 关闭所有打开的窗口,然后退出 FreeHand。
编辑(E): 撤消 Ctrl+Z 反转所应用的上一个命令。
编辑(E): 重做 Ctrl+Y, Ctrl+Shift+Z 取消上一次撤消操作。
编辑(E): 剪切(T) Ctrl+X 剪切所选对象并将其放在剪贴板上。
编辑(E): 复制(Y) Ctrl+C 复制所选对象并将其放在剪贴板上。
编辑(E): 复制特殊效果(O)... 复制所选内容,并将其按所选格式放到剪贴板上。
编辑(E): 粘贴(P) Ctrl+V 在插入点处插入剪贴板内容。
编辑(E): 粘贴特殊效果(A)... 使用所选格式在插入点处插入剪贴板内容。
编辑(E): 粘贴到前面(F) 将存放在剪贴板上的对象粘贴到堆叠顺序中所选对象的前面。
编辑(E): 粘贴到后面(B) 将剪贴板上存放的对象粘贴到堆叠顺序中所选对象的后面。
编辑(E): 清除(L) 删除所选对象
编辑(E): 剪切内容(E) Ctrl+Shift+X 将粘贴在所选对象中的对象删除,然后将其放回文档中。
编辑(E): 粘贴到内部(I) Ctrl+Shift+V 将剪贴板上存放的对象粘贴到所选的封闭路径中。
编辑(E): 复制属性(T) 复制所选对象或文字的属性。
编辑(E): 粘贴属性(P) 将上一次复制的属性应用到所选对象上。
编辑(E): 重复(D) Ctrl+Alt+D 按原样创建副本,并将其放在与原件不重叠的地方。
编辑(E): 克隆(C) Ctrl+Shift+D 按原样创建副本,并将它放到原件上面。
编辑(E): 选择(S): 全部(A) Ctrl+A 选择活动页面上未锁定的可见层上的所有对象。
编辑(E): 选择(S): 文档的全部(D) Ctrl+Shift+A 在当前文档中选择所有对象。
编辑(E): 选择(S): 无(N) Ctrl+D 取消选中所有选中的对象。
编辑(E): 选择(S): 反转所选范围(I) 选择目前尚未选中的对象,并取消选取所有已选中的对象。
编辑(E): 选择(S): 整体选择(P) 选择包含部分选择点或对象的组合。
编辑(E): 选择(S): 部分选择(B) 选择所选组合中的所有对象。
编辑(E): 查找与替换(F): 文字(T) Ctrl+Shift+F 打开“查找文字”对话框。
编辑(E): 查找与替换(F): 图形(G) Ctrl+F 打开“查找与替换图形”面板。
编辑(E): 外部编辑器(X)... 打开位图图象编辑器等外部编辑器。
编辑(E): 链接(L)... 打开“链接”对话框,以更改导入图形的方式。
编辑(E): 参数选择(F)... Ctrl+U 变更程序设置,以控制不同功能的操作方式。
编辑(E): 键盘快捷键(S)... 打开已选中了“快捷键”标签的“自定义”对话框。
视图(V): 符合所选(S) Ctrl+Alt+0 更改视图,使所有选中的对象都符合文档窗口。
视图(V): 符合页面大小(F) Ctrl+Shift+W 更改视图,使整个活动页面符合文档窗口。
视图(V): 符合全部(A) Ctrl+0 更改视图,使得所有页面都适合放入文档窗口中。
视图(V): 缩放比例(M): 6%(6) 将缩放比例改为 6%。
视图(V): 缩放比例(M): 12%(%) 将缩放比例改为 12%。
视图(V): 缩放比例(M): 25%(5) 将缩放比例改为 25%。
视图(V): 缩放比例(M): 50%(0) Ctrl+5 将缩放比例改为 50%。
视图(V): 缩放比例(M): 100%(1) Ctrl+1 将缩放比例改为 100%。
视图(V): 缩放比例(M): 200%(2) Ctrl+2 将缩放比例改为 200%。
视图(V): 缩放比例(M): 400%(4) Ctrl+4 将缩放比例改为 400%。
视图(V): 缩放比例(M): 800%(8) Ctrl+8 将缩放比例改为 800%。
视图(V): 缩放比例(M): 1600% 将缩放比例改为 1600%。
视图(V): 缩放比例(M): 3200% 将缩放比例改为 3200%。
视图(V): 缩放比例(M): 6400% 将缩放比例改为 6400%。
视图(V): 自定义(C): 新建(N)... 为此份文档创建新的自定义视图。
视图(V): 自定义(C): 编辑(E)... 删除和/或重定义现有自定义视图。
视图(V): 自定义(C): 上一个(P) 将当前视图更改为最新的自定义视图。
视图(V): 预览(P) Ctrl+K 将要打印的文档显示在屏幕上。
视图(V): 快速模式(O) Ctrl+Shift+K 最佳化屏幕显示以得到较快的重绘。不影响真实对象或打印。
视图(V): Flash 消除锯齿(L) 使用 Flash 消除锯齿功能来显示文档。
视图(V): 隐藏选择(H) 隐藏所有选中的对象。
视图(V): 显示全部(W) 显示先前由“隐藏选择”命令隐藏的所有对象。
视图(V):工具栏(T) Ctrl+Alt+T 显示或隐藏所有工具栏。
视图(V):面板(N) F4, Ctrl+Shift+H 隐藏所有面板。
视图(V): 版面标尺(R): 显示 Ctrl+Alt+R 显示或隐藏标尺。
视图(V): 版面标尺(R): 编辑(E)... 打开“编辑单位”对话框。
视图(V): 文字标尺(X) Ctrl+/ 显示或隐藏文字标尺。
视图(V):网格(G): 显示(S) Ctrl+Alt+G 显示或隐藏非打印网格。
视图(V):网格(G): 贴紧网格(I) Ctrl+Alt+Shift+G 将对象贴紧最近的网格坐标。
视图(V):网格(G): 编辑(E)... 打开“编辑网格”对话框。
视图(V): 透视网格(E): 显示(S) 显示或隐藏非打印透视网格。
视图(V): 透视网格(E): 定义网格(D)... 打开“定义网格”对话框。
视图(V): 透视网格(E): 上一个(P) 将当前的网格视图更改为最新的网格视图。
视图(V): 透视网格(E): 删除透视(R) 从所选对象删除透视和所有转换。
视图(V): 透视网格(E): 以透视释放(E) 从网格释放对象但保留转换。
视图(V): 引导线(U): 显示(S) Ctrl+; 显示或隐藏非打印直线或用于对齐的对象。
视图(V): 引导线(U): 锁定(L) Ctrl+Alt+; 固定引导线,以防止不小心移动它们,如果已将引导线锁定,请先放开它们。
视图(V): 引导线(U): 贴紧引导线(D) Ctrl+Shift+; 将对象贴紧最近的引导线。
视图(V): 引导线(U): 编辑(E)... 打开“引导线”对话框,以释放、删除和新增引导线。
视图(V): 贴紧点(S) Ctrl+' 将对象贴紧最近的控制点。
修改(M): 转换(M): 缩放(S)... Ctrl+F10 缩小或放大所选对象。
修改(M): 转换(M): 移动(M)... 以精确的距离移动对象。
修改(M): 转换(M): 旋转(O)... Ctrl+F2 沿固定点旋转所选对象。
修改(M): 转换(M): 反射(R)... 水平或垂直翻转所选对象。
修改(M): 转换(M): 倾斜(K)... 将对象倾斜到一定倾斜角度。
修改(M): 转换(M): 激活控制快(A) 激活转换控制块。
修改(M): 转换(M): 再次转换(I) Ctrl+, 重复上一次转换。
修改(M): 信封(V): 创建(C) 将默认信封应用到所选对象。
修改(M): 信封(V):另存为预设(A)... 将当前所选信封另存为信封预设。
修改(M): 信封(V): 删除预设 从弹出式菜单中删除所选的信封预设。
修改(M): 信封(V): 复制为路径(P) 将所选信封作为路径复制到剪贴板上。
修改(M): 信封(V): 粘贴为信封(E) 将路径粘贴为信封。
修改(M): 信封(V): 释放(R) 释放信封,但保留所选对象的转换。
修改(M): 信封(V): 删除(M) 从所选对象删除信封和所有转换。
修改(M): 信封(V): 显示映射(S) 显示信封映射网格。
修改(M): 排列(E): 移到最前(F) Ctrl+Shift+Up 将所选绘制对象放到当前层的前一层。
修改(M): 排列(E): 置前(R) Ctrl+Up 将所选对象前移一层。
修改(M): 排列(E): 置后(K) Ctrl+Down 将所选对象后移一层。
修改(M): 排列(E): 移到最后(B) Ctrl+Shift+Down 将所选绘制对象放到当前层的后一层。
修改(M): 对齐(A): 上对齐(T) Ctrl+Alt+4 将所选对象与最上方对象的上边缘对齐。
修改(M): 对齐(A): 下对齐(B) Ctrl+Alt+6 将所选对象与最下方对象的下边缘对齐。
修改(M): 对齐(A): 水平居中(H) Ctrl+Alt+5 将所选对象与所有对象的水平中心点对齐。
修改(M): 对齐(A): 垂直居中(V) Ctrl+Alt+2 将所选对象与所有对象的垂直中心点对齐。
修改(M): 对齐(A):左对齐(L) Ctrl+Alt+1 将所选对象与最左方对象的左边缘对齐。
修改(M): 对齐(A):右对齐(R) Ctrl+Alt+3 将所选对象与最右方对象的右边缘对齐。
修改(M): 重新对齐(I) Ctrl+Alt+Shift+A 使用当前的“对齐”面板设置,重复对齐。
修改(M): 接合(J) Ctrl+J 链接两个以上路径,或连接两个端点。
修改(M): 拆分(S) Ctrl+Shift+J 将对象分割成更小的路径或组件路径。
修改(M): 结合(C): 混合(B) Ctrl+Shift+B 在两个路径之间建立一些中间步骤。
修改(M): 结合(C): 将混合并入路径(J) Ctrl+Alt+Shift+B 沿着路径附加混合。
修改(M): 结合(C): 联合(U) 自所选的两个以上封闭路径创建单一路径。
修改(M): 结合(C): 分割(D) 将所选的路径切割为多段。
修改(M): 结合(C): 交集(I) 自所选路径的重叠部分建立单一路径,并删除剩余部分的路径。
修改(M): 结合(C): 打孔(P) 在所选封闭路径上创建一个洞,透过它可以看见其它对象。
修改(M): 结合(C): 裁剪(C) 将堆叠顺序中底部的路径切割成顶端路径的形状。
修改(M): 结合(C): 透明(T)... 创建一种效果,使得放在其它对象之上的对象为透明的。
修改(M): 改变路径(P): 修正方向(C) 变更所选路径的方向。
修改(M): 改变路径(P): 反转方向(R) 反转一个或多个所选路径的方向。
修改(M): 改变路径(P): 删除重叠(O) 删除本身交叉的所选封闭路径的多余部份。
修改(M): 改变路径(P): 简化(S)... 删除或添加路径的控制点,以便使用最佳控制点数来保持相同的形状。
修改(M): 改变路径(P): 展开笔触(T)... 将所选路径的指定笔触的周围转换成封闭路径。
修改(M): 改变路径(P): 插入路径(N)... 按指定数量扩大或缩小一个或多个封闭路径。
修改(M):点阵化(R)... Ctrl+Alt+Shift+Z 将所选对象转换为位图图象。
修改(M): 锁定(L) Ctrl+L 固定所选对象,以防止不小心移动、剪切或删除它们。
修改(M): 解锁(N) Ctrl+Shift+L 解锁选定的被锁定对象。
修改(M): 组合(G) Ctrl+G 将两个以上的所选对象或路径控制点收集在一起。
修改(M): 取消组合(U) Ctrl+Shift+G 将组合分割为独立的对象。
修改(M): 符号(Y): 编辑符号(E) 显示“符号编辑”窗口。
修改(M): 符号(Y): 转换为符号(C) F8 从当前的选择内容创建一个新的图形符号,并以该符号的实例替换当前的所选内容。
修改(M): 符号(Y): 复制成符号(S) 从当前的所选内容创建一个新图形符号,当前所选内容保持不变。
修改(M): 符号(Y): 释放实例(R) 断开实例与符号库的关联。
修改(M): 刷子(B): 创建刷子(C)... 从所选对象创建新刷子,并将其新增到“刷子”列表中。
修改(M): 刷子(B): 释放刷子(R) 断开笔刷路径与笔刷的关联。
修改(M):光标距离... 以当前文档的单位为单位,设置使用左、右、上、下箭头时对象移动的距离。
修改(M): 约束(R)... 设置不可见轴的角度,以便利用“矩形”和“椭圆形”工具来绘图。
文字(T): 字体大小(I): 其它(O)... 打开“字号”对话框。
文字(T): 字体大小(I): 较小(S) Ctrl+Shift+, 将所选文字的磅值减小一磅。
文字(T): 字体大小(I): 较大(L) Ctrl+Shift+. 将所选文字的磅值增大一磅。
文字(T): 字体大小(I): 8 将所选文字的磅值改为 8。
文字(T): 字体大小(I): 9 将所选文字的磅值改为 9。
文字(T): 字体大小(I): 10 将所选文字的磅值改为 10。
文字(T): 字体大小(I): 11 将所选文字的磅值改为 11。
文字(T): 字体大小(I): 12 将所选文字的磅值改为 12。
文字(T): 字体大小(I): 14 将所选文字的磅值改为 14。
文字(T): 字体大小(I): 18 将所选文字的磅值改为 18。
文字(T): 字体大小(I): 24 将所选文字的磅值改为 24。
文字(T): 字体大小(I): 36 将所选文字的磅值改为 36。
文字(T): 字体大小(I): 48 将所选文字的磅值改为 48。
文字(T): 字体大小(I): 72 将所选文字的磅值改为 72。
文字(T): 样式(Y): 常规(P) 将所选文字设置为常规字样。
文字(T): 样式(Y): 粗体(B) Ctrl+B 将所选文字变为粗体。
文字(T): 样式(Y): 斜体(I) Ctrl+I 将所选文字变为斜体。
文字(T): 样式(Y): 粗斜体(O) Ctrl+Alt+Shift+O 将所选文字变为粗斜体。
文字(T): 效果(E): 无(N) 从所选文字删除效果。
文字(T): 效果(E):突出显示(H)... Ctrl+Alt+Shift+H 将突出显示效果应用到选取文字。
文字(T): 效果(E): 行内(I)... 将行内效果应用到所选文字。
文字(T): 效果(E):阴影(S) 将阴影效果应用到所选文字。
文字(T): 效果(E): 删除线(T)... Ctrl+Alt+Shift+S 将所选文字加上删除线。
文字(T): 效果(E): 下划线(U)... Ctrl+Alt+Shift+U 将所选文字加上下划线。
文字(T): 效果(E): 缩放(Z)... 将缩放效果应用到所选文字。
文字(T): 对齐(G): 左对齐(L) Ctrl+Alt+Shift+L 将所选文字左对齐。
文字(T): 对齐(G): 右对齐(R) Ctrl+Alt+Shift+R 将所选文字右对齐。
文字(T): 对齐(G): 居中(C) Ctrl+Alt+Shift+C 将所选文字居中。
文字(T): 对齐(G):两端对齐(J) Ctrl+Alt+Shift+J 将所选文字对齐。
文字(T): 行距(L): 其它(O)... 打开“行距”对话框。
文字(T): 行距(L): 密排(S) 将密排行距应用到所选文字(与磅值等同)。
文字(T): 行距(L): 自动(A) 将自动行距应用到所选文字(磅值的 120%)。
文字(T): 转换大小写(O): 设置(S)... 打开“转换大小写设置”对话框。
文字(T): 转换大小写(O): 大写(U) 将所选文字转换成大写。
文字(T): 转换大小写(O): 小写(L) 将所选文字转换成小写。
文字(T): 转换大小写(O):小型大写字母(C) 将所选文字转换成小型大写字母。
文字(T): 转换大小写(O): 字首大写(T) 将所选文字转换成字首大写。
文字(T): 转换大小写(O): 句首大写(E) 将所选文字转换成句首大写。
文字(T): 特殊字符(I): 换列符(E) 强制将插入点后的文字放至下一列的顶端。
文字(T): 特殊字符(I): 换行符(L) 中断当前的文字行,使得插入点后的文字换行。
文字(T): 特殊字符(I):不间断空格(N) 将空格插入同一行的单词之间。
文字(T): 特殊字符(I): 宽空格(M) Ctrl+Shift+M 插入空格,其宽度为当前的字号。
文字(T): 特殊字符(I): 窄空格(N) Ctrl+Shift+N 插入空格,其宽度为当前的字号的一半。
文字(T): 特殊字符(I): 极窄空格(T) Ctrl+Shift+T 插入空格,其宽度为当前字号的十分之一。
文字(T): 特殊字符(I): 长破折号(A) 插入破折号,其宽度为当前的字号。
文字(T): 特殊字符(I): 短破折号(H) 插入破折号,其宽度为当前字号的一半。
文字(T): 特殊字符(I): 任意连字符(D) Ctrl+- 在文字换行前,在末尾字母之后插入连字符。
文字(T): 编辑器(D)... Ctrl+Shift+E 显示或隐藏“文字编辑器”。
文字(T):拼写检查(P)... 显示或隐藏“拼写”面板。
文字(T): 图旁串字选择(R)... Ctrl+Alt+W 使文字在所选对象旁自动换行。
文字(T): 在路径内分布(F) Ctrl+Shift+U 使所选文字块在所选封闭路径内分布。
文字(T): 附加到路径(A) Ctrl+Shift+Y 将所选文本块附加到所选路径中。
文字(T): 从路径分离(H) 当文字被附加到路径或流入路径时,请将文字和路径分开。
文字(T): 删除转换(M) 取消已应用到所选文字的全部转换。
文字(T): 转换为路径(C) Ctrl+Shift+P 将所选文字更改为可编辑的向量对象。
控制(C): 停止(&S) 停止“Macromedia Flash (SWF)”窗口中的动画。
控制(C): 后退(&R) 将“Macromedia Flash (SWF)”窗口中的动画设置到电影的第一帧。
控制(C): 后退一步(&B) 将“Macromedia Flash (SWF)”窗口中的动画向后设置一帧。
控制(C): 播放(&P) 启动“Macromedia Flash (SWF)”窗口中的动画。
控制(C): 前进一步(&F) 将“Macromedia Flash (SWF)”窗口中的动画向前设置一帧。
控制(C): 快进 将“Macromedia Flash (SWF)”窗口中的动画设置到电影的最后一帧。
控制(C): 测试电影(&M) Ctrl+Enter 以 Macromedia Flash (SWF) 电影的形式显示当前的 FreeHand 文档。
控制(C): 导出电影(&E) 打开“导出电影”对话框来保存当前的 Macromedia Flash (SWF) 电影。
控制(C): 电影设置(&O) 访问“Macromedia Flash (SWF)”导出设置对话框。
外加功能(X): 重复 Ctrl+Shift+= 再次应用最 近执行的外加功能。
外加功能(X): 外加功能管理员... 打开“外加功能管理员”。
窗口(W):新建窗口(N) Ctrl+Alt+N 为活动文档另开一个文档窗口。
窗口(W):工具栏(B): 主要(M) 显示或隐藏“主”工具栏。
窗口(W):工具栏(B): 文字(X) 显示或隐藏“文字”工具栏。
窗口(W):工具栏(B): 控制器(N) 显示或隐藏“控制器”工具栏。
窗口(W):工具栏(B): 状态(S) 显示或隐藏“状态”工具栏。
窗口(W):工具栏(B): 信息(I) 显示或隐藏“信息”工具栏。
窗口(W):工具栏(B): 外加功能操作(P) 显示或隐藏“外加功能操作”工具栏。
窗口(W):工具栏(B): 外加功能工具(O) 显示或隐藏“外加功能工具”工具栏。
窗口(W):工具栏(B): 信封(E) 显示或隐藏“信封”工具栏。
窗口(W):工具栏(B): 自定义(C)... 打开已选中了“工具栏键”标签的“自定义”对话框。
窗口(W): 工具(O) Ctrl+7 显示或隐藏“工具”面板。
窗口(W): 库 F11 显示/隐藏库面板。
窗口(W): 检查器(I): 对象(O) 显示或隐藏“对象检查器”。
窗口(W): 检查器(I): 笔触(S) Ctrl+Alt+L 显示或隐藏“笔触检查器”。
窗口(W): 检查器(I): 填充(F) Ctrl+Alt+F 显示或隐藏“填充检查器”。
窗口(W): 检查器(I): 文字(T) Ctrl+T 显示或隐藏“文字字符检查器”。
窗口(W): 检查器(I): 文档(D) 显示或隐藏“文档检查器”。
窗口(W):面板(P): 层(L) F2, Ctrl+6 显示或隐藏“层”面板。
窗口(W):面板(P): 样式(S) Shift+F11, Ctrl+3 显示或隐藏“样式”面板。
窗口(W):面板(P): 样本(W) Ctrl+F9 显示或隐藏“样本”面板。
窗口(W):面板(P): 颜色混合器(X) Shift+F9, Ctrl+Shift+C 显示或隐藏“颜色混合器”。
窗口(W):面板(P): 色调(T) 显示或隐藏“色调”面板。
窗口(W):面板(P): 半色调(H) Ctrl+H 显示或隐藏“半色调”面板。
窗口(W):面板(P): 对齐(A) Ctrl+Alt+A 显示或隐藏“对齐”面板,它会彼此相互对齐和分配对象。
窗口(W):面板(P): 转换(M) Ctrl+M 显示“转换”面板。
窗口(W): 层叠(C) 将打开的文档窗口层叠排列。
窗口(W): 水平平铺(H) 将窗口上下并排。
窗口(W): 垂直平铺(T) 将窗口左右并排。
窗口(W): 排列图标(A) 排列文档窗口图标。
帮助(H): 欢迎(E) 显示“欢迎”电影。
帮助(H): FreeHand 10 新增功能(N) 显示 FreeHand 帮助中的新增内容。
帮助(H): 使用 FreeHand(U) 显示 FreeHand 的帮助主题。
帮助(H): 向导(W)... 显示“选择向导”菜单,帮助开始一份新文档。
帮助(H): Macromedia 在线论坛(M) 显示 Macromedia 帮助论坛。
帮助(H): FreeHand 支持中心(F) 请浏览 官方网上的支持页面
帮助(H): 注册 FreeHand 显示“电子注册”表。
帮助(H): 课程(L) 显示“课程”电影。
帮助(H): 关于 FreeHand(A)... 显示程序信息、FreeHand 版本编号及版权说明。
其它: 添加到样本 将颜色从颜色混合器添加到颜色表。
其它: 页面: 上一页 Ctrl+Page Up 显示上一页。
其它: 页面: 下一页 Ctrl+Page Down 显示下一页。
其它: 页面: 新增页面 将新页面加入文档。
其它: 页面: 删除页面 从文档中删除当前页面。
其它: 页面: 重复页面 重复当前页。
其它: 页面: 新建主页面 创建新的主页面。
其它: 页面: 转换为主页面 从当前页面创建新主页面,并将当前页面上的所有对象移到新的主页面上。
其它: 页面: 释放子页 释放当前子页,与其主页面脱离。主页上的对象复制到页面上。
其它: 文字检查器: 段落 Ctrl+Alt+P 显示或隐藏“文字段落检查器”。
其它: 文字检查器: 间距 Ctrl+Alt+K 显示或隐藏“文字间距检查器”。
其它: 文字检查器: 行列 显示或隐藏“文字列和行检查器”。
其它: 文字检查器: 根据版面容量组排 Ctrl+Alt+C 显示或隐藏“文字调整列检查器”。
其它: 文字调整: 移到前一个单词 Ctrl+Left 光标置于当前单词之前。
其它: 文字调整: 移到后一个单词 Ctrl+Right光标置于当前单词之后。
其它: 文字调整: 移到段落的上方光标置于段首。
其它: 文字调整: 移到下一段的上方光标置于下一段首。
其它: 文字调整: 移到句首 Ctrl+Num 7光标置于句首。
其它: 文字调整: 移到句尾 Ctrl+Num 1光标置于句尾。
其它: 文字调整: 移到故事开头 Ctrl+Home光标置于故事起始处。
其它: 文字调整: 移到故事结尾 Ctrl+End光标置于故事结尾处。
其它: 文字调整: 选择前一个单词 Ctrl+Shift+Left 选择到当前单词的词首。
其它: 文字调整: 选择后一个单词 Ctrl+Shift+Right 选择到当前单词的词尾。
其它: 文字调整: 选择到段落的上方 选择到段首。
其它: 文字调整: 选择到下一段的上方 选择到下一段首
其它: 文字调整: 选择到句首 Ctrl+Num 8 选择到句首。
其它: 文字调整: 选择到句尾 Ctrl+Num 2 选择到句尾。
其它: 文字调整: 选择到故事开头 Ctrl+Shift+Home 选择到故事起始处。
其它: 文字调整: 选择到故事结尾 Ctrl+Shift+End 选择到故事结尾处。
其它: 文字调整: 删除前一个单词 Ctrl+Shift+Backspace 删除前一个单词。
其它: 文字调整: 删除后一个单词 Ctrl+Shift+Delete 删除后一个单词。
其它: 文字调整: 大幅增加行距 Ctrl+Num + 将突出显示的文字的行距增大 100% 或 2 磅。
其它: 文字调整: 小幅增加行距 Ctrl+Alt+Num + 将突出显示的文字的行距增大 50% 或 1 磅的距离。
其它: 文字调整: 大幅减少行距 Ctrl+Num - 将突出显示的文字的行距减小 100% 或 2 磅。
其它: 文字调整: 小幅减少行距 Ctrl+Alt+Num - 将突出显示的文字的行距减小 50% 或 1 磅的距离。
其它: 文字调整: 字距增加 10% em Ctrl+Alt+Shift+Right 将突出显示的文字的字距调整增加 10% em。
其它: 文字调整: 字距增加 1% em Ctrl+Alt+Right 将突出显示的文字的字距调整增加 1% em。
其它: 文字调整: 字距减少 10% em Ctrl+Alt+Shift+Left 将突出显示的文字的字距调整缩小 10% em。
其它: 文字调整: 字距减少 1% em Ctrl+Alt+Left 将突出显示的文字的字距调整缩小 1% em。
其它: 文字调整: 增加基线调整 Ctrl+Alt+Up 增加突出显示文字的基线调整。
其它: 文字调整: 减少基线调整 Ctrl+Alt+Down 减少突出显示文字的基线调整。
其它: 文字调整: 水平缩放比例增加 5% Ctrl+Num 6 将突出显示的文字的水平缩放比例增大 5%。
其它: 文字调整: 水平缩放比例减少 5% Ctrl+Num 3 将突出显示的文字的水平缩放比例减小 5%。
其它:路径: 关闭路径 关闭打开的路径。
其它:路径: 打开路径 打开关闭的路径。
其它: 磅: 边角 将所选点改为边角点。
其它: 磅:曲线将所选点改为曲线点。
其它: 磅: 连接器 将所选点改为连接器点。
其它: 磅: 向左回缩控制块 向左回缩所选点的控制块。
其它: 磅: 向右回缩控制块 向右回缩所选点的控制块。
其它: 笔触: 较细 Ctrl+Alt+Shift+, 将笔触宽度减小一级。
其它: 笔触: 较粗 Ctrl+Alt+Shift+. 将笔触宽度增大一级。
其它: 工具: 选择 Shift+F10 选择、移动或调整对象大小。
其它: 工具: 选择属性 显示“指针工具”选项对话框。
其它: 工具: 部分选择 选择内部组合和复合路径。
其它: 工具: 复制页面 在剪贴板上选择并转换页面。
其它: 工具: 套索 在定义的路径内选择对象。
其它: 工具: 套索属性 显示“套索工具”选项对话框。
其它: 工具: 线条 Shift+F4 绘制直线。
其它: 工具: 钢笔 Shift+F6 按锚记点绘制路径。
其它: 工具: 矩形 Shift+F1 绘制矩形、圆角矩形及正方形。
其它: 工具: 矩形属性 显示“矩形工具”选项对话框。
其它: 工具: 文字 Ctrl+Shift+F9 插入文本块。
其它: 工具: 多边形 Shift+F8 绘制多边形和星形。
其它: 工具: 多边形属性 显示“多边形工具”选项对话框。
其它: 工具:椭圆Shift+F3 绘制椭圆形和圆形。
其它: 工具: 徒手 Shift+F5 绘制自由造型及书写体路径。
其它: 工具: 徒手画属性 显示“徒手工具”选项对话框。
其它: 工具: 透视 将对象移动到透视网格并对网格实施操控。
其它: 工具: 缩放 F10 调整所选对象的大小。
其它: 工具: 自由造型 不使用点控制块,而重新调整路径。
其它: 工具: 自由造型属性 显示“自由造型工具”选项对话框。
其它: 工具: 旋转 旋转所选对象。
其它: 工具: 反射 F9 翻转所选对象。
其它: 工具: 倾斜 Ctrl+F11 倾斜所选对象。
其它: 工具: 描绘 将位图转换成可编辑的路径。
其它: 工具: 描绘属性 显示“描绘工具”选项对话框。
其它: 工具: 刀子 Shift+F7 将一条路径分割成二条路径。
其它: 工具: 刀子属性 显示“刀子工具”选项对话框。
其它: 工具: 手动 平移以查看文档的其它部份。
其它: 工具: 放大 放大当前页上已定义的区域。
其它: 工具:贝塞尔曲线Shift+F2 使用自动曲度绘制路径。
其它: 工具: 裁剪 通过隐藏不要的部份,裁剪位图图象。
其它: 度量单位: 磅 将度量单位改为磅。
其它: 度量单位: 像素 将度量单位改为像素。
其它: 度量单位: 厘米 将度量单位改为厘米。
其它: 度量单位: 派卡 将度量单位改为 pica。
其它: 度量单位: 英寸 将度量单位改为英寸。
其它: 度量单位: 十进位法英寸 将度量单位改为十进位法英寸。
其它: 度量单位: 毫米 将度量单位改为毫米。
其它: 度量单位: Kyu 将度量单位改为 Kyu。
【常见问题】
freehand怎么转曲?把所有文字都选上之后,点右键选转换为路径即可。
或按CRTL+SHIF+P键
freehand怎么导出图片?
选中你要导出的内容,然后点导出
选择,只是导出所选的内容
或者用很笨的方法,把不要删了,导出后再后退一下
如果还要再导,再删,反复
怎样将freehand输出到photoshop?
最好是用导出,格式选成QuarkXPress (*.EPS)格式,这样导出来的颜色损失比较小,如果文档内有图片一定要先把图片的格式转成CMYK的,要不然图片导出来会颜色怪怪的。
当然最快的方法是直接全选,复制,再粘贴到PS6里面,这样的优点是快,缺点是颜色损色很大。
下载地址
- PC版
- 电信高速下载
- 联通高速下载
- 广东电信下载
- 山东电信下载
默认解压密码:www.daque.cn
如需解压,请在本站下载飞压软件进行解压!
相关推荐
本类排名
本类推荐
关联软件
-

Free Download Manager v5.1.37.7302 官方版中文版
-

Free Logo Maker(Logo制作软件) V1.0 官方版
-

Freemore WebM to MP4 Converter下载 v10.8.1 官方版
-

Freemind(思维导图软件) V1.0.1 官方版安装版
-
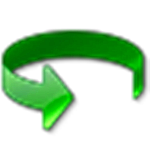
FreePDF下载 v1.0 免费版
-

Free Any Data Recovery(免费数据恢复软件) v9.9.9.8 中文免费版
-

Free Voice to Text V1.0 免费版
-

FreeSpace(磁盘空间管理软件) v3.3 官方版
-

Free File Unlocker(文件强行删除工具) v4.0 免费版