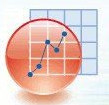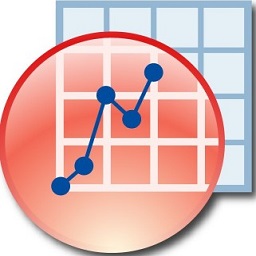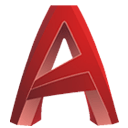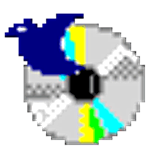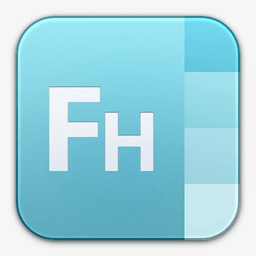AutoCAD2018破解版 64位简体中文版
免费软件- 软件大小:3.78G
- 软件语言:简体中文
- 更新时间: 2021-12-24
- 软件类型:国产软件
- 运行环境:win系统
- 软件等级 :
大雀下载地址
- 介绍说明
- 下载地址
- 相关推荐
AutoCAD破解版2018是一款功能强大的三维制图软件,具有完善的图形制作、自定义图形编辑、图形格式转换等功能,同时能够支持win7、win8、win10等系统,帮助用户快速建立三维基础模型,完成立体图像的制作。


2、底部状态栏整体优化更实用便捷。
3、硬件加速效果相当明显。
4、Auto CAD 2016的硬件加速无论平滑效果与流畅度都令人完全满意

移植现在更易于管理。新的移植界面将 AutoCAD 自定义设置组织为您可以从中生成移植摘要报告的组和类别。
2.PDF支持
您可以将几何图形。填充。光栅图像和 TrueType 文字从 PDF 文件输入到当前图形中。PDF 数据可以来自当前图形中附着的 PDF,也可以来自指定的任何 PDF 文件。数据精度受限于 PDF 文件的精度和支持的对象类型的精度。某些特性(例如 PDF 比例。图层。线宽和颜色)可以保留。
3.共享设计视图
您可以将设计视图发布到 Autodesk A360 内的安全。匿名位置。您可以通过向指定的人员转发生成的链接来共享设计视图,而无需发布 DWG 文件本身。支持的任何 Web 浏览器提供对这些视图的访问,并且不会要求收件人具有 Autodesk A360 帐户或安装任何其他软件。支持的浏览器包括 Chrome.Firefox 和支持 WebGL 三维图形的其他浏览器。
4.关联的中心标记和中心线
您可以创建与圆弧和圆关联的中心标记,以及与选定的直线和多段线线段关联的中心线。出于兼容性考虑,此新功能并不会替换您当前的方法,只是作为替代方法提供。
5.协调模型:对象捕捉支持
您可以使用标准二维端点和中心对象捕捉在附着的协调模型上指定精确位置。此功能仅适用于 64 位。
1、AutoCAD2018分为32位和64位版本,选择适合系统的安装包,然后运行选择解压目录,目录不要带中文字符

2、解压完毕后自动弹出安装界面,点击“安装”即可

3、选择“我同意”接受用户协议,点击下一步

4、选择需要的安装功能以及安装目录,点击“安装”

5、完成安装。

1、安装完成后,运行桌面的AutoCAD2018快捷方式,点击“输入序列号”,点击“我同意”,点击“激活”,

2、输入cad2018序列号“066-066666666”,输入密钥“001J1”

3、右键注册机,以管理员身份运行“AutoCAD 2018”注册机,点击“Patch”

4、将“申请码”复制到注册机的第一项中,点击“Generate”,生成激活码

5、点击“我具有Atutodesk提供的激活码”将生成的激活码复制到里面,点击下一步,软件就会显示激活完成!

6、激活后,可以随意使用软件功能


1、打开CAD,进入界面。如下图画左边两个圆、右边两个圆,左右两个外圆的上下相切线,两圆心的连线,并将圆心连线各往上下偏移5。

2、将中间的偏移线做成如下图的矩形,同时删除圆心连线及偏移线多余部分。

3、平面部分画好后,做成面域,除了四个圆和中间的矩形外,还有一个部分比较特别,请看下图的虚线部分。共需做成六个面域。

4、点击“东南等轴测视图”按钮,转到东南视图。并点击“拉伸”命令按钮,对左边的2个圆进行拉伸,高度为40,倾斜度等于0。

5、点击“拉伸”命令按钮,再对右边的2个圆进行拉伸,高度为20,倾斜度等于0。

6、点击“拉伸”命令按钮,再对中间的矩形进行拉伸,高度为35(40-5),倾斜度等于0。

7、点击“拉伸”命令按钮,最后再对中间的特殊型面域进行拉伸,高度为10,倾斜度等于0。

8、全部拉伸操作完成后,对中间的两个实体往上移动5。点击UCS工具条中的“Y轴旋转”,并输入旋转值90度。注意看一些UCS坐标,原来的Z轴方向,变成了X轴方向,中间的两个实体就可以沿现在的X轴进行上下移动了。点击“移动”命令按钮后,现在中间的两个实体,往上移动5。

9、点击“世界UCS”命令按钮,UCS的坐标又返回到原来的方向。接着,要对中间的矩形实体做“倒角”,点击“倒角”命令按钮,点击矩形实体上的一条边,出现如下图所示的情形,不是要选择的基面,在命令行里输入“n”,回车,即会转到另一个面。

10、上步骤中,输入N,并回车后,会出现下图所示

11、这样,矩形的上面即为要倒角的基面,输入基面倒角距离,由于是矩形上面全部倒角,因此,可以用选择指定的方法来输入。
见下图,基面倒角距离,分别点击矩形实体上面长度的两个端点。

12、指定其他面的倒角距离,输入20(=大圆高度40-小圆高度20),回车确认。

13、输入完两面的倒角距离后,按提示选择要倒角两个面之间的边,回车确认,即倒角操作完毕。

14、下面,做“差集”操作,点击“差集”命令按钮,选择全部图形。

15、由于两端中间的小圆柱体不应在“要减去实体”的范围内,就是多选了,可以按住“Shift”按钮,同时点击多余选择的实体,这样,这两个实体就退出选择了(返回到实线状)。

16、回车后,全部返回到实线状,在点击要减去实体的部分,即两端中间的小圆柱体。回车确认后,差集操作完毕。

17、全部完成后,老规矩,先看“消隐图”。

18、最后,再看“着色图”,这篇教程完毕!

AutoCAD怎么移动图形?
1、在AutoCAD使用过程中,会有许多需要将图形拖动位置的情况,比如我们需要将下图左侧的图形与右侧的十字图形结合在一起,该怎么办呢?

2、首先我们单击键盘上的“M”键(注意使用英文输入法),这个快捷键表示“move(移动)”命令,之后选中需要移动的图形的任意一个基准点,包括端点和中点等。

3、之后选中的基点会随着鼠标光标移动,我们将鼠标光标移动到十字图形的中心点,并单击鼠标左键,这样整个图形就移动过去了。

4、之后可以用同样的方法来移动其他的图形,可以选择不同的基点,快来试试吧。

Autocad2018怎么设置中间点?
1、在制图过程中,经常遇到需要针对线段中点进行绘制的情况,那么怎么快速找到中点呢?首先我们点击AutoCAD界面下方的“对象捕捉”按钮,之后在打开的菜单中单击“设置”选项。

2、然后会出现设置窗口,将其中如图所示的“中点”一栏单击勾选上,再确认修改。

3、之后我们在指向某一条线短时,就会显示改线段的中点了。

构造线 xline XL
多线 mline ML
多段线 pline PL
正多边形 polygon POL
矩形 rectang REC
圆弧 rc A
圆 circle C
样条曲线 spline SPL
椭圆 ellipse EL
1、首先我们进入到cad软件中,创建图纸作为例子。

2、然后在工具栏中点击直线工具或直接输入line命令。

3、在绘制窗口中确定直线的第一个点。

4、在确定第二点之前,我们先要输入@这个符号。

5、然后我们在输入坐标值,也就是我们的相对坐标。

6、大家可以看到,输入确认之后,我们的直线就画出来了。

Autocad2006怎么量尺寸?
第一种方法:
1、点击打开AutoCAD顶部菜单栏中的“标注”功能,在下拉菜单中点击“线性”选项。

2、之后使用鼠标左键单击需要测量的线段,之后就会以标注的形式显示出线段的长度。

第二种方法:
1、在AutoCAD中输入“di”命令。

2、之后分别选取需要测量的线段两端端点,这样就会在线段附近显示出该线段的长度了。

第三种方法:
使用鼠标左键双击需要测量的线段,之后在右侧会出现改线段的属性窗口,其中的“长度”一栏就可以看到该线段的尺寸了。


【软件介绍】
AutoCAD软件是由美国欧特克有限公司(Autodesk)出品的一款自动计算机辅助设计软件,可以用于绘制二维制图和基本三维设计,通过它无需懂得编程,即可自动制图,因此它在全球广泛使用,可以用于土木建筑,装饰装潢,工业制图,工程制图,电子工业,服装加工等多方面领域。
【软件特点】
1、优化界面、新标签页、功能区库、命令预览、帮助窗口、地理位置、实景计算、Exchange应用程序、计划提要、线平滑新增暗黑色调界面,这不是酷不酷,而是界面协调深沉利于工作。2、底部状态栏整体优化更实用便捷。
3、硬件加速效果相当明显。
4、Auto CAD 2016的硬件加速无论平滑效果与流畅度都令人完全满意

【功能介绍】
1.平滑移植移植现在更易于管理。新的移植界面将 AutoCAD 自定义设置组织为您可以从中生成移植摘要报告的组和类别。
2.PDF支持
您可以将几何图形。填充。光栅图像和 TrueType 文字从 PDF 文件输入到当前图形中。PDF 数据可以来自当前图形中附着的 PDF,也可以来自指定的任何 PDF 文件。数据精度受限于 PDF 文件的精度和支持的对象类型的精度。某些特性(例如 PDF 比例。图层。线宽和颜色)可以保留。
3.共享设计视图
您可以将设计视图发布到 Autodesk A360 内的安全。匿名位置。您可以通过向指定的人员转发生成的链接来共享设计视图,而无需发布 DWG 文件本身。支持的任何 Web 浏览器提供对这些视图的访问,并且不会要求收件人具有 Autodesk A360 帐户或安装任何其他软件。支持的浏览器包括 Chrome.Firefox 和支持 WebGL 三维图形的其他浏览器。
4.关联的中心标记和中心线
您可以创建与圆弧和圆关联的中心标记,以及与选定的直线和多段线线段关联的中心线。出于兼容性考虑,此新功能并不会替换您当前的方法,只是作为替代方法提供。
5.协调模型:对象捕捉支持
您可以使用标准二维端点和中心对象捕捉在附着的协调模型上指定精确位置。此功能仅适用于 64 位。
【安装教程】
autocad2018破解版怎么安装?1、AutoCAD2018分为32位和64位版本,选择适合系统的安装包,然后运行选择解压目录,目录不要带中文字符

2、解压完毕后自动弹出安装界面,点击“安装”即可

3、选择“我同意”接受用户协议,点击下一步

4、选择需要的安装功能以及安装目录,点击“安装”

5、完成安装。

【破解教程】
autocad2018破解版怎么激活?1、安装完成后,运行桌面的AutoCAD2018快捷方式,点击“输入序列号”,点击“我同意”,点击“激活”,

2、输入cad2018序列号“066-066666666”,输入密钥“001J1”

3、右键注册机,以管理员身份运行“AutoCAD 2018”注册机,点击“Patch”

4、将“申请码”复制到注册机的第一项中,点击“Generate”,生成激活码

5、点击“我具有Atutodesk提供的激活码”将生成的激活码复制到里面,点击下一步,软件就会显示激活完成!

6、激活后,可以随意使用软件功能


【使用教程】
如何用AutoCAD做三维建模?1、打开CAD,进入界面。如下图画左边两个圆、右边两个圆,左右两个外圆的上下相切线,两圆心的连线,并将圆心连线各往上下偏移5。

2、将中间的偏移线做成如下图的矩形,同时删除圆心连线及偏移线多余部分。

3、平面部分画好后,做成面域,除了四个圆和中间的矩形外,还有一个部分比较特别,请看下图的虚线部分。共需做成六个面域。

4、点击“东南等轴测视图”按钮,转到东南视图。并点击“拉伸”命令按钮,对左边的2个圆进行拉伸,高度为40,倾斜度等于0。

5、点击“拉伸”命令按钮,再对右边的2个圆进行拉伸,高度为20,倾斜度等于0。

6、点击“拉伸”命令按钮,再对中间的矩形进行拉伸,高度为35(40-5),倾斜度等于0。

7、点击“拉伸”命令按钮,最后再对中间的特殊型面域进行拉伸,高度为10,倾斜度等于0。

8、全部拉伸操作完成后,对中间的两个实体往上移动5。点击UCS工具条中的“Y轴旋转”,并输入旋转值90度。注意看一些UCS坐标,原来的Z轴方向,变成了X轴方向,中间的两个实体就可以沿现在的X轴进行上下移动了。点击“移动”命令按钮后,现在中间的两个实体,往上移动5。

9、点击“世界UCS”命令按钮,UCS的坐标又返回到原来的方向。接着,要对中间的矩形实体做“倒角”,点击“倒角”命令按钮,点击矩形实体上的一条边,出现如下图所示的情形,不是要选择的基面,在命令行里输入“n”,回车,即会转到另一个面。

10、上步骤中,输入N,并回车后,会出现下图所示

11、这样,矩形的上面即为要倒角的基面,输入基面倒角距离,由于是矩形上面全部倒角,因此,可以用选择指定的方法来输入。
见下图,基面倒角距离,分别点击矩形实体上面长度的两个端点。

12、指定其他面的倒角距离,输入20(=大圆高度40-小圆高度20),回车确认。

13、输入完两面的倒角距离后,按提示选择要倒角两个面之间的边,回车确认,即倒角操作完毕。

14、下面,做“差集”操作,点击“差集”命令按钮,选择全部图形。

15、由于两端中间的小圆柱体不应在“要减去实体”的范围内,就是多选了,可以按住“Shift”按钮,同时点击多余选择的实体,这样,这两个实体就退出选择了(返回到实线状)。

16、回车后,全部返回到实线状,在点击要减去实体的部分,即两端中间的小圆柱体。回车确认后,差集操作完毕。

17、全部完成后,老规矩,先看“消隐图”。

18、最后,再看“着色图”,这篇教程完毕!

AutoCAD怎么移动图形?
1、在AutoCAD使用过程中,会有许多需要将图形拖动位置的情况,比如我们需要将下图左侧的图形与右侧的十字图形结合在一起,该怎么办呢?

2、首先我们单击键盘上的“M”键(注意使用英文输入法),这个快捷键表示“move(移动)”命令,之后选中需要移动的图形的任意一个基准点,包括端点和中点等。

3、之后选中的基点会随着鼠标光标移动,我们将鼠标光标移动到十字图形的中心点,并单击鼠标左键,这样整个图形就移动过去了。

4、之后可以用同样的方法来移动其他的图形,可以选择不同的基点,快来试试吧。

Autocad2018怎么设置中间点?
1、在制图过程中,经常遇到需要针对线段中点进行绘制的情况,那么怎么快速找到中点呢?首先我们点击AutoCAD界面下方的“对象捕捉”按钮,之后在打开的菜单中单击“设置”选项。

2、然后会出现设置窗口,将其中如图所示的“中点”一栏单击勾选上,再确认修改。

3、之后我们在指向某一条线短时,就会显示改线段的中点了。

【常用快捷键】
线 LINE L构造线 xline XL
多线 mline ML
多段线 pline PL
正多边形 polygon POL
矩形 rectang REC
圆弧 rc A
圆 circle C
样条曲线 spline SPL
椭圆 ellipse EL
【常见问题】
autocad怎么用相对坐标画线1、首先我们进入到cad软件中,创建图纸作为例子。

2、然后在工具栏中点击直线工具或直接输入line命令。

3、在绘制窗口中确定直线的第一个点。

4、在确定第二点之前,我们先要输入@这个符号。

5、然后我们在输入坐标值,也就是我们的相对坐标。

6、大家可以看到,输入确认之后,我们的直线就画出来了。

Autocad2006怎么量尺寸?
第一种方法:
1、点击打开AutoCAD顶部菜单栏中的“标注”功能,在下拉菜单中点击“线性”选项。

2、之后使用鼠标左键单击需要测量的线段,之后就会以标注的形式显示出线段的长度。

第二种方法:
1、在AutoCAD中输入“di”命令。

2、之后分别选取需要测量的线段两端端点,这样就会在线段附近显示出该线段的长度了。

第三种方法:
使用鼠标左键双击需要测量的线段,之后在右侧会出现改线段的属性窗口,其中的“长度”一栏就可以看到该线段的尺寸了。

下载地址
- PC版
- 电信高速下载
- 联通高速下载
- 广东电信下载
- 山东电信下载
默认解压密码:www.daque.cn
如需解压,请在本站下载飞压软件进行解压!