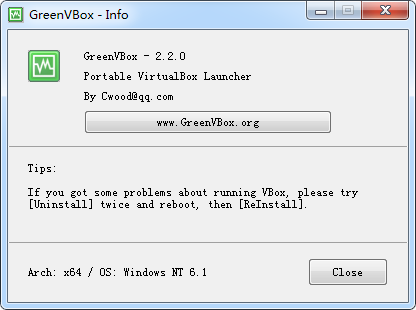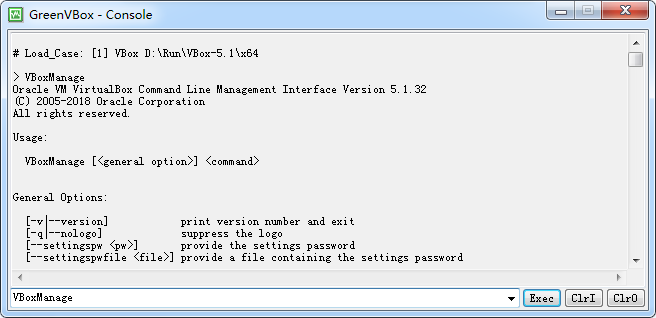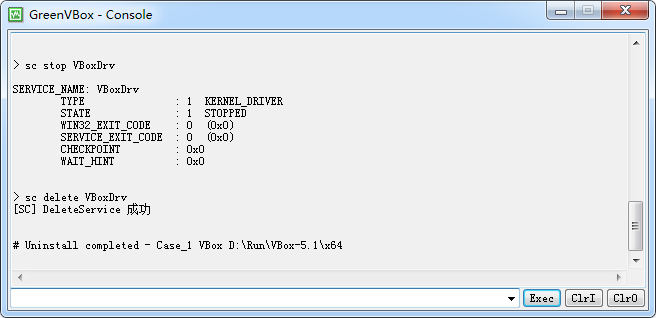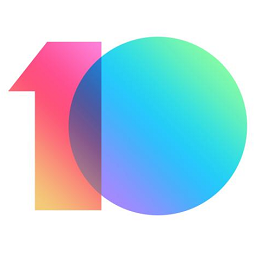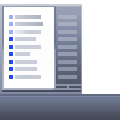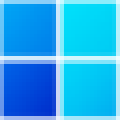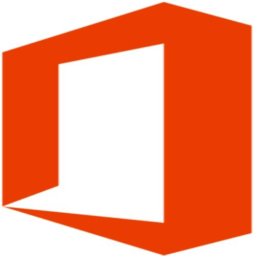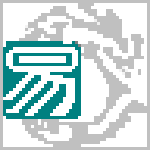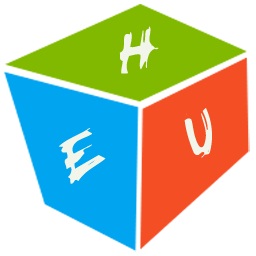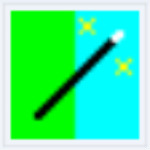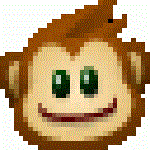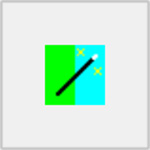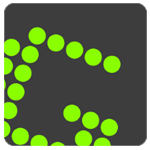GreenVBox虚拟机软件
v2.2.0 官方最新版- 软件大小:176.3M
- 软件语言:简体中文
- 更新时间: 2022-01-18
- 软件类型:国产软件
- 运行环境:win系统
- 软件等级 :
- 介绍说明
- 下载地址
- 相关推荐
GreenVBox虚拟机是一款方便易用的系统虚拟机软件,是绿色版的,功能非常的完整,可以说是绿色版GreenVBox了,Windows32/64位各版本都可以用,厌倦了vmware的大型体积,不妨试试这个,支持32/64位。
GreenVBox虚拟机软件使用方法
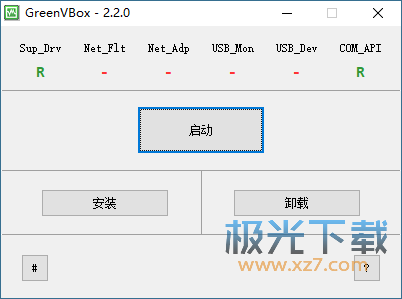
快速启动
如果您安装了GreenVBox官方版本,请先卸载它。
运行“GreenVBox.exe”
单击[重新安装]并等待它完成。
现在,单击[启动VBox]以使用GreenVBox。
请在删除或移动“绿色”框之前[卸载]!
不要GreenVBox运行。exe直接!用[启动VBox]代替它。
使用“跑龙套\ VBoxManage。cmd”而不是VBoxManage.exe !
注意事项
删除或移动GreenVBox之前,请先执行[卸载]!
不要直接运行GreenVBox.exe!使用[启动 VBox]代替它。
使用“Utils \ VBoxManage.cmd”而不是VBoxManage.exe!
创建虚拟机教程
在GreenVBox中创建虚拟机相当简单,很多设置可以按照用户个人的喜好进行配置。一旦安装了客户操作系统并选择了资源和网卡设置,就可以尝试在小环境或开发环境中使用GreenVBox了。
总体来说,在GreenVBox中创建虚拟机分三步:
1. 为创建GreenVBox虚拟机做准备
首先,命名虚拟机并选择将要运行的客户操作系统类型。此时选择的客户OS会影响之后向导中出现的默认设置。
接下来,配置计划分配给每个虚拟机的内存大小。GreenVBox不支持内存过量使用,所以不能给一个虚拟机分配超过主机内存大小的内存值。
最后一个步骤是创建虚拟磁盘并指定虚拟机磁盘文件的类型和大小(见图3)。在oracle VM GreenVBox中,你可以选择动态扩展的磁盘或者固定大小的磁盘。动态磁盘起始值较小,随着客户操作系统写入数据到磁盘而逐渐增加。对于固定磁盘类型来说,所有的磁盘空间在虚拟机创建阶段一次性分配。之后也可以给虚拟机增加磁盘,或者使用VBoxManage命令行工具增加磁盘大小。
2. 安装GreenVBox客户操作系统
一旦完成了GreenVBox虚拟机创建向导,就可以开始安装客户操作系统了。为了挂载客户操作系统光盘,选择虚拟机,单击设置,开始编辑虚拟机硬件配置,选择左边面板中“存储”选项.选择“存储”选项下的CD/DVD图形。选择属性视图下带箭头的CD/DVD图形配置虚拟的CD/DVD驱动器。
客户操作系统安装完成后,应该安装增强功能包,增强功能包包括一些便于集成主机和虚拟机的驱动程序。为安装增强功能包,需要打开虚拟机控制台窗口,在顶部菜单中选择设备,然后选择安装增强功能包,启动一个简单的安装向导。增强功能包安装完成后,会重启虚拟机。
3. 在GreenVBox中设置虚拟机
虚拟机关闭时,可以编辑虚拟机设置并更改硬件。GreenVBox具有高级硬件设置特性,启用了IO APIC、PAE/NX和嵌套分页。用户还可以修改虚拟CPU的数量-最多支持32个-不用管主机具有的物理CPU的核数。
最后配置虚拟网卡。GreenVBox允许在一个虚拟机上配置至多四块虚拟网卡。默认的是AMD PCnet-FAST III,大多数操作系统都支持AMD PCnet-FAST III。也可以选择AMD PCnet-PCI II和Intel PRO-1000系列的网卡,以及支持直接存取主机网卡的准虚拟化网卡。
网络设置
GreenVBox提供了多种网络接入模式,他们各有优缺点,用户可以根据自己的需要进行选择。
1、NAT模式:最简单的实现虚拟机上网的方式,无需配置,默认选择即可接入网络。虚拟机访问网络的所有数据都是由主机提供的,访问速度较慢,和主机之间不能互相访问。
2、Bridged Adapter模式:即网桥模式,可以为虚拟机模拟出一个独立的网卡,有独立的IP地址,所有网络功能和主机一样,并且能够互相访问,实现文件的传递和共享。(注: Windows 7系统选择网桥模式时,需要手动安装GreenVBox 的桥接服务驱动。在本地连接的属性选项中,选择“Microsoft网络客户端”点击安装,网络功能类型选择“服务”点击添加,选择从磁盘安装,找到驱动路径“Oracle\GreenVBox\drivers\network\netflt”,选择VBoxNetFlt_m文件安装完成。)
3、Internal模式:即内网模式,虚拟机与外网完全断开,只实现虚拟机于虚拟机之间的内部网络模式,和主机之间不能互相访问,就相当于虚拟机之间架设了一个独立的局域网。
4、Host-only Adapter模式:即主机模式,是所有接入模式中最复杂的一种,需要有比较扎实的网络基础知识才行。前面几种模式所实现的功能,通过虚拟机及网卡的设置都可以被实现。
虚拟机参数
1、虚拟机名称和系统类型:为将要创建的虚拟机命名,要求是唯一的标识,用来区分该虚拟机硬件配置、操作系统、软件等数据。并选择将要安装的操作系统类型和版本,以便GreenVBox自动配置合适的硬件环境;
2、内存:指定虚拟机可用内存大小,系统会自动分配,也可自行设置;
3、虚拟硬盘:选择一个虚拟硬盘作为主硬盘,也可以新建一个,第一次创建,默认即可。如果是选择新建,将进入硬盘类型选择界面(VDI:GreenVBox的格式,VMDK:VM虚拟机的格式,VHD:微软VirtualPC虚拟机的格式,HDD:Parallels虚拟机的格式),默认选择VDI即可。另外,几种格式都可以相互转换,网上有相应的转换软件;
4、硬盘存储类型:分为动态扩展和固定大小两种,其中动态扩展类型最初只需占用非常小的物理硬盘空间,然后根据虚拟机的实际需求动态分配,固定大小类型就是建立时就分配指定的大小给虚拟机使用。后者在性能上有一定优势,但建立时间较长;
5、摘要:显示虚拟机的各项数据情况,确定后完成虚拟机的创建。
更新日志
1、优化了UI界面
2、修复了已知bug
- PC版
- 电信高速下载
- 联通高速下载
- 广东电信下载
- 山东电信下载
默认解压密码:www.daque.cn
如需解压,请在本站下载飞压软件进行解压!