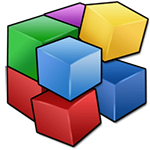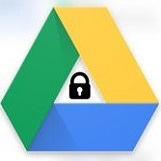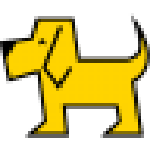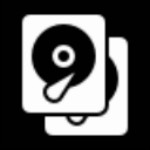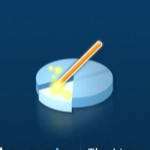
硬盘分区魔术师 10.0 官方版
免费软件- 软件大小:12.2M
- 软件语言:简体中文
- 更新时间: 2021-12-24
- 软件类型:国产软件
- 运行环境:win系统
- 软件等级 :
大雀下载地址
- 介绍说明
- 下载地址
- 相关推荐
硬盘分区魔术师是一款小巧便捷、功能强大的硬盘分区软件,pqmagic能够帮助用户们实现在不破坏硬盘现有数据的情况下改变硬盘分区大小,同时还能调整磁盘分区大小,移动分区位置,复制分区,复制磁盘等等,操作简单方便,让您能够更好地使用磁盘。
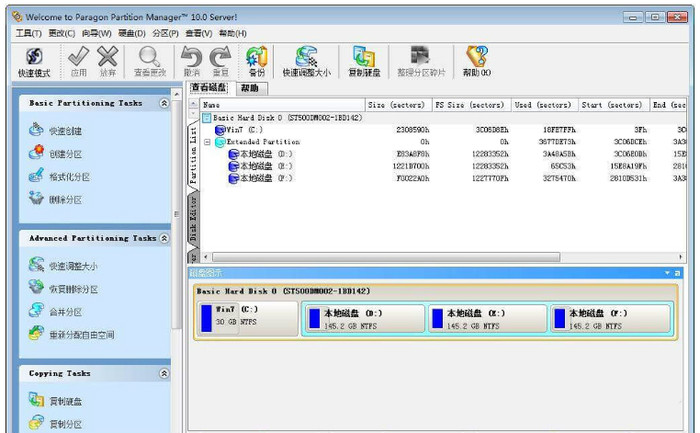
Paragon Partition Manager有着直觉的图形使用介面和支持鼠标**作。主要功能包括:能够不损失硬盘资料下对硬盘分区做大小调整、能够将NTFS文件系统转换成FAT、FAT32或FAT32文件系统转换成FAT 文件系统、支持制作、格式化、删除、复制、隐藏、搬移分区、可复制整个硬盘资料到其它分区、支持长文件名、支持FAT、FAT32、NTFS、HPFS、Ext2FS分区和大于8GB 大容量硬盘。
可以很容易地改变分区大小、参数等,并且不会造成数据丢失,支持改变FAT16/32和NTFS的簇大小,可在DOS或任何Windows版本下访问NTFS, Ext2FS分区数据,支持NTFS分区的MFT优化,可转换NTFS分区的版本(XP<->2000<->NT)。
将一个大的分区一分为二
将两个小的相邻分区合二为一
为分区进行对齐,提高磁盘读写速度
可以创建新分区,删除磁盘数据,格式化磁盘
找到pq.exe打开即可使用
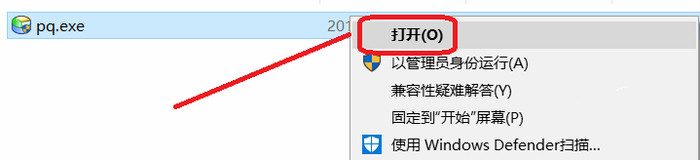
打开硬盘分区魔术师,在程序界面中我们看到硬盘没有调整前的一个分区,调整分区时首先我们先从当前分区中划分一部分空间。方法很简单,只要在分区列表中选中当前分区并单击右键,在右键菜单中选择“调整容量/移动分区”命令。
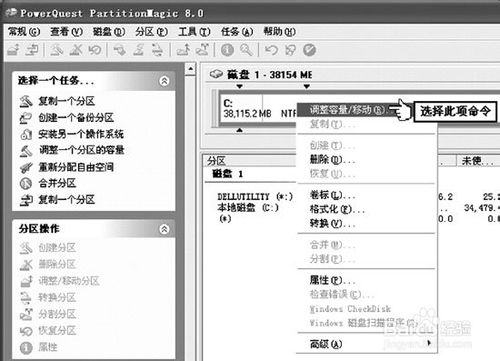
打开“调整容量/移动分区”对话框。在该对话框中的“新建容量”设置框中输入该分区的新容量。随后在“自由空间之后”设置框中会自动出现剩余分区的容量,该剩余容量即是我们划分出来的容量,调整后单击“确定”按钮即可。
小提示:调整分区时,我们也可以用直接拖动该对话框最上面的分区容量滑块直接来调整。
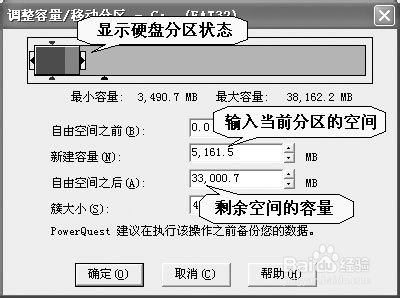
这时我们看到在PQ已经为我们划出了一段未分配的空间,要想使用这块剩余空间,单击左侧“分区操作”项中的“创建分区”命令,随后弹出一个“创建分区”对话框。在“分区类型”中选择分区格式,在“卷标”处输入该分区的卷标。在“容量”中输入配置分区的容量。
小提示:程序默认为整个未配置的空间大小创建为一个分区,如果你想将这块未配置的空间配置为多个分区,在此你可以输入配置分区的大小即可。

最后,单击“确定”按钮即可新创建一个分区,按照此方法可以继续创建其它分区。

二、格式化分区
分区创建成功后,新创建的分区要进行格式化才能使用,格式化时选择需格式化的分区,随后单击右键选择“格式化”命令,弹出一个“格式化分区”对话框,在此选择分区类型和卷标,随后单击“确定”即可。

三、创建系统分区
分区调整后,有时我们还需要多安装一个操作系统,在PQ中我们可以为该系统重新划分一个新的分区。并确保它有正确的属性来支持该操作系统。下面以安装XP系统为例,来看看如何为操作系统划分分区。
安装另一个操作系统
首先单击左侧菜单栏中的“选择一个任务”选项,然后在该对话框中单击“安装另一个系统”命令,之后会弹出一个安装向导对话框。单击“下一步”继续。
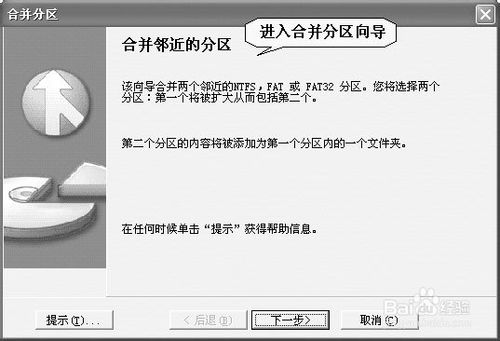
选择操作系统
在我们进入到“选择操作系统”对话框中之后,我们需要在多种操作系统类型中先选择所需要安装的操作系统类型,比如Windows XP。然后再单击“下一步”继续。
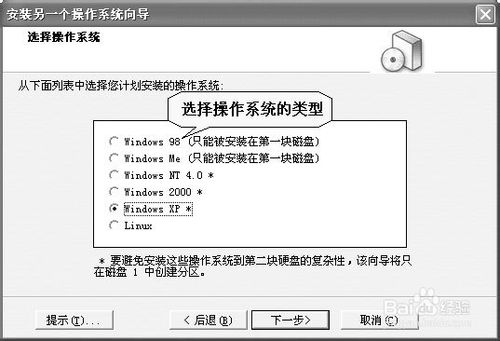
选择创建位置
在“创建位置”对话框中选择新分区所在位置,如:“在C:之后但在E:之前”等,主要就可以在C盘和E盘之间直接创建一个新的系统分区。单击“下一步”继续。
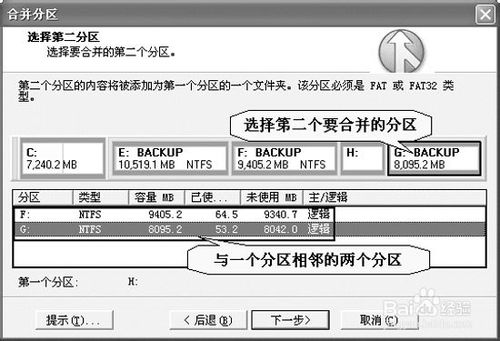
提取空间
进入到“从哪个分区提取空间”对话框之后,我们需要在下面的复选框中勾选所需要提取空间的分区,而且,程序支持同时从多个分区中提前空间。选择好后,单击“下一步”继续。

分区属性
在“分区属性”窗口中我们对分区的大小,卷标、分区类型等项进行设置。单击“下一步”继续。
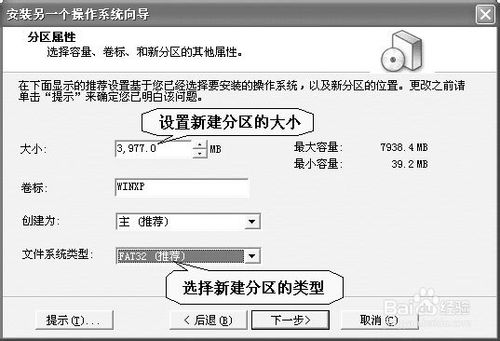
设置分区
如果你现在就需要安装操作系统在此选择“立即”单选项,如果你以后在安装系统,在此选择“稍后”项即可。单击“下一步”继续。
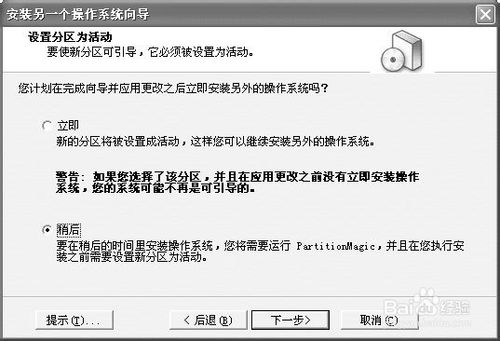
确认选择
进入“确认选择”窗口,在此程序给出了分区创建前后硬盘分区的对比图,确认无误后单击“完成”即可创建一个新的分区。以后我们就可以在该分区中安装系统了。以上几项设置后,单击PQ界面下面的“应该”按钮,重启计算机以上设置即可生效。
分区:打开软件,点击左侧面板中的"创建一个新分区"
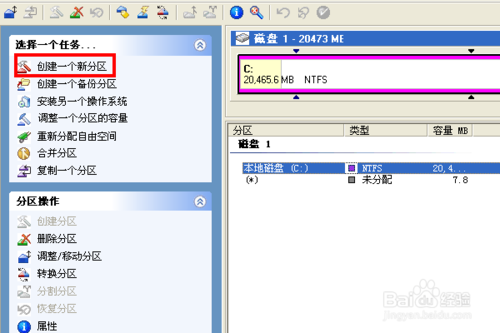
点击"下一步"
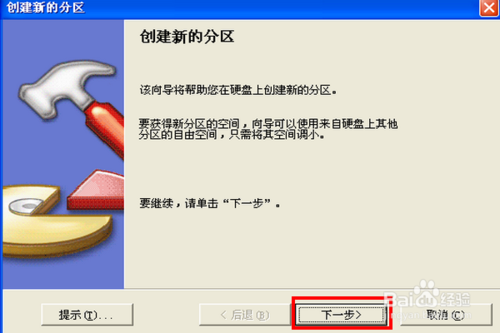
因为目前只有一个分区,所以我们选择"在C:之后",然后点击"下一步"
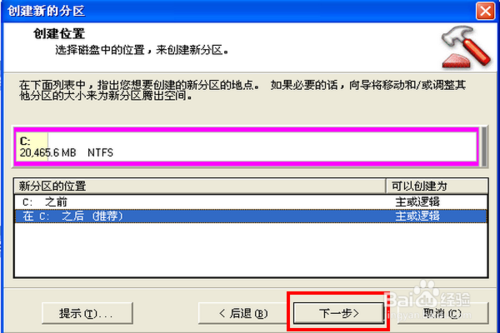
根据需要调节分区大小,文件系统,盘符等.盘符由于光驱占用了D,先暂时分配一个E盘,以后再调过来.设置好后点击"下一步"
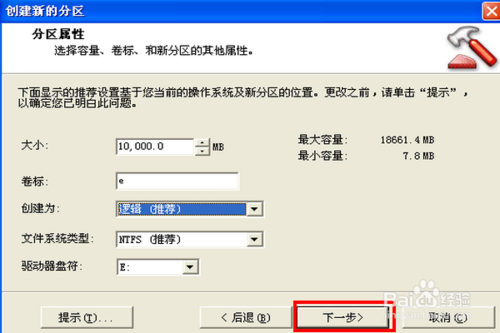
点击"完成",分区就创建好了.
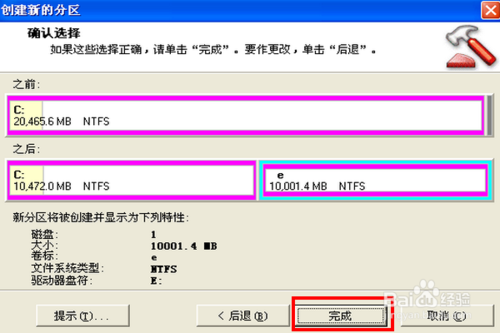
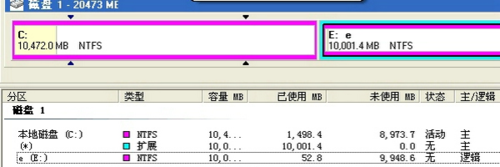
调整容量:例如我们想增加C盘的容量,可以点击软件左侧的"调整一个分区的容量"
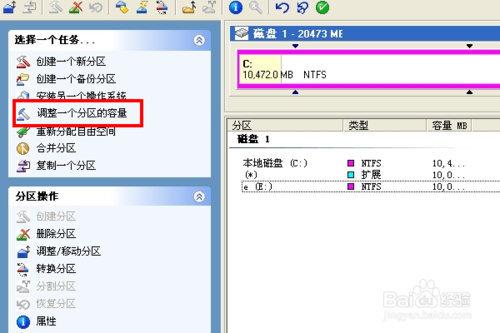
点击"下一步"
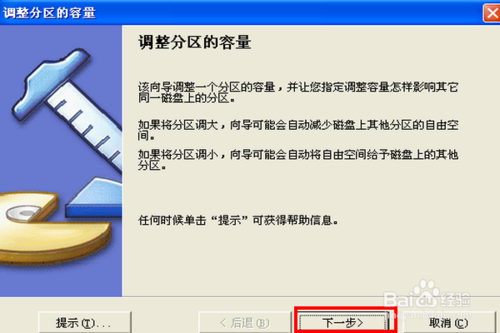
选择C盘,点击"下一步"
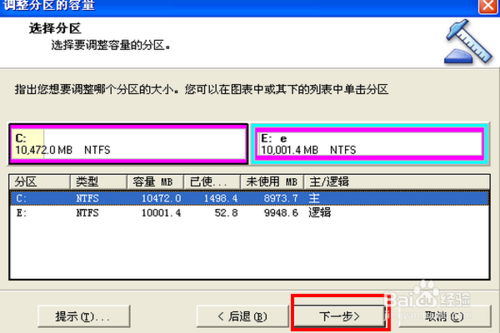
输入你想要的分区容量,点击"下一步"
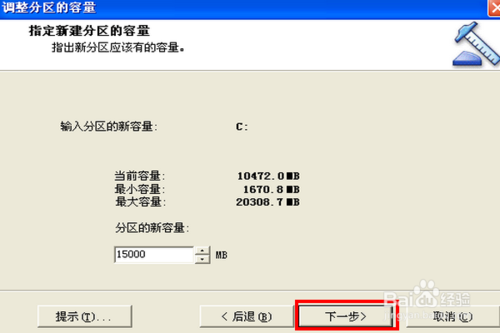
选择剩余空间多的磁盘,将多的空间分配到C盘.这里只有一个E盘,直接点击"下一步"
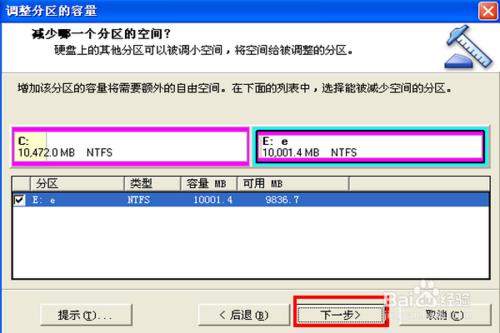
可以看到调整的结果,C盘大约有15G."点击完成"
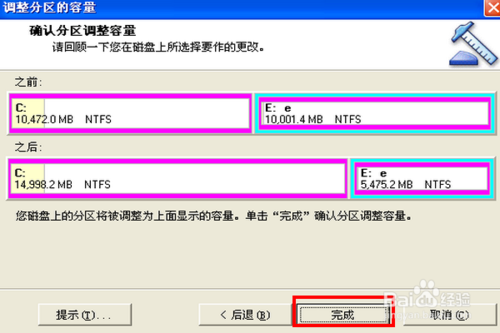
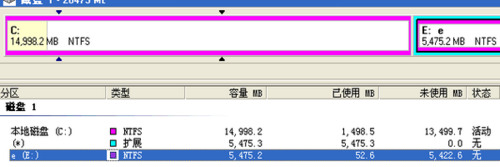
如果不满意分区结果,可以撤销操作.最后要点击"应用",你所做的操作才能起作用.重新启动后更改就会生效.
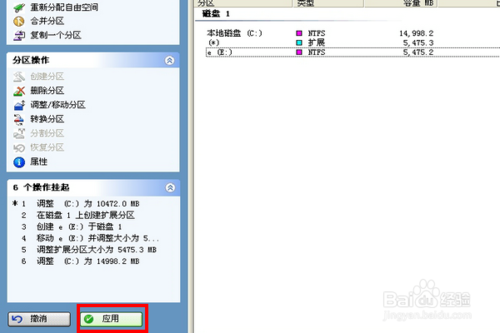
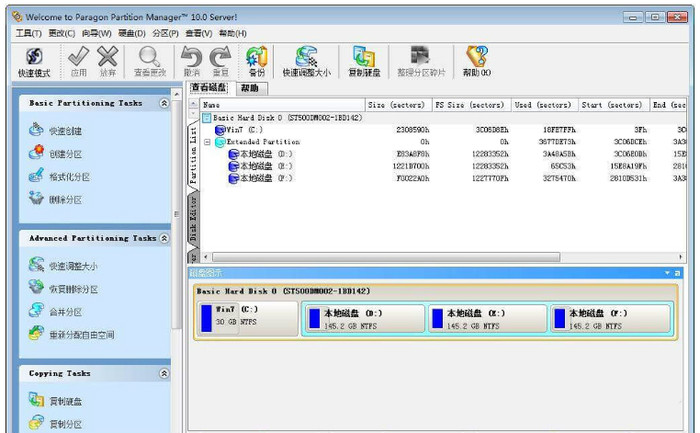
【软件介绍】
Paragon Partition Manager 是一套磁盘管理软件,是目前为止最好用的磁盘管理工具之一,能够优化磁盘使应用程序和系统速度变得更快,不损失磁盘数据下调整分区大小,对磁盘进行分区,并可以在不同的分区以及分区之间进行大小调整、移动、隐藏、合并、删除、格式化、搬移分区等**作,可复制整个硬盘资料到分区,恢复丢失或者删除的分区和数据,无需恢复受到破坏的系统就可磁盘数据恢复或拷贝到其他磁盘。能够管理安装多**作系统,方便的转换系统分区格式,也有备份数据的功能,支持Vista系统下操作。Paragon Partition Manager有着直觉的图形使用介面和支持鼠标**作。主要功能包括:能够不损失硬盘资料下对硬盘分区做大小调整、能够将NTFS文件系统转换成FAT、FAT32或FAT32文件系统转换成FAT 文件系统、支持制作、格式化、删除、复制、隐藏、搬移分区、可复制整个硬盘资料到其它分区、支持长文件名、支持FAT、FAT32、NTFS、HPFS、Ext2FS分区和大于8GB 大容量硬盘。
可以很容易地改变分区大小、参数等,并且不会造成数据丢失,支持改变FAT16/32和NTFS的簇大小,可在DOS或任何Windows版本下访问NTFS, Ext2FS分区数据,支持NTFS分区的MFT优化,可转换NTFS分区的版本(XP<->2000<->NT)。
【功能特点】
可以无损数据的情况下调整分区大小将一个大的分区一分为二
将两个小的相邻分区合二为一
为分区进行对齐,提高磁盘读写速度
可以创建新分区,删除磁盘数据,格式化磁盘
【安装步骤】
在本站下载并解压硬盘分区魔术师安装包找到pq.exe打开即可使用
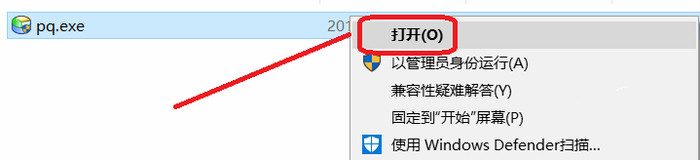
【使用说明】
一、调整分区容量打开硬盘分区魔术师,在程序界面中我们看到硬盘没有调整前的一个分区,调整分区时首先我们先从当前分区中划分一部分空间。方法很简单,只要在分区列表中选中当前分区并单击右键,在右键菜单中选择“调整容量/移动分区”命令。
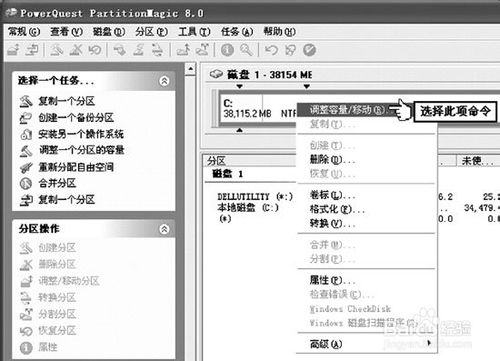
打开“调整容量/移动分区”对话框。在该对话框中的“新建容量”设置框中输入该分区的新容量。随后在“自由空间之后”设置框中会自动出现剩余分区的容量,该剩余容量即是我们划分出来的容量,调整后单击“确定”按钮即可。
小提示:调整分区时,我们也可以用直接拖动该对话框最上面的分区容量滑块直接来调整。
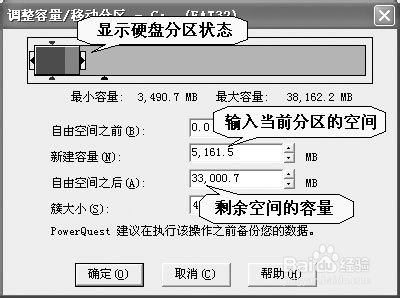
这时我们看到在PQ已经为我们划出了一段未分配的空间,要想使用这块剩余空间,单击左侧“分区操作”项中的“创建分区”命令,随后弹出一个“创建分区”对话框。在“分区类型”中选择分区格式,在“卷标”处输入该分区的卷标。在“容量”中输入配置分区的容量。
小提示:程序默认为整个未配置的空间大小创建为一个分区,如果你想将这块未配置的空间配置为多个分区,在此你可以输入配置分区的大小即可。

最后,单击“确定”按钮即可新创建一个分区,按照此方法可以继续创建其它分区。

二、格式化分区
分区创建成功后,新创建的分区要进行格式化才能使用,格式化时选择需格式化的分区,随后单击右键选择“格式化”命令,弹出一个“格式化分区”对话框,在此选择分区类型和卷标,随后单击“确定”即可。

三、创建系统分区
分区调整后,有时我们还需要多安装一个操作系统,在PQ中我们可以为该系统重新划分一个新的分区。并确保它有正确的属性来支持该操作系统。下面以安装XP系统为例,来看看如何为操作系统划分分区。
安装另一个操作系统
首先单击左侧菜单栏中的“选择一个任务”选项,然后在该对话框中单击“安装另一个系统”命令,之后会弹出一个安装向导对话框。单击“下一步”继续。
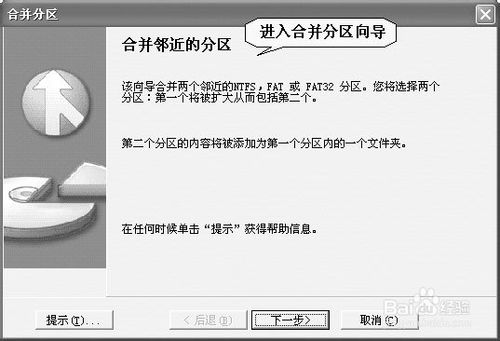
选择操作系统
在我们进入到“选择操作系统”对话框中之后,我们需要在多种操作系统类型中先选择所需要安装的操作系统类型,比如Windows XP。然后再单击“下一步”继续。
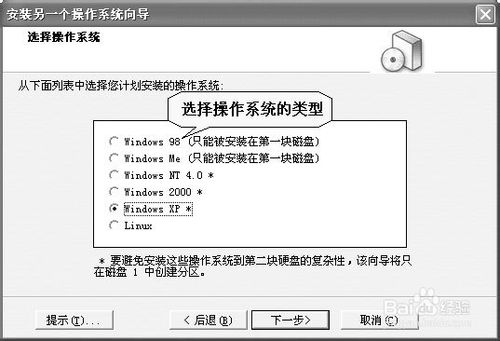
选择创建位置
在“创建位置”对话框中选择新分区所在位置,如:“在C:之后但在E:之前”等,主要就可以在C盘和E盘之间直接创建一个新的系统分区。单击“下一步”继续。
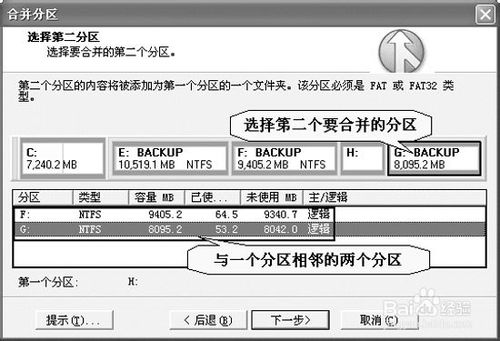
提取空间
进入到“从哪个分区提取空间”对话框之后,我们需要在下面的复选框中勾选所需要提取空间的分区,而且,程序支持同时从多个分区中提前空间。选择好后,单击“下一步”继续。

分区属性
在“分区属性”窗口中我们对分区的大小,卷标、分区类型等项进行设置。单击“下一步”继续。
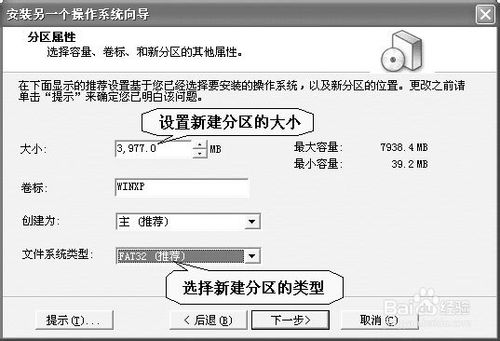
设置分区
如果你现在就需要安装操作系统在此选择“立即”单选项,如果你以后在安装系统,在此选择“稍后”项即可。单击“下一步”继续。
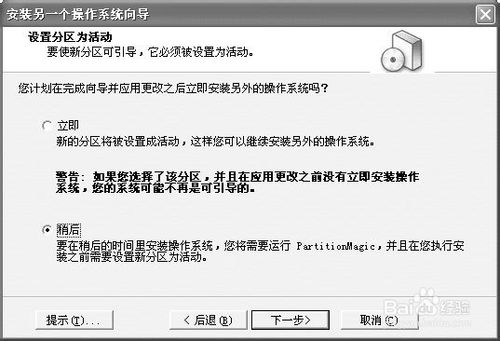
确认选择
进入“确认选择”窗口,在此程序给出了分区创建前后硬盘分区的对比图,确认无误后单击“完成”即可创建一个新的分区。以后我们就可以在该分区中安装系统了。以上几项设置后,单击PQ界面下面的“应该”按钮,重启计算机以上设置即可生效。
【常见问题】
怎样使用PQMagic无损分区,扩展C盘容量?分区:打开软件,点击左侧面板中的"创建一个新分区"
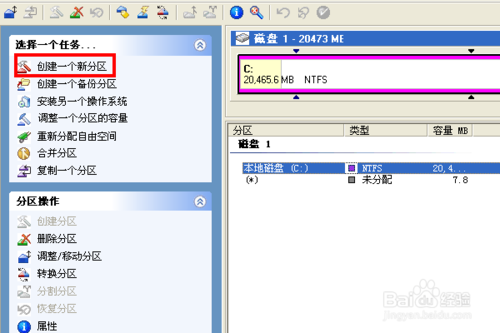
点击"下一步"
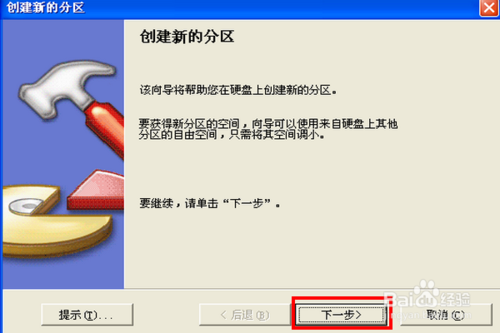
因为目前只有一个分区,所以我们选择"在C:之后",然后点击"下一步"
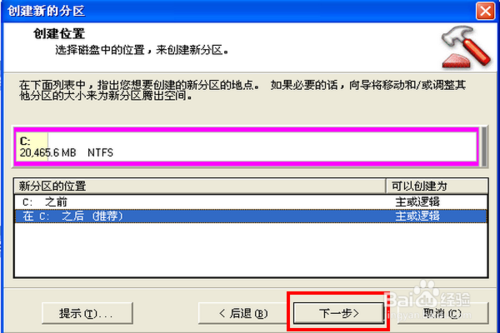
根据需要调节分区大小,文件系统,盘符等.盘符由于光驱占用了D,先暂时分配一个E盘,以后再调过来.设置好后点击"下一步"
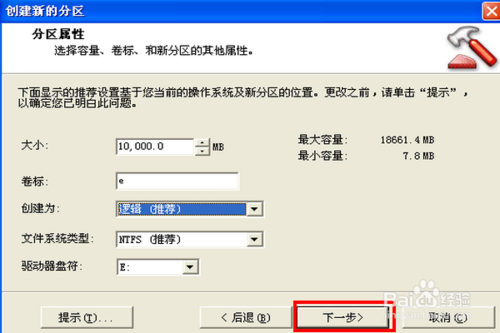
点击"完成",分区就创建好了.
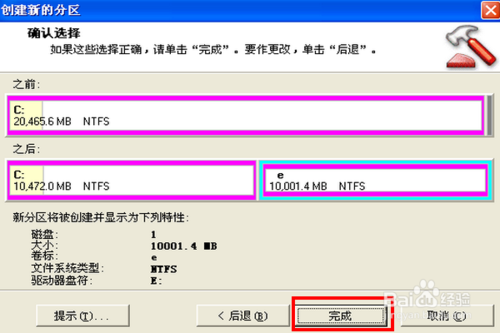
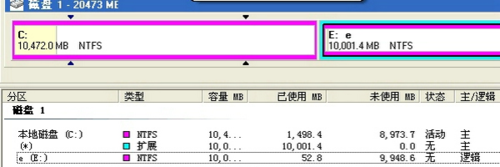
调整容量:例如我们想增加C盘的容量,可以点击软件左侧的"调整一个分区的容量"
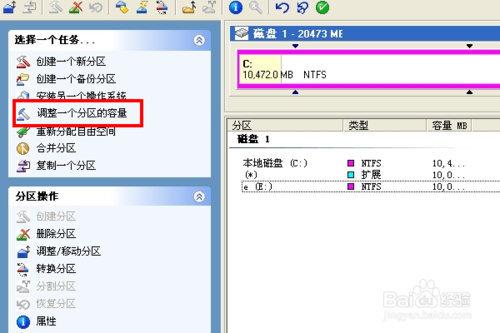
点击"下一步"
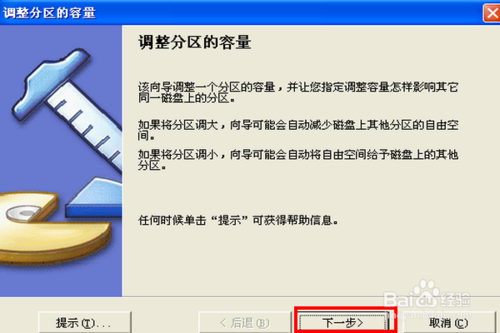
选择C盘,点击"下一步"
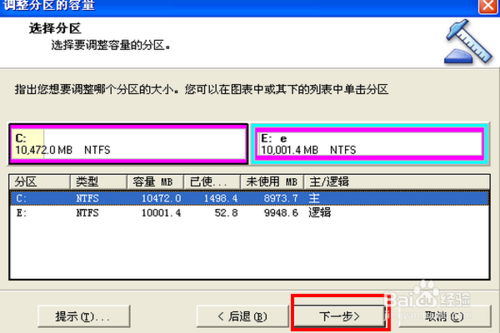
输入你想要的分区容量,点击"下一步"
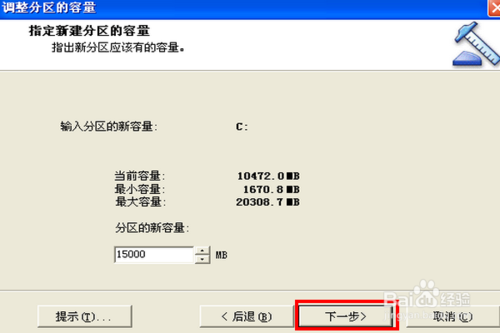
选择剩余空间多的磁盘,将多的空间分配到C盘.这里只有一个E盘,直接点击"下一步"
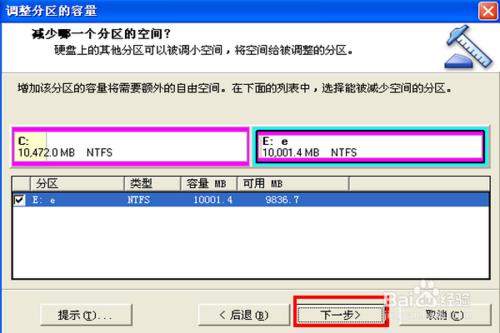
可以看到调整的结果,C盘大约有15G."点击完成"
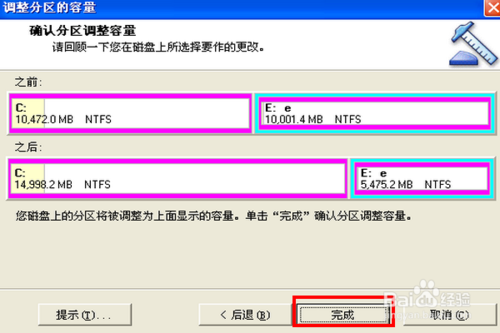
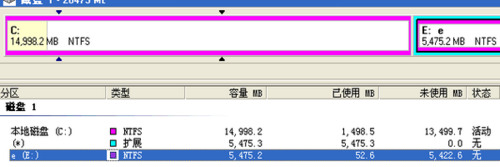
如果不满意分区结果,可以撤销操作.最后要点击"应用",你所做的操作才能起作用.重新启动后更改就会生效.
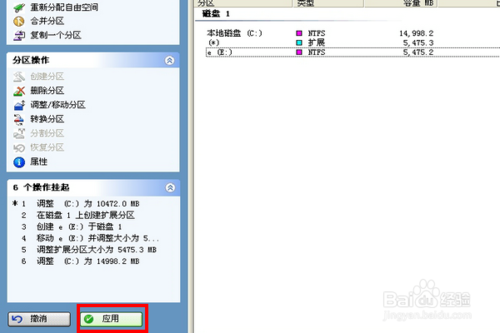
下载地址
- PC版
- 电信高速下载
- 联通高速下载
- 广东电信下载
- 山东电信下载
默认解压密码:www.daque.cn
如需解压,请在本站下载飞压软件进行解压!