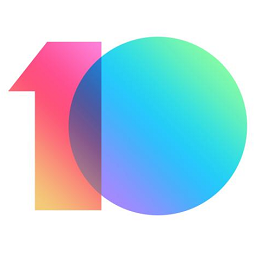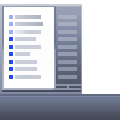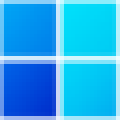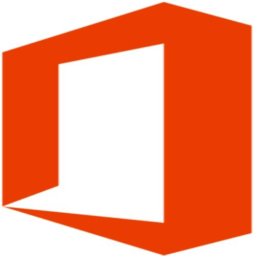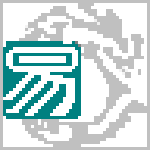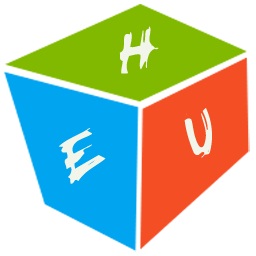VMware Tools下载 V8.8.4 中文版
免费软件- 软件大小:46.7M
- 软件语言:简体中文
- 更新时间: 2021-12-24
- 软件类型:国产软件
- 运行环境:win系统
- 软件等级 :
大雀下载地址
- 介绍说明
- 下载地址
- 相关推荐
VMware Tools是VMware虚拟机提供的增强虚拟显卡和硬盘性能、以及同步虚拟机与主机时钟的驱动程序。只有在VMware虚拟机中安装好了VMware Tools,才能实现主机与虚拟机之间的文件共享,同时可支持自由拖拽的功能,鼠标也可在虚拟机与主机之前自由移动,且虚拟机屏幕也可实现全屏化。
VMware Tools的作用就是使用户可以从物理主机直接往虚拟机里面拖文件。如果不安装它,我们是无法进行虚拟机和物理机之间的文件传输的。
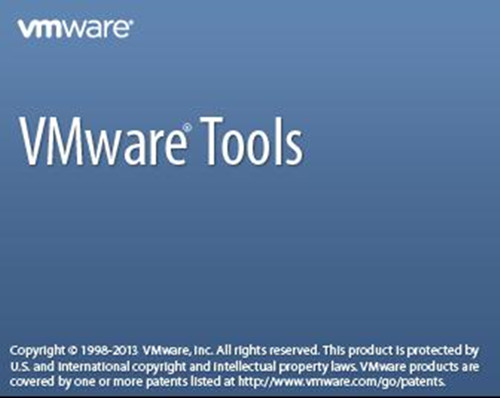
1 首先自然是打开你需要安装vmware tools(以下简称VMtools)的虚拟机,在虚拟机没有打开的时候会报错,再说虚拟机都没开你往哪安是不。打开之后我们点击虚拟机选项,找到安装VMtools(如下图所示),如果你已经安装过了,提示会不同,那时候就会提示让你重新安装VMtools。点击安装即可。
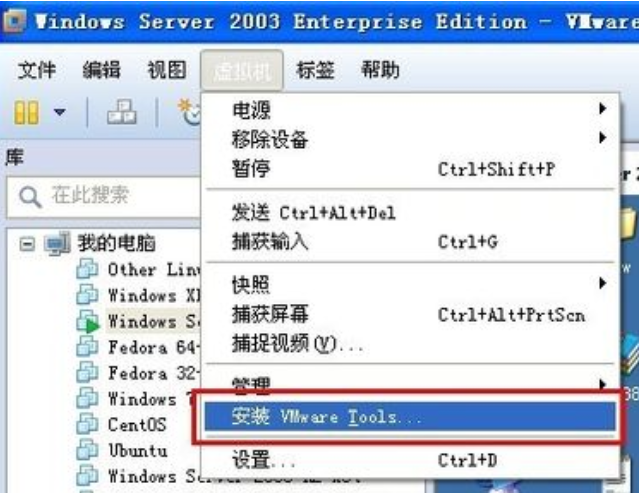
2 接着我们打开虚拟机中我的电脑,然后就会看到光盘驱动器中便会出现VMtools安装的盘符了,当然不同的操作系统安装的时候可能略有不同,有的是点击安装之后直接安装,有的则需要自己点击安装。反正也不费事我们就双击安装吧。
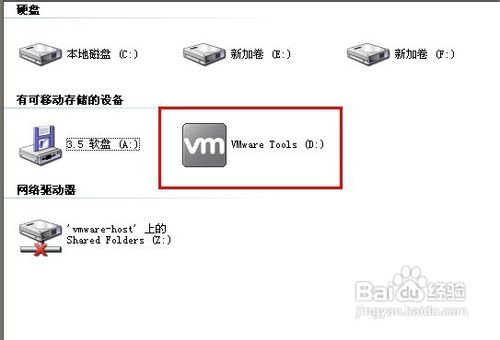
3 接着就是下一步下一步了,其中有一个界面是让我们选择安装类型的(如下图所示),一般我们选择典型安装,当然如果你对VMtools比较了解的话,也可以选择自定义安装(一般都是在此VM上运行,应该没有人跨VM运行吧,因此完成安装不必考虑)。
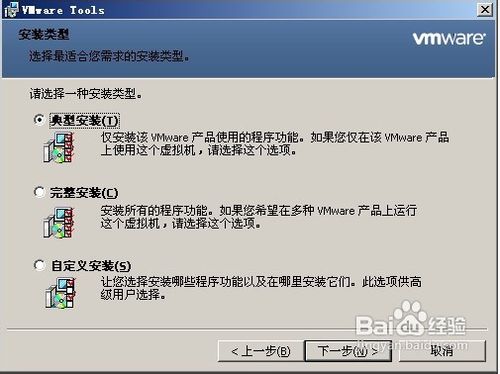
4 选择好类型后就需要安装了,点击安装后不一会便会完成整个安装操作,此时我们可以点击完成结束安装过程。至此,VM的安装过程已经结束,但是仍没有起到效果,需要我们重启电脑才能生效。

linux操作系统下VMtools的安装
第一步跟windows下的操作一样,需要我们首先打开虚拟机,然后点击虚拟机选项,点击安装VMtools,如果已经安装过了就会显示重新安装(如下图所示,如果出现此字样证明你已经成功安装了VMtools)。如果未安装,点击安装即可。
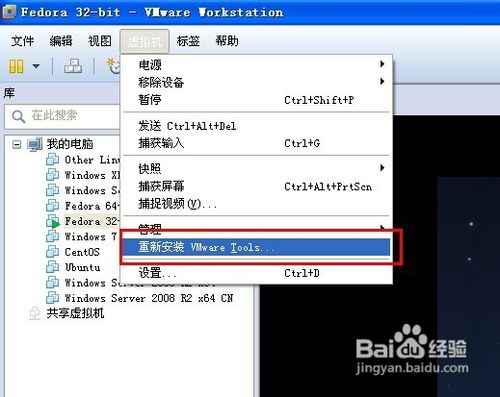
然后我们在光盘驱动器中便可以看到VMtools字样了,点击打开,找到VMtools安装包,在linux操作系统下后缀名为tar.gz,我们可以直接解压缩(有些linux系统支持,例如小编使用的fedora),也可以使用终端命令进行解压缩。
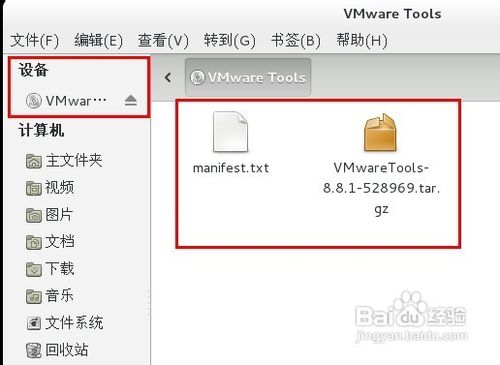
接着我们需要进入终端进行安装,在安装之前,我们需要更换操作用户,默认进入系统的用户是普通用户(以fedora为例),但是它没有安装的权限,因此我们需要切换到root用户进行安装,使用su命令即可完成切换。
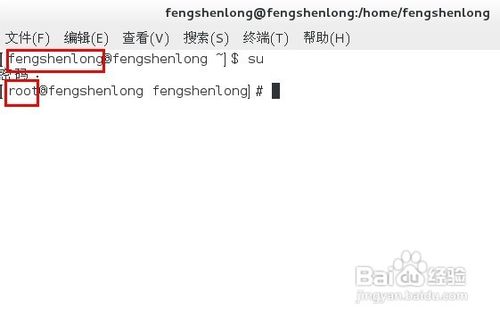
完成切换之后,我们打开解压缩的VMtools文件夹,找到vmware-install.pl这个文件,然后执行安装即可。有一点要注意的是,使用vmware-install.pl的时候需要perl模块的支持,貌似fedora默认中没有安装,我们可以使用yum install perl安装perl。
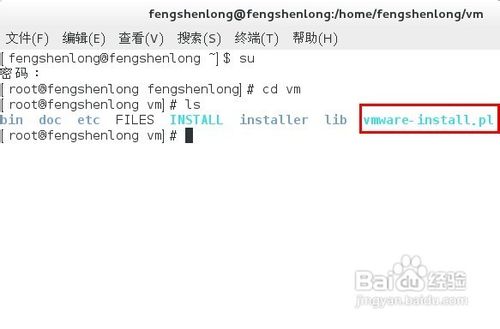
至此,fedora下VMtools的安装算是完成了
Windows VMware系统下的安装
把你的VM开机,正常进入操作系统。选择菜单“VM->Install VMware Tools”
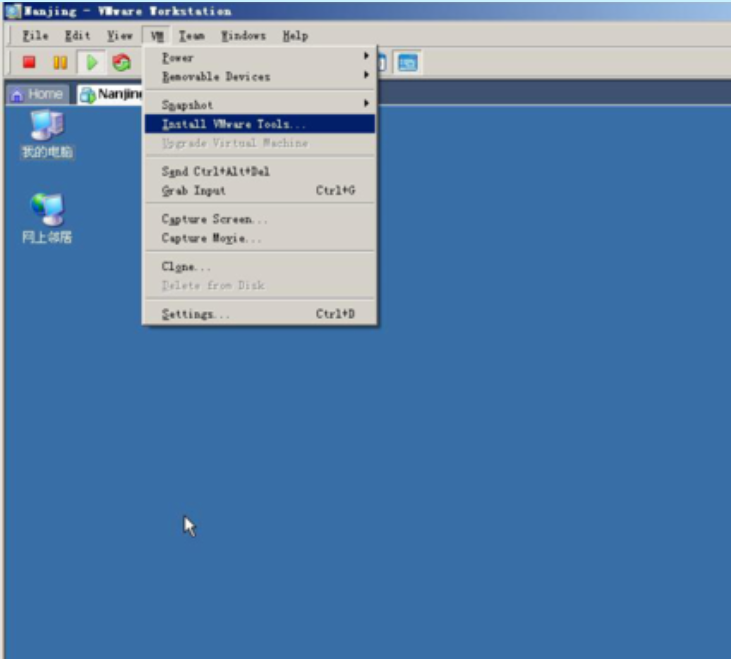
然后自动跳出安装“VMware Tools”的向导,就是通过这个向导来完成部署,然后点击“Install”
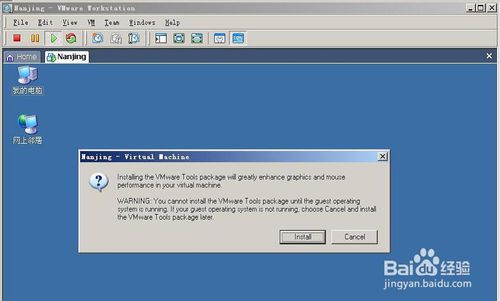
然后点击“Next” ,出现以下界面:

在出现的界面中,让你选择你要安装的VMware Tools的类型,就选“Typical”
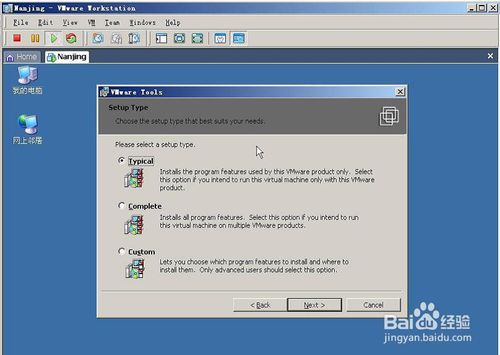
然后点击“Next”,出现如下界面:
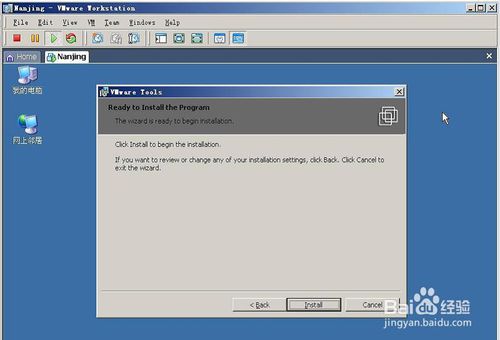
在出现的界面中,点击“Install” ,这样就开始正式的安装了,如下界面
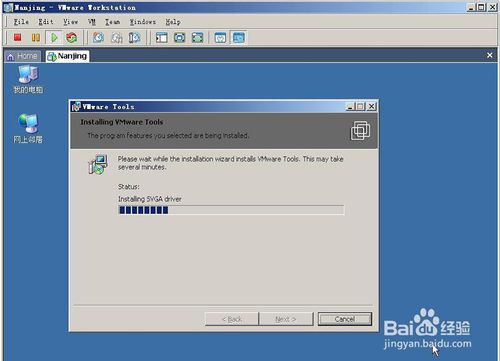
在具体安装过程中会跳出如下图的信息提示:
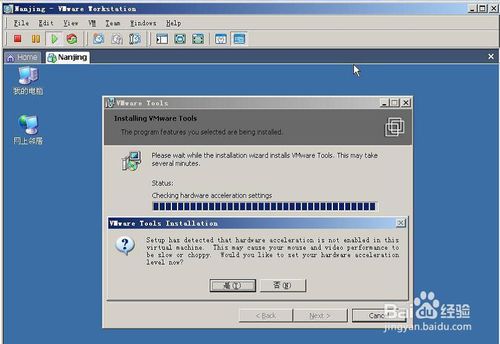
来解释一下这个框的意思,VM要想更好的来使用真机的硬件配置,在这里建议把真机的“硬件加速”设置成“完全” ,在这里建议点击“是”
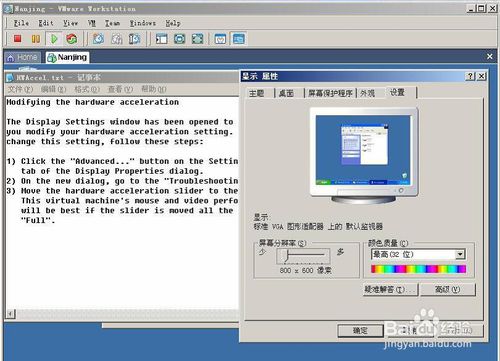
然后跳出了配置“硬件加速”的显示属性窗口和配置过程的文挡。具体界面如下图:可以上图左边文档的步骤来把“硬件加速”设置成“完全” ,其实很简单,只要点击“显示属性—>设置”中的“高级” ,然后出现如下图:
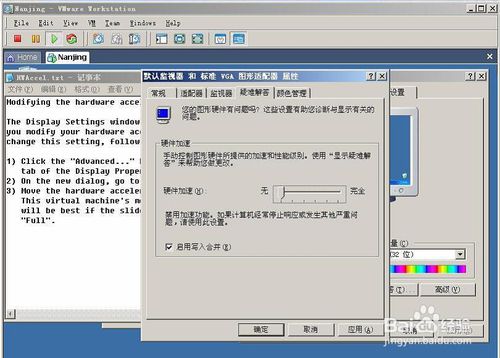
如上图,在“疑难解答”窗体中,把硬件加速拖到完全就OK了.然后点击“Finish” ,在跳出的窗口中选择“Yes” ,重新启动你的计算机。
重启后进入系统,此时发现VM中鼠标移动的很流畅,显示效果更加的好,因为安装了VMware 驱动;此时的鼠标可以在真机和VM 中自由切换,非常的方便和灵活。
VMware Tools除了解决上述问题外,还提供了一个非常好的附加功能:支持拖拽。具体解释就是:支持在VM 中任意拖放文件夹或文件。举个使用此功能的场景:你现在要在VM 中安装某个软件,而这个软件在真机上,在这种情况下可以直接把拖到VM中去。如下图:
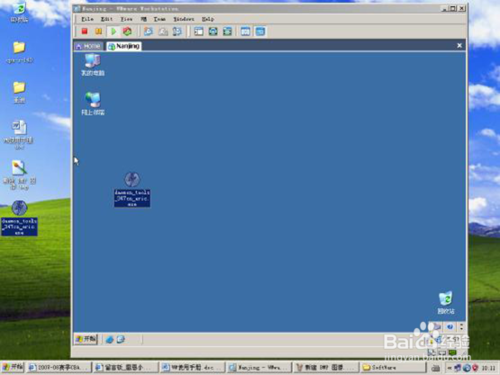
我们运行vmware,运行一个虚拟机,我这里运行的虚拟主机系统是win xp。当然如果你是linux虚拟系统也可以!操作方法大致相同。
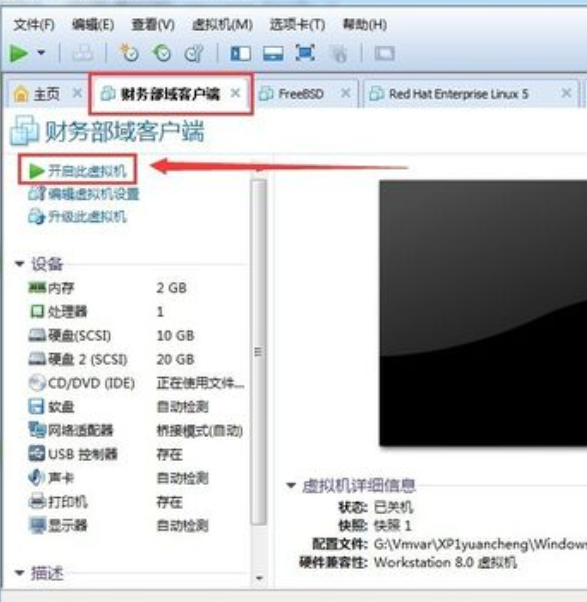
等待系统启动完成后,在虚拟机软件的工具栏上找到“虚拟机(M)”,然后点击虚拟机工具栏中的这个“虚拟机(M)”工具。如图箭头所指。
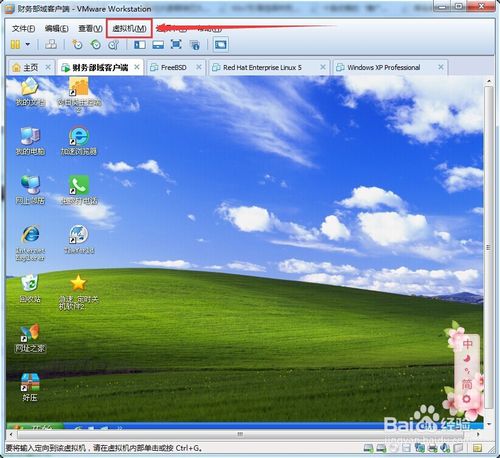
在“虚拟机(M)”工具菜单里面,找到“安装虚拟机Vmware Tools(T)”一栏,并点击它!等待虚拟机系统中出现安装提示!如图所示。
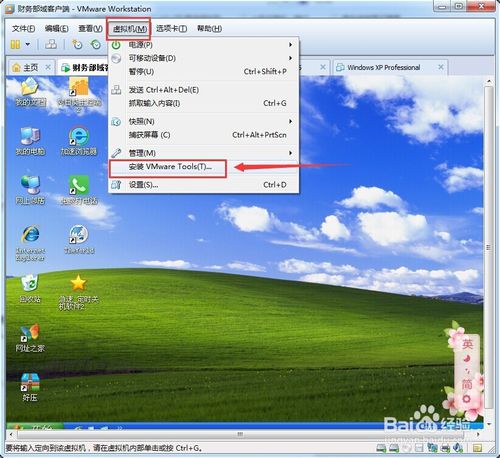
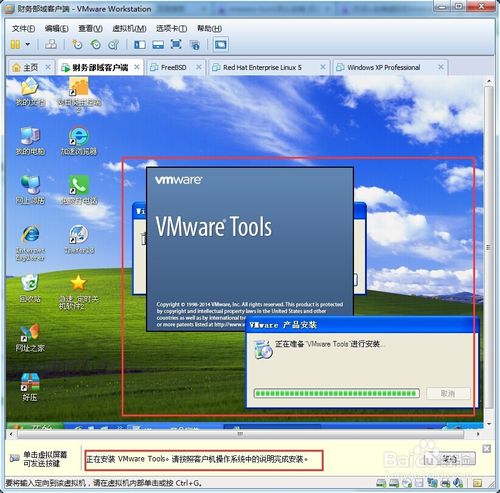
在虚拟机系统里面,点击“Vmware Tools 安装程序”窗口上的“下一步”

在虚拟机系统里面,选择“Vmware Tools 安装程序”窗口中的“完整安装”,然后再点击“下一步(N)”---->“安装”等待安装完成。
PS:没安装Vmware Tools之前我的网卡是10M的,安装完后变成1G的了!
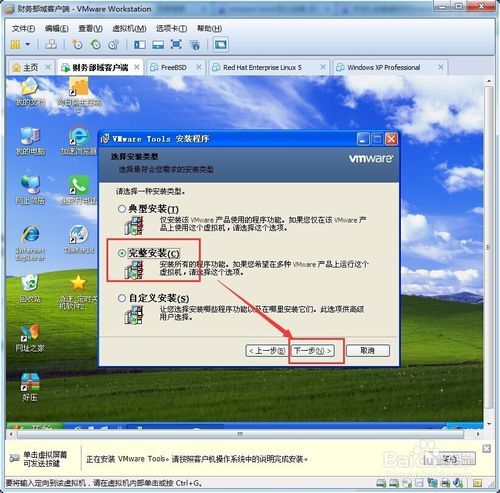
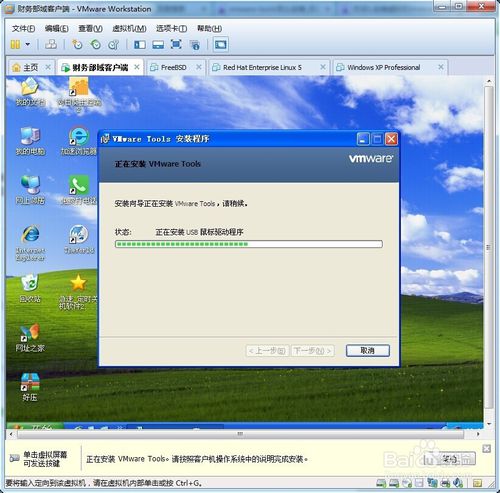
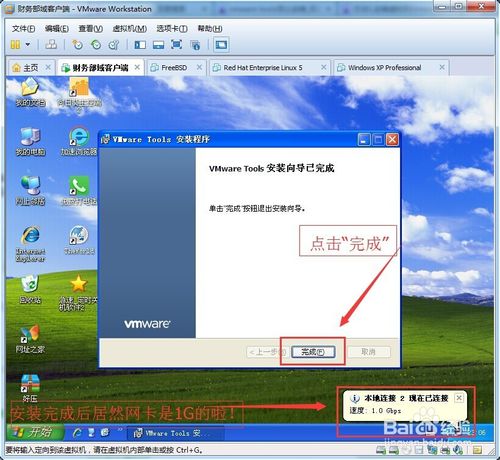
最后!根据提示重启虚拟机,
重启完成后进行测试!
我们在虚拟机中复制一个文件夹!再到宿主机上右键粘贴这个文件夹,反之也完全可以!是不是成功了呢?赶快去试试吧!
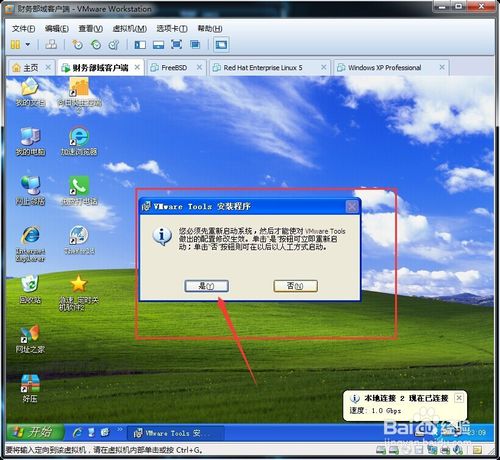

只有在VMware虚拟机中安装好了VMware Tools,才能实现主机与虚拟机之间的文件共享,同时可支持自由拖拽的功能,鼠标也可在虚拟机与主机之前自由移动(不用再按ctrl+alt),且虚拟机屏幕也可实现全屏化
二.mac虚拟机与实机共享文件夹?
虚拟的Mac OS 与实机共享文件其实与其他的虚拟系统一样,可以通过共享文件夹来实现。
1、在虚拟机的工具栏选项里,依次选择“虚拟机”---“设置”。
2、然后选择“选项”栏目,在“共享文件夹”中,勾选“总是启用(E)”,按“+”添加共享文件的文件夹。
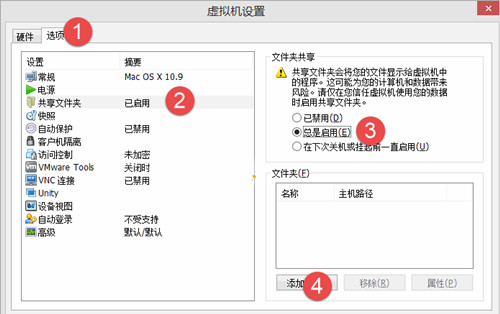
3、完成设置后,你在mac的桌面,依次点击“前往”---“电脑”,打开之后,就可以看到一个VMware Shared Folders的文件夹,进去后就可以看见你共享的文件夹了。
三.VMwareTools怎么更新?
首先,进入虚拟机系统之后,点击虚拟机工具栏中的“虚拟机”,并选择“重新安装 VMware Tools”。
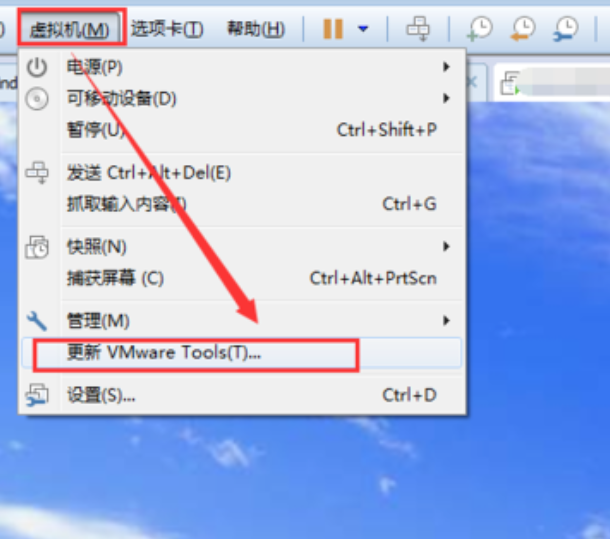
点击之后,系统界面会弹出虚拟机的相关安装文件,这些文件是以光盘的形式加载到系统中的,如下图所示。
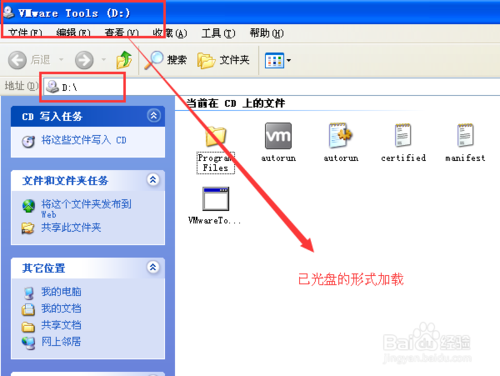
接着,双击“setup.exe”文件,进入虚拟机的安装向导界面。
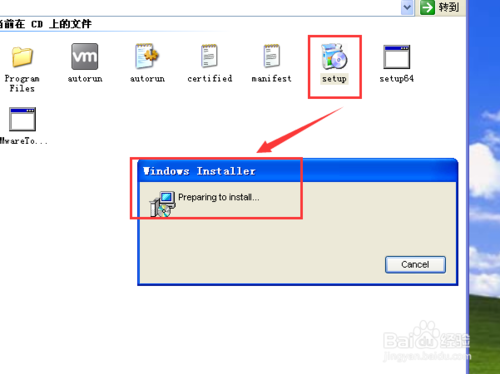
然后,点击下一步,选择“典型安装”即可。
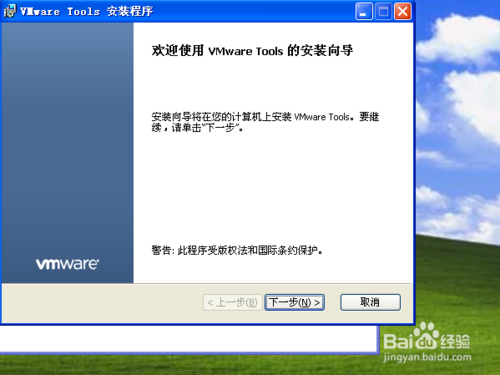
接着,点击“安装”之后,就进入了系统的安装状态,等待即可。
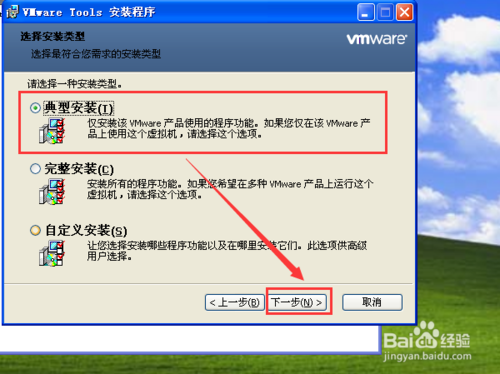
等待仅3~5分钟左右的时间,快慢依你系统的性能而定,终于完成了安装。
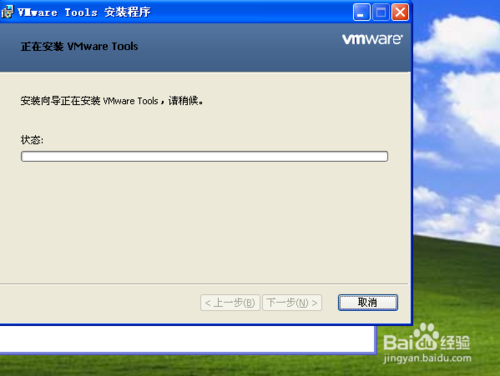
由于是重新安装了虚拟机工具,涉及到已写驱动的安装,所以这个安装需要重新启动启动。
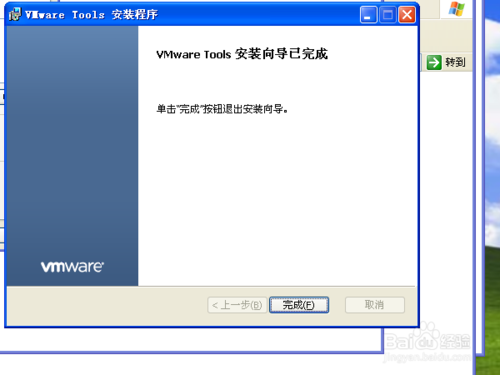
重启之后,虚拟机工具就更新完成了!
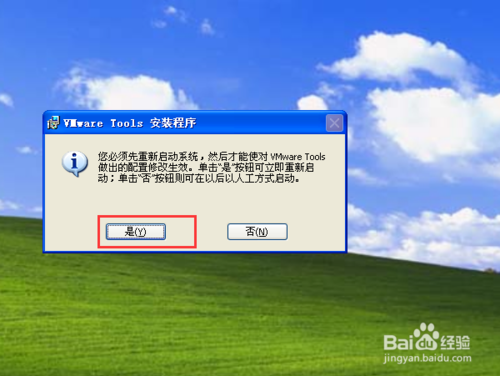
VMware Tools的作用就是使用户可以从物理主机直接往虚拟机里面拖文件。如果不安装它,我们是无法进行虚拟机和物理机之间的文件传输的。
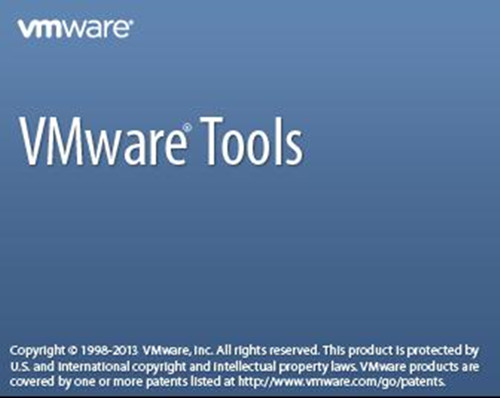
【VMware tools安装教程】
windows操作系统下VMtools的安装1 首先自然是打开你需要安装vmware tools(以下简称VMtools)的虚拟机,在虚拟机没有打开的时候会报错,再说虚拟机都没开你往哪安是不。打开之后我们点击虚拟机选项,找到安装VMtools(如下图所示),如果你已经安装过了,提示会不同,那时候就会提示让你重新安装VMtools。点击安装即可。
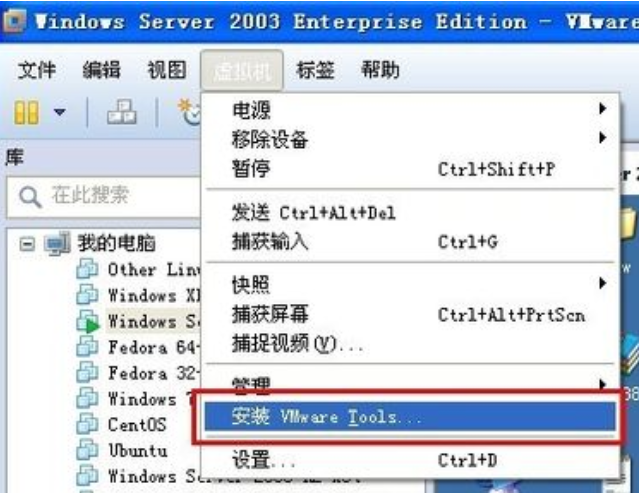
2 接着我们打开虚拟机中我的电脑,然后就会看到光盘驱动器中便会出现VMtools安装的盘符了,当然不同的操作系统安装的时候可能略有不同,有的是点击安装之后直接安装,有的则需要自己点击安装。反正也不费事我们就双击安装吧。
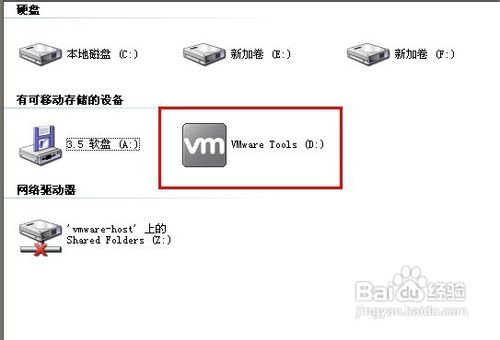
3 接着就是下一步下一步了,其中有一个界面是让我们选择安装类型的(如下图所示),一般我们选择典型安装,当然如果你对VMtools比较了解的话,也可以选择自定义安装(一般都是在此VM上运行,应该没有人跨VM运行吧,因此完成安装不必考虑)。
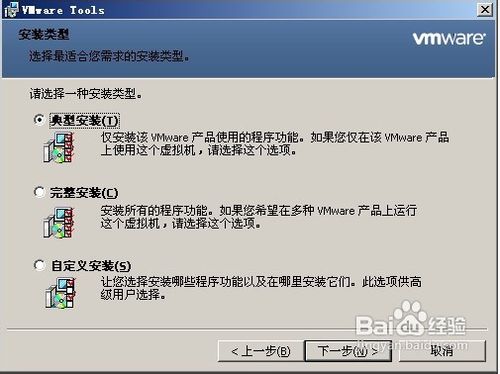
4 选择好类型后就需要安装了,点击安装后不一会便会完成整个安装操作,此时我们可以点击完成结束安装过程。至此,VM的安装过程已经结束,但是仍没有起到效果,需要我们重启电脑才能生效。

linux操作系统下VMtools的安装
第一步跟windows下的操作一样,需要我们首先打开虚拟机,然后点击虚拟机选项,点击安装VMtools,如果已经安装过了就会显示重新安装(如下图所示,如果出现此字样证明你已经成功安装了VMtools)。如果未安装,点击安装即可。
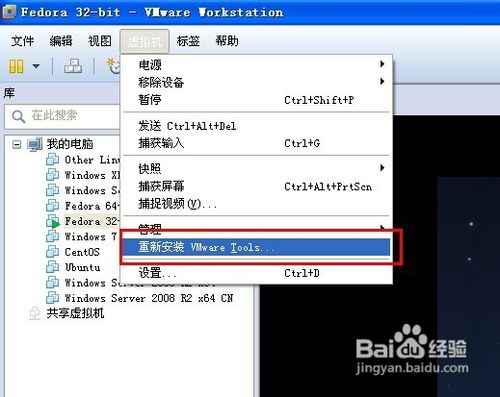
然后我们在光盘驱动器中便可以看到VMtools字样了,点击打开,找到VMtools安装包,在linux操作系统下后缀名为tar.gz,我们可以直接解压缩(有些linux系统支持,例如小编使用的fedora),也可以使用终端命令进行解压缩。
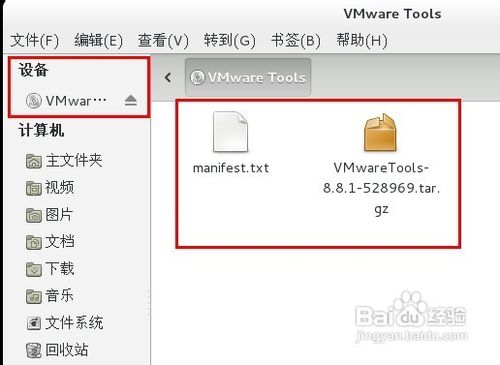
接着我们需要进入终端进行安装,在安装之前,我们需要更换操作用户,默认进入系统的用户是普通用户(以fedora为例),但是它没有安装的权限,因此我们需要切换到root用户进行安装,使用su命令即可完成切换。
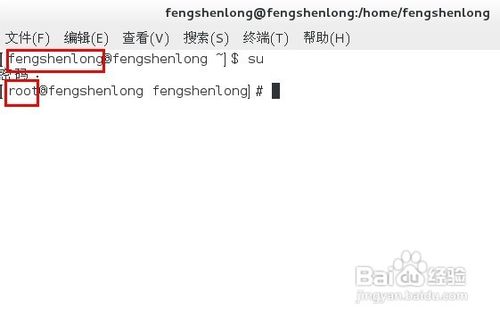
完成切换之后,我们打开解压缩的VMtools文件夹,找到vmware-install.pl这个文件,然后执行安装即可。有一点要注意的是,使用vmware-install.pl的时候需要perl模块的支持,貌似fedora默认中没有安装,我们可以使用yum install perl安装perl。
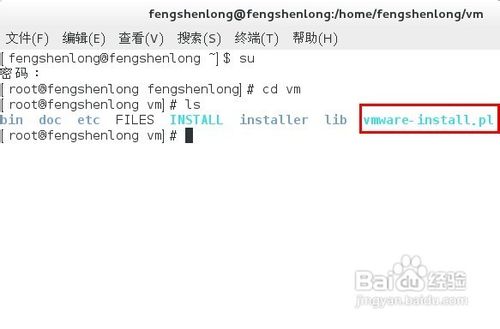
至此,fedora下VMtools的安装算是完成了
Windows VMware系统下的安装
把你的VM开机,正常进入操作系统。选择菜单“VM->Install VMware Tools”
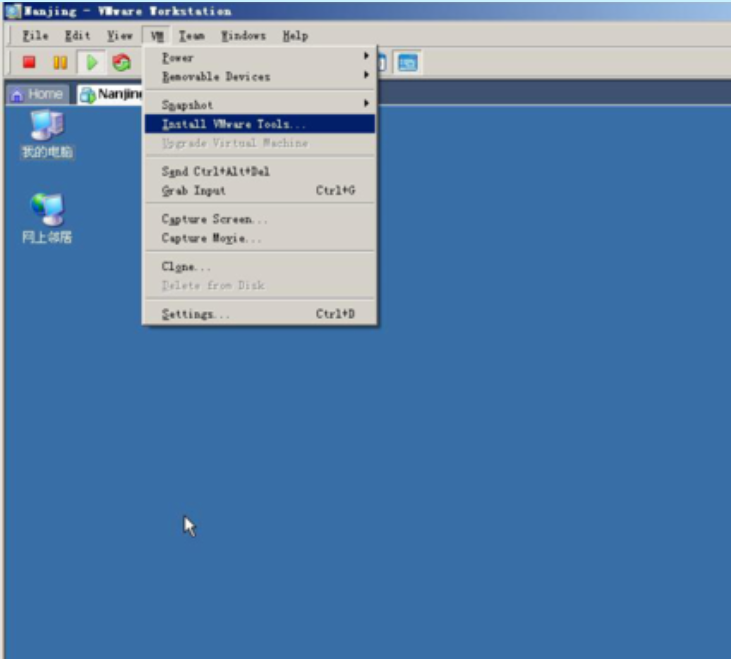
然后自动跳出安装“VMware Tools”的向导,就是通过这个向导来完成部署,然后点击“Install”
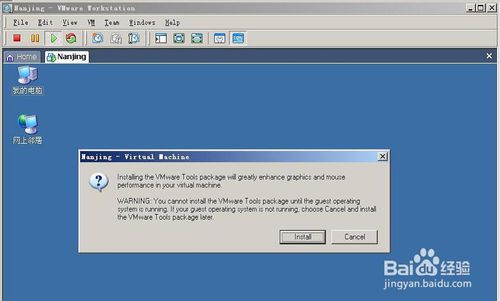
然后点击“Next” ,出现以下界面:

在出现的界面中,让你选择你要安装的VMware Tools的类型,就选“Typical”
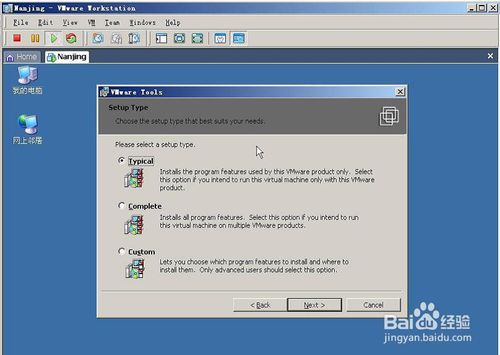
然后点击“Next”,出现如下界面:
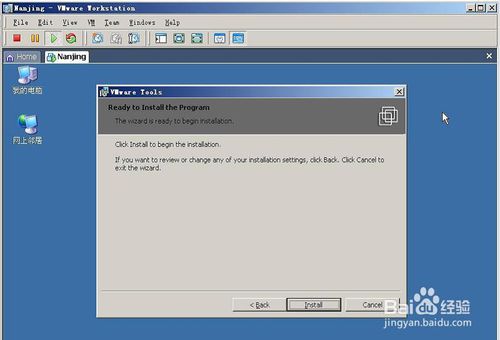
在出现的界面中,点击“Install” ,这样就开始正式的安装了,如下界面
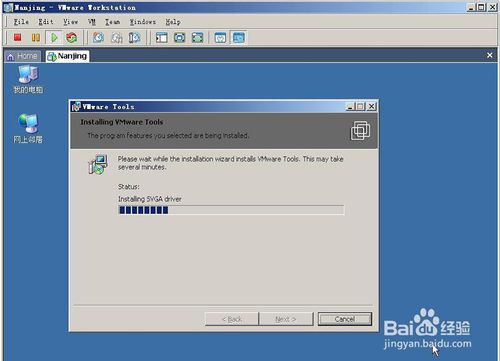
在具体安装过程中会跳出如下图的信息提示:
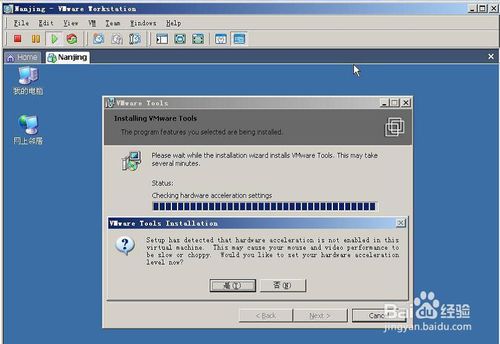
来解释一下这个框的意思,VM要想更好的来使用真机的硬件配置,在这里建议把真机的“硬件加速”设置成“完全” ,在这里建议点击“是”
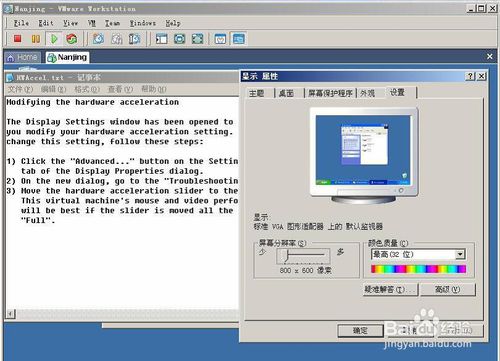
然后跳出了配置“硬件加速”的显示属性窗口和配置过程的文挡。具体界面如下图:可以上图左边文档的步骤来把“硬件加速”设置成“完全” ,其实很简单,只要点击“显示属性—>设置”中的“高级” ,然后出现如下图:
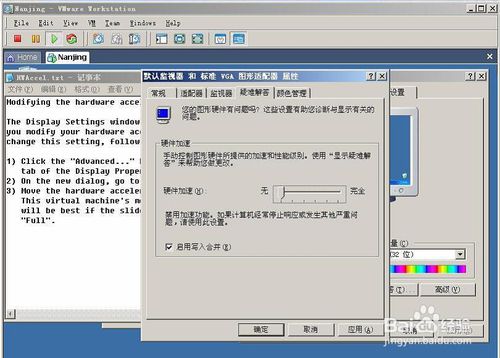
如上图,在“疑难解答”窗体中,把硬件加速拖到完全就OK了.然后点击“Finish” ,在跳出的窗口中选择“Yes” ,重新启动你的计算机。
重启后进入系统,此时发现VM中鼠标移动的很流畅,显示效果更加的好,因为安装了VMware 驱动;此时的鼠标可以在真机和VM 中自由切换,非常的方便和灵活。
VMware Tools除了解决上述问题外,还提供了一个非常好的附加功能:支持拖拽。具体解释就是:支持在VM 中任意拖放文件夹或文件。举个使用此功能的场景:你现在要在VM 中安装某个软件,而这个软件在真机上,在这种情况下可以直接把拖到VM中去。如下图:
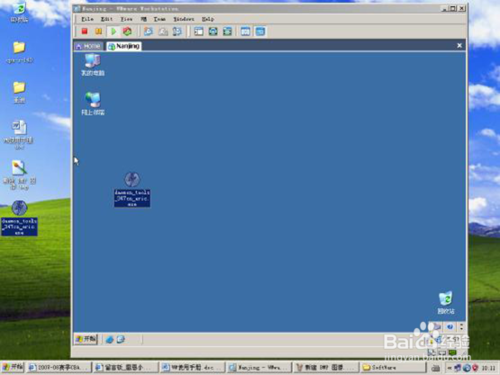
【VMware tools使用技巧】
VMware tools传文件方法我们运行vmware,运行一个虚拟机,我这里运行的虚拟主机系统是win xp。当然如果你是linux虚拟系统也可以!操作方法大致相同。
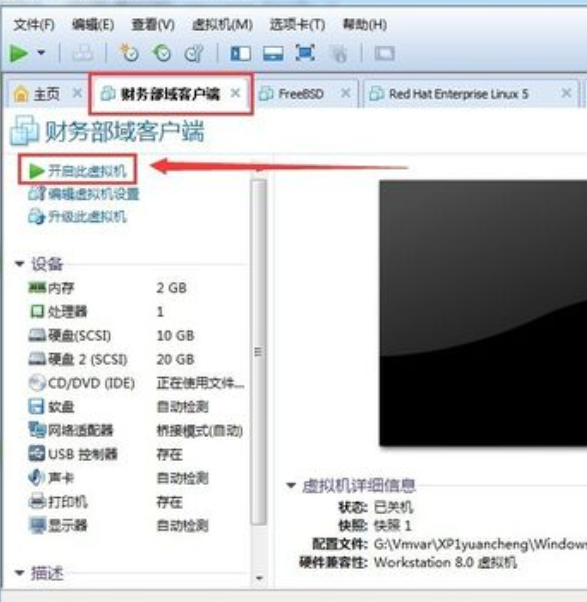
等待系统启动完成后,在虚拟机软件的工具栏上找到“虚拟机(M)”,然后点击虚拟机工具栏中的这个“虚拟机(M)”工具。如图箭头所指。
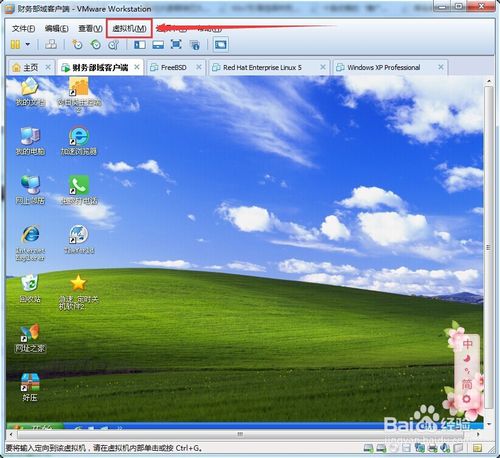
在“虚拟机(M)”工具菜单里面,找到“安装虚拟机Vmware Tools(T)”一栏,并点击它!等待虚拟机系统中出现安装提示!如图所示。
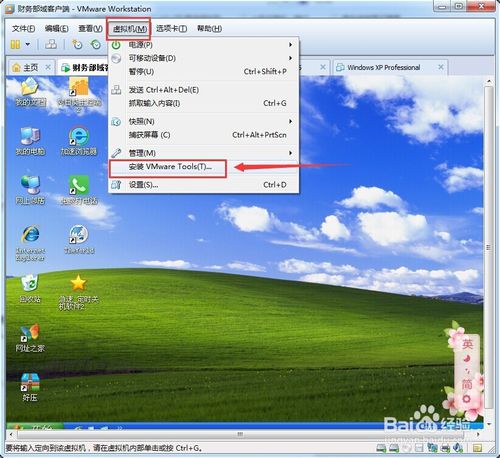
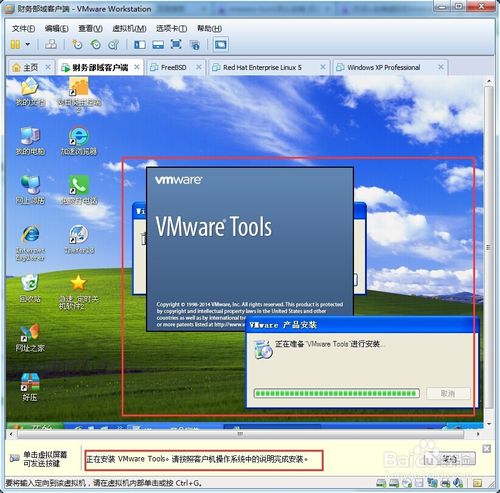
在虚拟机系统里面,点击“Vmware Tools 安装程序”窗口上的“下一步”

在虚拟机系统里面,选择“Vmware Tools 安装程序”窗口中的“完整安装”,然后再点击“下一步(N)”---->“安装”等待安装完成。
PS:没安装Vmware Tools之前我的网卡是10M的,安装完后变成1G的了!
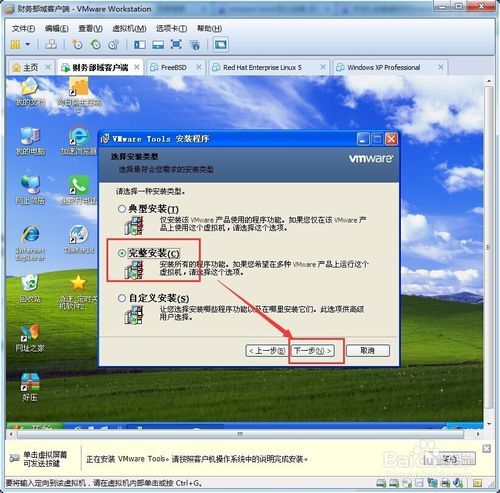
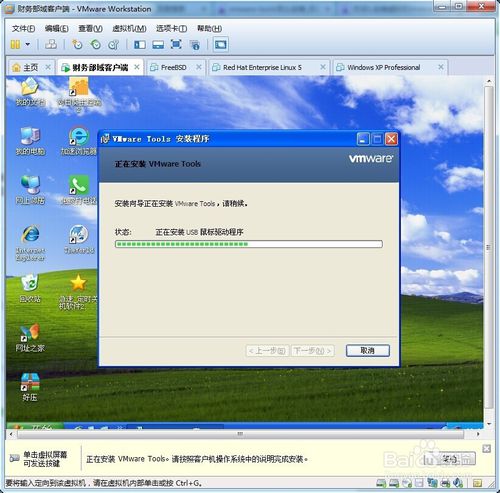
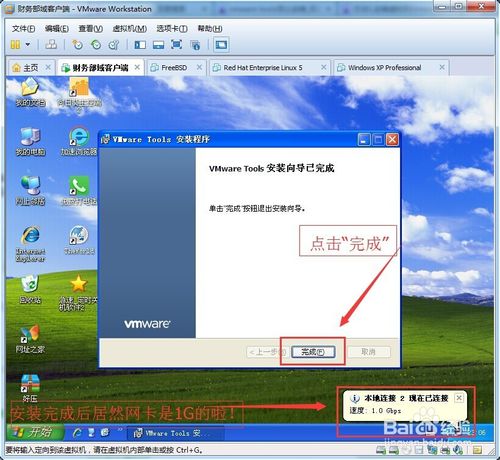
最后!根据提示重启虚拟机,
重启完成后进行测试!
我们在虚拟机中复制一个文件夹!再到宿主机上右键粘贴这个文件夹,反之也完全可以!是不是成功了呢?赶快去试试吧!
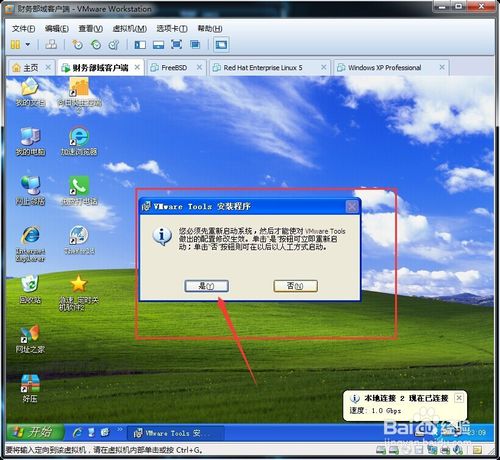

【VMware tools常见问题】
一.VMwareTools有什么用?只有在VMware虚拟机中安装好了VMware Tools,才能实现主机与虚拟机之间的文件共享,同时可支持自由拖拽的功能,鼠标也可在虚拟机与主机之前自由移动(不用再按ctrl+alt),且虚拟机屏幕也可实现全屏化
二.mac虚拟机与实机共享文件夹?
虚拟的Mac OS 与实机共享文件其实与其他的虚拟系统一样,可以通过共享文件夹来实现。
1、在虚拟机的工具栏选项里,依次选择“虚拟机”---“设置”。
2、然后选择“选项”栏目,在“共享文件夹”中,勾选“总是启用(E)”,按“+”添加共享文件的文件夹。
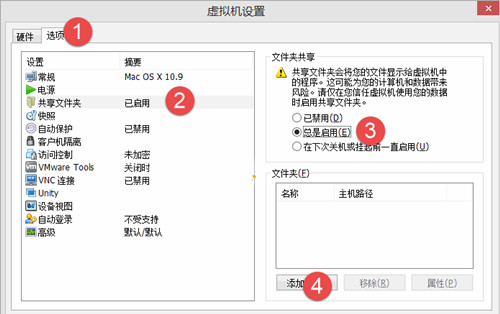
3、完成设置后,你在mac的桌面,依次点击“前往”---“电脑”,打开之后,就可以看到一个VMware Shared Folders的文件夹,进去后就可以看见你共享的文件夹了。
三.VMwareTools怎么更新?
首先,进入虚拟机系统之后,点击虚拟机工具栏中的“虚拟机”,并选择“重新安装 VMware Tools”。
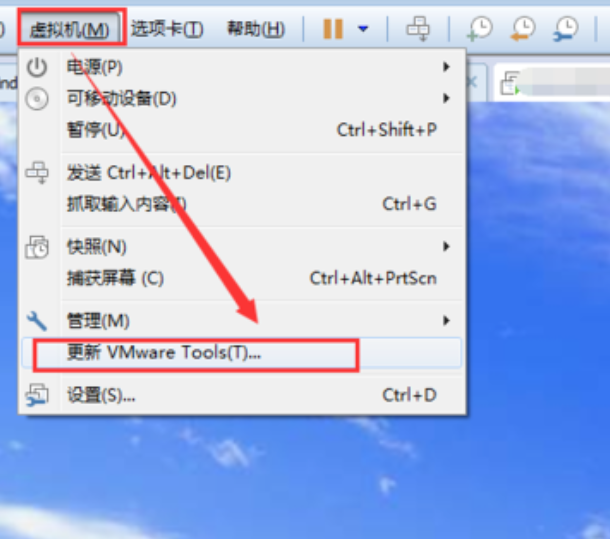
点击之后,系统界面会弹出虚拟机的相关安装文件,这些文件是以光盘的形式加载到系统中的,如下图所示。
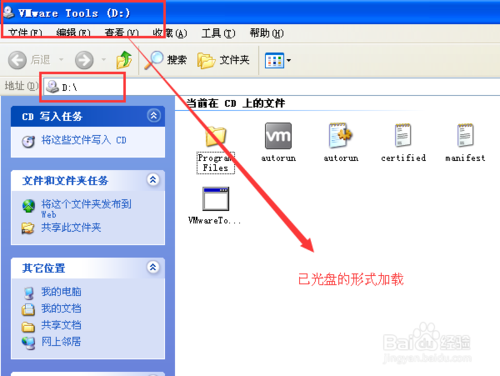
接着,双击“setup.exe”文件,进入虚拟机的安装向导界面。
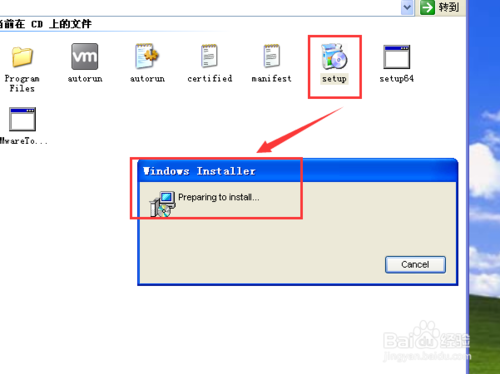
然后,点击下一步,选择“典型安装”即可。
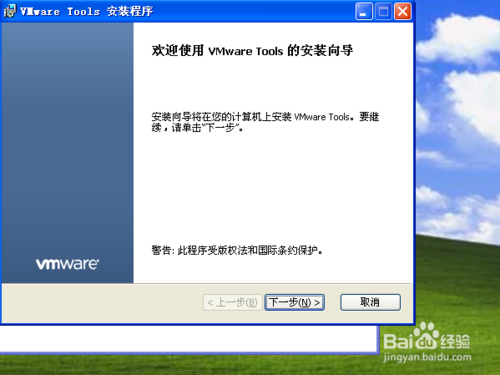
接着,点击“安装”之后,就进入了系统的安装状态,等待即可。
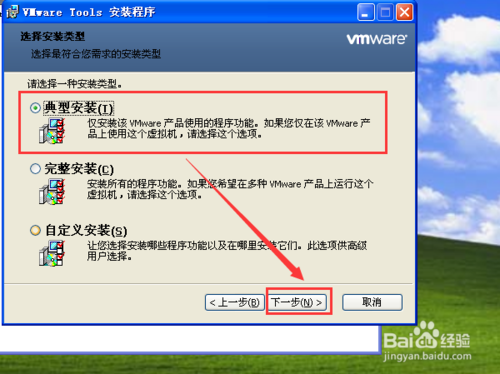
等待仅3~5分钟左右的时间,快慢依你系统的性能而定,终于完成了安装。
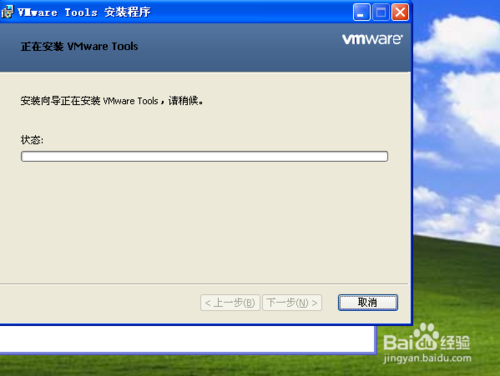
由于是重新安装了虚拟机工具,涉及到已写驱动的安装,所以这个安装需要重新启动启动。
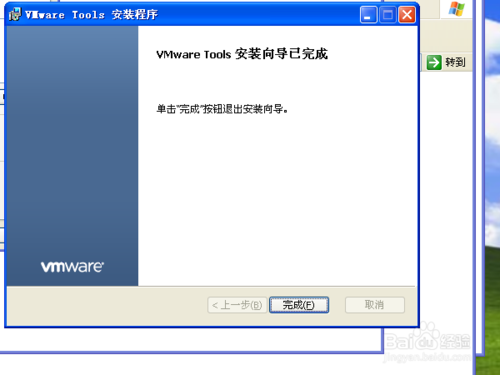
重启之后,虚拟机工具就更新完成了!
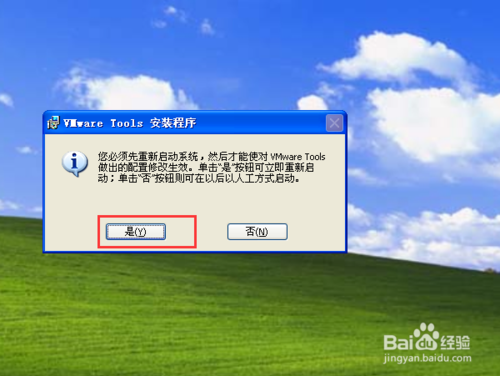
下载地址
- PC版
- 电信高速下载
- 联通高速下载
- 广东电信下载
- 山东电信下载
默认解压密码:www.daque.cn
如需解压,请在本站下载飞压软件进行解压!
相关推荐
本类排名
本类推荐
关联软件
-

vmware workstation中文破解版 v15.0.2.10952284 绿色免费版
-

VMware v14.1.1.28517 免费版
-

vmware tools for windows 下载 官方版最新版
-

vmware workstation 12下载(含密钥) 官方版破解版
-

VMware workstation MAC补丁 v1.10 绿色版
-

vmware workstation 12下载(附密钥) v12.5.9 中文破解版
-

vmware workstation15破解版下载 中文版
-

VMware Server下载 V2.0.1 Build 156745 中文版
-

vmware player中文版下载 v15.0.2.10952284 免费版