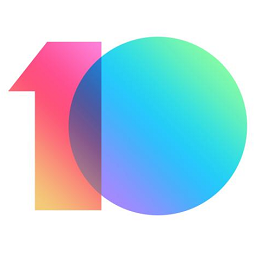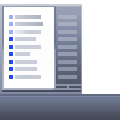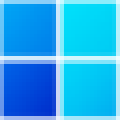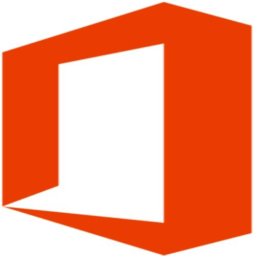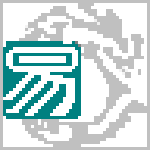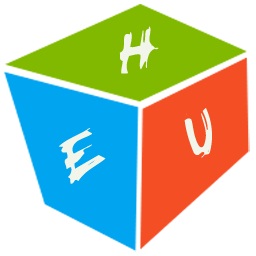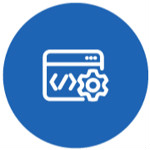virtualbox中文版下载 v6.0.10.132072 绿色免费版
免费软件- 软件大小:25.9M
- 软件语言:简体中文
- 更新时间: 2021-12-24
- 软件类型:国产软件
- 运行环境:win系统
- 软件等级 :
大雀下载地址
- 介绍说明
- 下载地址
- 相关推荐
oracle vm virtualbox是基于x86系统开发的一款专业强大的开源跨平台虚拟化软件。virtualbox中文版性能优异,可以完美运行Solaris、Windows、DOS、Linux、OpenBSD及FreeBSD等几乎所有系统,支持多个操作系统同时运行。其导出的虚拟电脑(ova格式)、虚拟磁盘(vmdk格式)可以与VMware 相互支持。

VirtualBox号称是最强的免费虚拟机软件,它不仅具有丰富的特色,而且性能也很优异!它简单易用,可虚拟的系统包括Windows(从Windows 3.1到Windows10、Windows Server 2012,所有的Windows系统都支持)、Mac OS X、Linux、OpenBSD、Solaris、IBM OS2甚至Android等操作系统!使用者可以在VirtualBox上安装并且运行上述的这些操作系统! 与同性质的VMware及Virtual PC比较下,VirtualBox独到之处包括远端桌面协定(RDP)、iSCSI及USB的支持,VirtualBox在客户端操作系统上已可以支持USB 2.0的硬件装置,不过要安装 VirtualBox Extension Pack。
-支持SATA硬盘NCQ技术
-虚拟硬盘快照
-无缝视窗模式(须安装客户端驱动)
-能够在主机端与客户端共享剪贴簿(须安装客户端驱动)
-在主机端与客户端间建立分享文件夹(须安装客户端驱动)
-内建远端桌面服务器,实现单机多用户-支持VMwareVMDK磁盘档及VirtualPCVHD磁盘档格式
-3D虚拟化技术支持OpenGL(2.1版后支持)、Direct3D(3.0版后支持)、WDDM(4.1版后支持)
-最多虚拟32颗CPU(3.0版后支持)
-支持VT-x与AMD-V硬件虚拟化技术
-iSCSI支持
-USB与USB2.0支持
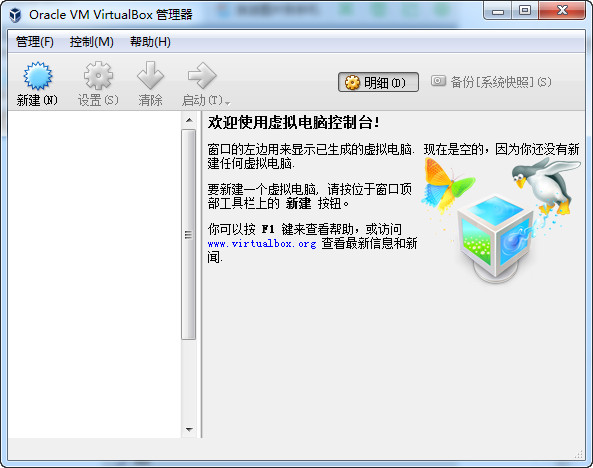
在功能方面,VirtualBox 与 VMware、Parallels 等付费商业软件比起来并不逊色,虚拟机快照、USB 设备支持、无缝模式 (将虚拟机系统里的软件放到宿主系统桌面上使用)、宿主机与虚拟机之间的文件拖放、剪贴板/文件夹共享等等一应俱全!
兼容性及稳定性方面,VirtualBox 跨平台支持 Windows、Mac、Linux 作为宿主机器,支持 (但不限于) 虚拟运行下列的操作系统:Windows 10、Win 8.1、Win7、Vista、XP、2000/98/ME、NT 4.0、3.x、Server 2003 / 2008 / 2012 R2、DOS;Ubuntu、Ubuntu Kylin 中国版、CentOS、Deepin、Elementary OS、RedHat (RHEL)、Debian、Fedora、SUSE、openSUSE、Mandriva、Oracle Linux、ArchLinux、Solaris、FreeBSD、OpenBSD、OS/2 以及 Mac OS X、Android 等
1. 为创建VirtualBox虚拟机做准备
首先,命名虚拟机并选择将要运行的客户操作系统类型。此时选择的客户OS会影响之后向导中出现的默认设置。
接下来,配置计划分配给每个虚拟机的内存大小。VirtualBox不支持内存过量使用,所以不能给一个虚拟机分配超过主机内存大小的内存值。
最后一个步骤是创建虚拟磁盘并指定虚拟机磁盘文件的类型和大小(见图3)。在Oracle VM VirtualBox中,你可以选择动态扩展的磁盘或者固定大小的磁盘。动态磁盘起始值较小,随着客户操作系统写入数据到磁盘而逐渐增加。对于固定磁盘类型来说,所有的磁盘空间在虚拟机创建阶段一次性分配。之后也可以给虚拟机增加磁盘,或者使用VBoxManage命令行工具增加磁盘大小。
2. 安装VirtualBox客户操作系统
一旦完成了VirtualBox虚拟机创建向导,就可以开始安装客户操作系统了。为了挂载客户操作系统光盘,选择虚拟机,单击设置,开始编辑虚拟机硬件配置。(1)选择左边面板中“存储”选项.(2)选择“存储”选项下的CD/DVD图形。(3)选择属性视图下带箭头的CD/DVD图形配置虚拟的CD/DVD驱动器。
客户操作系统安装完成后,应该安装增强功能包,增强功能包包括一些便于集成主机和虚拟机的驱动程序。为安装增强功能包,需要打开虚拟机控制台窗口,在顶部菜单中选择设备,然后选择安装增强功能包,启动一个简单的安装向导。增强功能包安装完成后,会重启虚拟机。
3. 在VirtualBox中设置虚拟机
虚拟机关闭时,可以编辑虚拟机设置并更改硬件。VirtualBox具有高级硬件设置特性,启用了IO APIC、PAE/NX和嵌套分页。用户还可以修改虚拟CPU的数量—最多支持32个—不用管主机具有的物理CPU的核数。
最后配置虚拟网卡。VirtualBox允许在一个虚拟机上配置至多四块虚拟网卡。默认的是AMD PCnet-FAST III,大多数操作系统都支持AMD PCnet-FAST III。也可以选择AMD PCnet-PCI II和Intel PRO-1000系列的网卡,以及支持直接存取主机网卡的准虚拟化网卡。

2、选择合适的安装目录,点击“Next”,选择添加程序组和快捷方式,点击“Next”。

3、如图所示,内容概要“警告:网络接口。在安装VirtualBox过程中会出现网络连接断开的情况”。点击“Yes”,确认后准备安装,点击“Install”,开始安装。
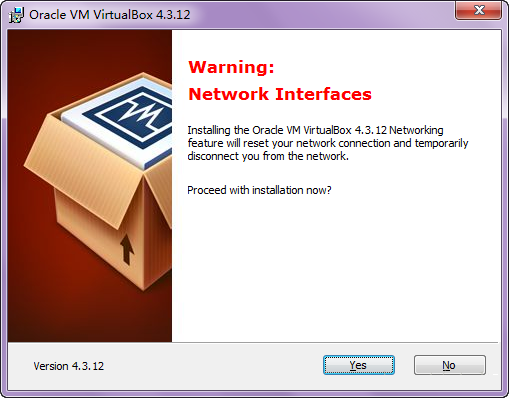
4、安装完成,并启动VirtualBox。

5、VirtualBox管理器界面风格简单明了。
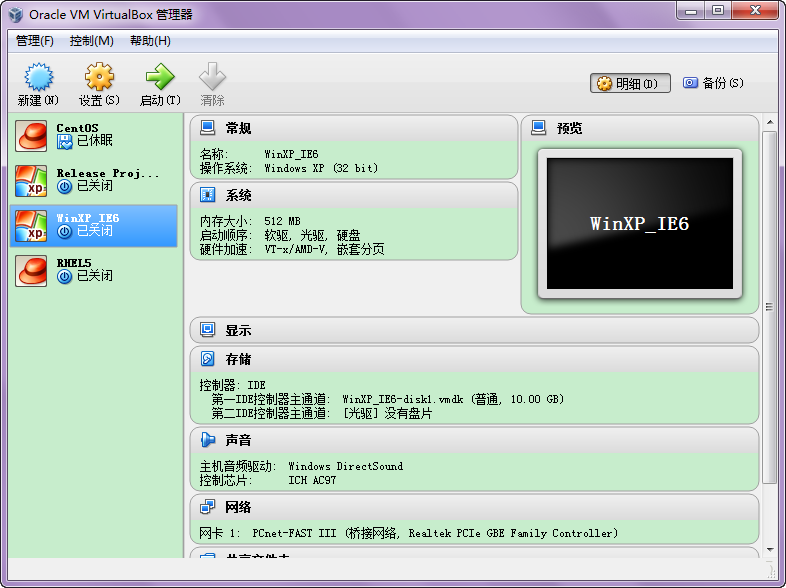
6、通过“管理”—“全局设定”—“扩展”,添加扩展包“Oracle_VM_VirtualBox_Extension_Pack-4.3.12-93733.vbox-extpack”。
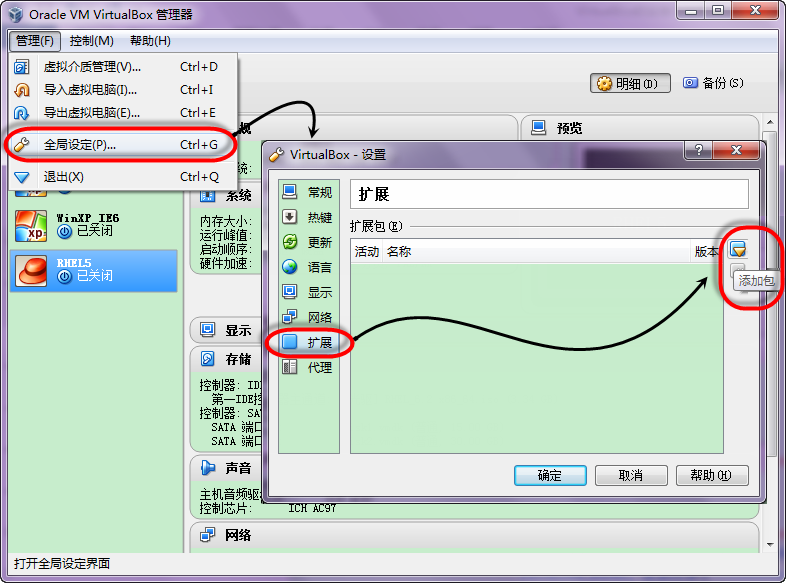
7、提示信息“描述”概要:OracleVMVirtualBoxExtensionPack是对虚拟机USB2.0控制器、摄像头、远程桌面、共享文件等功能的补充。

8、安装VirtualBox扩展包,弹出许可信息,浏览到最后,点击“我同意”继续安装(如图2-8所示)。
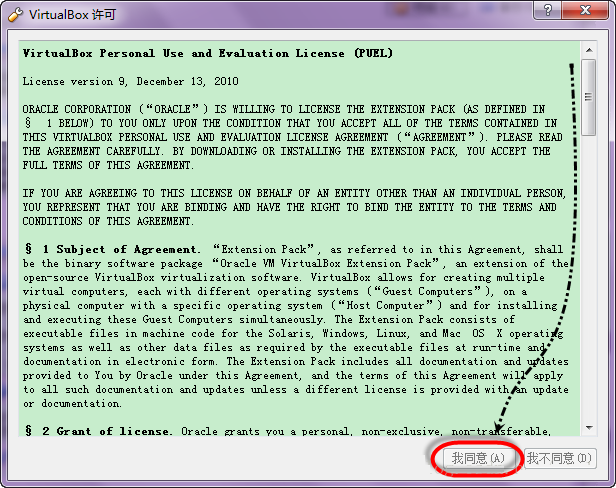
9、按提示操作,VirtualBox扩展包安装完成。
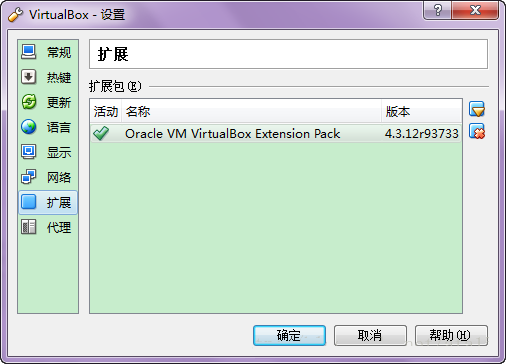
至此,VirtualBox安装完成,我们可以使用VirtualBox虚拟机导入或者创建虚拟电脑进行工作和学习了。
即虚拟机的工作空间,通过“管理”—“全局设定”—“常规”,修改“默认虚拟电脑位置”如“E:\VirtualBoxVMs”(即工作空间)。
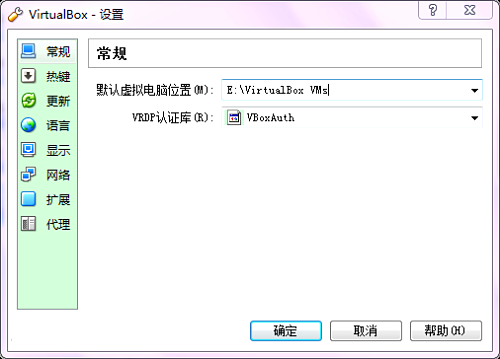
建议选择一个空间富裕的磁盘位置,因为以后新建或导入的虚拟机都会在这个目录下。该目录下每一个文件夹,就是一个虚拟机目录。
常用热键
通过“管理”—“全局设定”—“热键”,来查看编辑热键值,一般不做修改。
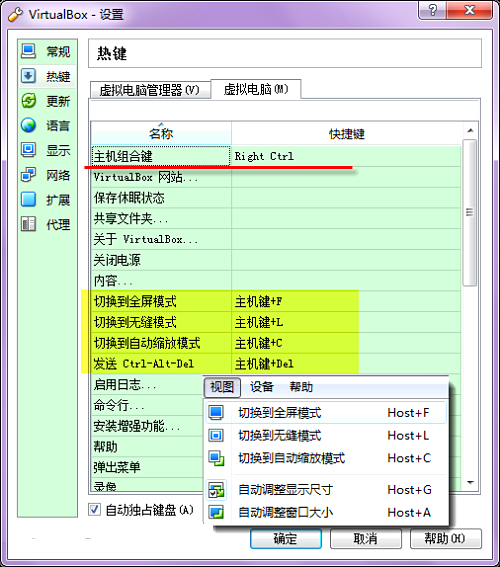
VirtualBox的主机组合键(也叫做Host)是右侧的“Ctrl键”,是最常使用热键,通过它可以切换虚拟机窗口与主机桌面的焦点。
“Host+Del键”可以把“Ctrl+Alt+Del”命令发送给虚拟机电脑,调用其任务管理器或者进行重启操作。
其他热键请在使用中注意软件给出的提示信息。
取消自动更新
通过“管理”—“全局设定”—“更新”,取消“检查更新”。因为VirtualBox自动更新或者第三方软件提供的更新内容不包括扩展包,所以更新后我们还需要去官方网站去下载对应版本的VirtualBoxExtensionPack(程序扩展包)进行安装。
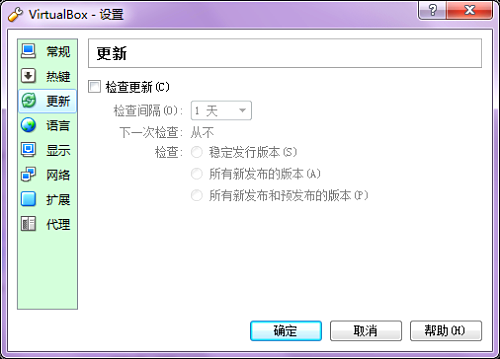
注册虚拟机是将现有VirtualBox虚拟机目录,加载到VirtualBox管理器中运行的过程。
VirtualBox虚拟机目录一般以压缩包形式发布,解压到VirtualBox默认位置下便于使用和管理。这种虚拟机发布方式可以有效的压缩虚拟机在传递过程中的体积,避免拷贝目录的过程丢失文件,但是仅支持VirtualBox规范的虚拟机。
通过“控制”—“注册”—“选择虚拟电脑”,选择虚拟机目录下的“*.vbox”文件,点击“打开”,完成注册操作。

4.2导入虚拟机导入虚拟机是将符合规范的虚拟机包(??.ova,??.ovf)文件,解析到VirtualBox管理器中运行的过程。
OVA(OpenVirtualizationAppliance:开放虚拟化设备)和OVF(OpenVirtualizationFormat:开放虚拟化格式),两者包含所有用于部署虚拟机的必要信息。它可以实现不同虚拟机软件间虚拟机的导入使用。
1)通过“管理”—“导入虚拟电脑”),选择要导入的虚拟机文件(如:“WinXP_Basic.ova”),点击“下一步”。

2)如图所示,展示了“WinXP_Basic.ova”文件的虚拟机信息,如“名称”“内存”“光驱”等信息,此时都是可以根据主机实际配置进行修改的。确认导入信息后,点击“导入”。
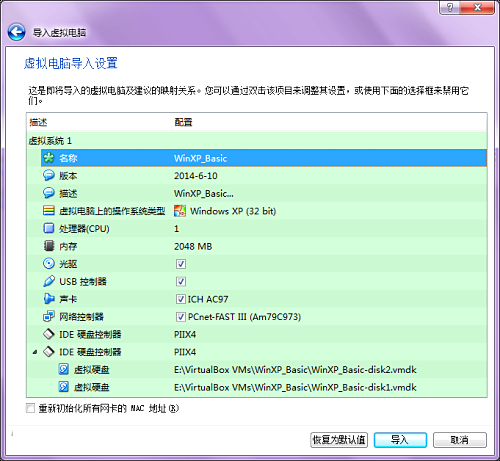
3)如图所示,VirtualBox正在导入“WinXP_Basic”虚拟电脑。大概十几分钟后导入完成,就可以使用了。
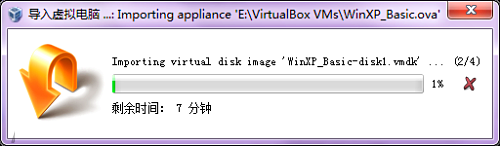
Windows虚拟机安装增强功能
1)启动 Windows虚拟机,可以在虚拟机窗口点击“设备”—“安装增强功能” 菜单。

2)虚拟机客户端会自动加载“VboxGuestAdditions.iso”光盘镜像并运行“Oracle VM VirtualBox Guest Addition 4.3.12 Setup”安装程序,点击“Next>”按钮。
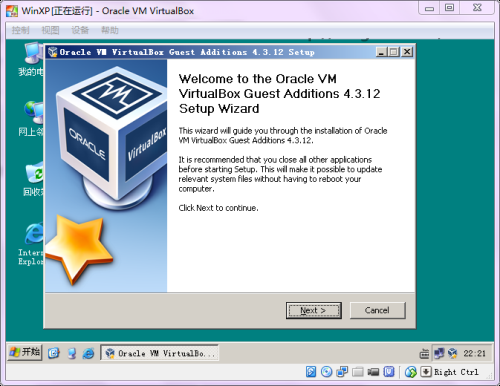
3)默认安装路径,继续点击“Next”按钮 )。

4)选择增强功能组件,点击“Install”按钮。
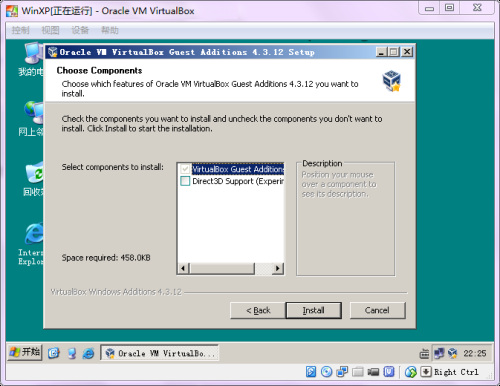
5)Windows虚拟机中安装增强功能中所选组件后,提示重启信息,点击“Finish”重启虚拟机,VirtualBox客户端增强功能安装完成。

1.打开“OracleVMVirtualBox管理器”,选中相应Windows虚拟机,然后点击“网络”标题链接。

2.虚拟机设置“网络”菜单--“网卡”选项卡。启用网络连接;连接方式选择“桥接网卡”;界面名称选择主机网络接口设备名称(固线网卡或无线网卡);高级选项接入网线。
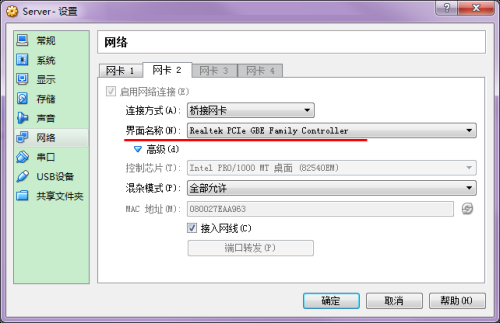
3.虚拟机设置网络完成确定,启动虚拟机,打开“网络和共享中心”—“本地连接”—“属性”—“Internet协议IPv4”,根据本地网络IP规则配置虚拟机IP地址(如图所示,一般与主机网段相同)。

4.等待网络识别完毕,进入虚拟机“计算机”—“网络”,就可以查看到网络上其他的计算机了,或运行“cmd”控制台通过“Ping命令”查看网络中其他主机IP地址连接情况。
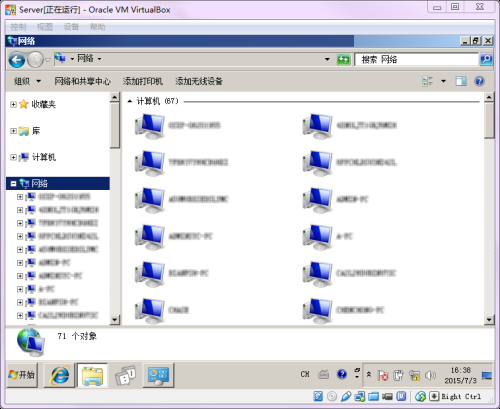
仅主机(Host-Only)适配器
1.若Windows虚拟机已经启动,可以在虚拟机窗口等部菜单栏点击“设备”-“Network”—“更改网络设置...”菜单;或虚拟机窗口底部状态栏点击图标“更改网络设置...”。

2.虚拟机设置“网络”菜单--“网卡”选项卡。启用网络连接;连接方式选择“仅主机(Host-Only)适配器”;界面名称选择“VirtualBox Host-OnlyEthernet Adapter”;高级选项接入网线。
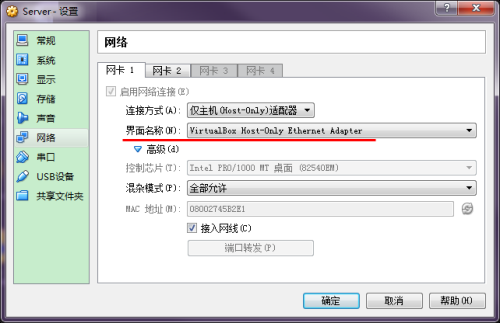
3.主机,打开“网络和共享中心”—“更改适配器设置”—“VirtualBoxHost-OnlyEthernetAdapter”—“状态”,查看IPv4地址(默认为“192.168.56.1”)。
4.主机,打开“网络和共享中心”—“更改适配器设置”—“本地连接”—“属性”,修改IPv4地址“192.168.56.*”(与主机VirtualBoxHost-OnlyEthernetAdapter网段相同),默认网关为“192.168.56.1”(主机VirtualBox Host-OnlyEthernet Adapter的IP地址)。
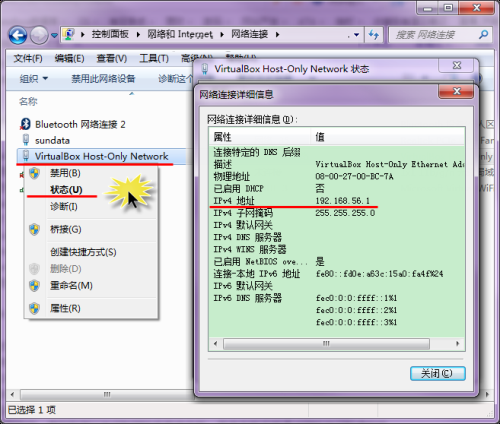
5.进入虚拟机,打开“网络和共享中心”—“本地连接”—“属性”—“Internet协议IPv4”,配置虚拟机IP地址为“192.168.56.*”,(与主机VtualBoxHost-OnlyEthernetAdapter同网段),默认网关为“192.168.56.1”(主机VirtualBox Host-OnlyEthernet Adapter的IP地址)。
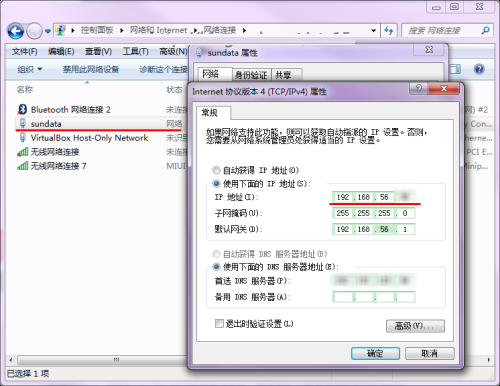
6.等待网络识别完毕,进入虚拟机“计算机”--“网络”,就可以查看到主机和Vbox共享服务了,或运行“cmd”在控制台通过“Ping命令”查看主机IP地址连接情况。
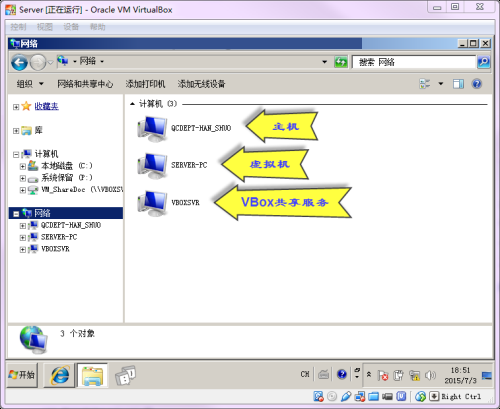

【基本介绍】
VirtualBox 是一款开源虚拟机软件。先后被 Sun、Oracle 收购后,正式更名“Oracle VM VirtualBox”。VirtualBox号称是最强的免费虚拟机软件,它不仅具有丰富的特色,而且性能也很优异!它简单易用,可虚拟的系统包括Windows(从Windows 3.1到Windows10、Windows Server 2012,所有的Windows系统都支持)、Mac OS X、Linux、OpenBSD、Solaris、IBM OS2甚至Android等操作系统!使用者可以在VirtualBox上安装并且运行上述的这些操作系统! 与同性质的VMware及Virtual PC比较下,VirtualBox独到之处包括远端桌面协定(RDP)、iSCSI及USB的支持,VirtualBox在客户端操作系统上已可以支持USB 2.0的硬件装置,不过要安装 VirtualBox Extension Pack。
【软件特色】
-支持64位客户端操作系统,即使主机使用32位CPU-支持SATA硬盘NCQ技术
-虚拟硬盘快照
-无缝视窗模式(须安装客户端驱动)
-能够在主机端与客户端共享剪贴簿(须安装客户端驱动)
-在主机端与客户端间建立分享文件夹(须安装客户端驱动)
-内建远端桌面服务器,实现单机多用户-支持VMwareVMDK磁盘档及VirtualPCVHD磁盘档格式
-3D虚拟化技术支持OpenGL(2.1版后支持)、Direct3D(3.0版后支持)、WDDM(4.1版后支持)
-最多虚拟32颗CPU(3.0版后支持)
-支持VT-x与AMD-V硬件虚拟化技术
-iSCSI支持
-USB与USB2.0支持
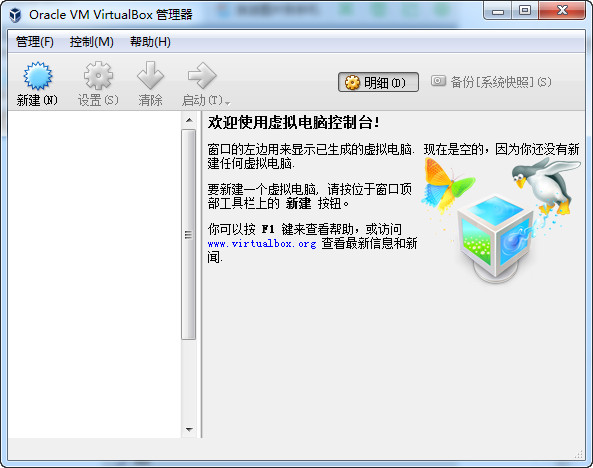
【软件优势】
VirtualBox有四大特点:免费、开源、轻量高效、多国语言 (含中文),任何人都可以借助它「轻松在一台电脑上同时运行多个不同的操作系统!」在功能方面,VirtualBox 与 VMware、Parallels 等付费商业软件比起来并不逊色,虚拟机快照、USB 设备支持、无缝模式 (将虚拟机系统里的软件放到宿主系统桌面上使用)、宿主机与虚拟机之间的文件拖放、剪贴板/文件夹共享等等一应俱全!
兼容性及稳定性方面,VirtualBox 跨平台支持 Windows、Mac、Linux 作为宿主机器,支持 (但不限于) 虚拟运行下列的操作系统:Windows 10、Win 8.1、Win7、Vista、XP、2000/98/ME、NT 4.0、3.x、Server 2003 / 2008 / 2012 R2、DOS;Ubuntu、Ubuntu Kylin 中国版、CentOS、Deepin、Elementary OS、RedHat (RHEL)、Debian、Fedora、SUSE、openSUSE、Mandriva、Oracle Linux、ArchLinux、Solaris、FreeBSD、OpenBSD、OS/2 以及 Mac OS X、Android 等
【使用流程】
总体来说,在VirtualBox中创建虚拟机分三步:1. 为创建VirtualBox虚拟机做准备
首先,命名虚拟机并选择将要运行的客户操作系统类型。此时选择的客户OS会影响之后向导中出现的默认设置。
接下来,配置计划分配给每个虚拟机的内存大小。VirtualBox不支持内存过量使用,所以不能给一个虚拟机分配超过主机内存大小的内存值。
最后一个步骤是创建虚拟磁盘并指定虚拟机磁盘文件的类型和大小(见图3)。在Oracle VM VirtualBox中,你可以选择动态扩展的磁盘或者固定大小的磁盘。动态磁盘起始值较小,随着客户操作系统写入数据到磁盘而逐渐增加。对于固定磁盘类型来说,所有的磁盘空间在虚拟机创建阶段一次性分配。之后也可以给虚拟机增加磁盘,或者使用VBoxManage命令行工具增加磁盘大小。
2. 安装VirtualBox客户操作系统
一旦完成了VirtualBox虚拟机创建向导,就可以开始安装客户操作系统了。为了挂载客户操作系统光盘,选择虚拟机,单击设置,开始编辑虚拟机硬件配置。(1)选择左边面板中“存储”选项.(2)选择“存储”选项下的CD/DVD图形。(3)选择属性视图下带箭头的CD/DVD图形配置虚拟的CD/DVD驱动器。
客户操作系统安装完成后,应该安装增强功能包,增强功能包包括一些便于集成主机和虚拟机的驱动程序。为安装增强功能包,需要打开虚拟机控制台窗口,在顶部菜单中选择设备,然后选择安装增强功能包,启动一个简单的安装向导。增强功能包安装完成后,会重启虚拟机。
3. 在VirtualBox中设置虚拟机
虚拟机关闭时,可以编辑虚拟机设置并更改硬件。VirtualBox具有高级硬件设置特性,启用了IO APIC、PAE/NX和嵌套分页。用户还可以修改虚拟CPU的数量—最多支持32个—不用管主机具有的物理CPU的核数。
最后配置虚拟网卡。VirtualBox允许在一个虚拟机上配置至多四块虚拟网卡。默认的是AMD PCnet-FAST III,大多数操作系统都支持AMD PCnet-FAST III。也可以选择AMD PCnet-PCI II和Intel PRO-1000系列的网卡,以及支持直接存取主机网卡的准虚拟化网卡。
【安装教程】
1、准备VirtualBox相关安装程序如下,运行“VirtualBox-4.3.12-93733-Win.exe”安装程序。
2、选择合适的安装目录,点击“Next”,选择添加程序组和快捷方式,点击“Next”。

3、如图所示,内容概要“警告:网络接口。在安装VirtualBox过程中会出现网络连接断开的情况”。点击“Yes”,确认后准备安装,点击“Install”,开始安装。
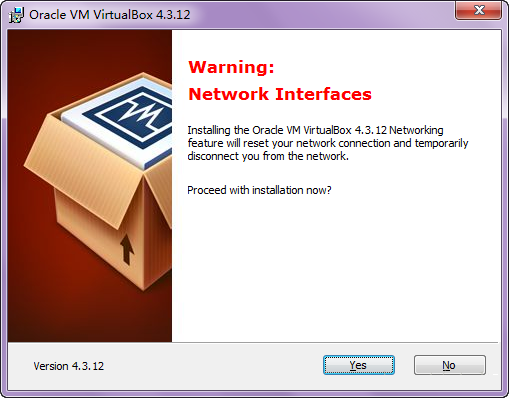
4、安装完成,并启动VirtualBox。

5、VirtualBox管理器界面风格简单明了。
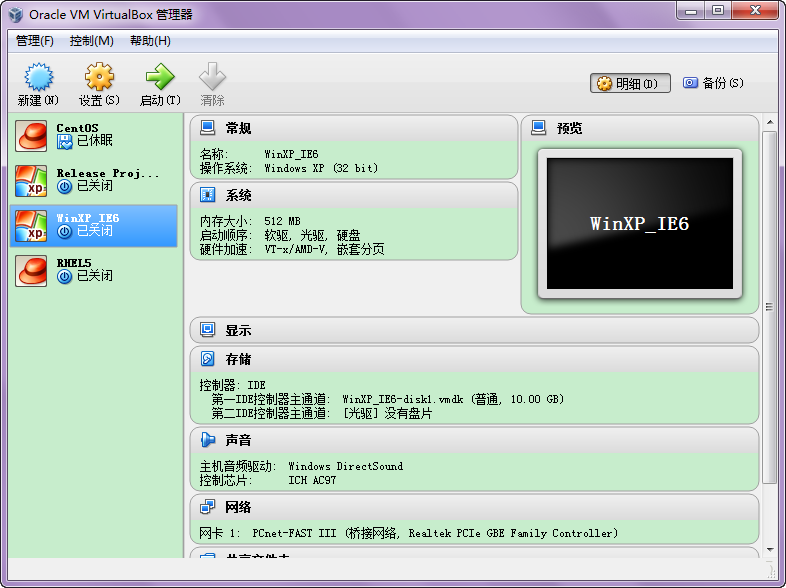
6、通过“管理”—“全局设定”—“扩展”,添加扩展包“Oracle_VM_VirtualBox_Extension_Pack-4.3.12-93733.vbox-extpack”。
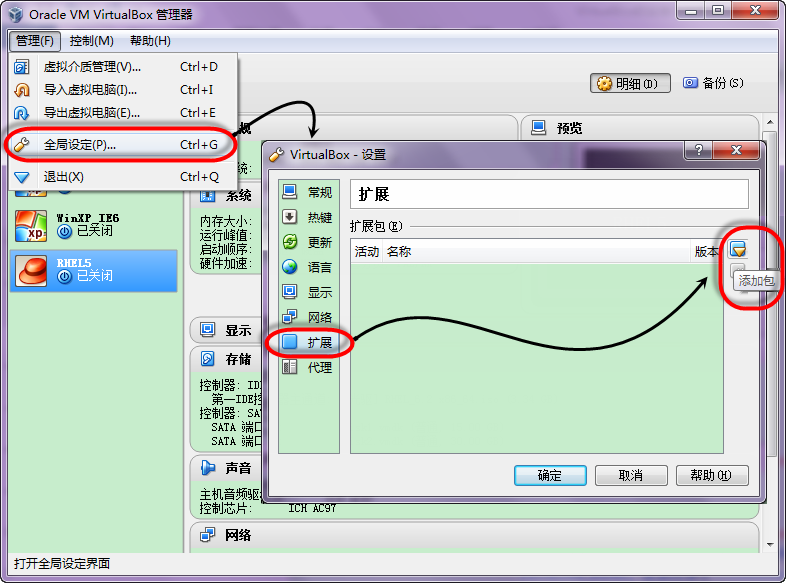
7、提示信息“描述”概要:OracleVMVirtualBoxExtensionPack是对虚拟机USB2.0控制器、摄像头、远程桌面、共享文件等功能的补充。

8、安装VirtualBox扩展包,弹出许可信息,浏览到最后,点击“我同意”继续安装(如图2-8所示)。
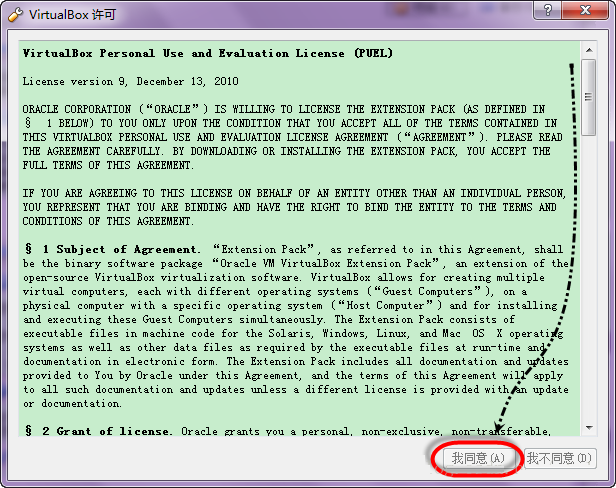
9、按提示操作,VirtualBox扩展包安装完成。
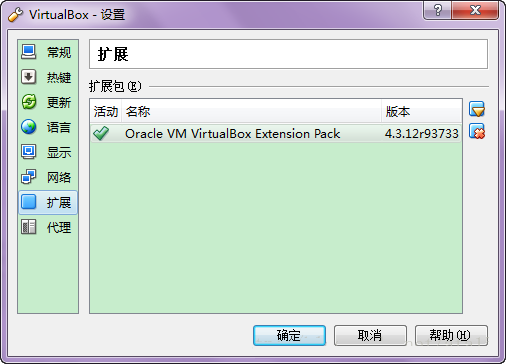
至此,VirtualBox安装完成,我们可以使用VirtualBox虚拟机导入或者创建虚拟电脑进行工作和学习了。
【基本设置】
修改虚拟电脑的默认位置即虚拟机的工作空间,通过“管理”—“全局设定”—“常规”,修改“默认虚拟电脑位置”如“E:\VirtualBoxVMs”(即工作空间)。
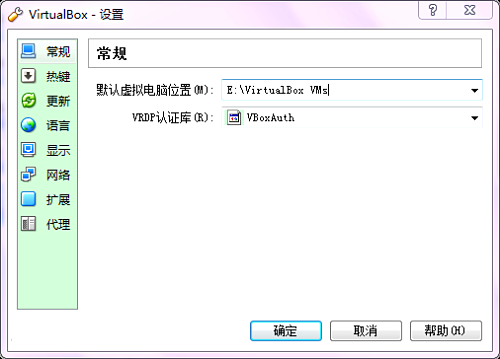
建议选择一个空间富裕的磁盘位置,因为以后新建或导入的虚拟机都会在这个目录下。该目录下每一个文件夹,就是一个虚拟机目录。
常用热键
通过“管理”—“全局设定”—“热键”,来查看编辑热键值,一般不做修改。
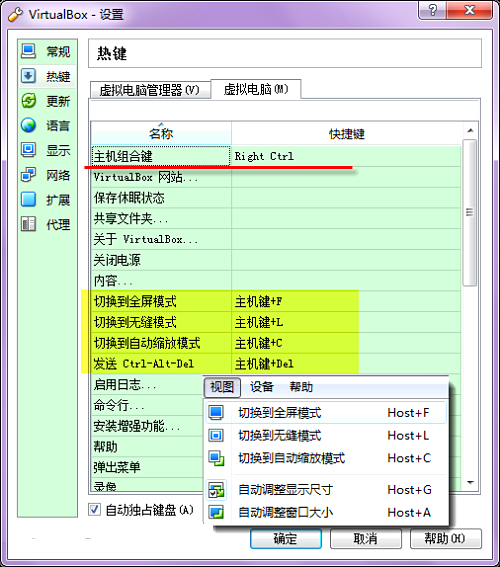
VirtualBox的主机组合键(也叫做Host)是右侧的“Ctrl键”,是最常使用热键,通过它可以切换虚拟机窗口与主机桌面的焦点。
“Host+Del键”可以把“Ctrl+Alt+Del”命令发送给虚拟机电脑,调用其任务管理器或者进行重启操作。
其他热键请在使用中注意软件给出的提示信息。
取消自动更新
通过“管理”—“全局设定”—“更新”,取消“检查更新”。因为VirtualBox自动更新或者第三方软件提供的更新内容不包括扩展包,所以更新后我们还需要去官方网站去下载对应版本的VirtualBoxExtensionPack(程序扩展包)进行安装。
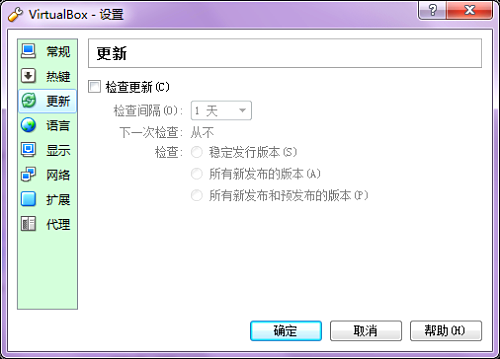
【使用方法】
注册虚拟机注册虚拟机是将现有VirtualBox虚拟机目录,加载到VirtualBox管理器中运行的过程。
VirtualBox虚拟机目录一般以压缩包形式发布,解压到VirtualBox默认位置下便于使用和管理。这种虚拟机发布方式可以有效的压缩虚拟机在传递过程中的体积,避免拷贝目录的过程丢失文件,但是仅支持VirtualBox规范的虚拟机。
通过“控制”—“注册”—“选择虚拟电脑”,选择虚拟机目录下的“*.vbox”文件,点击“打开”,完成注册操作。

4.2导入虚拟机导入虚拟机是将符合规范的虚拟机包(??.ova,??.ovf)文件,解析到VirtualBox管理器中运行的过程。
OVA(OpenVirtualizationAppliance:开放虚拟化设备)和OVF(OpenVirtualizationFormat:开放虚拟化格式),两者包含所有用于部署虚拟机的必要信息。它可以实现不同虚拟机软件间虚拟机的导入使用。
1)通过“管理”—“导入虚拟电脑”),选择要导入的虚拟机文件(如:“WinXP_Basic.ova”),点击“下一步”。

2)如图所示,展示了“WinXP_Basic.ova”文件的虚拟机信息,如“名称”“内存”“光驱”等信息,此时都是可以根据主机实际配置进行修改的。确认导入信息后,点击“导入”。
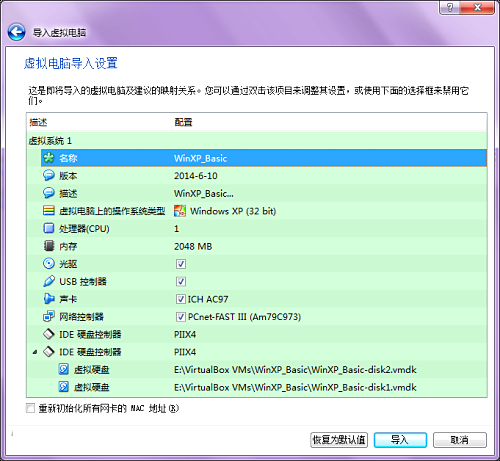
3)如图所示,VirtualBox正在导入“WinXP_Basic”虚拟电脑。大概十几分钟后导入完成,就可以使用了。
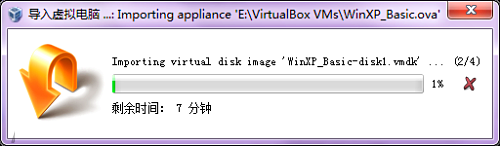
Windows虚拟机安装增强功能
1)启动 Windows虚拟机,可以在虚拟机窗口点击“设备”—“安装增强功能” 菜单。

2)虚拟机客户端会自动加载“VboxGuestAdditions.iso”光盘镜像并运行“Oracle VM VirtualBox Guest Addition 4.3.12 Setup”安装程序,点击“Next>”按钮。
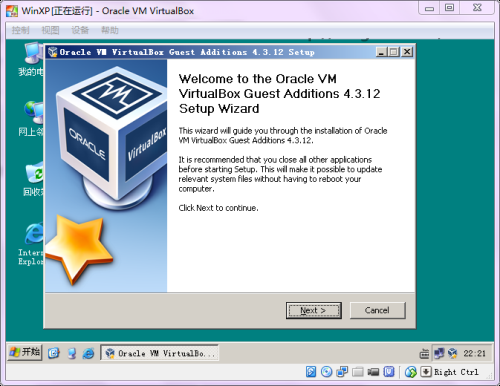
3)默认安装路径,继续点击“Next”按钮 )。

4)选择增强功能组件,点击“Install”按钮。
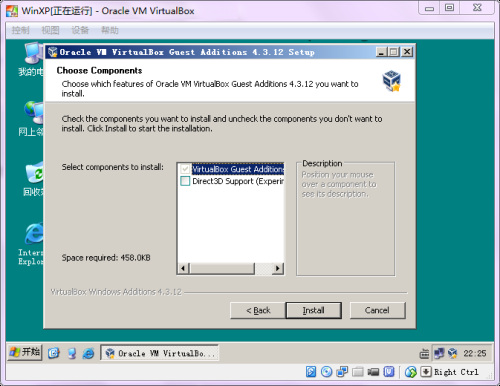
5)Windows虚拟机中安装增强功能中所选组件后,提示重启信息,点击“Finish”重启虚拟机,VirtualBox客户端增强功能安装完成。

【网络配置】
桥接网卡1.打开“OracleVMVirtualBox管理器”,选中相应Windows虚拟机,然后点击“网络”标题链接。

2.虚拟机设置“网络”菜单--“网卡”选项卡。启用网络连接;连接方式选择“桥接网卡”;界面名称选择主机网络接口设备名称(固线网卡或无线网卡);高级选项接入网线。
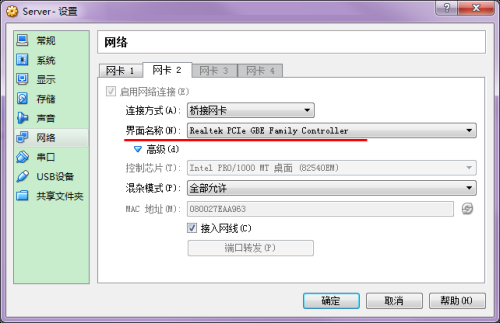
3.虚拟机设置网络完成确定,启动虚拟机,打开“网络和共享中心”—“本地连接”—“属性”—“Internet协议IPv4”,根据本地网络IP规则配置虚拟机IP地址(如图所示,一般与主机网段相同)。

4.等待网络识别完毕,进入虚拟机“计算机”—“网络”,就可以查看到网络上其他的计算机了,或运行“cmd”控制台通过“Ping命令”查看网络中其他主机IP地址连接情况。
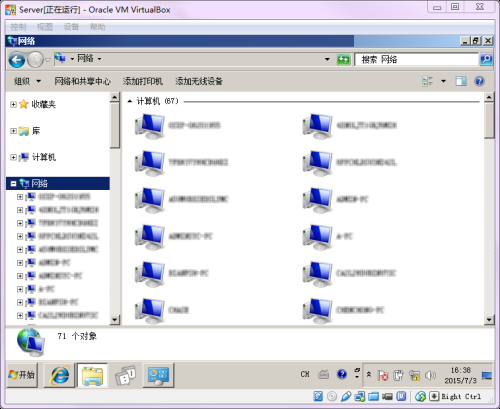
仅主机(Host-Only)适配器
1.若Windows虚拟机已经启动,可以在虚拟机窗口等部菜单栏点击“设备”-“Network”—“更改网络设置...”菜单;或虚拟机窗口底部状态栏点击图标“更改网络设置...”。

2.虚拟机设置“网络”菜单--“网卡”选项卡。启用网络连接;连接方式选择“仅主机(Host-Only)适配器”;界面名称选择“VirtualBox Host-OnlyEthernet Adapter”;高级选项接入网线。
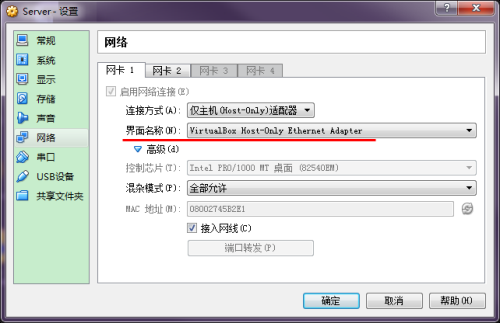
3.主机,打开“网络和共享中心”—“更改适配器设置”—“VirtualBoxHost-OnlyEthernetAdapter”—“状态”,查看IPv4地址(默认为“192.168.56.1”)。
4.主机,打开“网络和共享中心”—“更改适配器设置”—“本地连接”—“属性”,修改IPv4地址“192.168.56.*”(与主机VirtualBoxHost-OnlyEthernetAdapter网段相同),默认网关为“192.168.56.1”(主机VirtualBox Host-OnlyEthernet Adapter的IP地址)。
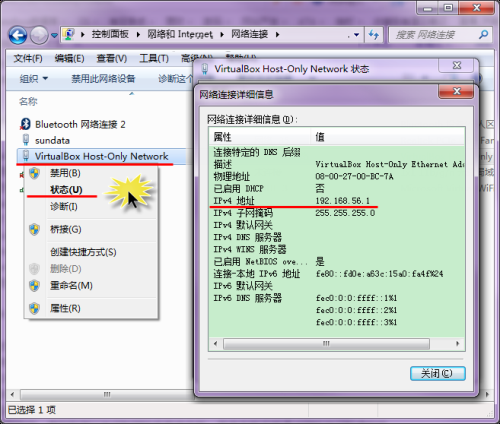
5.进入虚拟机,打开“网络和共享中心”—“本地连接”—“属性”—“Internet协议IPv4”,配置虚拟机IP地址为“192.168.56.*”,(与主机VtualBoxHost-OnlyEthernetAdapter同网段),默认网关为“192.168.56.1”(主机VirtualBox Host-OnlyEthernet Adapter的IP地址)。
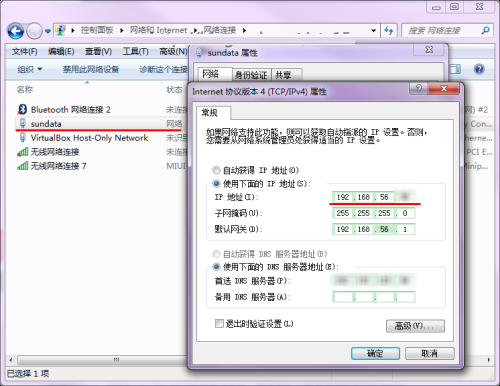
6.等待网络识别完毕,进入虚拟机“计算机”--“网络”,就可以查看到主机和Vbox共享服务了,或运行“cmd”在控制台通过“Ping命令”查看主机IP地址连接情况。
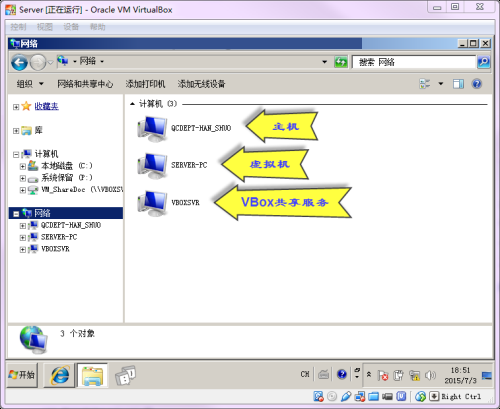
下载地址
- PC版
- 电信高速下载
- 联通高速下载
- 广东电信下载
- 山东电信下载
默认解压密码:www.daque.cn
如需解压,请在本站下载飞压软件进行解压!