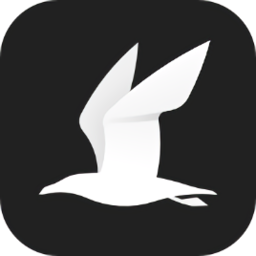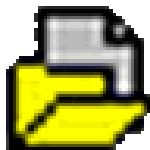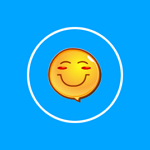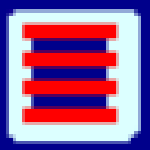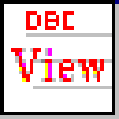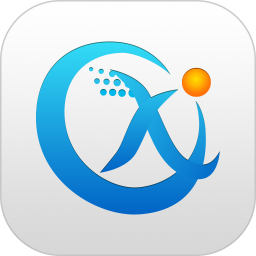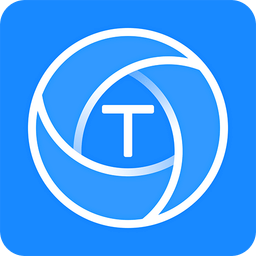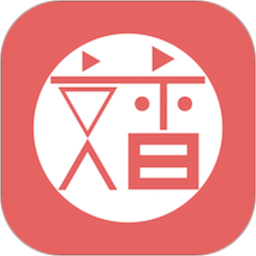文件整理软件(xplorer2) v4.1.0.1 中文版
免费软件- 软件大小:5.5M
- 软件语言:多国语言[中文]
- 更新时间: 2021-12-24
- 软件类型:国产软件
- 运行环境:win系统
- 软件等级 :
大雀下载地址
- 介绍说明
- 下载地址
- 相关推荐
xplorer是一款超级好用的文件管理应用软件,xplorer2中文版具有两个文件管理窗口,可布局成垂直分割和横行分割,具有一键新建文件夹,分割文件,合并文件等功能,让你不用压缩软件就能直接查看zip等压缩文件。
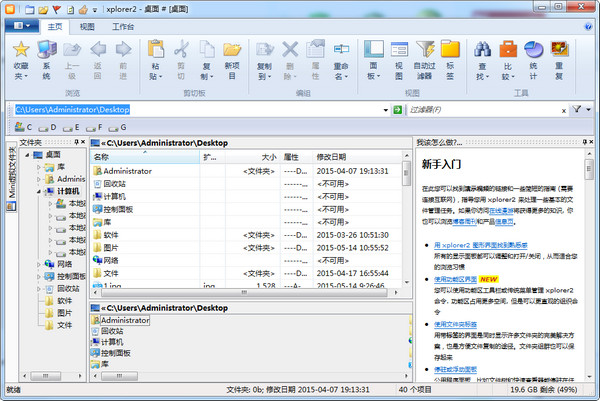
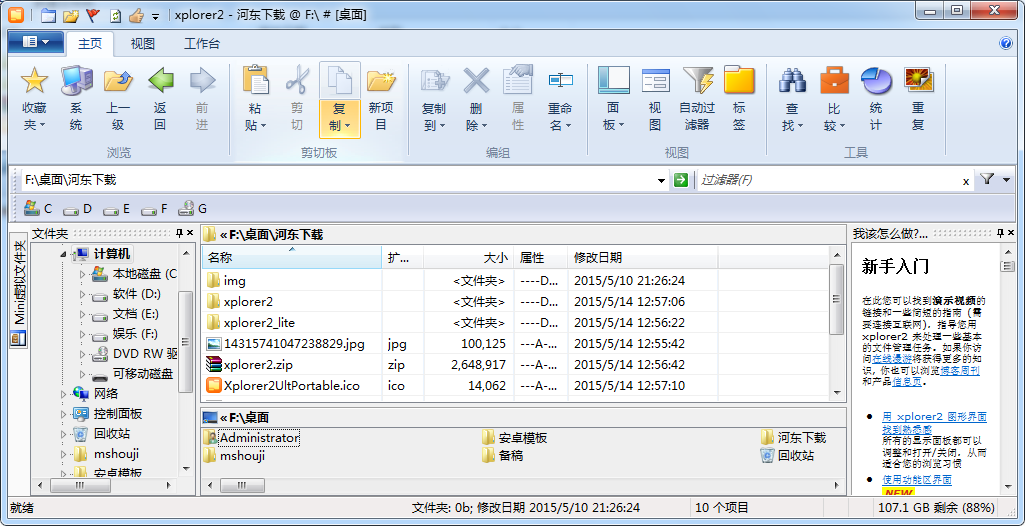
2、它拥有两个面板。这个好处是什么?你可以在一个面板中访问桌面,另一个访问d盘,这样,如果你要把D盘中的东西复制到桌面只要拖动就可以了,这样也可以算作是win7中“库”的类似工具了(因为利用库你可以一次打开很多个文件夹)。
3、路径复制方便、可以方便访问路径中的文件夹。这个管理器在菜单下面显示文件路径,那么你只要点击一次,就可以复制所在路径了(双面板状态下它显示的是你正在操作面板的路径,不要弄错了哦)。并且如果你在C:\Program Files\7-Zip文件夹下,想要访问Program Files文件夹,你把鼠标移到面板上的Program Files上面在点击,你就打开了,是不是非常的方便。你会说win7的资源管理器也可以做到这些啊,但是你会发现后者在复制完文件路径后是不能访问路径中的文件夹的哦。
4、双击面板上的除文件路径的其他地方可以直接跳到上一层,也就相当于“返回”,这样你每次点返回就非常近了,不用每次都移动到左上角在操作。
5、“定位与目录树”功能可以直接让左侧树状菜单直接显示到当前的文件夹。这个功能非常的好用,它就在“视图”菜单中,你也可以直接alt+t。
6、“同步面板”功能。这个功能有什么用?如果你有mp3播放器,那么你可以把一个面板打开到mp3上放歌的文件夹,然后另一个面板显示你电脑上的音乐文件夹,点击F9(“同步面板”功能的快捷键),那么它就会自动比对两个文件夹的差异,自动选中各自没有的文件,这样你就直接可以把mp3中没有的歌曲从电脑上拖进mp3,也可以把从别的地方拷到mp3上的文件拖到电脑上,让两个文件夹的文件完全相同。
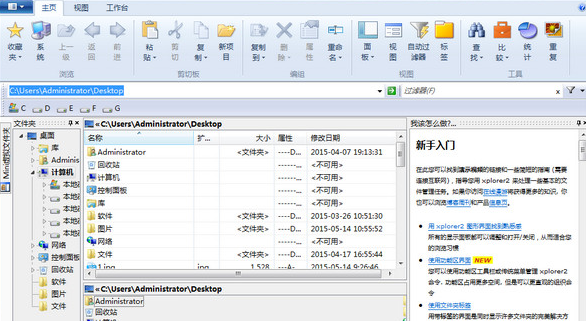
2、双窗格和文件夹选项卡。
3、预览文件、图像、音乐等。
4、快速桌面搜索使用所有文件属性。
5、文件夹大小和磁盘空间可视化。
6、同步文件夹内容。
7、搜索重复文件以释放空间。
8、高级复制,删除和重命名操作。
9、文件名颜色编码和标记。
10、执行自定义命令(甚至DOS)。
11、宏来自动化复杂的文件管理。
12、完全可定制。
13、现代丝带UI或传统的菜单栏。
14、日常的效率和控制。
15、轻松管理大文件夹。
16、轻量级系统资源使用。
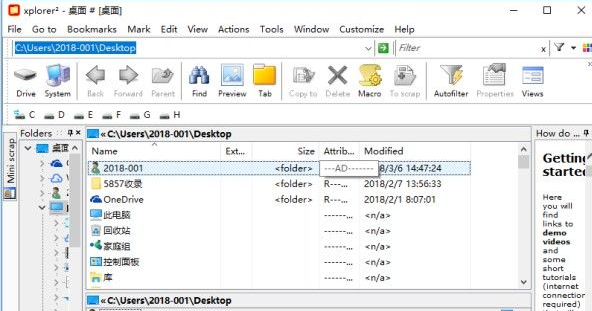
2.当鼠标指向菜单上的某项上,位于窗口底部的状态栏会显示相关的说明文字。这些说明文字将帮助你了解该菜单命令的作用。当按下键盘上的<Shift>和<Ctrl>键时,状态栏文字会有相应的改变。
3.状态栏也同样会显示一些命令的执行结果和错误信息,并在一段时间后自动消失。
4.工具栏可以通过拖动其左端来改变位置。通过 视图|工具栏 命令也可以单独地显示隐藏某一工具栏。
5.右键点击工具栏可对其进行自定义,选择你所常用的命令、是否显示文字标签等。按住<Shift>键的同时拖动工具栏按钮可以改变它们的位置。
6.如果你觉得xplorer2的菜单过于繁杂,你可以通过 工具|选项 下的 窗口 页的中 简化程序菜单项 来切换到简化菜单模式。即使是这种简化菜单模式下也提供许多没有快捷键或没有工具栏按钮的命令。
7.如果你不明白有些需要输入的区域的作用,把鼠标在其上停留一会,一个气泡提示就会弹出来。这个气泡功能可以在 工具|选项 下关闭。
8.视图|双窗口 可以让你在一个窗口内显示两个文件夹的内容,但一次只能对其中的一个进行操作。活动的窗口一般显示为较浅的背景色。
<Tab>键可以让你在活动/非活动窗口间切换,当然你也可以直接点击你想操作的窗口。
9.工具|选项 里可以让你用横向平铺的方式代替传统的纵向平铺的双窗口方式。
9a.文件|新建浏览标签 命令帮助你在同一个窗口中显示更多的文件夹内容。浏览标签可以作为双窗口的补充甚至替代,切换标签只要点击标签卡即可,<Ctrl+Alt+左右箭头>可以轮流显示所有标签。
9b.右键点击标签卡可以改变标签的位置,点击标签栏右端的X可以关闭当前标签。
9c.双击标签可将其关闭,在空白处双击则新建一个标签。
9d.当有许多相似名称的标签时,你可以通过标签右键菜单中的 重命名 的功能来对他们进行方便的辨认。而当标签所在的文件夹发生变化时,被改名的标签会自动重命名。
10.当文件名或栏目内容超出对应栏宽时,多余部分将被省略。鼠标指向该项即可显示完整内容。如果在 工具|选项 中选择了 显示对象提示信息 ,还将会显示额外的如大小、修改日期等信息。
11.你可以通过箭头键来改变当前焦点。也可以通过<PageUp>和<PageDown>键来快速翻页,<Home>和<End>可以将焦点移动到第一项和最后一项。
12.在 视图|查看|详细信息 模式下,你可以通过点击相应的栏目名称对项目排序,这是对一些扩展栏目排序的唯一方法,再次目击该栏目名可以切换升序/降序。
13.当你输入字符或数字时,当前焦点将自动转移到第一个匹配的文件名上。如输入sa可能将焦点转移到第一个匹配的文件名sample.txt
上。这种方法可以让快速找到已知文件名的文件。
14.当你在输入字符或数字的同时按住<Shift>,当前焦点将会转移到第一个匹配的扩展名上。如输入tx,焦点可能会转移到readme.txt
这样的文件上。
15.把任何栏目名称拖动到最左边(第一个),输入字符或数字将在这个栏目中搜索。
16.空格键可以改变当前焦点的 选择/未选择 状态。<Insert>键也有同样的功能,但同时将焦点转移到下一项。这样你就可以用一个键选择一长串文件了。
17.当你想改变当前焦点而不影响已选择项,点击鼠标或键盘的同时请按住<Ctrl>键。你也可以打开 选定 菜单下的 粘滞选定对象 ,而不用按住<Ctrl>键。当你有大量文件需要手动选择时,使用这种方法是安全而高效的。

1、在本站下载xplorer此软件后解压打开下图所示图标
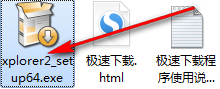
2、进入安装界面,点击下一步

3、阅读许可证协议选择同意后点击下一步

4、选择文件夹安装位置后点击下一步进行安装,等待安装完成即可开始运行此软件
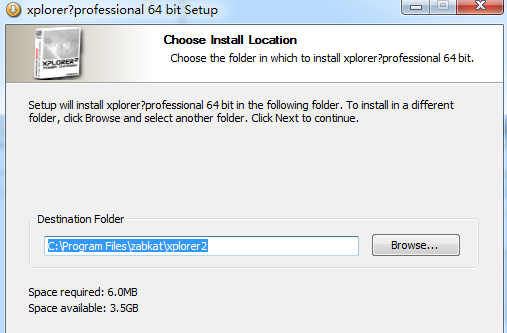
Total Commander也是一个比较强大的资源管理器。
2、Xplorer2有注册码吗?
用户可以下载相关的破解补丁,便于您来使用。
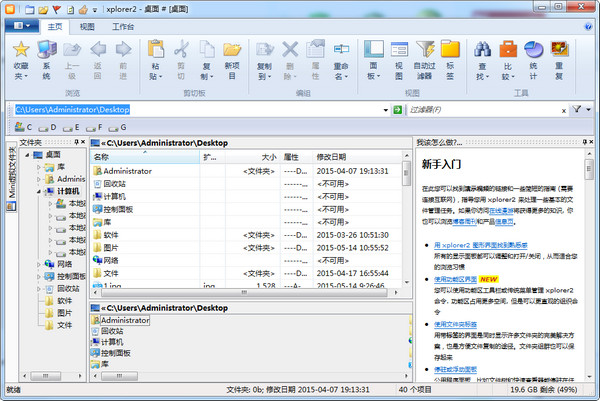
【基本简介】
Xplorer2 中文版是 2xExplorer 的后续版本,Xplorer2 拥有全新的界面,和系统的资源管理器一模一样的操作,让你不用学习即可快速上手。xplorer2体积小巧,仅仅功能却很丰富,可以让双窗口垂直分割和横行分割,强大的快捷键,一键新建文件夹,分割文件,合并文件,不用按照压缩软件即可查看zip等压缩文件,预览窗口可以即时预览BMP,JPG,GIF,TIFF,PNG,MP3,AVI,MPEG,MOV,WMV,WMA等文件(某些文件需要相应插件支持)改变文件属性,强大的运行命令以及快速DOS窗口,强大的文件选择过滤功能,书签,以及搜索文本功能!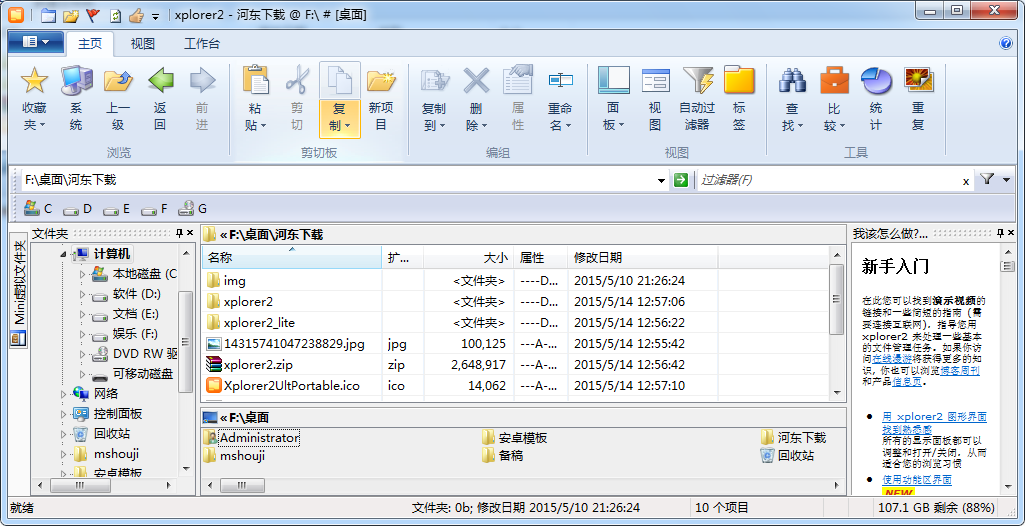
【功能介绍】
1、它默认使用树状视图显示文件夹。我们都知道,在资源管理器中,树状显示模式可以非常方便的打开文件夹,并且对你所处的位置也十分的清楚。但是自带的windows默认是不在左侧显示树状菜单的,这样如果你要点击上层的另一个文件夹,你需要点击“返回”,在双击你要打开的文件夹,而使用树状菜单你只要点击一次就可以了,省时省力。2、它拥有两个面板。这个好处是什么?你可以在一个面板中访问桌面,另一个访问d盘,这样,如果你要把D盘中的东西复制到桌面只要拖动就可以了,这样也可以算作是win7中“库”的类似工具了(因为利用库你可以一次打开很多个文件夹)。
3、路径复制方便、可以方便访问路径中的文件夹。这个管理器在菜单下面显示文件路径,那么你只要点击一次,就可以复制所在路径了(双面板状态下它显示的是你正在操作面板的路径,不要弄错了哦)。并且如果你在C:\Program Files\7-Zip文件夹下,想要访问Program Files文件夹,你把鼠标移到面板上的Program Files上面在点击,你就打开了,是不是非常的方便。你会说win7的资源管理器也可以做到这些啊,但是你会发现后者在复制完文件路径后是不能访问路径中的文件夹的哦。
4、双击面板上的除文件路径的其他地方可以直接跳到上一层,也就相当于“返回”,这样你每次点返回就非常近了,不用每次都移动到左上角在操作。
5、“定位与目录树”功能可以直接让左侧树状菜单直接显示到当前的文件夹。这个功能非常的好用,它就在“视图”菜单中,你也可以直接alt+t。
6、“同步面板”功能。这个功能有什么用?如果你有mp3播放器,那么你可以把一个面板打开到mp3上放歌的文件夹,然后另一个面板显示你电脑上的音乐文件夹,点击F9(“同步面板”功能的快捷键),那么它就会自动比对两个文件夹的差异,自动选中各自没有的文件,这样你就直接可以把mp3中没有的歌曲从电脑上拖进mp3,也可以把从别的地方拷到mp3上的文件拖到电脑上,让两个文件夹的文件完全相同。
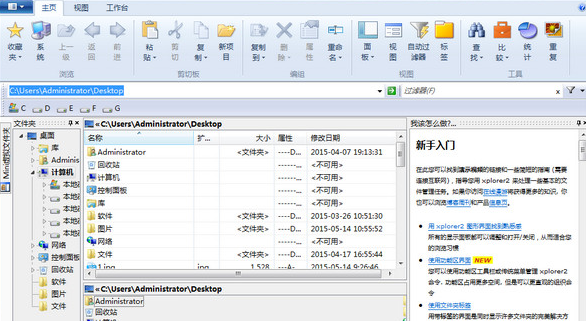
【软件特色】
1、完整的shell命名空间浏览器。2、双窗格和文件夹选项卡。
3、预览文件、图像、音乐等。
4、快速桌面搜索使用所有文件属性。
5、文件夹大小和磁盘空间可视化。
6、同步文件夹内容。
7、搜索重复文件以释放空间。
8、高级复制,删除和重命名操作。
9、文件名颜色编码和标记。
10、执行自定义命令(甚至DOS)。
11、宏来自动化复杂的文件管理。
12、完全可定制。
13、现代丝带UI或传统的菜单栏。
14、日常的效率和控制。
15、轻松管理大文件夹。
16、轻量级系统资源使用。
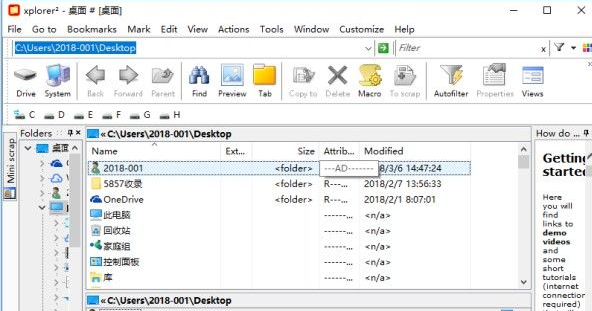
【使用手册】
1.欢迎使用 xplorer2 !!这里有很多便捷的提示和技巧的说明,请选择”启动时显示每日一帖”,你将得到更有效率地使用xplorer2的帮助。2.当鼠标指向菜单上的某项上,位于窗口底部的状态栏会显示相关的说明文字。这些说明文字将帮助你了解该菜单命令的作用。当按下键盘上的<Shift>和<Ctrl>键时,状态栏文字会有相应的改变。
3.状态栏也同样会显示一些命令的执行结果和错误信息,并在一段时间后自动消失。
4.工具栏可以通过拖动其左端来改变位置。通过 视图|工具栏 命令也可以单独地显示隐藏某一工具栏。
5.右键点击工具栏可对其进行自定义,选择你所常用的命令、是否显示文字标签等。按住<Shift>键的同时拖动工具栏按钮可以改变它们的位置。
6.如果你觉得xplorer2的菜单过于繁杂,你可以通过 工具|选项 下的 窗口 页的中 简化程序菜单项 来切换到简化菜单模式。即使是这种简化菜单模式下也提供许多没有快捷键或没有工具栏按钮的命令。
7.如果你不明白有些需要输入的区域的作用,把鼠标在其上停留一会,一个气泡提示就会弹出来。这个气泡功能可以在 工具|选项 下关闭。
8.视图|双窗口 可以让你在一个窗口内显示两个文件夹的内容,但一次只能对其中的一个进行操作。活动的窗口一般显示为较浅的背景色。
<Tab>键可以让你在活动/非活动窗口间切换,当然你也可以直接点击你想操作的窗口。
9.工具|选项 里可以让你用横向平铺的方式代替传统的纵向平铺的双窗口方式。
9a.文件|新建浏览标签 命令帮助你在同一个窗口中显示更多的文件夹内容。浏览标签可以作为双窗口的补充甚至替代,切换标签只要点击标签卡即可,<Ctrl+Alt+左右箭头>可以轮流显示所有标签。
9b.右键点击标签卡可以改变标签的位置,点击标签栏右端的X可以关闭当前标签。
9c.双击标签可将其关闭,在空白处双击则新建一个标签。
9d.当有许多相似名称的标签时,你可以通过标签右键菜单中的 重命名 的功能来对他们进行方便的辨认。而当标签所在的文件夹发生变化时,被改名的标签会自动重命名。
10.当文件名或栏目内容超出对应栏宽时,多余部分将被省略。鼠标指向该项即可显示完整内容。如果在 工具|选项 中选择了 显示对象提示信息 ,还将会显示额外的如大小、修改日期等信息。
11.你可以通过箭头键来改变当前焦点。也可以通过<PageUp>和<PageDown>键来快速翻页,<Home>和<End>可以将焦点移动到第一项和最后一项。
12.在 视图|查看|详细信息 模式下,你可以通过点击相应的栏目名称对项目排序,这是对一些扩展栏目排序的唯一方法,再次目击该栏目名可以切换升序/降序。
13.当你输入字符或数字时,当前焦点将自动转移到第一个匹配的文件名上。如输入sa可能将焦点转移到第一个匹配的文件名sample.txt
上。这种方法可以让快速找到已知文件名的文件。
14.当你在输入字符或数字的同时按住<Shift>,当前焦点将会转移到第一个匹配的扩展名上。如输入tx,焦点可能会转移到readme.txt
这样的文件上。
15.把任何栏目名称拖动到最左边(第一个),输入字符或数字将在这个栏目中搜索。
16.空格键可以改变当前焦点的 选择/未选择 状态。<Insert>键也有同样的功能,但同时将焦点转移到下一项。这样你就可以用一个键选择一长串文件了。
17.当你想改变当前焦点而不影响已选择项,点击鼠标或键盘的同时请按住<Ctrl>键。你也可以打开 选定 菜单下的 粘滞选定对象 ,而不用按住<Ctrl>键。当你有大量文件需要手动选择时,使用这种方法是安全而高效的。

【使用教程】
安装教程:1、在本站下载xplorer此软件后解压打开下图所示图标
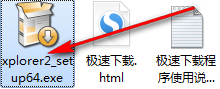
2、进入安装界面,点击下一步

3、阅读许可证协议选择同意后点击下一步

4、选择文件夹安装位置后点击下一步进行安装,等待安装完成即可开始运行此软件
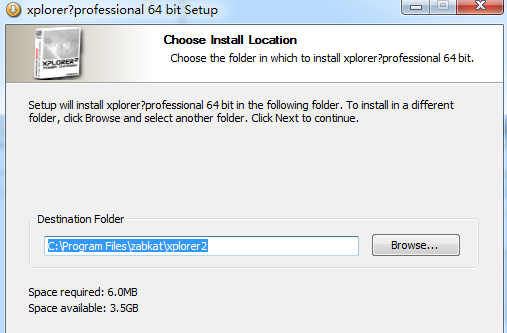
【常见问题】
1、除了Xplorer2,还有别的资源管理器吗?Total Commander也是一个比较强大的资源管理器。
2、Xplorer2有注册码吗?
用户可以下载相关的破解补丁,便于您来使用。
下载地址
- PC版
- 电信高速下载
- 联通高速下载
- 广东电信下载
- 山东电信下载
默认解压密码:www.daque.cn
如需解压,请在本站下载飞压软件进行解压!
相关推荐
本类排名
- 1 DirPrintOK v3.31 中文版
- 2 AirExplorer Pro破解版 v2.5.5 绿色版
- 3 Advanced Recent Access免费版 v6.0.17 官方版
- 4 睿智男人好助手最新下载 v5.60 Build 554 免费版
- 5 PentaLogix ViewMate Pro最新版 v11.16.7 免费版
- 6 Xplorer2 Ultimate免费版 v4.2.0.1 终极版
- 7 Apowersoft PDF绿色版 v2.2.0 最新版
- 8 Disk Sorter下载 v12.0.28 中文版
- 9 批量改名大师绿色版 v1.8.10 官方版最新版
- 10 Directory Lister Enterprise(文件列表创建工具) v2.36 绿色版