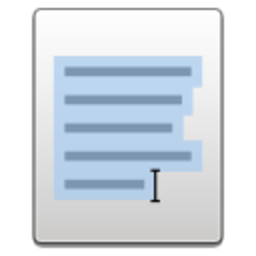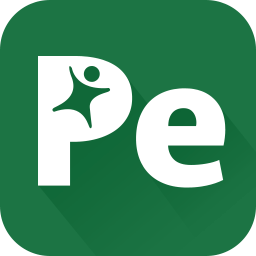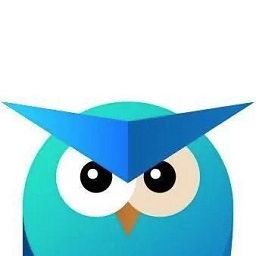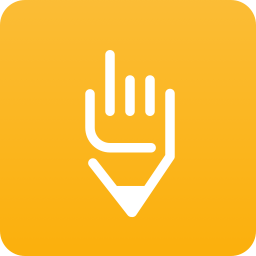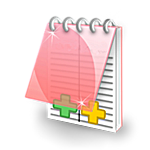editplus v4.30.2560 烈火汉化安装版
免费软件- 软件大小:1.5M
- 软件语言:简体中文
- 更新时间: 2021-12-24
- 软件类型:国产软件
- 运行环境:win系统
- 软件等级 :
大雀下载地址
- 介绍说明
- 下载地址
- 相关推荐
ditplus中文版是一款精致小巧、用法多样的文本编辑工具,它有着无限撤消、拼字检查、自动换行、全屏浏览、剪贴监视等多个实用功能,用户不仅可以用editplus中文版处理文本,还能通过简单的设置,将它设为编程语言的集成开发环境,为编程工作提供便利。
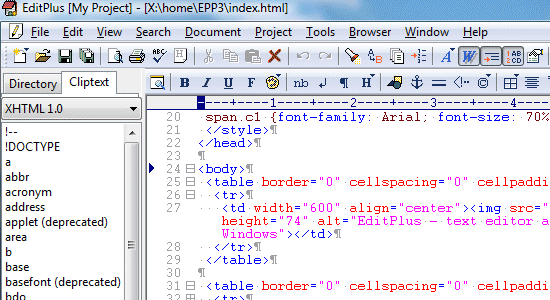
这几乎是最令人欣赏的一项特性,我知道UltraEdit是一个功能极其丰富而且强大的编辑器,但它的启动速度太慢了,我没理由为打开一个寥寥数行的文本文件等上好几秒。
2.界面简洁
这也是非常令人欣赏的特性,www.x-force.cn也许某些比较Geek的用户会对庞杂而丰满的程序主菜单仰慕不已,但我并不愿意为了一些并不常用的功能牺牲眼前电脑屏幕上更多的空间,正相反,我喜欢“Keepitsimple,stupid”的界面设计,能用,够用就好。
3.完善的代码高亮
最近一直使用的是EmEditor6.0,但在编写Perl脚本时,我发现EmEditor的语法高亮有一定问题,它甚至不能正确识别=comment...=cut这样的Perl注释语句。而在EditPlus下,这种注释被支持得非常好。还有就是在EmEditor下,经常出现多个双引号高亮错误的情况,还以为自己写错代码了……
4.代码折叠功能
这个功能在EditPlus版之前似乎没有提供,但现在已经有了,而且效果不错,至少比EmEditor的强很多。从我迷上玩博客以后,常常为分析HTML/CSS模版代码感到疲惫,因为必须把网页元素间的内在结构搞清楚才能有效地控制它们的显示效果。我以前的一篇文章曾经提到用Notepad++内置的代码折叠功能分析网页源码,不过说实话那个开源软件的确有很多需要改进的地方,尤其是中文支持方面远不如EditPlus,EmEditor这类商业软件。
5.多文档编辑界面
这是个比较细节的特性,在EmEditor中,如果把最后一篇活动文档关闭,则主程序也会随之关闭,这给我带来了一些不便。尤其是当我希望创建新的空白文档时,我不得不在开始菜单中重新启动编辑器。而在EditPlus中,只要不点击最右上角的关闭按钮,编辑器始终是打开状态,我个人认为这样更方便一些。除此之外,在界面外观设计上EditPlus也有很多过人之处,我不能很好地将这种独特的属性描述出来,但我可以做一个比喻,如果把各种文本编辑器都看作一个美女的话,EditPlus就属于那种苗条纤巧,落落大方的类型,相比之下EmEditor则略显富态,而UltraEdit简直就是肥婆了。
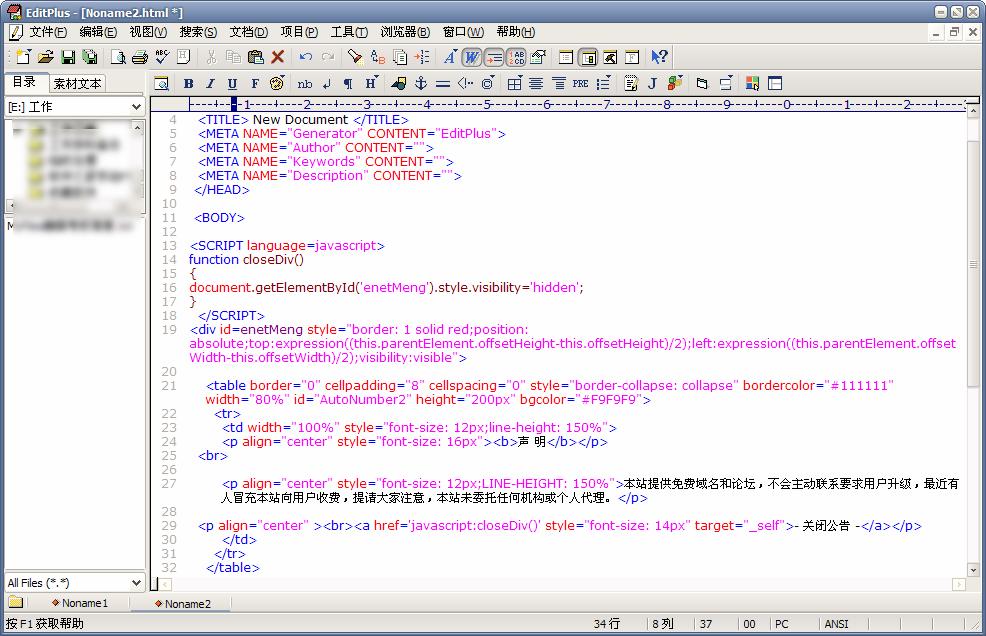
它拥有无限制的Undo/Redo功能,让你不再为一步误操作而后悔不已;其强劲的英文拼字检查、自动换行、列数标记、语法高亮显示、垂直选择、搜寻功能,让你全面体验记事本所没有的超强功能;它可以同时编辑多种文件类型,轻松做到“一旦拥有,别无所求”;另外还有全屏幕浏览功能;特别值得一提的是,它的监视剪贴板的功能,能同步于剪贴板自动将文字贴进EditPlus的编辑窗口中,让你省去粘贴的步骤。
其次,EditPlus还是一个好用的(X)HTML编辑器。
在EditPlus中设计网页和编辑一个文档没什么两样。单击“File”→“New”→“HTMLPage”,就可以打开“HTML页面编辑器”窗口,使用它所提供的工具就可以直接进行网页的编辑与创作。EditPlus除了可以对你直接输入的文字用颜色标记HTMLTag(同时支持C/C++、Perl、Java)外,还内建了完整的HTML和CSS1指令功能,你甚至可以一边编辑一边“浏览”(CTRL+B)页面效果。对于习惯用记事本进行网页编辑的网友们来说,它可以帮你节省一半的网页编辑时间。
再次,EditPlus其他比较好用的功能包括:可以设置工程并进行多文件查找;代码片断;自动完成;设置标记方便跳转
EditPlus功能众多,有不少功能很多编辑器都是有的,就不进行介绍,当然也会有一些功能polaris没有用到,自然也就不可能拿出来介绍。(说明:由于polaris使用文本编辑器的数量有限,以下功能也许有些编辑器已有了,如您知晓,可以留言分享)
书写电子邮件
发送电子邮件时,可以写在EditPlus中写好。写完之后,执行“文件”→“其他”→“发送邮件...”,会启动当前系统默认的邮件客户端,当前文档会被拷贝入邮件正文,这样只要输入发送人地址就可以将邮件发出去了。
锁定文件
执行“文件”→“其他”→“锁定文件”,该文件便被锁定,其他程序便无法修改它。
复制为HTML
在“编辑”→“剪贴板”中有若干功能,其中有一项“复制为HTML”,polaris觉得很有特色,也很有用处。您可以复制试试,看看粘贴后是什么样子。
HTML预览
这个功能不少文本编辑器都有,或者通过插件可以实现,然而polaris觉得EditPlus的HTML预览功能用起来最舒服、方便,也许这跟EditPlus界面简洁有关。
对HTML文件直接按Ctrl+B或点击HTML工具栏的HTML预览图标就会自动在一个文档中启动浏览,这对于测试HTML文件或JavaScript有一定的好处(当然,更专业的测试或调试有专门的工具)。
窗口设置
在“窗口”→“其他”菜单中,有若干有特色的设置:
通过这里,可以将EditPlus前端显示或透明显示等。如果您嫌任务栏图标太多,您可以选中“最小化为托盘图标”,这样最小EditPlus的时候,EditPlus的图标便不会在任务栏中显示,而是最小化为托盘图标了。
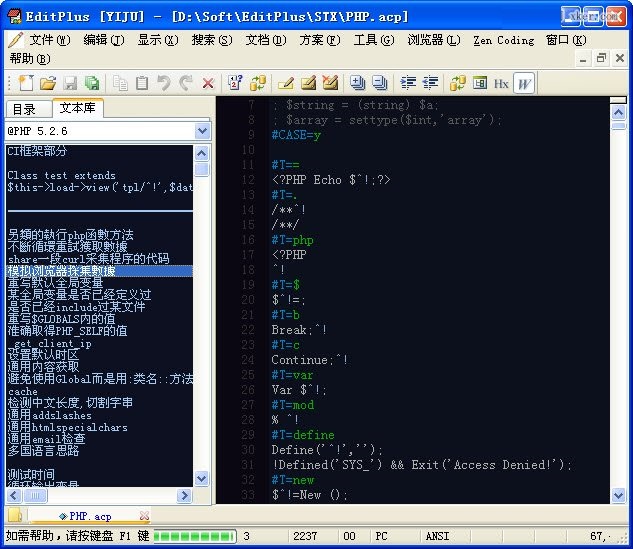
因为EditPlus是可以绿色使用的(直接解压那个EditPlus压缩包文件即可直接使用,不用安装),所以,当我们对EditPlus进行一系列的配置以后,保存下这些配置文件。以后当我们重装系统,或者换台电脑使用的时候,只要重新加载一下那些配置文件,以前的配置就都重新回来了,很是方便。所以,在讲其他配置和技巧之前,我们先设置好EditPlus的配置文件路径。
打开EditPlus→【Tools】→【INIFileDirectory...】→在弹出的对话框中设置配置文件的保存位置(压缩包内的配置保存文件在解压目录下的"yzyFile\INIFiles"目录下)。这里你可能要重新设置一下目录,因为,我喜欢把EditPlus放在"D:\GreenSoft\EditPlus2"下(把所有的绿色软件装在一个目录下,每次重装系统的时候,可以直接把绿色软件拷回去,就能直接使用了,从而避免了每次都安装那么多软件)。所以,就请你重新设置一下,根据你的习惯,把配置文件存放在某个目录下吧。
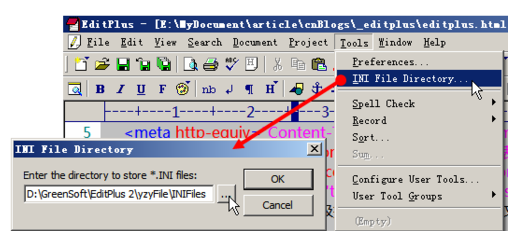
2、保护视力,从EditPlus做起
“最近眼睛好痛呀!”、“靠~眼睛简直要瞎了!”……不知道作为程序员的你是否也经常抱怨这样的事情,每天对着电脑看,的确对视力的伤害很大,所以能不能采取一些措施来为眼睛减减压呢?我在EditPlus里面是这样做的(因为EditPlus是我最长使用的工具,所以以EditPlus为例)——编辑区的背景设为灰色而不是默认的白色,使用较大字号的字体。效果如下图所示:

3、你可以这样设置EditPlus编辑环境的背景颜色和字体。菜单【Tools】→【Preperences】→【General】→【fonts】和【colors】。需要说明一下的是:可以设置多种fonts,这样就可以很方便地切换fonts了(参看图2所示),这招对日企这样的朋友很方便哦。中文的字体设置几个,日文的字体设置几个,出现乱码的时候,切换一下字体就可以了。
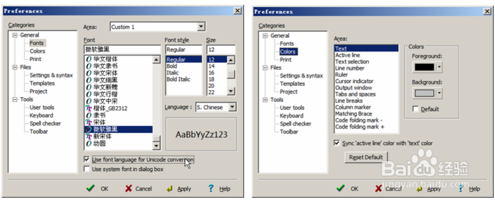
4、配置文件模板,告别重复的体力劳动
设置好EditPlus的配置文件,就让我们开始EditPlus的使用技巧吧。第一个技巧当然就是和“新建”有关的啦。如果我们经常建立一种文件,而这种文件总会包含一些重复的文字或者代码的话,我们就可以建立模板,然后通过模板建立文件。从而摆脱每次都要重复的体力劳动。
我们就从建立一个属于自己的xhtml文件开始吧。菜单【File】→【New】→【Configuretemplates...】→在打开的对话框中“填上”菜单中显示的文字,已经模板文件的路径,就可以了。下次当你再次选择【File】→【New】的时候,就能够看到你建立的模板了。
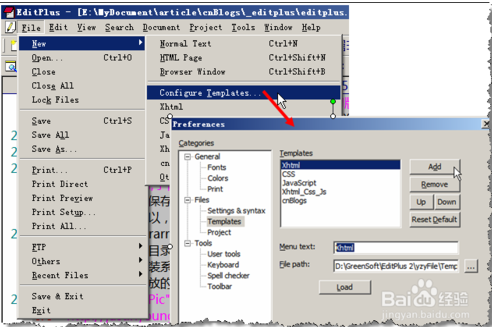
5、打开文件夹后就可以建立模板啦,就不用每次的重复输入那不变的几个字
“^!”为下次打开时插入的位置
6、关于模板文件再说两句:
1:在我提供的那个EditPlus压缩包文件中,模板文件存放在解压目录下的“\yzyFile\Templates”文件夹下。
2:我们知道使用快捷键“Ctrl+Shift+N”可以快速的建立一个html页面,而这个可以快速的建立html的模板,位于EditPlus目录下的,文件名为“templatex.html”。你可以通过修改这个模板文件,来达到你个性化html页面的目的。
7、顺手的侧边栏
如果你看不到侧边栏,可以使用快捷键(Alt+Shift+1)。侧边栏包含了“快速目录路径”和“快速剪贴板”功能。“快速目录路径”就不说了,重点来说说“快速剪贴板”功能吧。其实说白了,就是一个地方,这个地方可以存放一些代码片断、常用文言等等文字。当你需要这些文字的时候,只要双击,就可以方便的添加到光标所在位置了。默认情况下会有一些html,css代码,但是,说实话,我是不太经常使用那些东西的,那么多,找到都累死了。所以,我喜欢建立一个自己最常用的“剪贴板”库,因为是自己建的,所以用着就会比较顺手了。
你可以通过这种方式来建立自己的“剪贴板”库文件。在Cliptext侧边栏上的下拉列表框上点击右键→新建→填写文件名和显示标题→在新建的空白侧边栏上点击右键→新建→填入显示文本和代码即可。
关于“剪贴板”库文件再说两句:
1:在我提供的那个EditPlus压缩包文件中“剪贴板”库文件存放在解压目录下的“\yzyFile\CliptextLibrary”文件夹下。
2:你可以通过直接编辑,解压目录下的“\yzyFile\CliptextLibrary”文件夹下的“剪贴板”库文件,来快速的建立自己的常用代码库(用EditPlus就可以打开,格式看一下就懂了。编辑好以后要重新“Reload”一下,或者重新启动一下才能刷新哦)。
3:侧边栏可以放在左边,也可以放在右面。设置的方法是:在侧边栏点击鼠标右键→选择【Location】菜单内的left或者right。
8、华丽的自动完成功能
可以说是俺最喜欢的功能了。想象一下,作为一个经常制作网页的人来所,当你打一个“ua”字,然后按下空格,编辑器里面就出现了右边的代码,而且鼠标就停留在第一个href的双引号之间。那是多么愉快的事情。这就是EditPlus的自动完成功能,使用EditPlus的自动完成功能将会极大的提高你的工作效率。而且我们可以根据不同的文件类型,建立不同的“自动完成”,例如,如果是xhtml文件,打“b”+空格”,就是,而在css文件中,“b”+空格”,就是"border:1pxsolidred;"。非常的人性化。
你可以通过这样的设置,来使用EditPlus的自动完成功能。【Tools】→【Preperences】→【Files】→【Settings&syntax】→在【Filetypes】中设置一下文件类型,然后再【Autocompletion】中选择自动完成文件即可(如果你使用的是我那个EditPlus压缩包文件,请注意调整这里的自动完成文件的路径)。自动完成文件我们可以自己进行编辑,这里我举个简单的例子,展开下面的代码,这个便是我css文件自动完成的文件内容,以第11行的“#T=bor”为例,它的意思就是如果输入bor然后按空格,就在光标所在位置插入“border:1pxsolidred;”
启动EduitPlus,点击“工具”-->“配置用户工具...”进入参数设置界面。
点击右边“组名...”将工具组1名改成新的名称JAVA
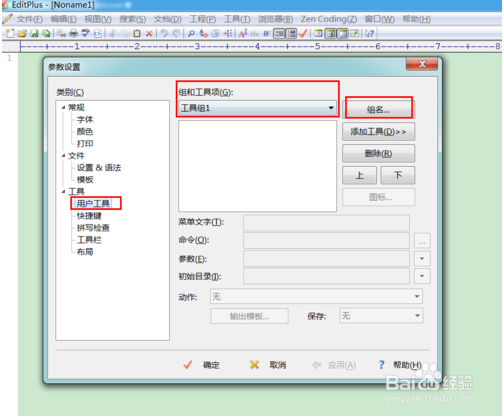
2、点击“添加工具>>”-->"应用程序"
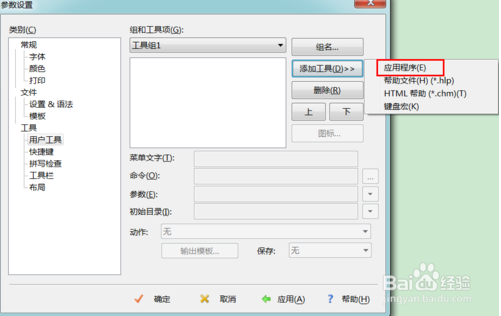
3、添加编译的功能
菜单文字随便定义名字就好了"编译"。命令这个才是关键,选择jdk安装目录下bin中的javac.exe。参数选择“文件名”即$(FileName)。初始目录选择“文件目录”即$(FileDir)。
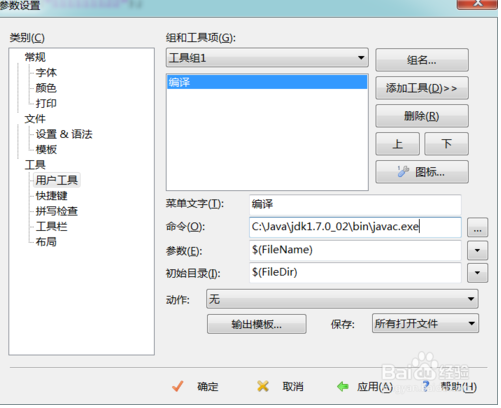
4、添加执行功能
“添加工具>>”-->"应用程序"。菜单文字“执行”。命令这次选择jdk安装目录下bin下面java.exe。参数选择“文件名(不含扩展名)”即$(FileNameNoExt)。初始目录选择“文件目录”即$(FileDir)。
这个时候动作可以选择“捕捉输出”,到时执行结果就能直接输出到editplus的窗口,否则会跳出命令行的窗口显示输出结果。
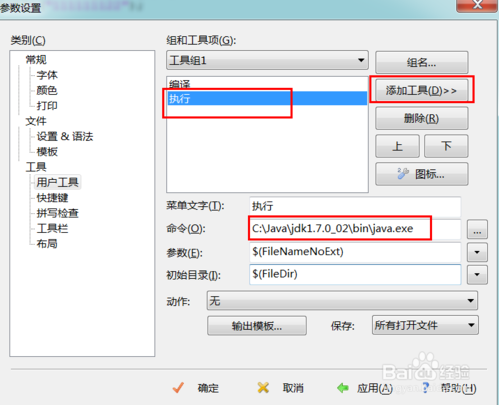
5、写个java类去测试下吧。
按Ctrl+1,编译程序(也可选择工具里面的菜单项)
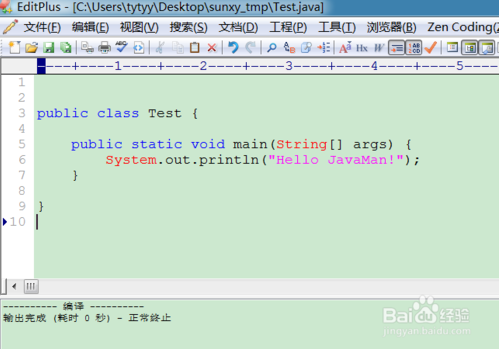
6、执行。按Ctrl+2,执行程序(也可选择工具里面的菜单项)。
执行的时候“动作”没有选择,所以弹出命令窗口,显示输出结果。输出结果显示在editplus控制台,在第4步中动作配置。
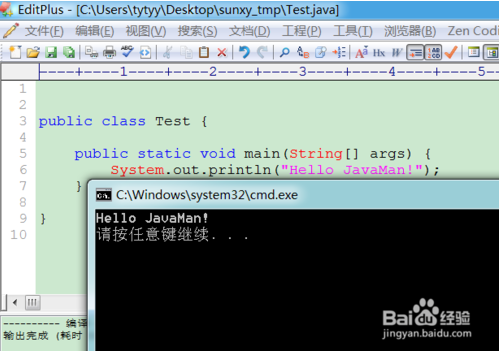
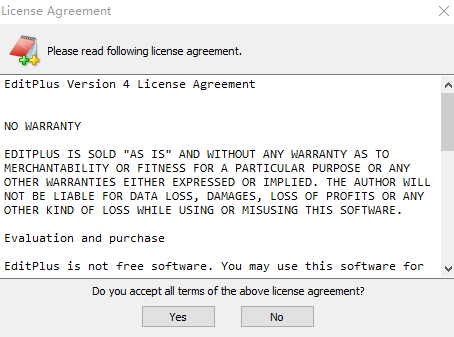
2、按照提示点击【yes】,然后可以点击【open】更改EditPlus的安装位置等。
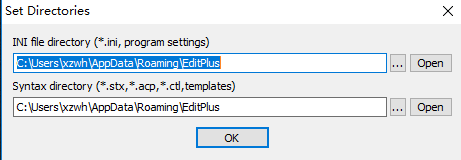
3、安装完毕运行软件,界面如下。
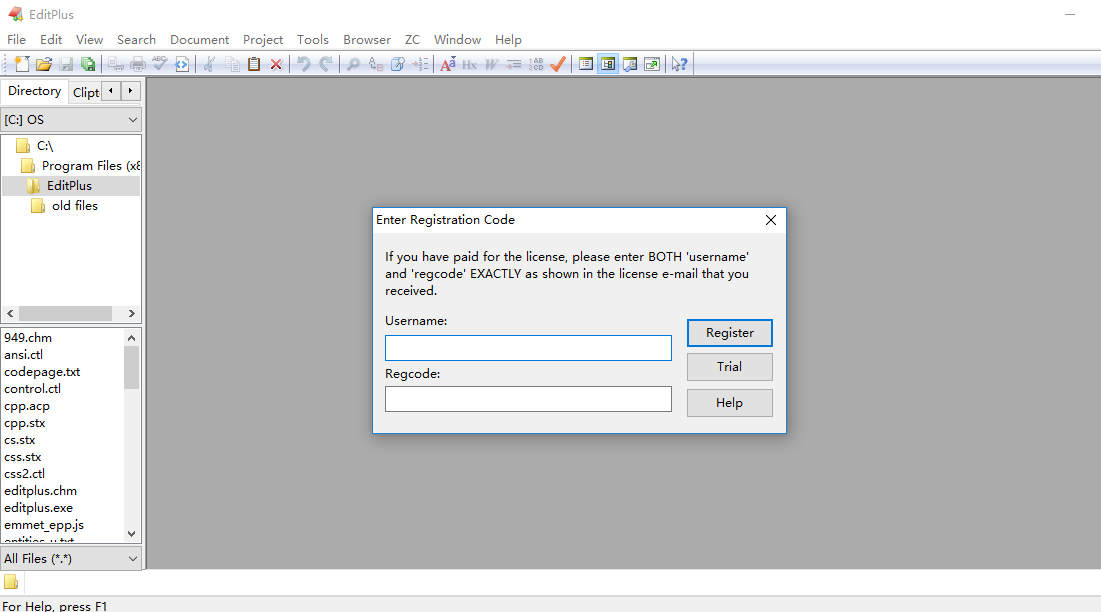
开始编辑“以浏览器模式预览的文件” Ctrl + E
新建html文件Ctrl+Shift+N
新建浏览器窗口 Ctrl+Shift+B
选中的字母切换为小写 Ctrl+L
选中的字母切换为大写 Ctrl+U
选中的词组首字母大写 Ctrl+Shift+U
复制选定文本并追加到剪贴板中 Ctrl+Shift+C
剪切选定文本并追加到剪贴板中 Ctrl+Shift+X
创建当前行的副本 Ctrl+J
复制上一行的一个字符到当前行 Ctrl+-
剪切选定文本并追加到剪贴板中 Ctrl+Shift+X
合并选定行 Ctrl+Shift+J
反转选定文本的大小写 Ctrl+K
开始/结束选择区域 Alt+Shift+B
选择当前行 Ctrl+R
全屏模式开/关 Ctrl+K
显示或隐藏标尺 Alt+Shift+R
显示或隐藏制表符与空格 Alt+Shift+I
显示函数列表 Ctrl+F11
转到当前文档的指定行 Ctrl + G
设置或清除当前行的标记 F9
转到下一个标记位置 F4
转到上一个标记位置 Shift+F4
清除当前文档中的所有标记 Ctrl+Shift+F9
搜索一对匹配的括号 Ctrl+]
搜索一对匹配的括号并选择该文本 Ctrl+Shift+]
切换当前文档的自动换行功能 Ctrl+Shift+W
编辑当前 HTML 页面的源文件 Ctrl+E
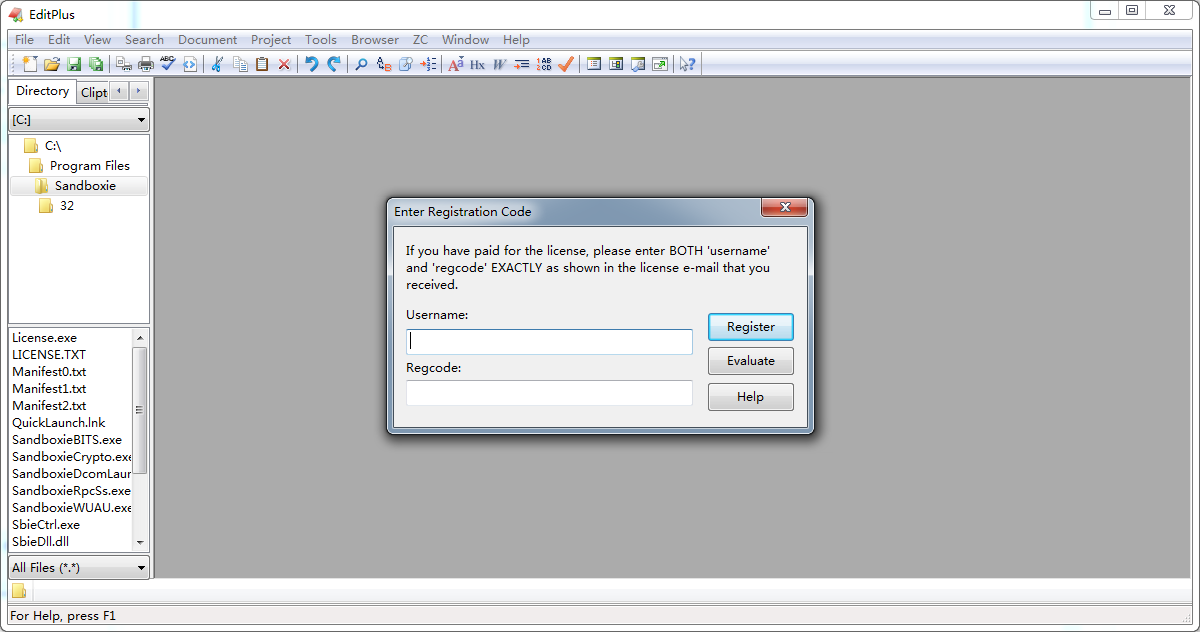
处理的文字的行首或者行尾经常会有因为各种原因产生的空格,我们不得不逐行用删除键把它们删除,不过如果有一万行呢?好了,用Editplus,5秒钟解决这个问题。
路径:选中文本 – 编辑 – 格式 – “删除前导空格” 或者 “裁剪行尾空格”。
只需这一步,所有行首或者行尾的空格一去不返,干干净净。
如何设置EditPlus的配置文件路径?
当我们对EditPlus进行一系列的配置以后,保存下这些配置文件。以后当我们重装系统,或者换台电脑使用的时候,只要重新加载一下那些配置文件,以前的配置就都重新回来了,非常方便。所以,在讲其他配置和技巧之前,我们先设置好EditPlus的配置文件路径。
打开EditPlus → 【Tools】→ 【INI File Directory...】 → 根据自己的习惯,在弹出的对话框中设置配置文件的保存位置,就能把配置文件存放在指定目录下。
怎么配置文件模板,告别重复的体力劳动?
菜单【File】→ 【New】→ 【Configure templates...】→ 在打开的对话框中“填上”菜单中显示的文字,已经模板文件的路径,就可以了。下次当你再次选择【File】→ 【New】的时候,就能够看到你建立的模板了。
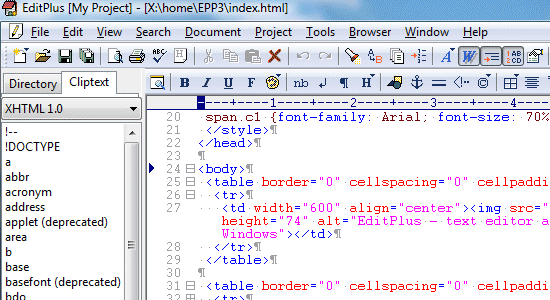
【editplus特色介绍】
1.启动速度快这几乎是最令人欣赏的一项特性,我知道UltraEdit是一个功能极其丰富而且强大的编辑器,但它的启动速度太慢了,我没理由为打开一个寥寥数行的文本文件等上好几秒。
2.界面简洁
这也是非常令人欣赏的特性,www.x-force.cn也许某些比较Geek的用户会对庞杂而丰满的程序主菜单仰慕不已,但我并不愿意为了一些并不常用的功能牺牲眼前电脑屏幕上更多的空间,正相反,我喜欢“Keepitsimple,stupid”的界面设计,能用,够用就好。
3.完善的代码高亮
最近一直使用的是EmEditor6.0,但在编写Perl脚本时,我发现EmEditor的语法高亮有一定问题,它甚至不能正确识别=comment...=cut这样的Perl注释语句。而在EditPlus下,这种注释被支持得非常好。还有就是在EmEditor下,经常出现多个双引号高亮错误的情况,还以为自己写错代码了……
4.代码折叠功能
这个功能在EditPlus版之前似乎没有提供,但现在已经有了,而且效果不错,至少比EmEditor的强很多。从我迷上玩博客以后,常常为分析HTML/CSS模版代码感到疲惫,因为必须把网页元素间的内在结构搞清楚才能有效地控制它们的显示效果。我以前的一篇文章曾经提到用Notepad++内置的代码折叠功能分析网页源码,不过说实话那个开源软件的确有很多需要改进的地方,尤其是中文支持方面远不如EditPlus,EmEditor这类商业软件。
5.多文档编辑界面
这是个比较细节的特性,在EmEditor中,如果把最后一篇活动文档关闭,则主程序也会随之关闭,这给我带来了一些不便。尤其是当我希望创建新的空白文档时,我不得不在开始菜单中重新启动编辑器。而在EditPlus中,只要不点击最右上角的关闭按钮,编辑器始终是打开状态,我个人认为这样更方便一些。除此之外,在界面外观设计上EditPlus也有很多过人之处,我不能很好地将这种独特的属性描述出来,但我可以做一个比喻,如果把各种文本编辑器都看作一个美女的话,EditPlus就属于那种苗条纤巧,落落大方的类型,相比之下EmEditor则略显富态,而UltraEdit简直就是肥婆了。
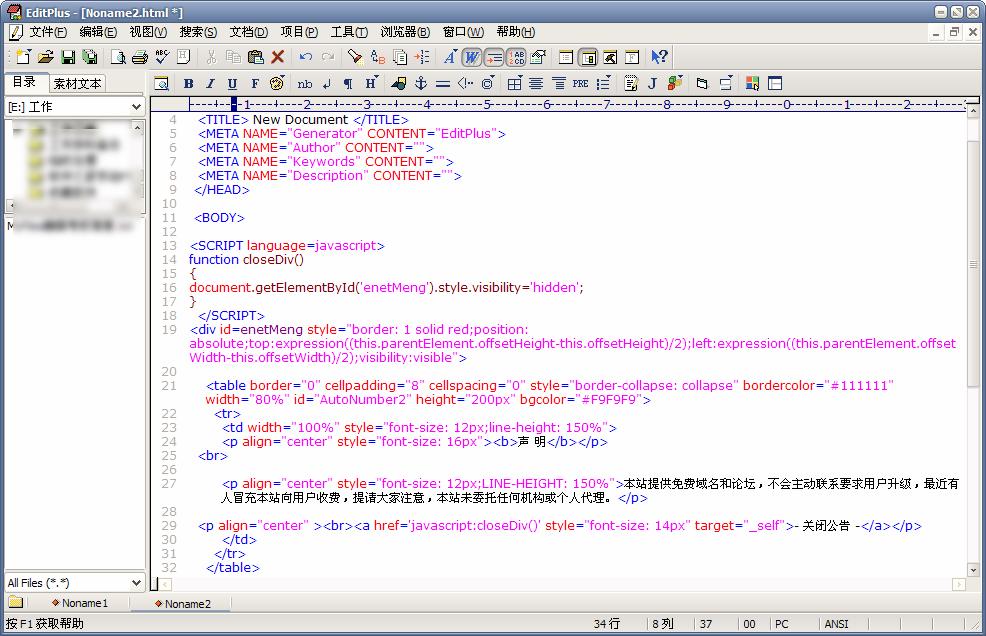
【editplus软件特点】
首先,EditPlus是一套功能强大的文本编辑器。它拥有无限制的Undo/Redo功能,让你不再为一步误操作而后悔不已;其强劲的英文拼字检查、自动换行、列数标记、语法高亮显示、垂直选择、搜寻功能,让你全面体验记事本所没有的超强功能;它可以同时编辑多种文件类型,轻松做到“一旦拥有,别无所求”;另外还有全屏幕浏览功能;特别值得一提的是,它的监视剪贴板的功能,能同步于剪贴板自动将文字贴进EditPlus的编辑窗口中,让你省去粘贴的步骤。
其次,EditPlus还是一个好用的(X)HTML编辑器。
在EditPlus中设计网页和编辑一个文档没什么两样。单击“File”→“New”→“HTMLPage”,就可以打开“HTML页面编辑器”窗口,使用它所提供的工具就可以直接进行网页的编辑与创作。EditPlus除了可以对你直接输入的文字用颜色标记HTMLTag(同时支持C/C++、Perl、Java)外,还内建了完整的HTML和CSS1指令功能,你甚至可以一边编辑一边“浏览”(CTRL+B)页面效果。对于习惯用记事本进行网页编辑的网友们来说,它可以帮你节省一半的网页编辑时间。
再次,EditPlus其他比较好用的功能包括:可以设置工程并进行多文件查找;代码片断;自动完成;设置标记方便跳转
EditPlus功能众多,有不少功能很多编辑器都是有的,就不进行介绍,当然也会有一些功能polaris没有用到,自然也就不可能拿出来介绍。(说明:由于polaris使用文本编辑器的数量有限,以下功能也许有些编辑器已有了,如您知晓,可以留言分享)
书写电子邮件
发送电子邮件时,可以写在EditPlus中写好。写完之后,执行“文件”→“其他”→“发送邮件...”,会启动当前系统默认的邮件客户端,当前文档会被拷贝入邮件正文,这样只要输入发送人地址就可以将邮件发出去了。
锁定文件
执行“文件”→“其他”→“锁定文件”,该文件便被锁定,其他程序便无法修改它。
复制为HTML
在“编辑”→“剪贴板”中有若干功能,其中有一项“复制为HTML”,polaris觉得很有特色,也很有用处。您可以复制试试,看看粘贴后是什么样子。
HTML预览
这个功能不少文本编辑器都有,或者通过插件可以实现,然而polaris觉得EditPlus的HTML预览功能用起来最舒服、方便,也许这跟EditPlus界面简洁有关。
对HTML文件直接按Ctrl+B或点击HTML工具栏的HTML预览图标就会自动在一个文档中启动浏览,这对于测试HTML文件或JavaScript有一定的好处(当然,更专业的测试或调试有专门的工具)。
窗口设置
在“窗口”→“其他”菜单中,有若干有特色的设置:
通过这里,可以将EditPlus前端显示或透明显示等。如果您嫌任务栏图标太多,您可以选中“最小化为托盘图标”,这样最小EditPlus的时候,EditPlus的图标便不会在任务栏中显示,而是最小化为托盘图标了。
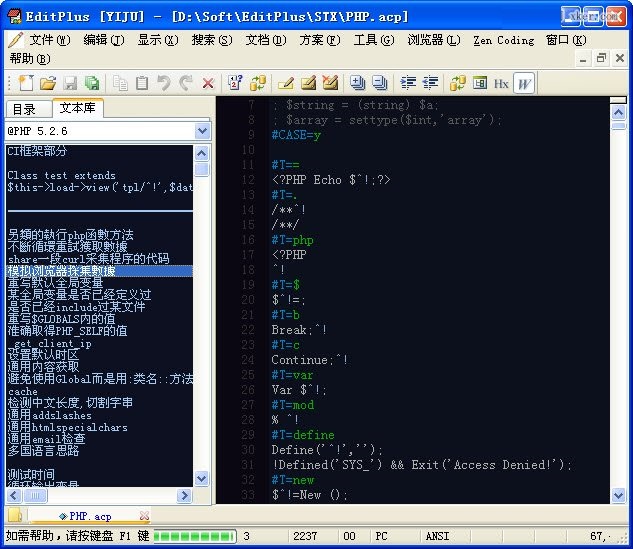
【editplus使用技巧】
1、设置EditPlus的配置文件路径因为EditPlus是可以绿色使用的(直接解压那个EditPlus压缩包文件即可直接使用,不用安装),所以,当我们对EditPlus进行一系列的配置以后,保存下这些配置文件。以后当我们重装系统,或者换台电脑使用的时候,只要重新加载一下那些配置文件,以前的配置就都重新回来了,很是方便。所以,在讲其他配置和技巧之前,我们先设置好EditPlus的配置文件路径。
打开EditPlus→【Tools】→【INIFileDirectory...】→在弹出的对话框中设置配置文件的保存位置(压缩包内的配置保存文件在解压目录下的"yzyFile\INIFiles"目录下)。这里你可能要重新设置一下目录,因为,我喜欢把EditPlus放在"D:\GreenSoft\EditPlus2"下(把所有的绿色软件装在一个目录下,每次重装系统的时候,可以直接把绿色软件拷回去,就能直接使用了,从而避免了每次都安装那么多软件)。所以,就请你重新设置一下,根据你的习惯,把配置文件存放在某个目录下吧。
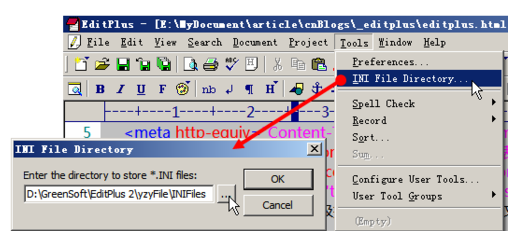
2、保护视力,从EditPlus做起
“最近眼睛好痛呀!”、“靠~眼睛简直要瞎了!”……不知道作为程序员的你是否也经常抱怨这样的事情,每天对着电脑看,的确对视力的伤害很大,所以能不能采取一些措施来为眼睛减减压呢?我在EditPlus里面是这样做的(因为EditPlus是我最长使用的工具,所以以EditPlus为例)——编辑区的背景设为灰色而不是默认的白色,使用较大字号的字体。效果如下图所示:

3、你可以这样设置EditPlus编辑环境的背景颜色和字体。菜单【Tools】→【Preperences】→【General】→【fonts】和【colors】。需要说明一下的是:可以设置多种fonts,这样就可以很方便地切换fonts了(参看图2所示),这招对日企这样的朋友很方便哦。中文的字体设置几个,日文的字体设置几个,出现乱码的时候,切换一下字体就可以了。
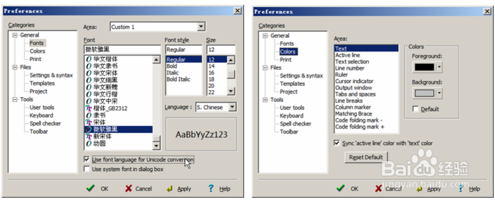
4、配置文件模板,告别重复的体力劳动
设置好EditPlus的配置文件,就让我们开始EditPlus的使用技巧吧。第一个技巧当然就是和“新建”有关的啦。如果我们经常建立一种文件,而这种文件总会包含一些重复的文字或者代码的话,我们就可以建立模板,然后通过模板建立文件。从而摆脱每次都要重复的体力劳动。
我们就从建立一个属于自己的xhtml文件开始吧。菜单【File】→【New】→【Configuretemplates...】→在打开的对话框中“填上”菜单中显示的文字,已经模板文件的路径,就可以了。下次当你再次选择【File】→【New】的时候,就能够看到你建立的模板了。
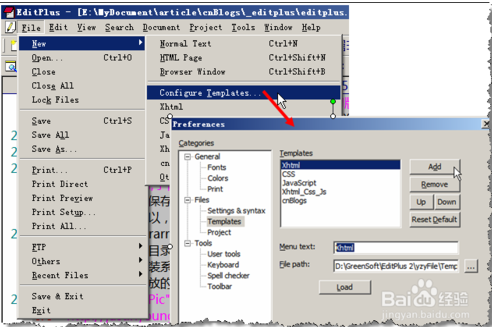
5、打开文件夹后就可以建立模板啦,就不用每次的重复输入那不变的几个字
“^!”为下次打开时插入的位置
6、关于模板文件再说两句:
1:在我提供的那个EditPlus压缩包文件中,模板文件存放在解压目录下的“\yzyFile\Templates”文件夹下。
2:我们知道使用快捷键“Ctrl+Shift+N”可以快速的建立一个html页面,而这个可以快速的建立html的模板,位于EditPlus目录下的,文件名为“templatex.html”。你可以通过修改这个模板文件,来达到你个性化html页面的目的。
7、顺手的侧边栏
如果你看不到侧边栏,可以使用快捷键(Alt+Shift+1)。侧边栏包含了“快速目录路径”和“快速剪贴板”功能。“快速目录路径”就不说了,重点来说说“快速剪贴板”功能吧。其实说白了,就是一个地方,这个地方可以存放一些代码片断、常用文言等等文字。当你需要这些文字的时候,只要双击,就可以方便的添加到光标所在位置了。默认情况下会有一些html,css代码,但是,说实话,我是不太经常使用那些东西的,那么多,找到都累死了。所以,我喜欢建立一个自己最常用的“剪贴板”库,因为是自己建的,所以用着就会比较顺手了。
你可以通过这种方式来建立自己的“剪贴板”库文件。在Cliptext侧边栏上的下拉列表框上点击右键→新建→填写文件名和显示标题→在新建的空白侧边栏上点击右键→新建→填入显示文本和代码即可。
关于“剪贴板”库文件再说两句:
1:在我提供的那个EditPlus压缩包文件中“剪贴板”库文件存放在解压目录下的“\yzyFile\CliptextLibrary”文件夹下。
2:你可以通过直接编辑,解压目录下的“\yzyFile\CliptextLibrary”文件夹下的“剪贴板”库文件,来快速的建立自己的常用代码库(用EditPlus就可以打开,格式看一下就懂了。编辑好以后要重新“Reload”一下,或者重新启动一下才能刷新哦)。
3:侧边栏可以放在左边,也可以放在右面。设置的方法是:在侧边栏点击鼠标右键→选择【Location】菜单内的left或者right。
8、华丽的自动完成功能
可以说是俺最喜欢的功能了。想象一下,作为一个经常制作网页的人来所,当你打一个“ua”字,然后按下空格,编辑器里面就出现了右边的代码,而且鼠标就停留在第一个href的双引号之间。那是多么愉快的事情。这就是EditPlus的自动完成功能,使用EditPlus的自动完成功能将会极大的提高你的工作效率。而且我们可以根据不同的文件类型,建立不同的“自动完成”,例如,如果是xhtml文件,打“b”+空格”,就是,而在css文件中,“b”+空格”,就是"border:1pxsolidred;"。非常的人性化。
你可以通过这样的设置,来使用EditPlus的自动完成功能。【Tools】→【Preperences】→【Files】→【Settings&syntax】→在【Filetypes】中设置一下文件类型,然后再【Autocompletion】中选择自动完成文件即可(如果你使用的是我那个EditPlus压缩包文件,请注意调整这里的自动完成文件的路径)。自动完成文件我们可以自己进行编辑,这里我举个简单的例子,展开下面的代码,这个便是我css文件自动完成的文件内容,以第11行的“#T=bor”为例,它的意思就是如果输入bor然后按空格,就在光标所在位置插入“border:1pxsolidred;”
【editplus编译Java方法】
1、前提条件是JAVA环境变量都已经配置好了。启动EduitPlus,点击“工具”-->“配置用户工具...”进入参数设置界面。
点击右边“组名...”将工具组1名改成新的名称JAVA
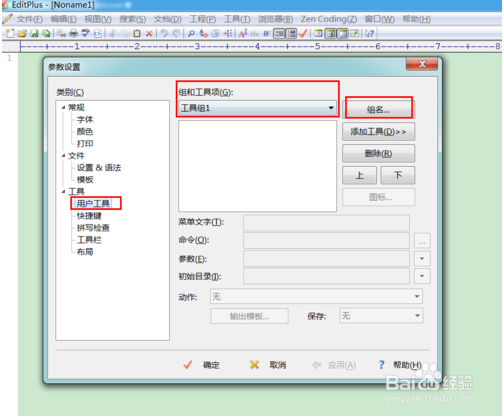
2、点击“添加工具>>”-->"应用程序"
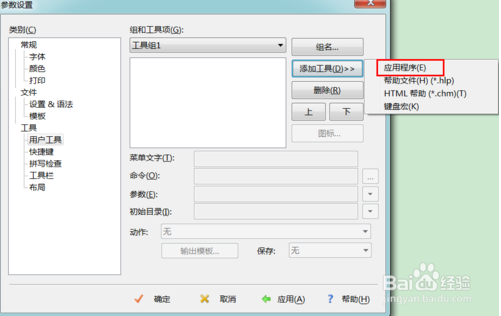
3、添加编译的功能
菜单文字随便定义名字就好了"编译"。命令这个才是关键,选择jdk安装目录下bin中的javac.exe。参数选择“文件名”即$(FileName)。初始目录选择“文件目录”即$(FileDir)。
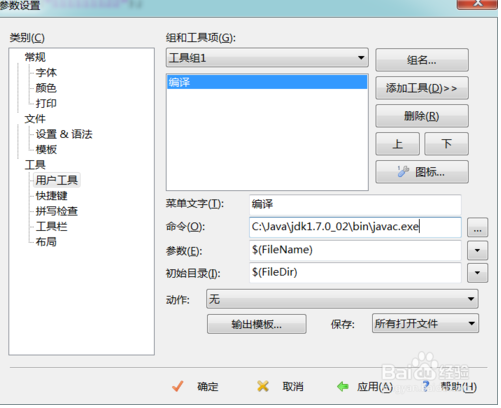
4、添加执行功能
“添加工具>>”-->"应用程序"。菜单文字“执行”。命令这次选择jdk安装目录下bin下面java.exe。参数选择“文件名(不含扩展名)”即$(FileNameNoExt)。初始目录选择“文件目录”即$(FileDir)。
这个时候动作可以选择“捕捉输出”,到时执行结果就能直接输出到editplus的窗口,否则会跳出命令行的窗口显示输出结果。
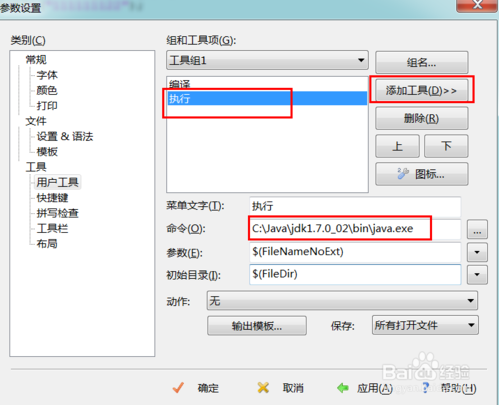
5、写个java类去测试下吧。
按Ctrl+1,编译程序(也可选择工具里面的菜单项)
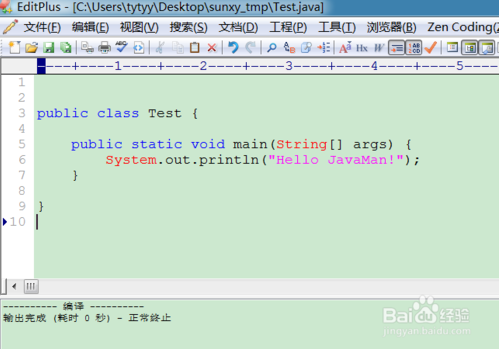
6、执行。按Ctrl+2,执行程序(也可选择工具里面的菜单项)。
执行的时候“动作”没有选择,所以弹出命令窗口,显示输出结果。输出结果显示在editplus控制台,在第4步中动作配置。
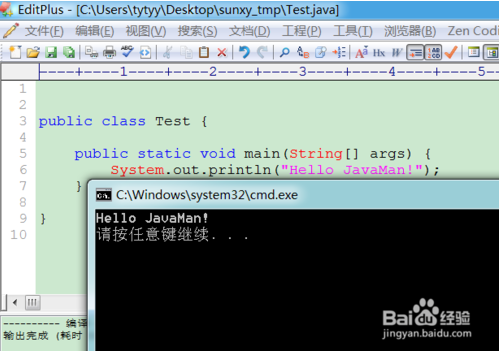
【editplus安装步骤】
1、在本站下载最新版的Editplus软件安装包,双击运行。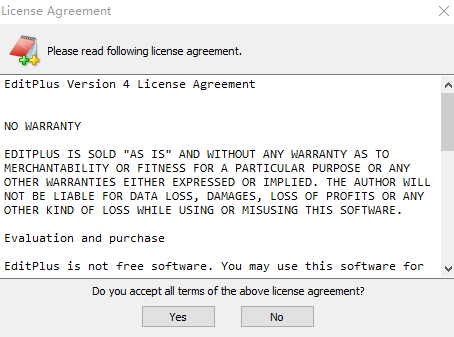
2、按照提示点击【yes】,然后可以点击【open】更改EditPlus的安装位置等。
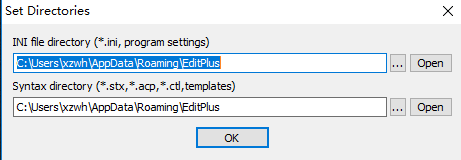
3、安装完毕运行软件,界面如下。
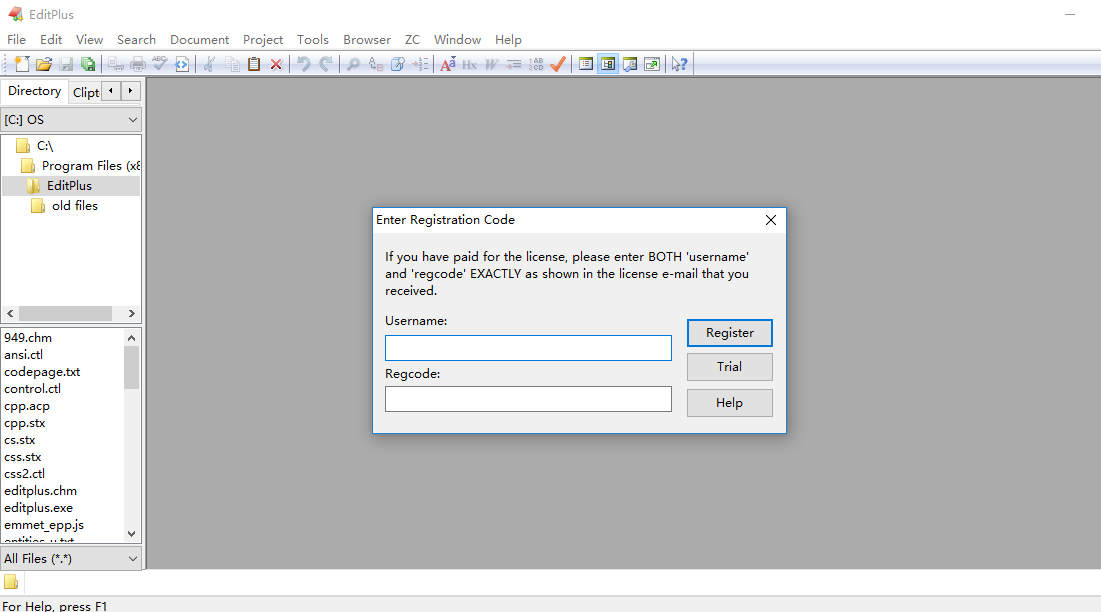
【editplus常用快捷键】
以浏览器模式预览文件 Ctrl + B开始编辑“以浏览器模式预览的文件” Ctrl + E
新建html文件Ctrl+Shift+N
新建浏览器窗口 Ctrl+Shift+B
选中的字母切换为小写 Ctrl+L
选中的字母切换为大写 Ctrl+U
选中的词组首字母大写 Ctrl+Shift+U
复制选定文本并追加到剪贴板中 Ctrl+Shift+C
剪切选定文本并追加到剪贴板中 Ctrl+Shift+X
创建当前行的副本 Ctrl+J
复制上一行的一个字符到当前行 Ctrl+-
剪切选定文本并追加到剪贴板中 Ctrl+Shift+X
合并选定行 Ctrl+Shift+J
反转选定文本的大小写 Ctrl+K
开始/结束选择区域 Alt+Shift+B
选择当前行 Ctrl+R
全屏模式开/关 Ctrl+K
显示或隐藏标尺 Alt+Shift+R
显示或隐藏制表符与空格 Alt+Shift+I
显示函数列表 Ctrl+F11
转到当前文档的指定行 Ctrl + G
设置或清除当前行的标记 F9
转到下一个标记位置 F4
转到上一个标记位置 Shift+F4
清除当前文档中的所有标记 Ctrl+Shift+F9
搜索一对匹配的括号 Ctrl+]
搜索一对匹配的括号并选择该文本 Ctrl+Shift+]
切换当前文档的自动换行功能 Ctrl+Shift+W
编辑当前 HTML 页面的源文件 Ctrl+E
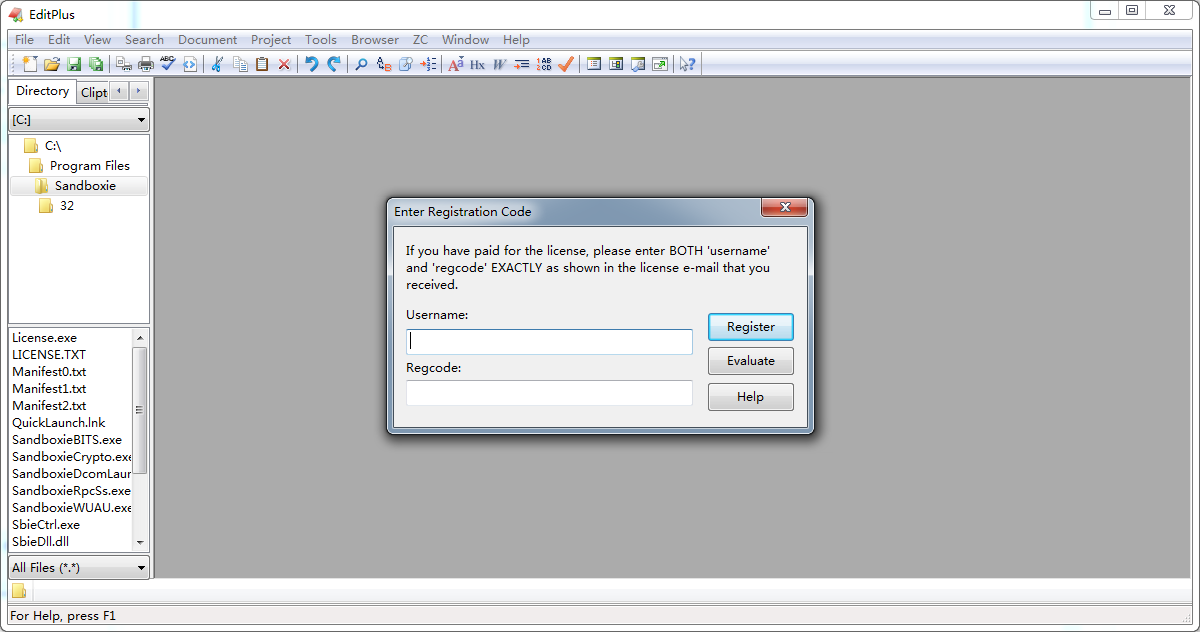
【editplus常见问题】
如何快速删除行首空格?处理的文字的行首或者行尾经常会有因为各种原因产生的空格,我们不得不逐行用删除键把它们删除,不过如果有一万行呢?好了,用Editplus,5秒钟解决这个问题。
路径:选中文本 – 编辑 – 格式 – “删除前导空格” 或者 “裁剪行尾空格”。
只需这一步,所有行首或者行尾的空格一去不返,干干净净。
如何设置EditPlus的配置文件路径?
当我们对EditPlus进行一系列的配置以后,保存下这些配置文件。以后当我们重装系统,或者换台电脑使用的时候,只要重新加载一下那些配置文件,以前的配置就都重新回来了,非常方便。所以,在讲其他配置和技巧之前,我们先设置好EditPlus的配置文件路径。
打开EditPlus → 【Tools】→ 【INI File Directory...】 → 根据自己的习惯,在弹出的对话框中设置配置文件的保存位置,就能把配置文件存放在指定目录下。
怎么配置文件模板,告别重复的体力劳动?
菜单【File】→ 【New】→ 【Configure templates...】→ 在打开的对话框中“填上”菜单中显示的文字,已经模板文件的路径,就可以了。下次当你再次选择【File】→ 【New】的时候,就能够看到你建立的模板了。
下载地址
- PC版
- 电信高速下载
- 联通高速下载
- 广东电信下载
- 山东电信下载
默认解压密码:www.daque.cn
如需解压,请在本站下载飞压软件进行解压!