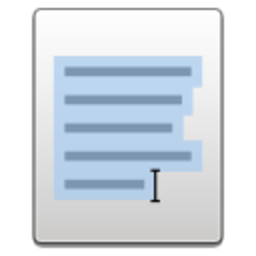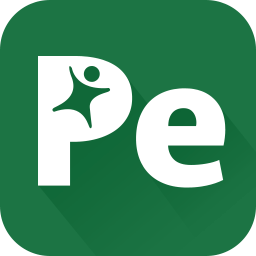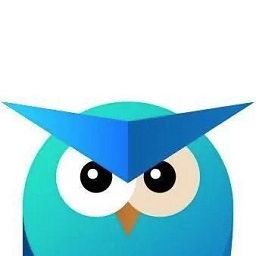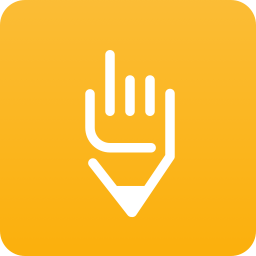EditPlus中文版 v5.2 Build 2281 免费版
免费软件- 软件大小:4.3M
- 软件语言:简体中文
- 更新时间: 2021-12-24
- 软件类型:国产软件
- 运行环境:win系统
- 软件等级 :
大雀下载地址
- 介绍说明
- 下载地址
- 相关推荐
EditPlus是一款文本编辑器软件,用户可以在线记录相关文字信息,给您在使用的过程中带来一定的便利。另外EditPlus中文版内还支持多个标签,方便您可以更好的来记录文字内容。
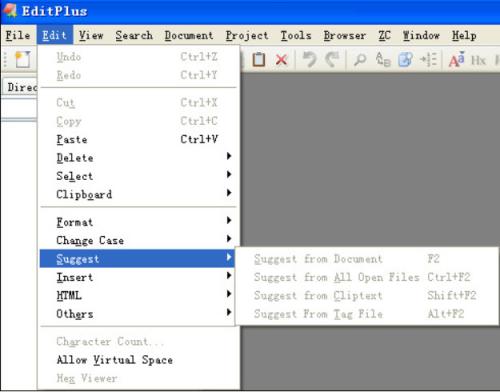
EditPlus(文字编辑器)汉化版是一套功能强大,可取代记事本的文字编辑器,拥有无限制的撤消与重做、英文拼字检查、自动换行、列数标记、搜寻取代、同时编辑多文件、全屏幕浏览功能。而它还有一个好用的功能,就是它有监视剪贴板的功能,同步于剪贴板可自动粘贴进 EditPlus 的窗口中省去粘贴的步骤。另外它也是一个非常好用的HTML编辑器,它除了支持颜色标记、HTML 标记,同时支持C、C++、Perl、Java,另外,它还内建完整的HTML & CSS1 指令功能,对于习惯用记事本编辑网页的朋友,它可帮你节省一半以上的网页制作时间,若你有安装IE3.0 以上版本,它还会结合IE浏览器于 EditPlus 窗口中,让你可以直接预览编辑好的网页(若没安装IE,也可指定浏览器路径)。因此,它是一个相当棒又多用途多状态的编辑软件。
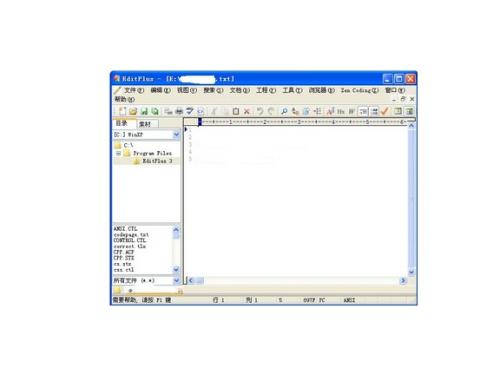
HTML,CSS,PHP,ASP,Perl,C/C++,Java,JavaScript和VBScript语法加亮。并且它也支持基于自定义语法文件的其它程序语言。以无缝Web浏览器预览HTML页面,并且通过FTP命令上传本地文件到FTP服务器。其它功能,包括HTML工具栏,用户工具,行号,标尺,URL加亮。自动完成,文本剪辑,列块选择,强力搜索和替换,多重撤销/重做,拼写检查,可自定义键盘快捷方式,等等…
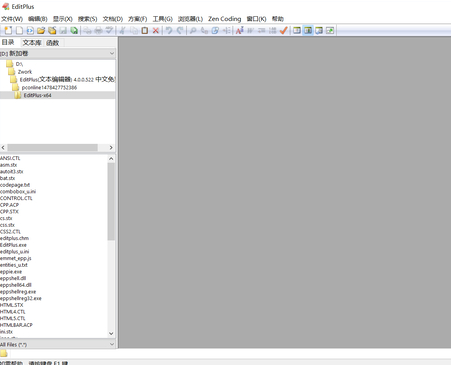
2.EditPlus提供了与Internet的无缝连接,可以在EditPlus的工作区域中打开Intelnet浏览窗口。
3.提供了多工作窗口。不用切换到桌面,便可在工作区域中打开多个文档。
4.正确地配置Java的编译器“Javac”以及解释器“Java”后,使用EditPlus的菜单可以直接编译执行Java程序。

开始编辑“以浏览器模式预览的文件” Ctrl + E
新建html文件Ctrl+Shift+N
新建浏览器窗口 Ctrl+Shift+B
选中的字母切换为小写 Ctrl+L
选中的字母切换为大写 Ctrl+U
选中的词组首字母大写 Ctrl+Shift+U
复制选定文本并追加到剪贴板中 Ctrl+Shift+C
剪切选定文本并追加到剪贴板中 Ctrl+Shift+X
创建当前行的副本 Ctrl+J
复制上一行的一个字符到当前行 Ctrl+-
剪切选定文本并追加到剪贴板中 Ctrl+Shift+X
合并选定行 Ctrl+Shift+J
反转选定文本的大小写 Ctrl+K
开始/结束选择区域 Alt+Shift+B
选择当前行 Ctrl+R
全屏模式开/关 Ctrl+K
显示或隐藏标尺 Alt+Shift+R
显示或隐藏制表符与空格 Alt+Shift+I
显示函数列表 Ctrl+F11
转到当前文档的指定行 Ctrl + G
设置或清除当前行的标记 F9
转到下一个标记位置 F4
转到上一个标记位置 Shift+F4
清除当前文档中的所有标记 Ctrl+Shift+F9
搜索一对匹配的括号 Ctrl+]
搜索一对匹配的括号并选择该文本 Ctrl+Shift+]
切换当前文档的自动换行功能 Ctrl+Shift+W
编辑当前 HTML 页面的源文件 Ctrl+E
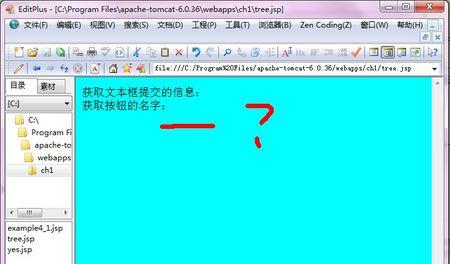
打开Editplus,然后找到工具菜单,点击其下面的首选项菜单,如下图所示
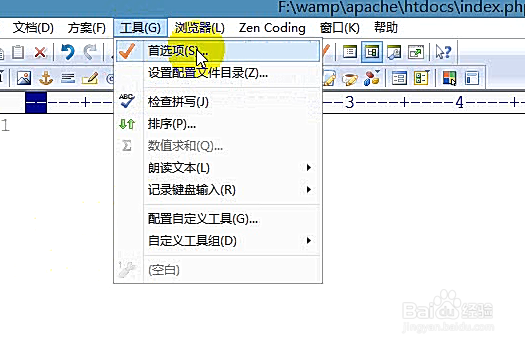
接下来会弹出首选项界面,我们要设置的大部分功能都在这里,下面给大家介绍几个比较常用的
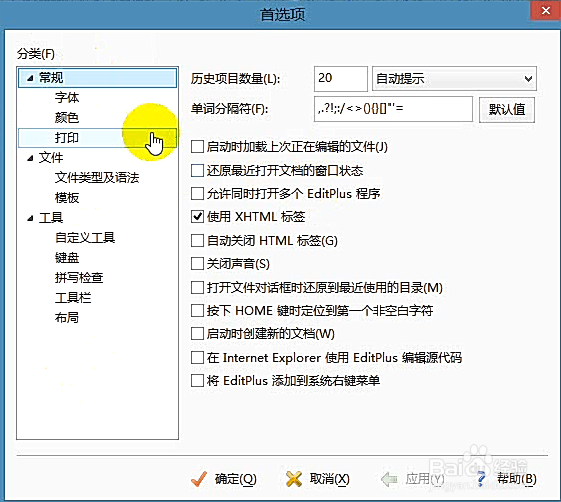
首先选择文件选项,如下图所示,这里的默认文本编码一定选对,选UTF-8
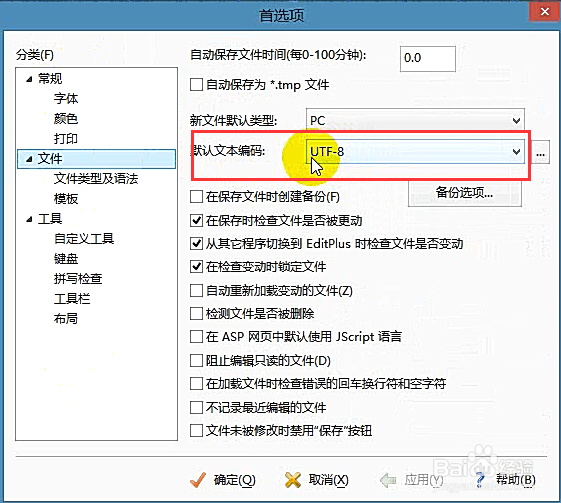
然后选择其下面的文件类型以及语法选项,在这里我们可以更改一些文件的智能提示信息,如下图所示
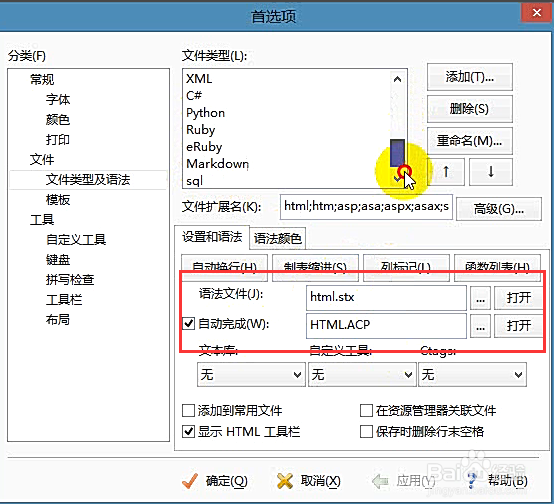
当然你也可以新建文件类型,这个时候你需要自己制作一个语法文件,然后上传即可,如下图所示
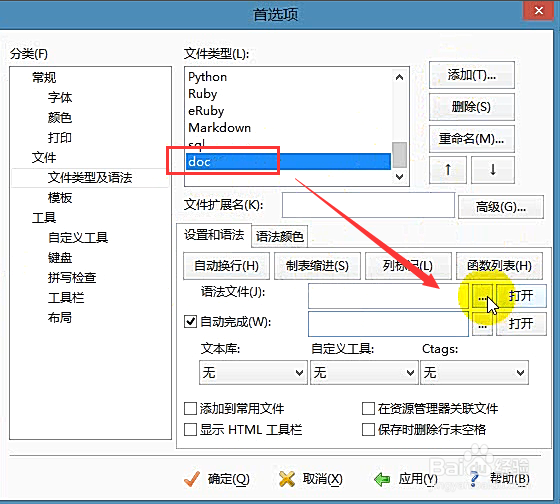
最后记得在文件选项下面把在保存文件时创建备份的选项给去除掉,否则你创建文件的时候会备份一个文件,如下图所示
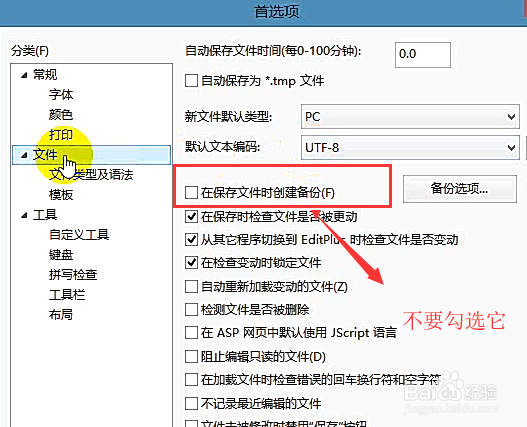
开发案例
首先打开editplus软件,如下图所示:
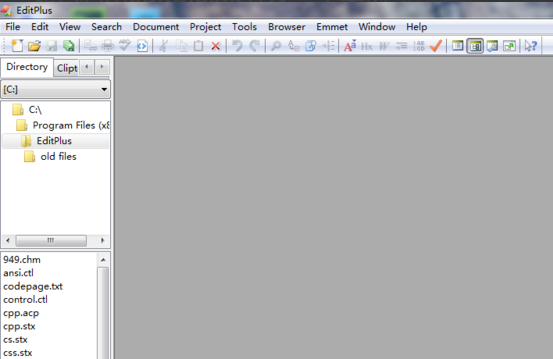
然后新建一个Java文档,点击工具栏中的文件就可以创建了,如下图所示:
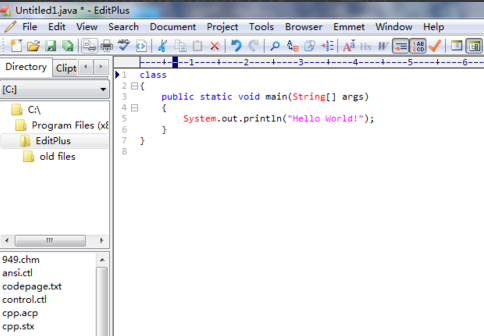
这里讲的是一个数学问题,文字如下图所示:

开始了编程,可以输入代码:
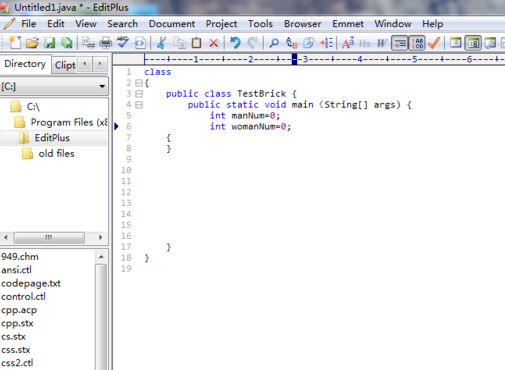
继续输入代码,如下图所示:
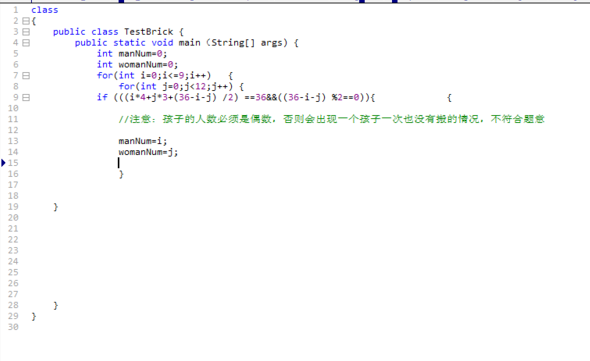
继续输入代码,准备完成编程,如下图所示:
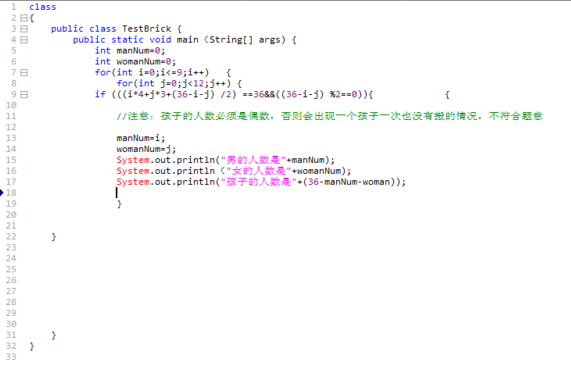
编程完成,如下图所示:

设置浏览器
我们打开editplus编辑器,在工具栏点击"Tools",如图所示;
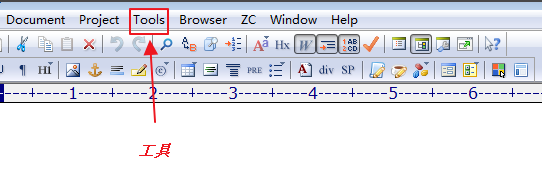
然后我们点击"Tools"下面的首选项,如图所示;
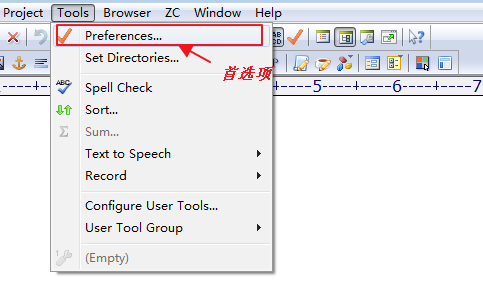
在弹出的窗口中,我们再点击"Tools",如图所示;
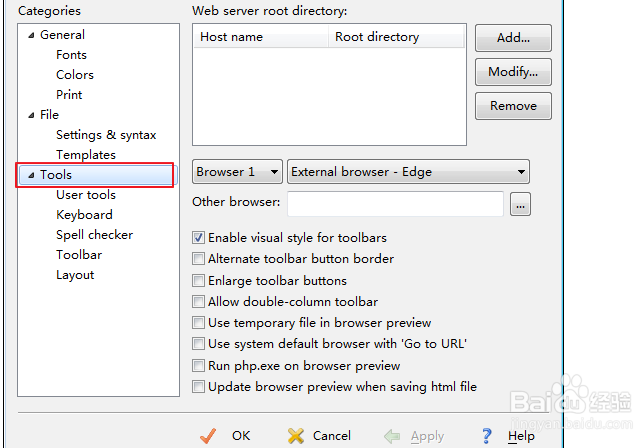
然后就可以选择我们的浏览器了,在这里我们选择谷歌浏览器,如图所示;
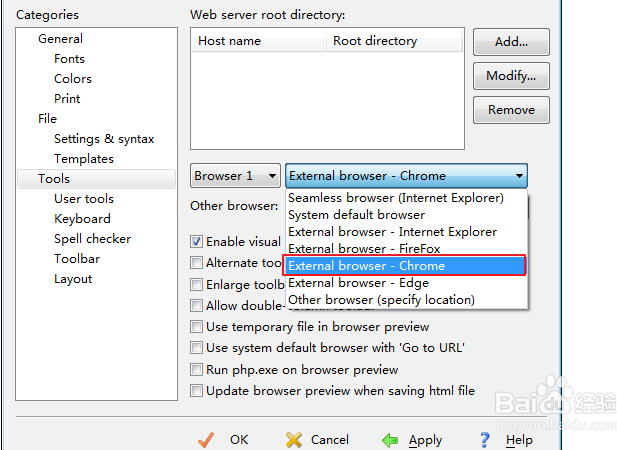
选择好了之后我们点击应用,然后点击OK,如图所示;
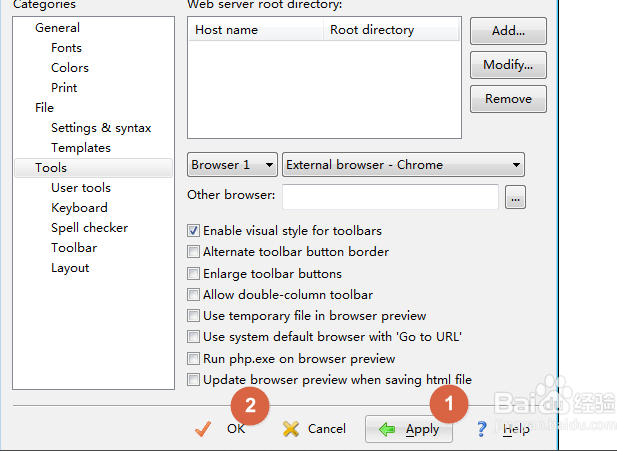
我们再新建一个html文件,然后在里面输入内容,再点击球形的小图标,如图所示;
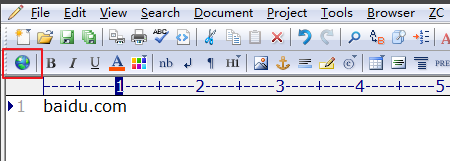
点击之后就可以看到我们的内容在谷歌浏览器上显示了,如图所示;
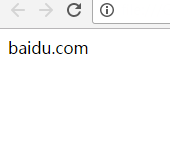
设置好EditPlus的配置文件,就让我们开始EditPlus的使用技巧吧。第一个技巧当然就是和“新建”有关的啦。如果我们经常建立一种文件,而这种文件总会包含一些重复的文字或者代码的话,我们就可以建立模板,然后通过模板建立文件。从而摆脱每次都要重复的体力劳动。
我们就从建立一个属于自己的xhtml文件开始吧。菜单【File】→ 【New】→ 【Configure templates...】→ 在打开的对话框中“填上”菜单中显示的文字,以及模板文件的路径,就可以了。下次当你再次选择【File】→ 【New】的时候,就能够看到你建立的模板了。
顺手的侧边栏
如果你看不到侧边栏,可以使用快捷键(Alt + Shift + 1)。侧边栏包含了“快速目录路径”和“快速剪贴板”功能。“快速目录路径”就不说了,重点来说说“快速剪贴板”功能吧。其实说白了,就是一个地方,这个地方可以存放一些代码片断、常用文言等等文字。当你需要这些文字的时候,只要双击,就可以方便的添加到光标所在位置了。默认情况下会有一些html,css代码,但是,说实话,我是不太经常使用那些东西的,那么多,找到都累死了。所以,我喜欢建立一个自己最常用的“剪贴板”库,因为是自己建的,所以用着就会比较顺手了。
你可以通过这种方式来建立自己的“剪贴板”库文件。在Cliptext侧边栏上的下拉列表框上点击右键 → 新建 → 填写文件名和显示标题→ 在新建的空白侧边栏上点击右键 → 新建 → 填入显示文本和代码即可。
自动完成功能
可以说是俺最喜欢的功能了。想象一下,作为一个经常制作网页的人来说,当你打一个“ua”字,然后按下空格,编辑器里面就出现了右边的代码,而且鼠标就停留在第一个href的双引号之间。那是多么愉快的事情。这就是EditPlus的自动完成功能,使用EditPlus的自动完成功能将会极大的提高你的工作效率。而且我们可以根据不同的文件类型,建立不同的“自动完成”,例如,如果是xhtml文件,打“b”+ 空格”,就是 ,而在css文件中,“b”+ 空格”,就是 "border:1px solid red;"。非常的人性化。
你可以通过这样的设置,来使用EditPlus的自动完成功能。【Tools】→【Preperences】→ 【Files】→ 【Settings & syntax】 → 在【File types】中设置一下文件类型,然后再【Auto completion】中选择自动完成文件即可(如果你使用的是我那个 EditPlus压缩包文件,请注意调整这里的自动完成文件的路径)。自动完成文件我们可以自己进行编辑,这里我举个简单的例子,展开下面的代码,这个便是我css文件自动完成的文件内容,以第11行的“#T=bor”为例,它的意思就是如果输入bor然后按空格,就在光标所在位置插入“border:1px solid red;”
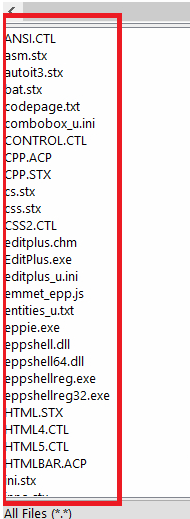
其实解决问题很简单,通过添加插件就可以实现了
2、EditPlus可以覆盖电脑原本的文本编辑器吗?
有些编辑器装了后就会成为默认编辑器,如果不行你可以选择新建一个txt文本,然后右键用editplus打开,勾选“始终用该程序打开。
3、 如何快速删除行首空格?
处理的文字的行首或者行尾经常会有因为各种原因产生的空格,我们不得不逐行用删除键把它们删除,不过如果有一万行呢?好了,用Editplus,5秒钟解决这个问题。
路径:选中文本 – 编辑 – 格式 – “删除前导空格” 或者 “裁剪行尾空格”。
只需这一步,所有行首或者行尾的空格一去不返,干干净净。
修复由于 Windows 10 隐形边框而导致还原窗口大小不正确的问题。
修复在自动完成关闭时语法文件中 #AUTOCASE = y 不起作用的问题。
允许 ctrl+ Shift + 向上/向下, 而不是按住 ctrl + Alt + 向上/向下, 以避免热键冲突。
修复在某些情况下搜索标记命令可能导致程序崩溃的问题。
修复上一个版本中的问题,:主窗口无法将位置恢复到第二个显示器。
添加 "对齐等号" 菜单命令 (位于 "编辑">> "格式")。
在文件中查找添加一个新选项, 仅显示搜索内容。
将缺少的 c++ 11 关键字添加到 cpp. stx。
支持 JavaScript 模板文本的语法高亮显示。
为最近的目录命令添加工具栏按钮。
允许输出窗口位于右侧。
修复在某些情况下打开远程对话框可能导致程序崩溃的问题。
修复上一个生成中的问题, 在该版本中, 当位于右侧时无法还原输出窗口大小。
修复某些服务器上的 sFTP 连接问题。
修复上一个生成中的一个问题, 在某些情况下, "另存为远程" 无法正常工作。
增加win32 ASM汇编语言、autoit3源码脚本、Inno Setup安装脚本、NSIS安装脚本、Bat批处理、Reg注册表文件,Ini配置文件等的高亮着色文件。
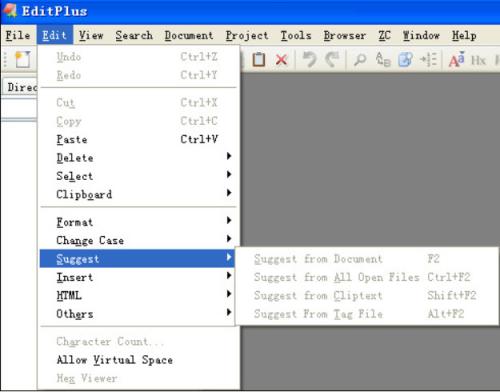
【软件介绍】
EditPlus是一款由韩国 Sangil Kim (ES-Computing)出品的小巧但是功能强大的可处理文本、HTML和程序语言的Windows编辑器,你甚至可以通过设置用户工具将其作为C,Java,Php等等语言的一个简单的IDE。EditPlus(文字编辑器)汉化版是一套功能强大,可取代记事本的文字编辑器,拥有无限制的撤消与重做、英文拼字检查、自动换行、列数标记、搜寻取代、同时编辑多文件、全屏幕浏览功能。而它还有一个好用的功能,就是它有监视剪贴板的功能,同步于剪贴板可自动粘贴进 EditPlus 的窗口中省去粘贴的步骤。另外它也是一个非常好用的HTML编辑器,它除了支持颜色标记、HTML 标记,同时支持C、C++、Perl、Java,另外,它还内建完整的HTML & CSS1 指令功能,对于习惯用记事本编辑网页的朋友,它可帮你节省一半以上的网页制作时间,若你有安装IE3.0 以上版本,它还会结合IE浏览器于 EditPlus 窗口中,让你可以直接预览编辑好的网页(若没安装IE,也可指定浏览器路径)。因此,它是一个相当棒又多用途多状态的编辑软件。
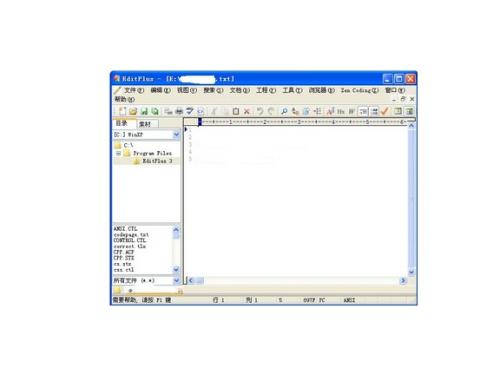
【功能介绍】
EditPlus拥有无限制的撤消与重做、英文拼字检查、自动换行、列数标记、搜寻取代、同时编辑多文件、全屏幕浏览功能。而它还有一个好用的功能,就是它有监视剪贴板的功能,能够同步于剪贴板自动将文字粘贴进EditPlus 的编辑窗口中,让你省去粘贴的步骤!HTML,CSS,PHP,ASP,Perl,C/C++,Java,JavaScript和VBScript语法加亮。并且它也支持基于自定义语法文件的其它程序语言。以无缝Web浏览器预览HTML页面,并且通过FTP命令上传本地文件到FTP服务器。其它功能,包括HTML工具栏,用户工具,行号,标尺,URL加亮。自动完成,文本剪辑,列块选择,强力搜索和替换,多重撤销/重做,拼写检查,可自定义键盘快捷方式,等等…
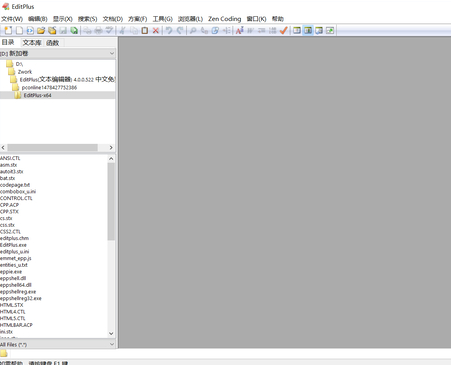
【软件特色】
1.默认支持HTML、CSS、PHP、ASP、Perl、C/C++、Java、JavaScript和VBScript等语法高亮显示,通过定制语法文件,可以扩展到其他程序语言,在官方网站上可以下载(大部分语言都支持)。2.EditPlus提供了与Internet的无缝连接,可以在EditPlus的工作区域中打开Intelnet浏览窗口。
3.提供了多工作窗口。不用切换到桌面,便可在工作区域中打开多个文档。
4.正确地配置Java的编译器“Javac”以及解释器“Java”后,使用EditPlus的菜单可以直接编译执行Java程序。

【快捷键】
以浏览器模式预览文件 Ctrl + B开始编辑“以浏览器模式预览的文件” Ctrl + E
新建html文件Ctrl+Shift+N
新建浏览器窗口 Ctrl+Shift+B
选中的字母切换为小写 Ctrl+L
选中的字母切换为大写 Ctrl+U
选中的词组首字母大写 Ctrl+Shift+U
复制选定文本并追加到剪贴板中 Ctrl+Shift+C
剪切选定文本并追加到剪贴板中 Ctrl+Shift+X
创建当前行的副本 Ctrl+J
复制上一行的一个字符到当前行 Ctrl+-
剪切选定文本并追加到剪贴板中 Ctrl+Shift+X
合并选定行 Ctrl+Shift+J
反转选定文本的大小写 Ctrl+K
开始/结束选择区域 Alt+Shift+B
选择当前行 Ctrl+R
全屏模式开/关 Ctrl+K
显示或隐藏标尺 Alt+Shift+R
显示或隐藏制表符与空格 Alt+Shift+I
显示函数列表 Ctrl+F11
转到当前文档的指定行 Ctrl + G
设置或清除当前行的标记 F9
转到下一个标记位置 F4
转到上一个标记位置 Shift+F4
清除当前文档中的所有标记 Ctrl+Shift+F9
搜索一对匹配的括号 Ctrl+]
搜索一对匹配的括号并选择该文本 Ctrl+Shift+]
切换当前文档的自动换行功能 Ctrl+Shift+W
编辑当前 HTML 页面的源文件 Ctrl+E
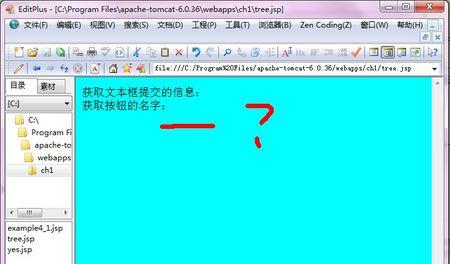
【使用教程】
常用设置打开Editplus,然后找到工具菜单,点击其下面的首选项菜单,如下图所示
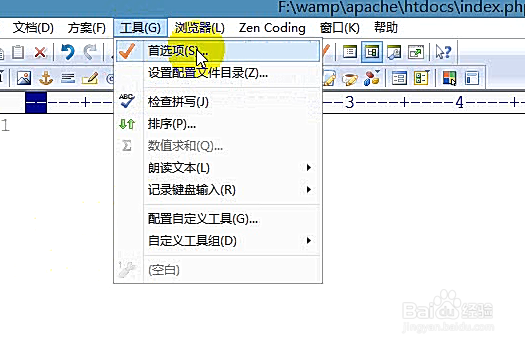
接下来会弹出首选项界面,我们要设置的大部分功能都在这里,下面给大家介绍几个比较常用的
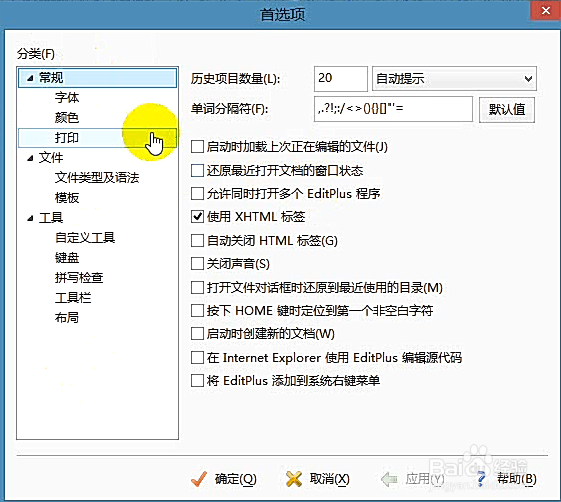
首先选择文件选项,如下图所示,这里的默认文本编码一定选对,选UTF-8
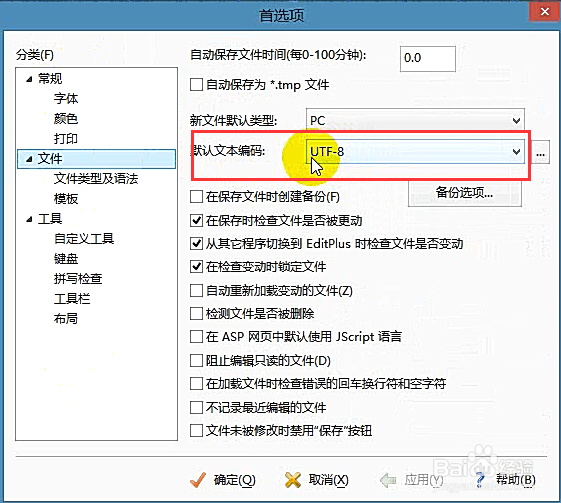
然后选择其下面的文件类型以及语法选项,在这里我们可以更改一些文件的智能提示信息,如下图所示
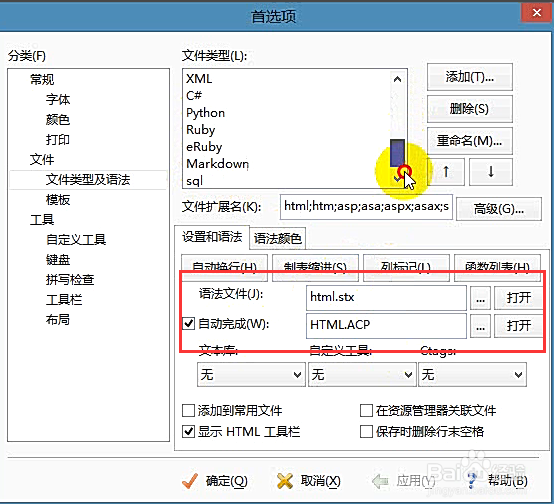
当然你也可以新建文件类型,这个时候你需要自己制作一个语法文件,然后上传即可,如下图所示
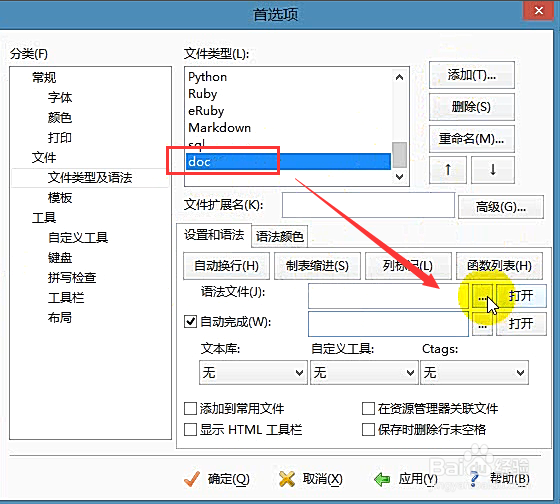
最后记得在文件选项下面把在保存文件时创建备份的选项给去除掉,否则你创建文件的时候会备份一个文件,如下图所示
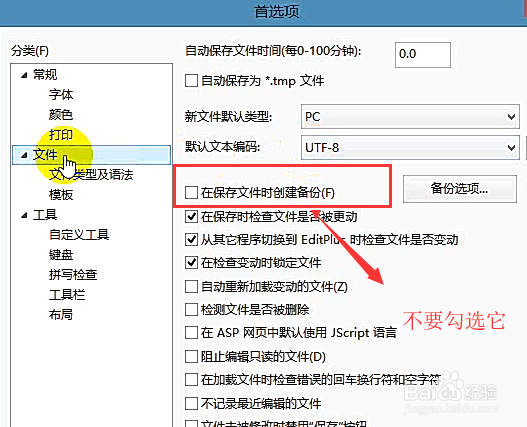
开发案例
首先打开editplus软件,如下图所示:
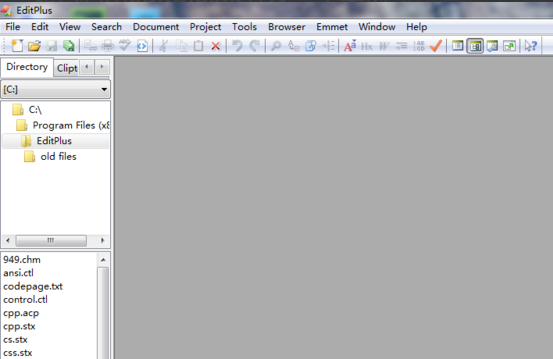
然后新建一个Java文档,点击工具栏中的文件就可以创建了,如下图所示:
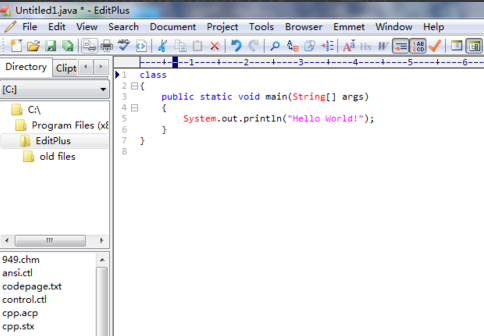
这里讲的是一个数学问题,文字如下图所示:

开始了编程,可以输入代码:
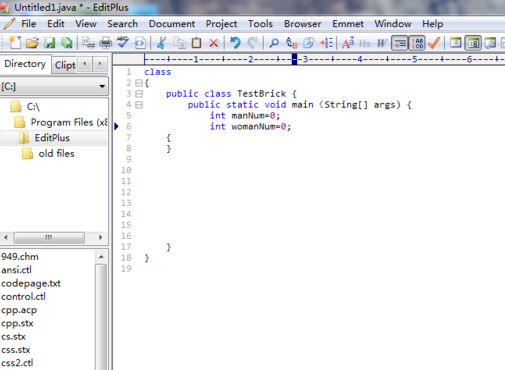
继续输入代码,如下图所示:
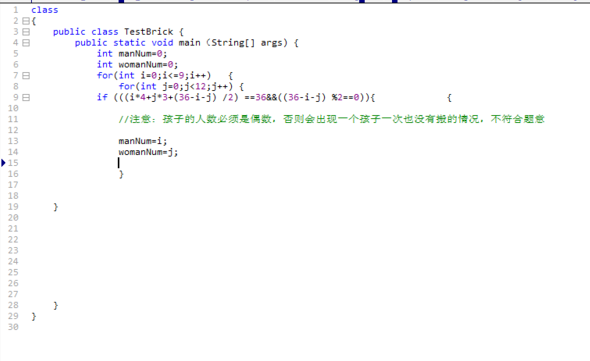
继续输入代码,准备完成编程,如下图所示:
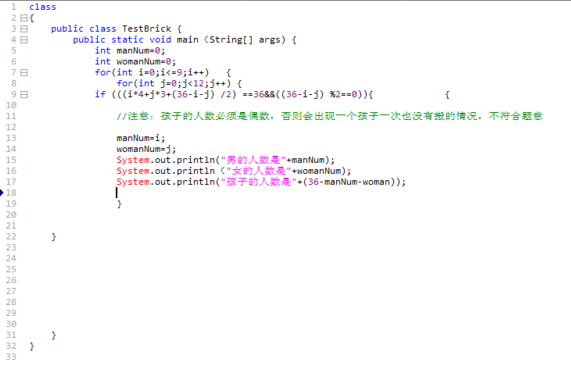
编程完成,如下图所示:

设置浏览器
我们打开editplus编辑器,在工具栏点击"Tools",如图所示;
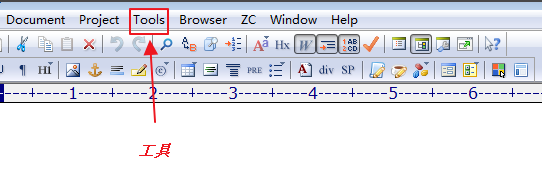
然后我们点击"Tools"下面的首选项,如图所示;
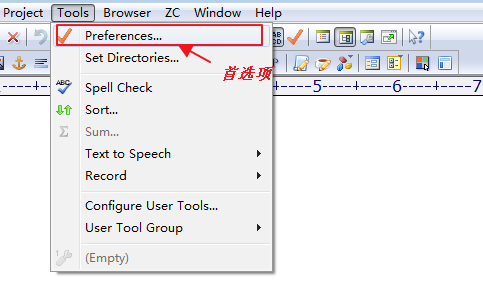
在弹出的窗口中,我们再点击"Tools",如图所示;
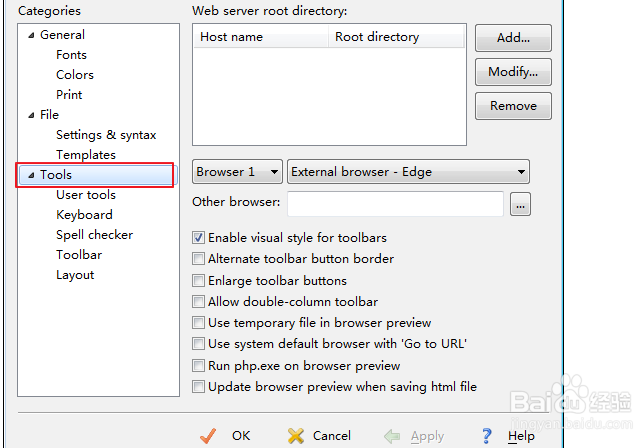
然后就可以选择我们的浏览器了,在这里我们选择谷歌浏览器,如图所示;
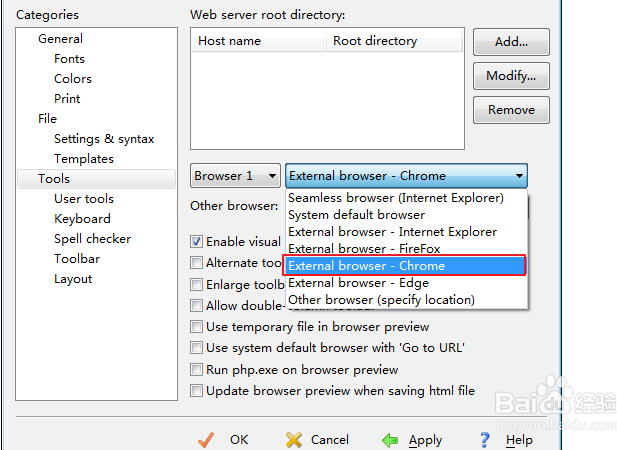
选择好了之后我们点击应用,然后点击OK,如图所示;
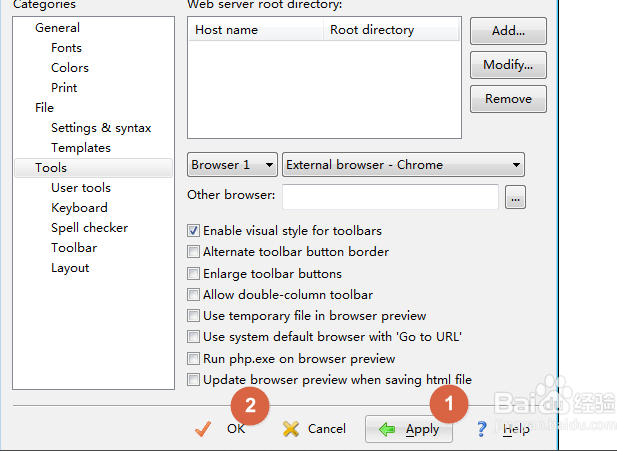
我们再新建一个html文件,然后在里面输入内容,再点击球形的小图标,如图所示;
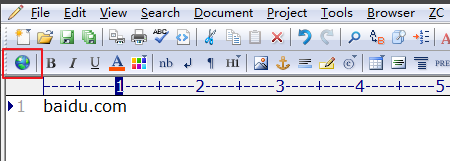
点击之后就可以看到我们的内容在谷歌浏览器上显示了,如图所示;
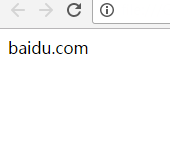
【使用技巧】
配置文件模板设置好EditPlus的配置文件,就让我们开始EditPlus的使用技巧吧。第一个技巧当然就是和“新建”有关的啦。如果我们经常建立一种文件,而这种文件总会包含一些重复的文字或者代码的话,我们就可以建立模板,然后通过模板建立文件。从而摆脱每次都要重复的体力劳动。
我们就从建立一个属于自己的xhtml文件开始吧。菜单【File】→ 【New】→ 【Configure templates...】→ 在打开的对话框中“填上”菜单中显示的文字,以及模板文件的路径,就可以了。下次当你再次选择【File】→ 【New】的时候,就能够看到你建立的模板了。
顺手的侧边栏
如果你看不到侧边栏,可以使用快捷键(Alt + Shift + 1)。侧边栏包含了“快速目录路径”和“快速剪贴板”功能。“快速目录路径”就不说了,重点来说说“快速剪贴板”功能吧。其实说白了,就是一个地方,这个地方可以存放一些代码片断、常用文言等等文字。当你需要这些文字的时候,只要双击,就可以方便的添加到光标所在位置了。默认情况下会有一些html,css代码,但是,说实话,我是不太经常使用那些东西的,那么多,找到都累死了。所以,我喜欢建立一个自己最常用的“剪贴板”库,因为是自己建的,所以用着就会比较顺手了。
你可以通过这种方式来建立自己的“剪贴板”库文件。在Cliptext侧边栏上的下拉列表框上点击右键 → 新建 → 填写文件名和显示标题→ 在新建的空白侧边栏上点击右键 → 新建 → 填入显示文本和代码即可。
自动完成功能
可以说是俺最喜欢的功能了。想象一下,作为一个经常制作网页的人来说,当你打一个“ua”字,然后按下空格,编辑器里面就出现了右边的代码,而且鼠标就停留在第一个href的双引号之间。那是多么愉快的事情。这就是EditPlus的自动完成功能,使用EditPlus的自动完成功能将会极大的提高你的工作效率。而且我们可以根据不同的文件类型,建立不同的“自动完成”,例如,如果是xhtml文件,打“b”+ 空格”,就是 ,而在css文件中,“b”+ 空格”,就是 "border:1px solid red;"。非常的人性化。
你可以通过这样的设置,来使用EditPlus的自动完成功能。【Tools】→【Preperences】→ 【Files】→ 【Settings & syntax】 → 在【File types】中设置一下文件类型,然后再【Auto completion】中选择自动完成文件即可(如果你使用的是我那个 EditPlus压缩包文件,请注意调整这里的自动完成文件的路径)。自动完成文件我们可以自己进行编辑,这里我举个简单的例子,展开下面的代码,这个便是我css文件自动完成的文件内容,以第11行的“#T=bor”为例,它的意思就是如果输入bor然后按空格,就在光标所在位置插入“border:1px solid red;”
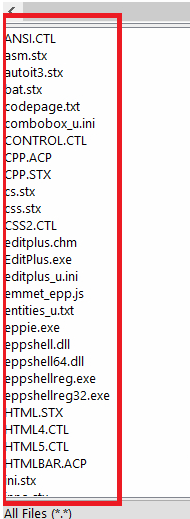
【常见问答】
1、关于Editplus编辑Lisp语法高亮的问题?其实解决问题很简单,通过添加插件就可以实现了
2、EditPlus可以覆盖电脑原本的文本编辑器吗?
有些编辑器装了后就会成为默认编辑器,如果不行你可以选择新建一个txt文本,然后右键用editplus打开,勾选“始终用该程序打开。
3、 如何快速删除行首空格?
处理的文字的行首或者行尾经常会有因为各种原因产生的空格,我们不得不逐行用删除键把它们删除,不过如果有一万行呢?好了,用Editplus,5秒钟解决这个问题。
路径:选中文本 – 编辑 – 格式 – “删除前导空格” 或者 “裁剪行尾空格”。
只需这一步,所有行首或者行尾的空格一去不返,干干净净。
【更新日志】
v5.0.0修复由于 Windows 10 隐形边框而导致还原窗口大小不正确的问题。
修复在自动完成关闭时语法文件中 #AUTOCASE = y 不起作用的问题。
允许 ctrl+ Shift + 向上/向下, 而不是按住 ctrl + Alt + 向上/向下, 以避免热键冲突。
修复在某些情况下搜索标记命令可能导致程序崩溃的问题。
修复上一个版本中的问题,:主窗口无法将位置恢复到第二个显示器。
添加 "对齐等号" 菜单命令 (位于 "编辑">> "格式")。
在文件中查找添加一个新选项, 仅显示搜索内容。
将缺少的 c++ 11 关键字添加到 cpp. stx。
支持 JavaScript 模板文本的语法高亮显示。
为最近的目录命令添加工具栏按钮。
允许输出窗口位于右侧。
修复在某些情况下打开远程对话框可能导致程序崩溃的问题。
修复上一个生成中的问题, 在该版本中, 当位于右侧时无法还原输出窗口大小。
修复某些服务器上的 sFTP 连接问题。
修复上一个生成中的一个问题, 在某些情况下, "另存为远程" 无法正常工作。
增加win32 ASM汇编语言、autoit3源码脚本、Inno Setup安装脚本、NSIS安装脚本、Bat批处理、Reg注册表文件,Ini配置文件等的高亮着色文件。
下载地址
- PC版
- 电信高速下载
- 联通高速下载
- 广东电信下载
- 山东电信下载
默认解压密码:www.daque.cn
如需解压,请在本站下载飞压软件进行解压!