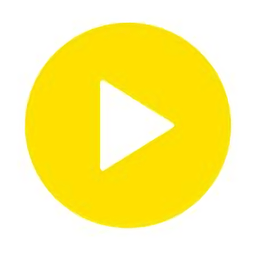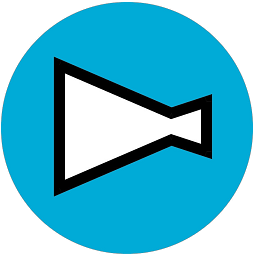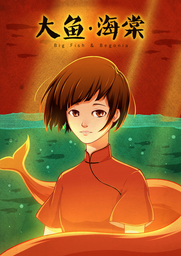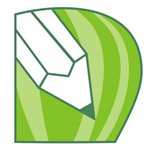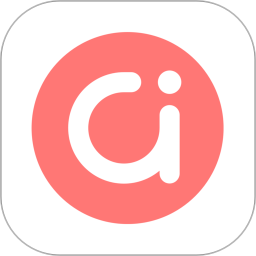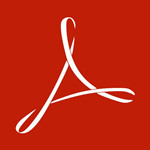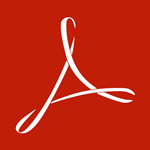Adobe Bridge CS6 中文版
免费软件- 软件大小:68.5M
- 软件语言:简体中文
- 更新时间: 2021-12-24
- 软件类型:国产软件
- 运行环境:win系统
- 软件等级 :
大雀下载地址
- 介绍说明
- 下载地址
- 相关推荐
adobe bridge是一款图像处理软件,用户可以对图像进行处理、编辑,让您在使用操作中可以更加的便捷。另外adobe bridge中文版内为用户提供批量处理功能,方便您可以更好的处理图片。

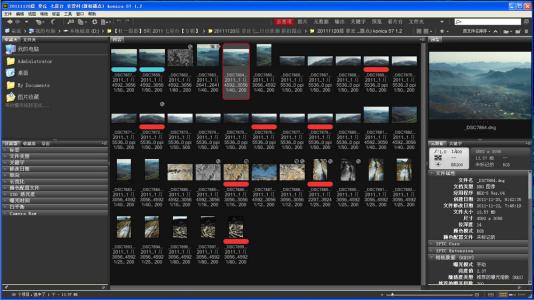
借助 InDesign CS5 和 Photoshop CS5 中的可自定义面板 Adobe Mini Bridge,在您的工作环境中访问所有创意资源。排序和过滤,然后可以将文件直接拖到文档中。
在 InDesign 文档中显示相互链接的文件
快速访问页面布局的各个组成部分,还可以在 Adobe Bridge CS5 中直接浏览 InDesign 文档中的链接文件。
JPEG导出
将 Adobe Bridge CS5 中的任何图形、图像或文档转换为 JPEG 格式,通过网站和画廊、电子邮件等方式轻松共享文件。
针对 Web 画廊的自定义图像大小调整和 PDF 水印
创建 Web 画廊时可获得更多控制。为 PDF 文件添加水印,精确调整图像大小,单击一次即可显示 HTML 和 SWF 格式画廊中的文件名。
使用 Adobe Device Central CS5 预览移动内容
从 Adobe Bridge 中访问 Device Central CS5,以预览、测试和优化跨各种设备的图像、动画、视频和其他内容-从手机、游戏系统到电视屏幕。
批次重命名
通过增强的“Batch Rename”(批重命名)对话框更快、更轻松地重命名多组文件。创建自己的预设,使用“Find and Replace”(查找和替换)命令,通过拖放移动字段自定义对话框。
程序拖放功能
借助 Adobe Bridge CS5 或 Adobe Mini Bridge 与其他 Creative Suite 5 组件之间的文件拖放能力,将 Illustrator 文件轻松放入 InDesign 布局中、在 Photoshop 中新建 Smart Objects(智能对象)等等。
可编辑路径栏
借助改进的导航栏,您可以更轻松地在文件夹之间移动。
集中颜色设置
在 Adobe Bridge 的集中面板中设置颜色首选项,使项目和文件中的颜色更一致。这套首选项用于控制 Photoshop CS5 版本、Illustrator CS5、InDesign CS5 和 Adobe Acrobat® 9 Pro 的颜色设置,所以当您使用多个 Creative Suite 组件时,屏幕上的颜色将十分一致。
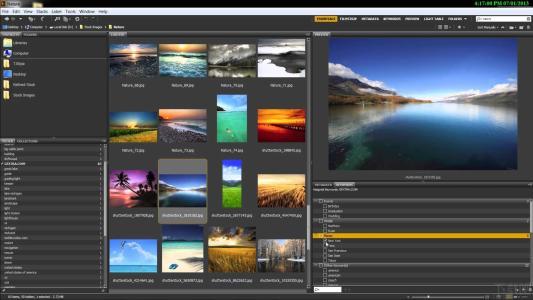
利用 64 位支持在浏览、搜索、整理和查看您的创意资产时发挥优异性能 — 尤其是在处理大型文件时(包括 Adobe Camera Raw)。
2、在 InDesign 文档中显示链接的文件
直接从 Adobe Bridge CS6破解版浏览 Adobe InDesign? 文档中的链接文件,快速访问页面版面的每个组件。
3、自定义图像尺寸调整和 PDF 水印
创建 Web 画廊时可获得更多控制。为 PDF 文件添加水印,精确调整图像大小,单击一次即可显示 HTML 和 SWF 画廊中的文件名。
4、JPEG 导出
将 Adobe Bridge 中的任何图形、图像或文档转换为 JPEG 格式,通过网站画廊、电子邮件等方式轻松共享文件。
5、灵活的批量处理功能
使用 Adobe Bridge 批量处理相机原始数据文件或快速执行批量重命名。使用简单的查找和替换命令,并通过拖放轻松移动栏位来自定义您的对话框
6、灵活地拖放文件
借助 Bridge 或 Mini Bridge 与其他 Creative Suite 组件之间的文件拖放能力,将 Adobe Illustrator? 文件轻松放入 InDesign 版面中、在 Photoshop 中新建智能对象等等。
7、可编辑路径栏
借助改进的导航栏,您可以更轻松地在文件夹之间移动。
8、集中式颜色设置
在 Bridge 的集中式面板中设置颜色首选项,使项目和文件中的颜色更加一致。 该首选项设置可控制 Photoshop、Photoshop Extended、Illustrator、InDesign 和 Adobe Acrobat? X Pro 的颜色设置。
转至上一个视图:Ctrl+Shift+
显示/隐藏面板:Tab
指定一星级:Ctrl+‘
增加缩览图大小:Ctrl+加号
减小缩览图大小:Ctrl+减号
逐步增加缩览图大小:Ctrl+Shift+加号
逐步减小缩览图大小:Ctrl+Shift+减号
上移一个文件夹(在“文件夹”面板中或一行):向上箭头键
下移一个文件夹(在“文件夹”面板中或一行):向下箭头键
上移一级(在“文件夹”面板中):Ctrl+向上键
左移一个项目:向左箭头键
右移一个项目:向右箭头键
移动到第一个项目:Home
移动到最后一个项目:End
添加到选区(不连续):按住 Ctrl 键单击
刷新内容面板:F5
将项目添加到选区:Shift + 向右箭头键、向左箭头键、向上箭头键或向下箭头键
显示帮助:F1
重命名下一个(在“内容”面板中选择了文件名):Tab
重命名上一个(在“内容”面板中选择了文件名):Shift + Tab
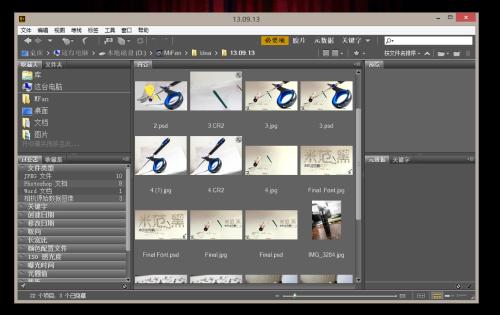
在Adobe Bridge中,选择编辑>首选项,打开对话框。
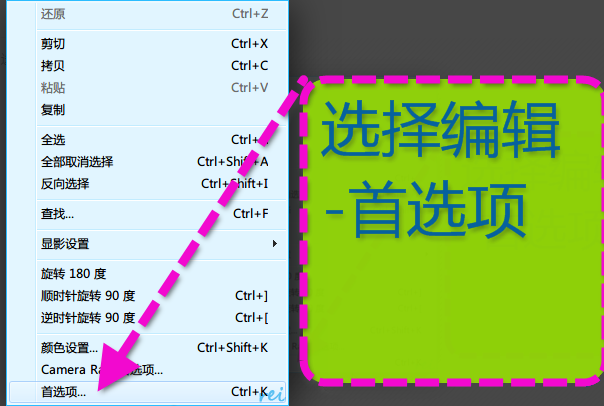
在弹出的首选项对话框中,选择“标签”面板。
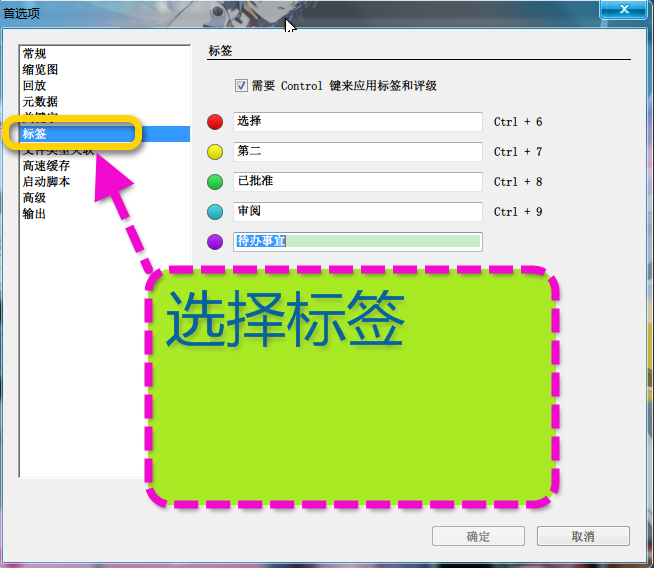
取消勾选最上面的“需要CRTL键来应用标签和评级”,则可实现任何模式下直接按数字来完成评级和加颜色标签。
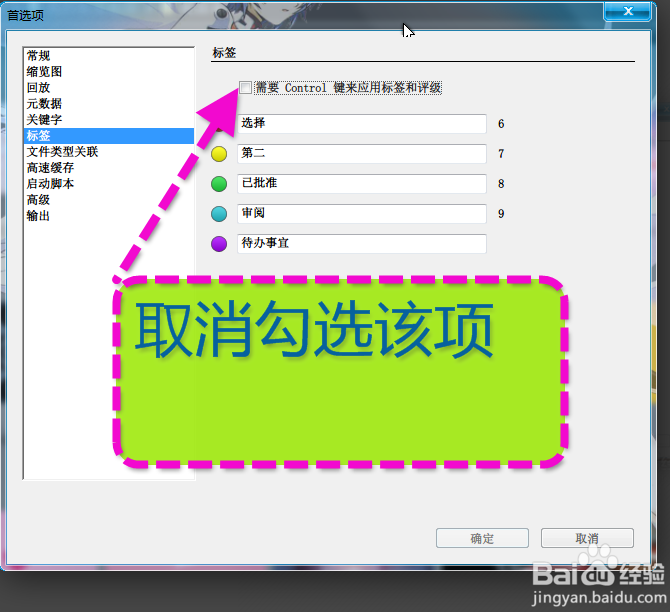
此时,选中图片,按数字键则可添加颜色标签了,如6添加红色,再按6则可以取消颜色标签,按其他数字键则自动替换成相应标签或评级。
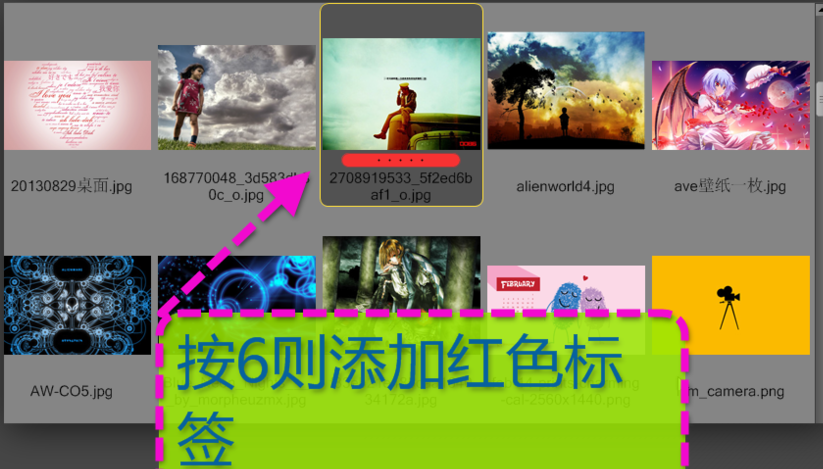
筛选图片
在Adobe Bridge中,打开需要整理的图片所在的文件夹,全选图片。
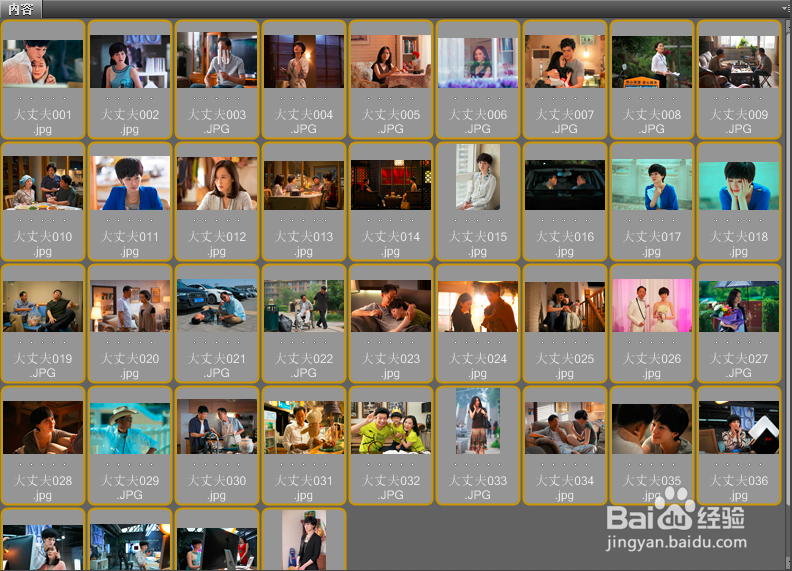
选择视图>审阅模式,或者直接按快捷键Ctrl+B,进入审阅模式。
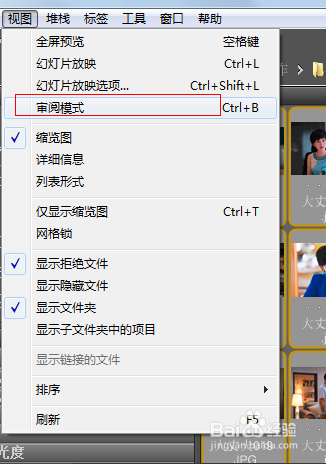
在审阅模式下,直接按键盘方向键,则可逐张浏览图片,若当前图片为不需要的图片是,只需按向下键即可淘汰该图片。同时,在审阅模式的左下角也有操作按钮。

另外,如果我们误操作,淘汰了不想淘汰的图片,则直接按向上键就可还原回来了。选完之后,按esc键退出审阅模式,则我们在审阅模式留下来的图片都被选中了,可以进行下一步的评级、添加颜色标签或者拖进收藏夹等操作了。
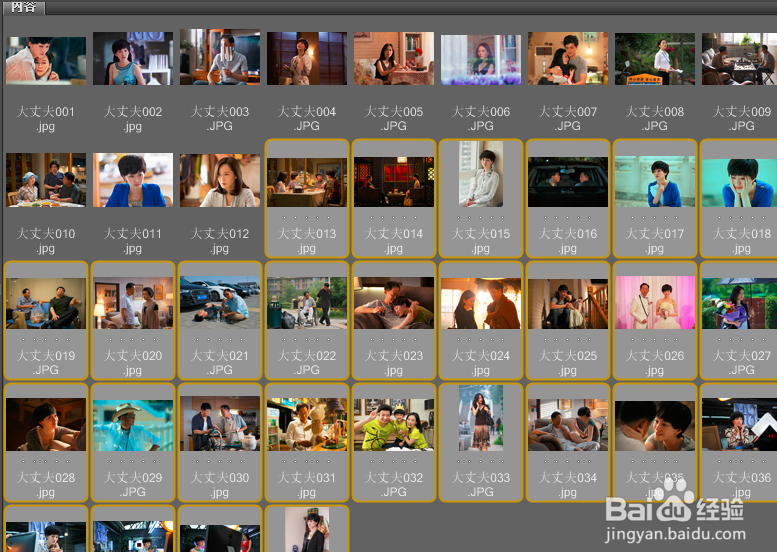
比较图片
打开Bridge软件,如果界面是英文,没有关系,下面的操作会附上说明。在Bridge中找到你想要对比的两张图片,用Ctrl键同时选中。
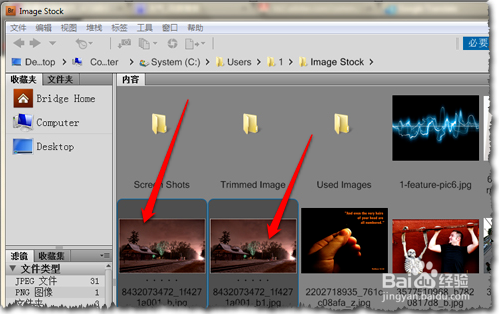
点击上方工具栏右侧的“胶片”(film strip),将进入两张图片并列放置的预览界面。
也可以用快捷键Ctrl+F2。
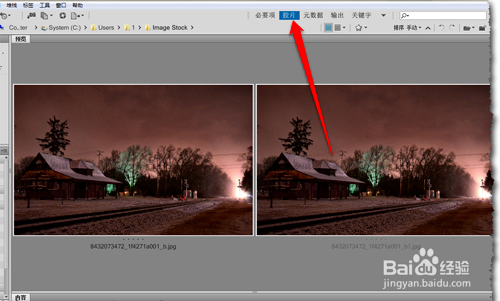
将鼠标移到图片上,你会看到鼠标箭头变成了放大镜,点击图片的任一处,将会出现一个小镜头,显示该处放大后的细节。
注意小镜头的左上部所指的位置,是镜头中的中心位置。
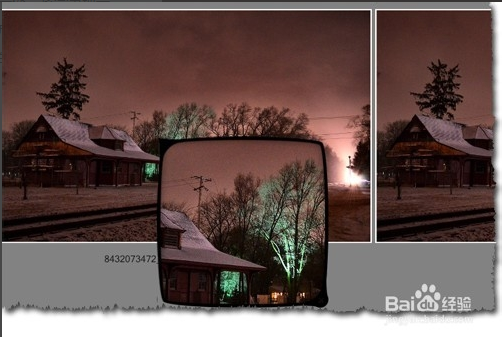
一般情况下,两张图片的小镜头并不同步,移动一个小镜头,不会影响另一个小镜头的位置。如果你希望两个镜头同步,按住Ctrl键,此时两个镜头将同时移动。
为清晰截图,我将预览界面调得很小。
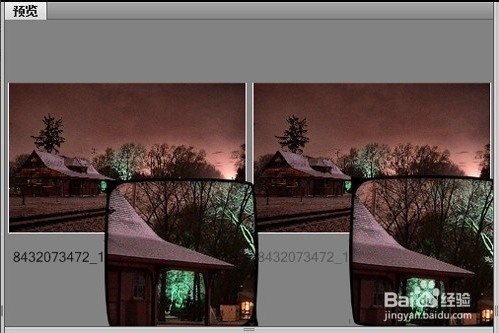
拖动镜头,你会迅速找到两张图片的不同之处,不管有多么细微。
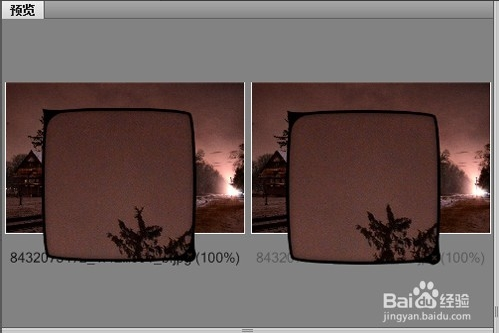
你可以对比多张图片,在初始界面同时选中,然后点击胶片即可。
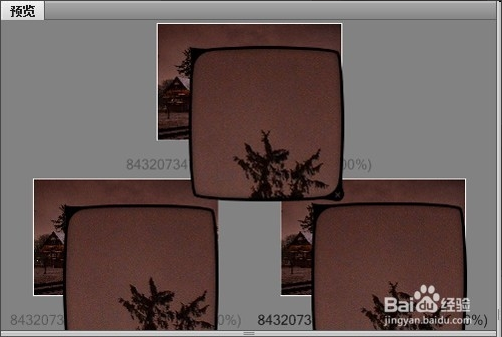
基本操作
对于摄影师来说,Adobe Bridge就是一个照片浏览器兼具管理功能的软件。当然,功能非常强大,使用它可以起到事半功倍的效果,提高工作效率自然不用说。
先看Bridge的工作界面(对话框):
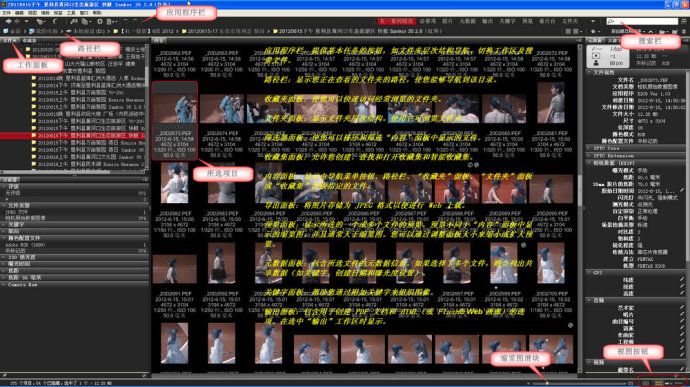
数码摄影,使每一次的拍摄的照片数量远远多于使用胶卷的状况,甄选工作量不能说不大,更使人在后来的寻找、使用时抓狂。所以,极有必要有一件应手的工具,这就是Adobe Bridge
从建档开始吧
01-1 建档1_将图片从存储卡导入(方法1):在文件夹找到存储卡路径,在过滤器勾选条件选项,使用Shift键+鼠标左键选择图片,拖入已建好的文件夹
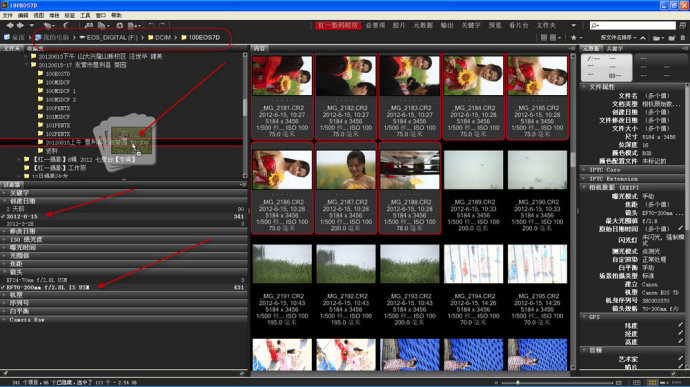
01-2 建档1_将图片从存储卡导入(方法2):通过过滤器找到对应图片,选中,鼠标右键菜单:移动到-选择文件夹-新建文件夹(命名)-确定
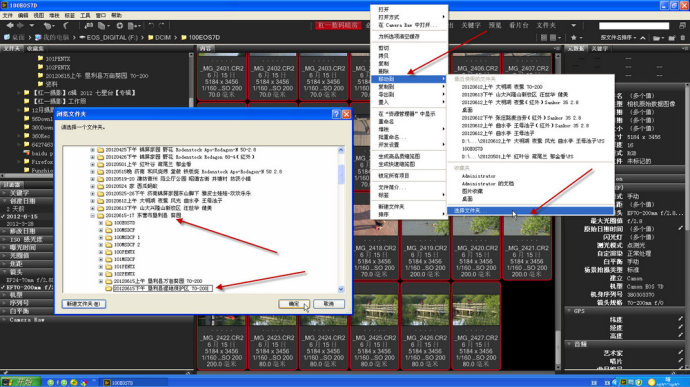
02-1 筛选照片_浏览方式(1):在快速菜单栏选[看片台],选中图片,按空格键即可满屏审阅
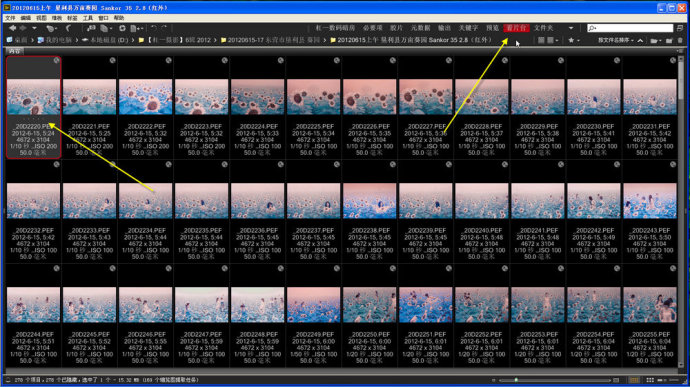
02-2 筛选照片_浏览方式(1):在画面上点击左键,即可放大100%,再次点击,恢复满屏,此操作也可滚轮缩放

02-3 筛选照片_浏览方式(1):按数字1-5键,可以加星标注;按数字6-9键,可以加彩色标签(在缩览图上加标签或星号是Ctrl键+数字键)

02-4 筛选照片_浏览方式(1):按四向键可以向前或向后显示上一张或下一张照片,按Delete键删除该照片

02-5 筛选照片_浏览方式(2):按Ctrl+B,或菜单[视图-审阅模式],进入审阅浏览模式
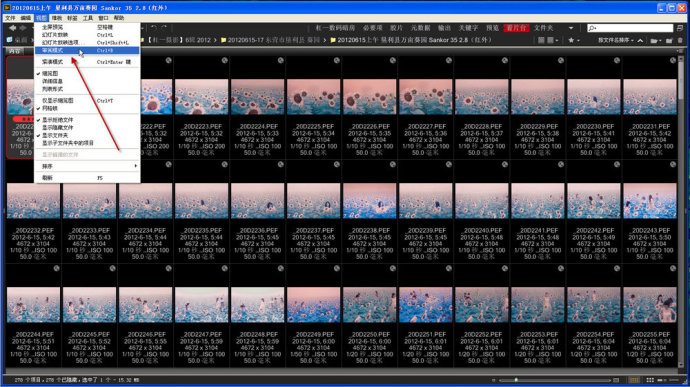
02-6 筛选照片_浏览方式(2):按四向键可以向前或向后显示上一张或下一张照片,按Delete键删除该照片
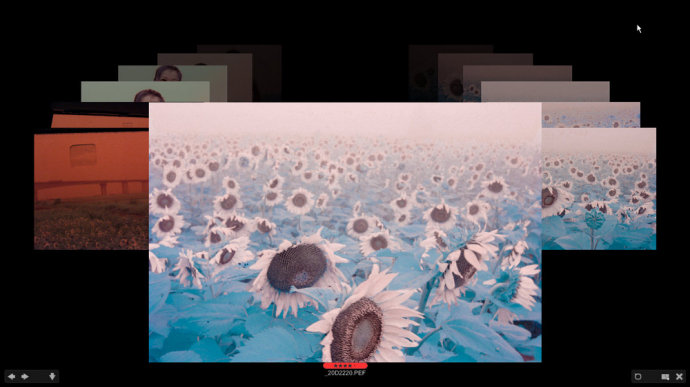
02-7 筛选照片_浏览方式(2):按住Ctrl键鼠标左键点击画面,可放大100%显示,将放大镜左上角的箭头对准查看部位即可,左键点击退出放大镜

02-8 筛选照片_浏览方式(2):加星号和加彩色标签的方法同上。按Esc键退出审阅模式
注:取消星号按数字键0,取消彩色标签再按一次加标签时的数字键——例如取消红色标签按6(在缩览图上取消标签或星号是Ctrl键+数字键)
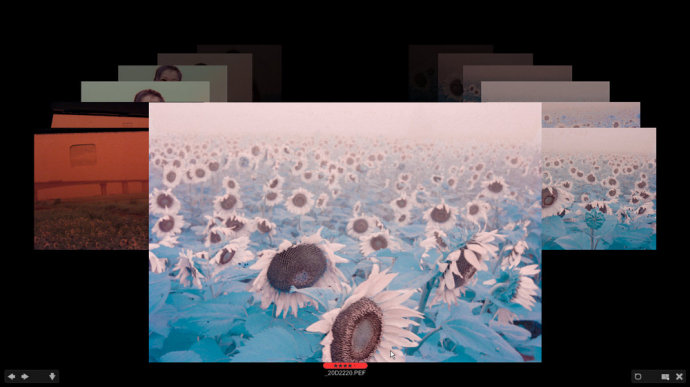
03-1 分类观看:在过滤器勾选过滤条件,可以按照标签、星号等过滤条件分类观看照片
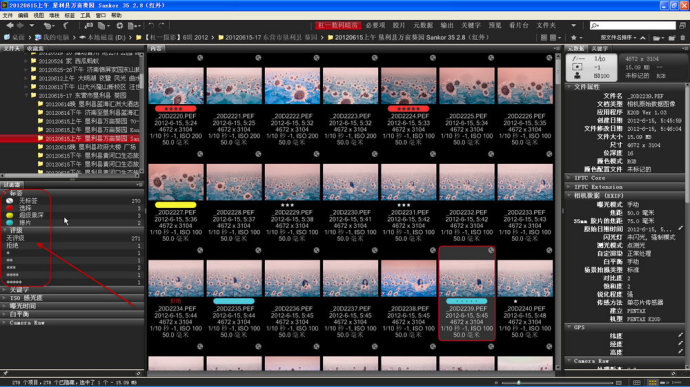
03-2 分类观看:如勾选红色标签,内容框内显示所有红色标签照片
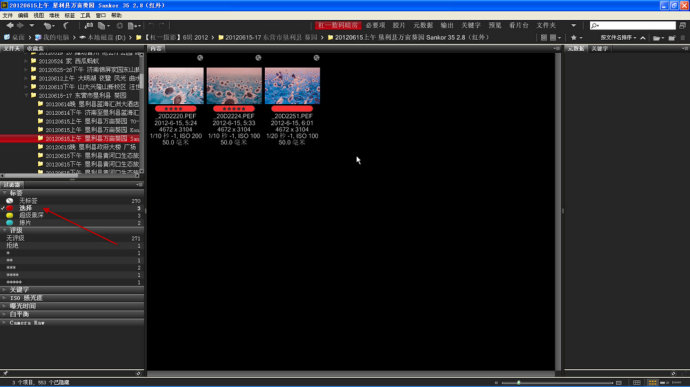
03-3 分类观看:如勾选3星评级,内容框内显示所有3星照片。其他过滤条件的使用类同
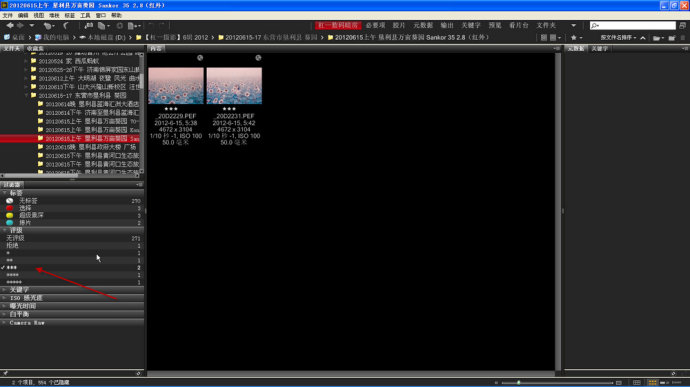
04 进入ACR:在内容浏览框内双击照片,或按Ctrl+R键,可以在不打开Photoshop的情况下进入ACR
以上是Bridge建立图片档案的基本操作。
所要介绍的Bridge实操内容,实际上是摄影师拍摄后期工作流程的重要环节。
Bridge对于摄影师的功能所要介绍的内容包括:从相机或存储卡下载照片到电脑硬盘、按照时间、地点、拍摄题材、器材等标准分文件夹、筛选及删除废片、评价和标注(标签与加星)、加注关键字、批量重命名、RAW批量ACR解码、建立收藏集、过往图片查找、对接ACR的操作、对接Photoshop的操作,等等。
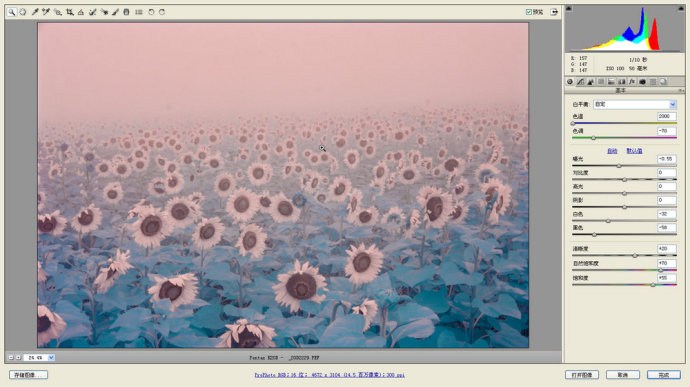
右键桌面图标,或者在显卡设置里找到adobe bridge ,设置为用集成图形运行你更新一下显卡驱动就行了,更新之后bridge也能用独立显卡运行~
2.ps cs6安装完出现adobe bridge cs6文件,是干什么的?
Adobe Bridge 是 Adobe Creative Suite 的控制中心,也可以说bridge是PS的一款插件,它能兼容大多数AODBE公司的软件。Bridge 既可以独立使用,也可以从 Adobe Photoshop、Adobe Illustrator、Adobe InDesign 和 Adobe GoLive 中使用。简单说它是一款可以方便管理图片、视频、音频的插件,支持多种格式,专业的平面工作者都使用这款插件管理自己的相片。
3.Illustrator如何使用Adobe Bridge CC?
选择菜单“文件”>“在Bridge中浏览”,以打开Bridge。
在左侧的收藏夹面板中,单击并切换到Lesson15文件夹中的L15startai文件。在内容面板中单击该文件的缩览图。
在内容面板的底部,将滑块向右拖曳以放大内容面板中的缩览图。
在Bridge的顶部,单击“胶片”(或选择菜单“窗口”>“工作区”>“胶片”),这将把工作区的外观设为胶片视图,所选文件也会有一个更大的预览图。单击“必要项”以返回原来的工作区。
在内容面板的底部,向左拖曳滑块直到能够看到所有的缩览图。
在内容面板中双击L15startai文件,这样就在Ilustrator中打开了该文件。这样,随时都可以关闭Bridge软件。
选择菜单“视图”>“画板适合窗口大小”。
选择菜单“窗口”>“工作区”>“重置基本功能”。
选择菜单“文件”>“存储为”。在该对话程中,切换到lesson15文件夹并打开,将文件保留“保存类型”为Adobe lutot ADWindous 系统)或“重命名为maretposter.ai系统),单击“保存”按钮。均接受默认设置,并单击“确定”按钮。

【软件介绍】
Adobe Bridge CS6是一款功能强大的照片和设计管理工具,Adobe Bridge CS6既可以独立使用,也可以从 Adobe Photoshop、Adobe Illustrator等Adobe软件中使用。Adobe Bridge CS6破解版可以管理你使用Adobe所有软件创建的文件,对文件进行重命名、移动和删除操作,包括并不限于PDF、PSD、TIFF、DNG、AI、各种相机RAW文件 、各种音视频等文件。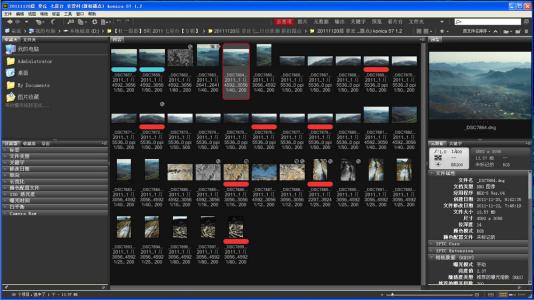
【软件功能】
AMB借助 InDesign CS5 和 Photoshop CS5 中的可自定义面板 Adobe Mini Bridge,在您的工作环境中访问所有创意资源。排序和过滤,然后可以将文件直接拖到文档中。
在 InDesign 文档中显示相互链接的文件
快速访问页面布局的各个组成部分,还可以在 Adobe Bridge CS5 中直接浏览 InDesign 文档中的链接文件。
JPEG导出
将 Adobe Bridge CS5 中的任何图形、图像或文档转换为 JPEG 格式,通过网站和画廊、电子邮件等方式轻松共享文件。
针对 Web 画廊的自定义图像大小调整和 PDF 水印
创建 Web 画廊时可获得更多控制。为 PDF 文件添加水印,精确调整图像大小,单击一次即可显示 HTML 和 SWF 格式画廊中的文件名。
使用 Adobe Device Central CS5 预览移动内容
从 Adobe Bridge 中访问 Device Central CS5,以预览、测试和优化跨各种设备的图像、动画、视频和其他内容-从手机、游戏系统到电视屏幕。
批次重命名
通过增强的“Batch Rename”(批重命名)对话框更快、更轻松地重命名多组文件。创建自己的预设,使用“Find and Replace”(查找和替换)命令,通过拖放移动字段自定义对话框。
程序拖放功能
借助 Adobe Bridge CS5 或 Adobe Mini Bridge 与其他 Creative Suite 5 组件之间的文件拖放能力,将 Illustrator 文件轻松放入 InDesign 布局中、在 Photoshop 中新建 Smart Objects(智能对象)等等。
可编辑路径栏
借助改进的导航栏,您可以更轻松地在文件夹之间移动。
集中颜色设置
在 Adobe Bridge 的集中面板中设置颜色首选项,使项目和文件中的颜色更一致。这套首选项用于控制 Photoshop CS5 版本、Illustrator CS5、InDesign CS5 和 Adobe Acrobat® 9 Pro 的颜色设置,所以当您使用多个 Creative Suite 组件时,屏幕上的颜色将十分一致。
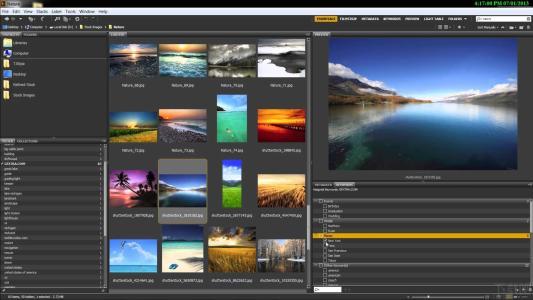
【软件特色】
1、跨平台,64 位支持利用 64 位支持在浏览、搜索、整理和查看您的创意资产时发挥优异性能 — 尤其是在处理大型文件时(包括 Adobe Camera Raw)。
2、在 InDesign 文档中显示链接的文件
直接从 Adobe Bridge CS6破解版浏览 Adobe InDesign? 文档中的链接文件,快速访问页面版面的每个组件。
3、自定义图像尺寸调整和 PDF 水印
创建 Web 画廊时可获得更多控制。为 PDF 文件添加水印,精确调整图像大小,单击一次即可显示 HTML 和 SWF 画廊中的文件名。
4、JPEG 导出
将 Adobe Bridge 中的任何图形、图像或文档转换为 JPEG 格式,通过网站画廊、电子邮件等方式轻松共享文件。
5、灵活的批量处理功能
使用 Adobe Bridge 批量处理相机原始数据文件或快速执行批量重命名。使用简单的查找和替换命令,并通过拖放轻松移动栏位来自定义您的对话框
6、灵活地拖放文件
借助 Bridge 或 Mini Bridge 与其他 Creative Suite 组件之间的文件拖放能力,将 Adobe Illustrator? 文件轻松放入 InDesign 版面中、在 Photoshop 中新建智能对象等等。
7、可编辑路径栏
借助改进的导航栏,您可以更轻松地在文件夹之间移动。
8、集中式颜色设置
在 Bridge 的集中式面板中设置颜色首选项,使项目和文件中的颜色更加一致。 该首选项设置可控制 Photoshop、Photoshop Extended、Illustrator、InDesign 和 Adobe Acrobat? X Pro 的颜色设置。
【常用快捷键】
在视图之间切换:Ctrl+反斜杠转至上一个视图:Ctrl+Shift+
显示/隐藏面板:Tab
指定一星级:Ctrl+‘
增加缩览图大小:Ctrl+加号
减小缩览图大小:Ctrl+减号
逐步增加缩览图大小:Ctrl+Shift+加号
逐步减小缩览图大小:Ctrl+Shift+减号
上移一个文件夹(在“文件夹”面板中或一行):向上箭头键
下移一个文件夹(在“文件夹”面板中或一行):向下箭头键
上移一级(在“文件夹”面板中):Ctrl+向上键
左移一个项目:向左箭头键
右移一个项目:向右箭头键
移动到第一个项目:Home
移动到最后一个项目:End
添加到选区(不连续):按住 Ctrl 键单击
刷新内容面板:F5
将项目添加到选区:Shift + 向右箭头键、向左箭头键、向上箭头键或向下箭头键
显示帮助:F1
重命名下一个(在“内容”面板中选择了文件名):Tab
重命名上一个(在“内容”面板中选择了文件名):Shift + Tab
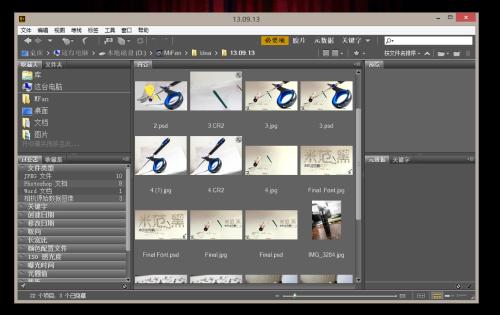
【使用教程】
添加颜色标签在Adobe Bridge中,选择编辑>首选项,打开对话框。
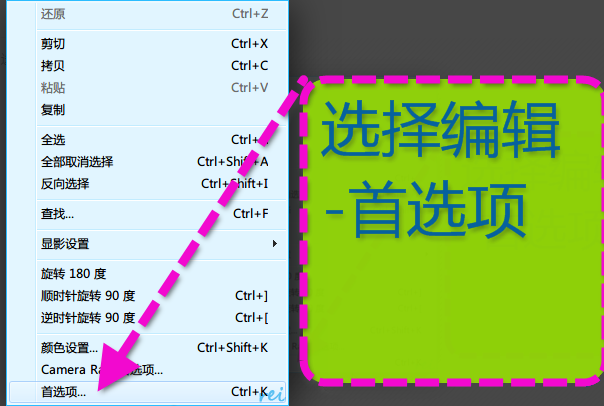
在弹出的首选项对话框中,选择“标签”面板。
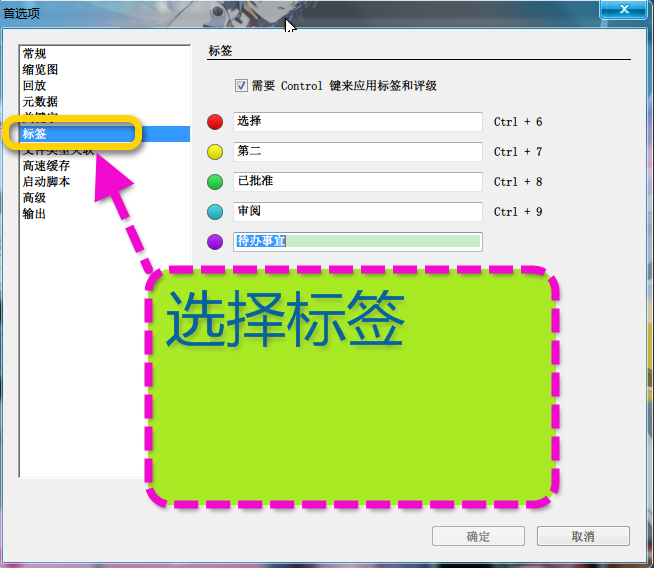
取消勾选最上面的“需要CRTL键来应用标签和评级”,则可实现任何模式下直接按数字来完成评级和加颜色标签。
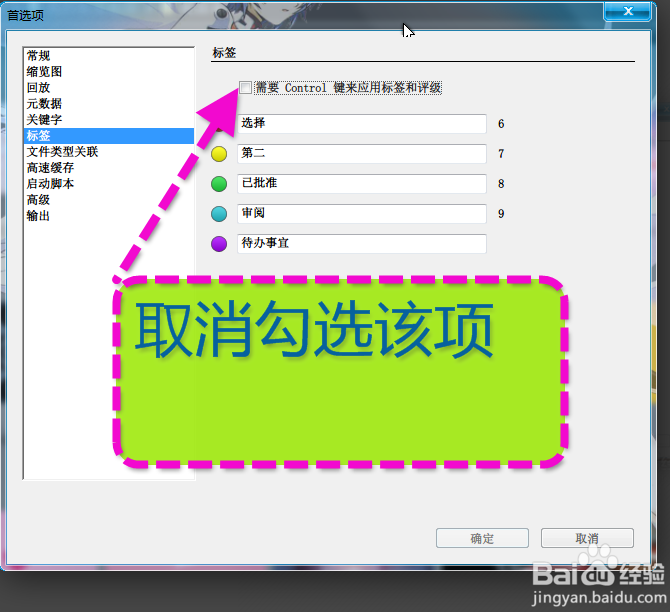
此时,选中图片,按数字键则可添加颜色标签了,如6添加红色,再按6则可以取消颜色标签,按其他数字键则自动替换成相应标签或评级。
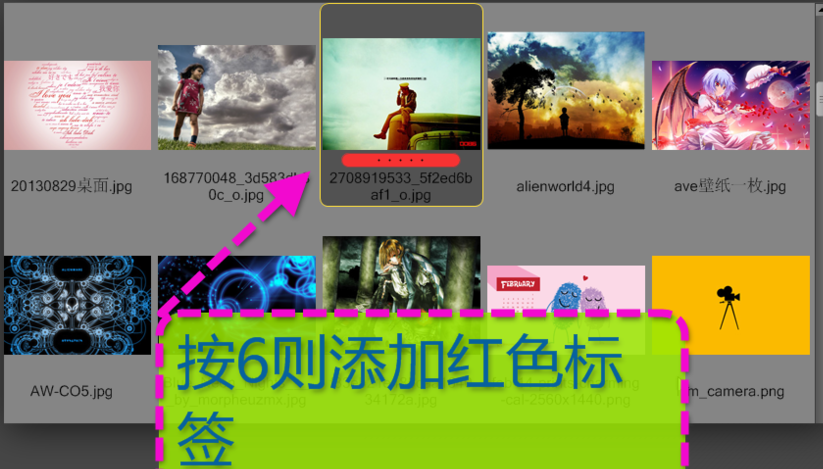
筛选图片
在Adobe Bridge中,打开需要整理的图片所在的文件夹,全选图片。
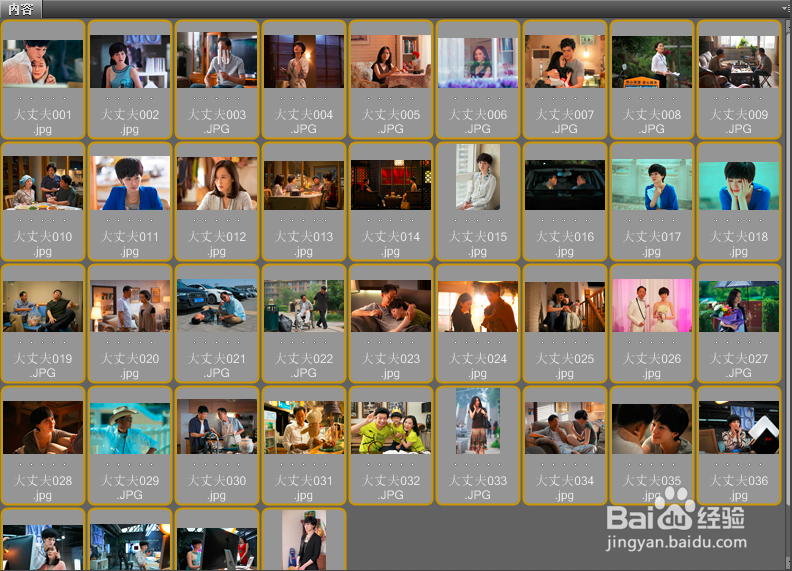
选择视图>审阅模式,或者直接按快捷键Ctrl+B,进入审阅模式。
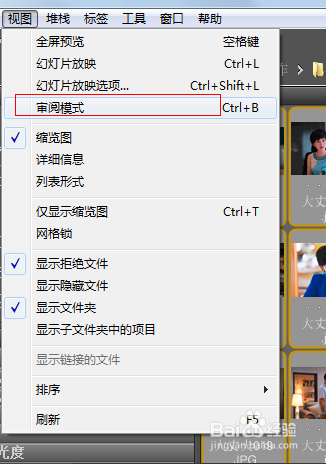
在审阅模式下,直接按键盘方向键,则可逐张浏览图片,若当前图片为不需要的图片是,只需按向下键即可淘汰该图片。同时,在审阅模式的左下角也有操作按钮。

另外,如果我们误操作,淘汰了不想淘汰的图片,则直接按向上键就可还原回来了。选完之后,按esc键退出审阅模式,则我们在审阅模式留下来的图片都被选中了,可以进行下一步的评级、添加颜色标签或者拖进收藏夹等操作了。
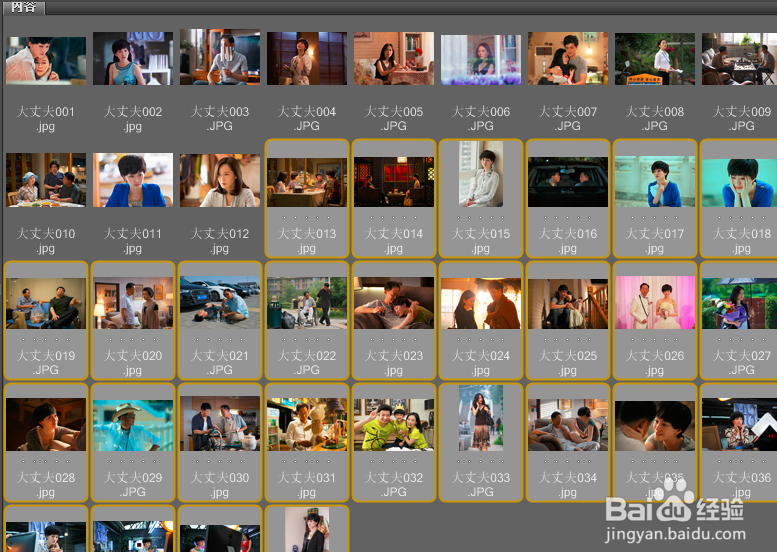
比较图片
打开Bridge软件,如果界面是英文,没有关系,下面的操作会附上说明。在Bridge中找到你想要对比的两张图片,用Ctrl键同时选中。
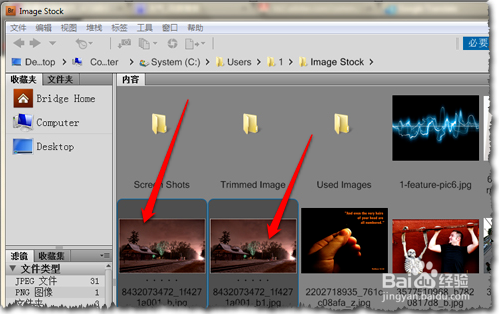
点击上方工具栏右侧的“胶片”(film strip),将进入两张图片并列放置的预览界面。
也可以用快捷键Ctrl+F2。
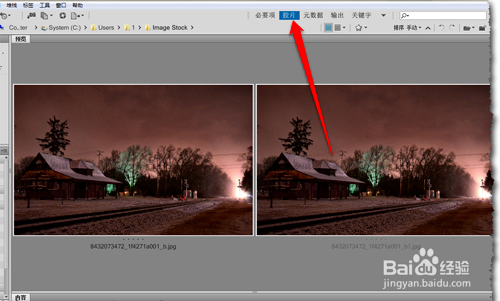
将鼠标移到图片上,你会看到鼠标箭头变成了放大镜,点击图片的任一处,将会出现一个小镜头,显示该处放大后的细节。
注意小镜头的左上部所指的位置,是镜头中的中心位置。
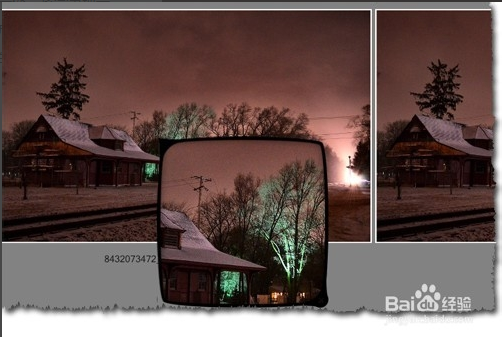
一般情况下,两张图片的小镜头并不同步,移动一个小镜头,不会影响另一个小镜头的位置。如果你希望两个镜头同步,按住Ctrl键,此时两个镜头将同时移动。
为清晰截图,我将预览界面调得很小。
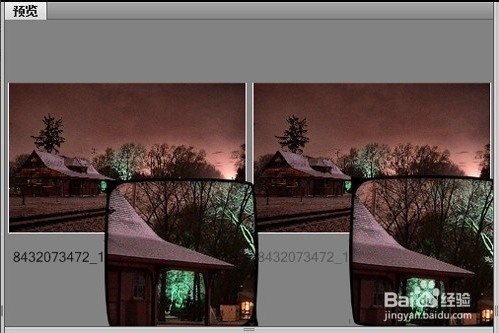
拖动镜头,你会迅速找到两张图片的不同之处,不管有多么细微。
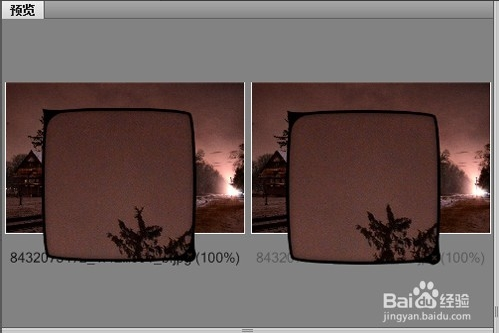
你可以对比多张图片,在初始界面同时选中,然后点击胶片即可。
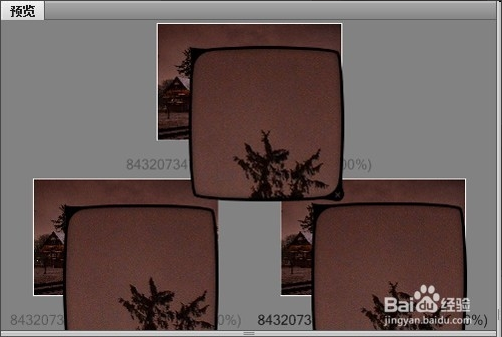
基本操作
对于摄影师来说,Adobe Bridge就是一个照片浏览器兼具管理功能的软件。当然,功能非常强大,使用它可以起到事半功倍的效果,提高工作效率自然不用说。
先看Bridge的工作界面(对话框):
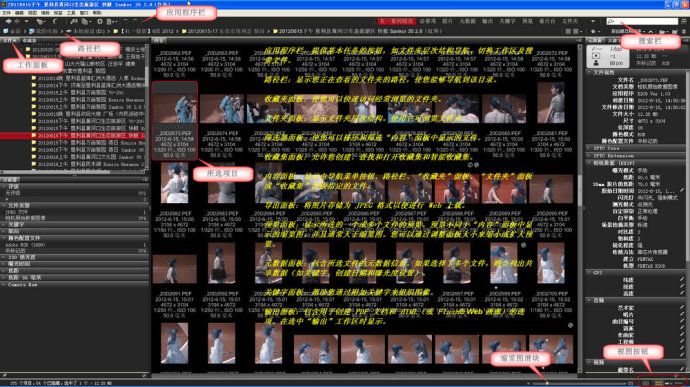
数码摄影,使每一次的拍摄的照片数量远远多于使用胶卷的状况,甄选工作量不能说不大,更使人在后来的寻找、使用时抓狂。所以,极有必要有一件应手的工具,这就是Adobe Bridge
从建档开始吧
01-1 建档1_将图片从存储卡导入(方法1):在文件夹找到存储卡路径,在过滤器勾选条件选项,使用Shift键+鼠标左键选择图片,拖入已建好的文件夹
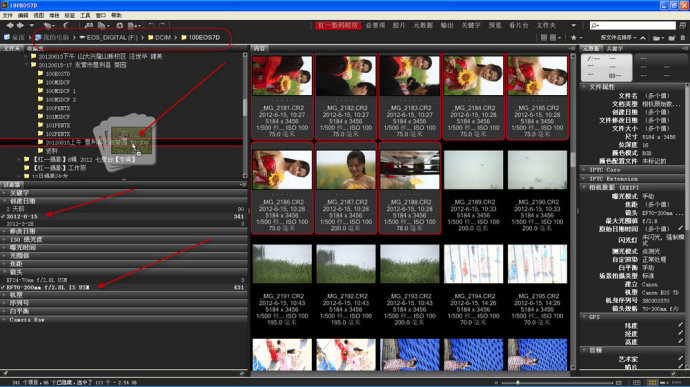
01-2 建档1_将图片从存储卡导入(方法2):通过过滤器找到对应图片,选中,鼠标右键菜单:移动到-选择文件夹-新建文件夹(命名)-确定
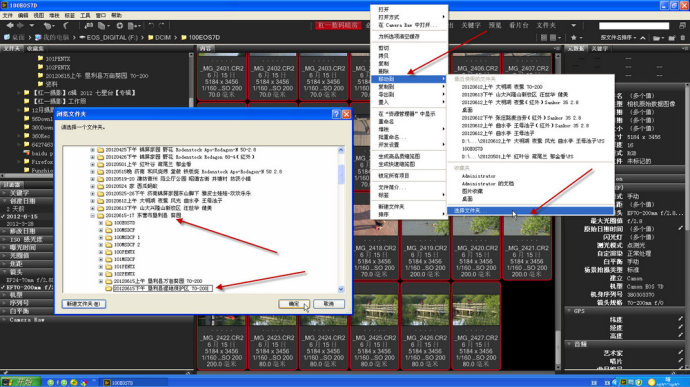
02-1 筛选照片_浏览方式(1):在快速菜单栏选[看片台],选中图片,按空格键即可满屏审阅
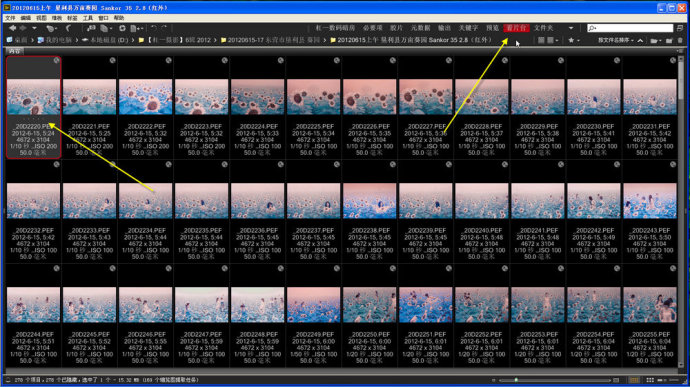
02-2 筛选照片_浏览方式(1):在画面上点击左键,即可放大100%,再次点击,恢复满屏,此操作也可滚轮缩放

02-3 筛选照片_浏览方式(1):按数字1-5键,可以加星标注;按数字6-9键,可以加彩色标签(在缩览图上加标签或星号是Ctrl键+数字键)

02-4 筛选照片_浏览方式(1):按四向键可以向前或向后显示上一张或下一张照片,按Delete键删除该照片

02-5 筛选照片_浏览方式(2):按Ctrl+B,或菜单[视图-审阅模式],进入审阅浏览模式
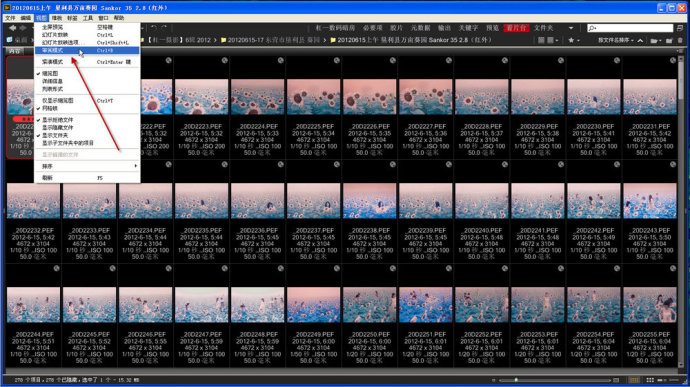
02-6 筛选照片_浏览方式(2):按四向键可以向前或向后显示上一张或下一张照片,按Delete键删除该照片
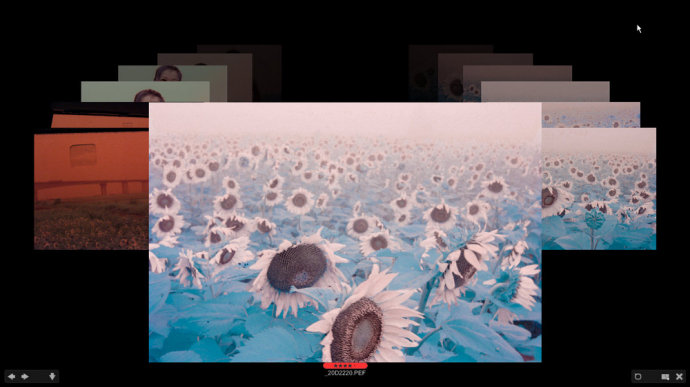
02-7 筛选照片_浏览方式(2):按住Ctrl键鼠标左键点击画面,可放大100%显示,将放大镜左上角的箭头对准查看部位即可,左键点击退出放大镜

02-8 筛选照片_浏览方式(2):加星号和加彩色标签的方法同上。按Esc键退出审阅模式
注:取消星号按数字键0,取消彩色标签再按一次加标签时的数字键——例如取消红色标签按6(在缩览图上取消标签或星号是Ctrl键+数字键)
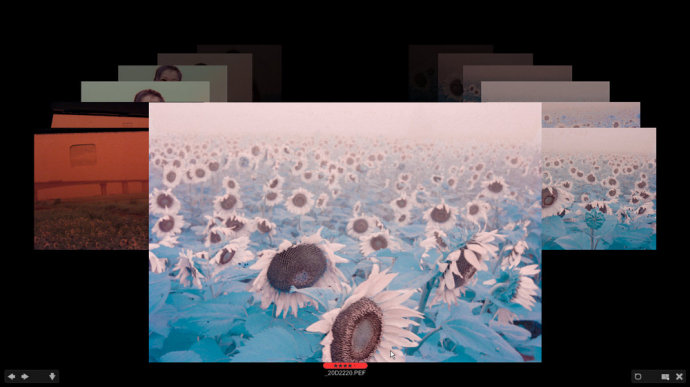
03-1 分类观看:在过滤器勾选过滤条件,可以按照标签、星号等过滤条件分类观看照片
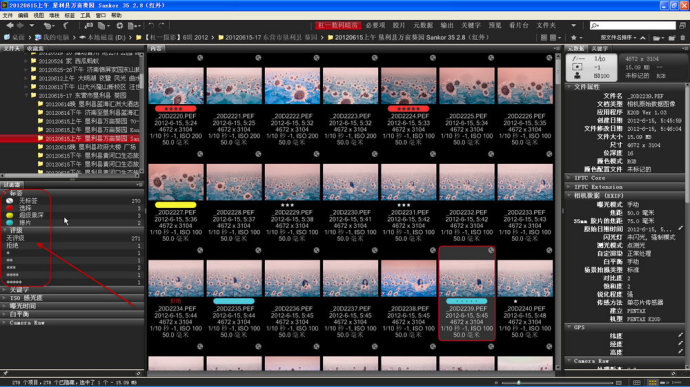
03-2 分类观看:如勾选红色标签,内容框内显示所有红色标签照片
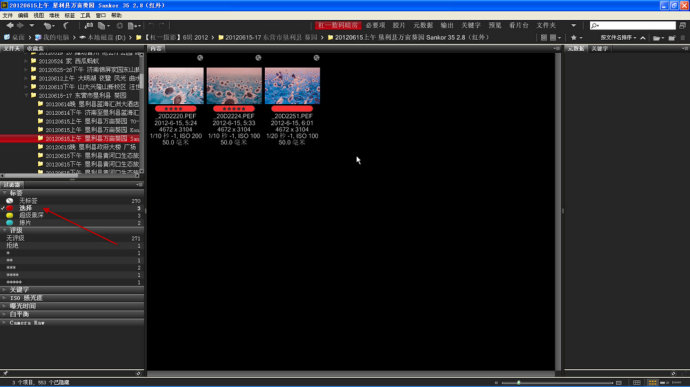
03-3 分类观看:如勾选3星评级,内容框内显示所有3星照片。其他过滤条件的使用类同
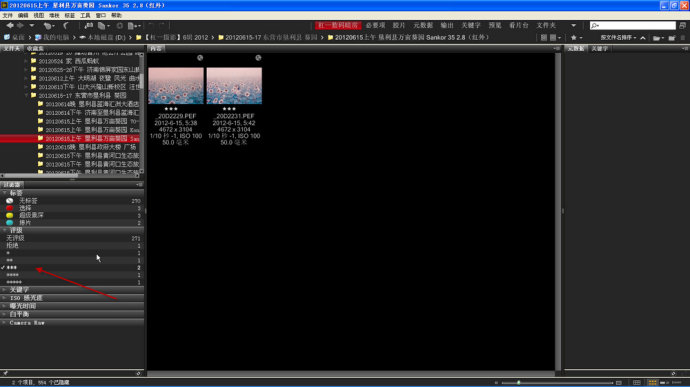
04 进入ACR:在内容浏览框内双击照片,或按Ctrl+R键,可以在不打开Photoshop的情况下进入ACR
以上是Bridge建立图片档案的基本操作。
所要介绍的Bridge实操内容,实际上是摄影师拍摄后期工作流程的重要环节。
Bridge对于摄影师的功能所要介绍的内容包括:从相机或存储卡下载照片到电脑硬盘、按照时间、地点、拍摄题材、器材等标准分文件夹、筛选及删除废片、评价和标注(标签与加星)、加注关键字、批量重命名、RAW批量ACR解码、建立收藏集、过往图片查找、对接ACR的操作、对接Photoshop的操作,等等。
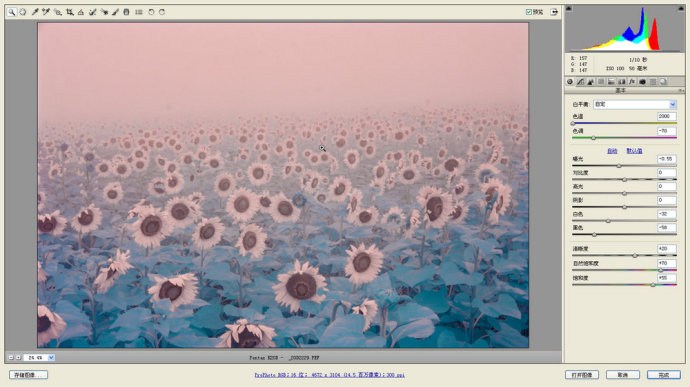
【常见问题】
1.adobe bridge cs6 停止工作怎么办?右键桌面图标,或者在显卡设置里找到adobe bridge ,设置为用集成图形运行你更新一下显卡驱动就行了,更新之后bridge也能用独立显卡运行~
2.ps cs6安装完出现adobe bridge cs6文件,是干什么的?
Adobe Bridge 是 Adobe Creative Suite 的控制中心,也可以说bridge是PS的一款插件,它能兼容大多数AODBE公司的软件。Bridge 既可以独立使用,也可以从 Adobe Photoshop、Adobe Illustrator、Adobe InDesign 和 Adobe GoLive 中使用。简单说它是一款可以方便管理图片、视频、音频的插件,支持多种格式,专业的平面工作者都使用这款插件管理自己的相片。
3.Illustrator如何使用Adobe Bridge CC?
选择菜单“文件”>“在Bridge中浏览”,以打开Bridge。
在左侧的收藏夹面板中,单击并切换到Lesson15文件夹中的L15startai文件。在内容面板中单击该文件的缩览图。
在内容面板的底部,将滑块向右拖曳以放大内容面板中的缩览图。
在Bridge的顶部,单击“胶片”(或选择菜单“窗口”>“工作区”>“胶片”),这将把工作区的外观设为胶片视图,所选文件也会有一个更大的预览图。单击“必要项”以返回原来的工作区。
在内容面板的底部,向左拖曳滑块直到能够看到所有的缩览图。
在内容面板中双击L15startai文件,这样就在Ilustrator中打开了该文件。这样,随时都可以关闭Bridge软件。
选择菜单“视图”>“画板适合窗口大小”。
选择菜单“窗口”>“工作区”>“重置基本功能”。
选择菜单“文件”>“存储为”。在该对话程中,切换到lesson15文件夹并打开,将文件保留“保存类型”为Adobe lutot ADWindous 系统)或“重命名为maretposter.ai系统),单击“保存”按钮。均接受默认设置,并单击“确定”按钮。
下载地址
- PC版
- 电信高速下载
- 联通高速下载
- 广东电信下载
- 山东电信下载
默认解压密码:www.daque.cn
如需解压,请在本站下载飞压软件进行解压!