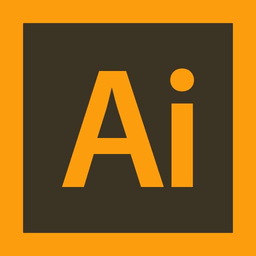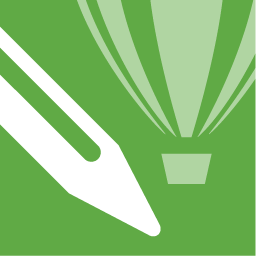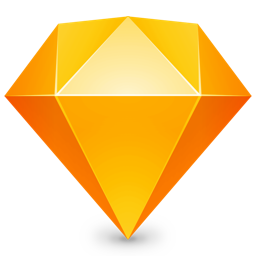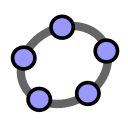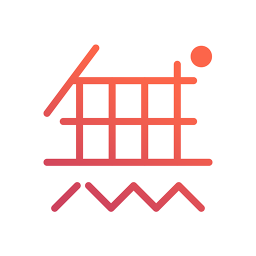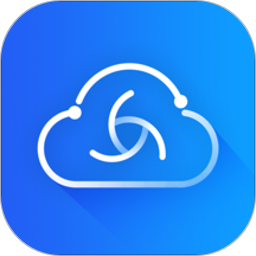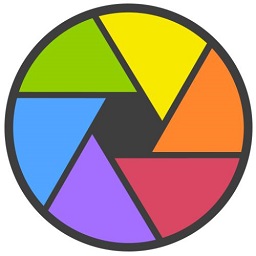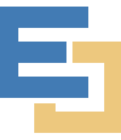lightroom cc破解版下载 中文免费版
免费软件- 软件大小:1.15G
- 软件语言:简体中文
- 更新时间: 2021-12-24
- 软件类型:国产软件
- 运行环境:win系统
- 软件等级 :
大雀下载地址
- 介绍说明
- 下载地址
- 相关推荐
lightroom cc破解版是Adobe旗下一款经典实用的图像处理软件。lightroom以后期图像处理为主要工作重点,旨在为摄影师带来更加高效专业的效果处理服务,它拥有干净整洁的界面,方便用户快速进行浏览、编辑、打印等操作,内置RAW、JPEG图片调整工具和各种笔刷,提供全面的全景效果制作功能,方便你更好的整理照片。
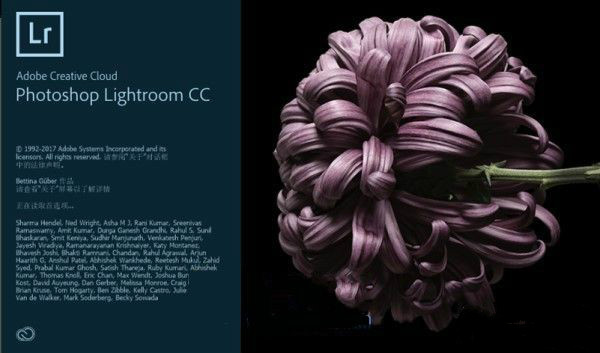
Lightroom与Photoshop有很多相通之处,但定位不同,不会取而代之,并且Photoshop上的很多功能,如选择工具、照片瑕疵修正工具、多文件合成工具、文字工具和滤镜等Lightroom并没有提供。
同时,Windows版的Lightroom也失去了Mac OS X版的一些功能,如幻灯片背景音乐、照相机和存储卡监测功能、HTML格式幻灯片创建工具等。Adobe收购丹麦数码相片软件公司Pixmantec ApS后,获得了后者面向数码摄像的RawShooter软件,其工作流程管理、处理技术等都已经被整合到Windows版的Lightroom中。
Lightroom 支持的相机,根据不同的版本,支持的相机也不同;lightroom 会根据相机的更新,不断的更新自己的产品软件升级。
借助全新的 Lightroom CC,随时随地制作精美的照片。通过简单易用的全新界面,在任何设备上获取强大的编辑功能。编辑全分辨率照片,并将您的照片和编辑内容备份到云中。可搜索的关键字会自动应用到您的照片,因此您不需要标记,即可整理照片。用有趣的方式轻松地分享和展示您的照片。
随时随地进行编辑
借助易于使用的滑块、滤镜和快速调整工具,直观的 Lightroom CC 界面可让您轻松创作合您心意的照片。此外,您还可以在移动设备、Web 或桌面上随时随地编辑您的全分辨率照片。在一个设备上作出的编辑内容会自动应用至所有其他位置。
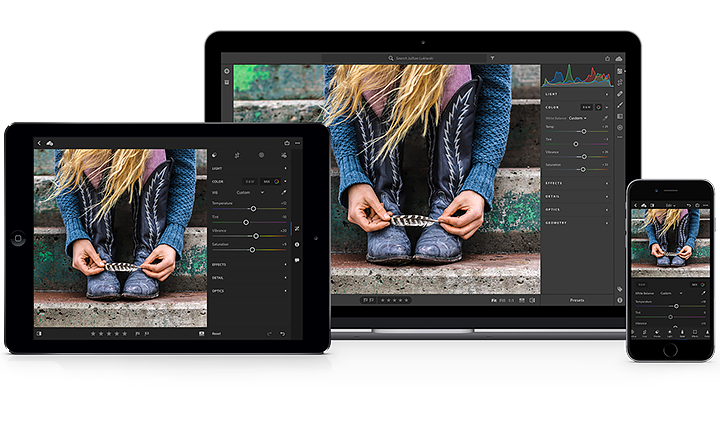
更智能的组织功能
Adobe Sensei 利用机器学习的功能来自动应用可搜索的关键字。正在寻找您喜爱的到有水的地方旅行的照片?Adobe Sensei 自动标记便于立即轻松找到您照片,因此您可以基于想要的任何主题创建相册。
毫不费力地进行整理。
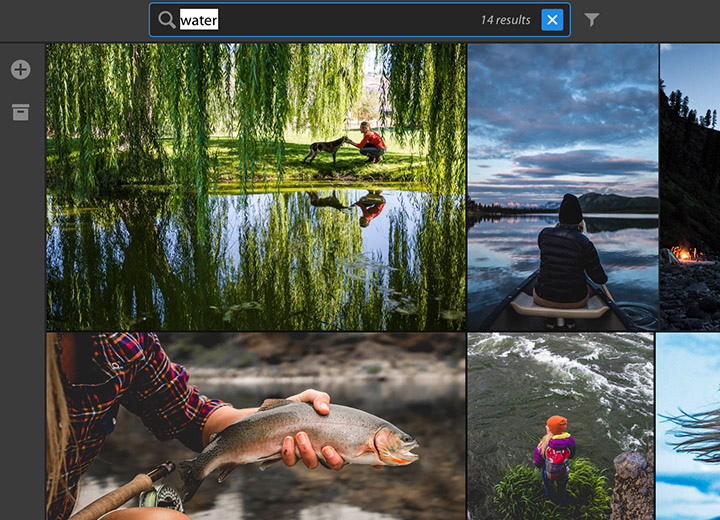
轻松共享
与亲朋好友、客户或甚至更多受众分享您的照片。直接将您的照片发布到社交网站上。或者通过 Adobe Portfolio 创建网站以尽情展示您的作品。一切尽在您的会员资格中。
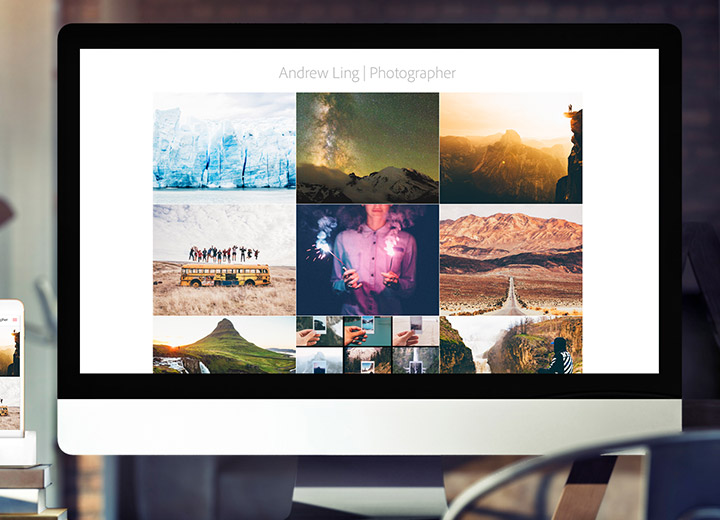
二、快速提高您的摄影技巧
我们的摄影计划附带分步教程,因而您可以快速学习基本知识并掌握最新的功能。无论您是初学者还是专业人士,您都能从中受益。
在计算机、智能手机或平板电脑上编辑照片,您所做的更改会在所有设备上自动更新。
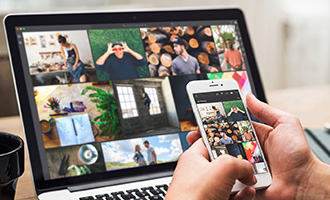
同步预设和配置
您最为期待的功能现已推出。现在即可跨桌面、移动设备和 Web 访问所有 Lightroom CC 预设和配置(包括自定预设和第三方预设)。
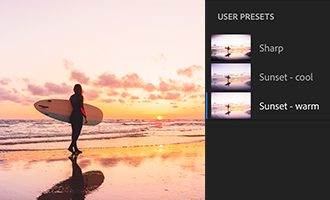
随时随地编辑您的照片
利用简单易用的工具改善光线和颜色、应用滤镜、调整特定区域等,使照片达到令人满意的效果。

在本地设备上存储相册的照片,从而轻松地处理它们。
Windows 上的 HEIC 支持
在 Windows 上将 HEIC 图像导入 Lightroom CC。
预设和配置同步
现在即可跨桌面、移动设备和 Web 访问所有预设和配置(包括自定预设和第三方预设)。
在桌面上进行批量编辑
在桌面上的 Lightroom CC 中,将一张照片的编辑内容应用于多张照片,从而快速创建一致的外观。
Android 和 iOS 设备上的修复画笔
使用无损修复画笔消除传感器灰尘以及其他照片瑕疵。
Android 和 iOS 设备上的预设创建
通过创建自定预设,轻松保存您最喜爱的编辑内容以重复使用。
预设创建更轻松
通过“文件”菜单中的新增选项快速添加预设和配置。
Web 共享改进
轻松调整您的共享设置并且允许在适用于 Web 的 Lightroom CC 中进行下载。
配置管理
利用改进后的菜单,开启或关闭一组配置,并轻松将新配置导入 Lightroom Classic CC。
iOS 设备上的色差消除
使用光学面板中的切换键消除照片色差。
创意配置文件
通过一键式应用现代、艺术、复古或黑白样式,获得完全合乎您心意的照片。创意配置文件是编辑工作的极佳起点,而且因为它们可保留编辑滑块的值,您还可以在以前做出的调整的基础上应用创意配置文件。
Adobe Raw 配置文件
这些一键式配置文件是编辑原始照片的最佳起点,其旨在让您更好地控制彩色照片、黑白照片、肖像照片和风景照片等照片的外观。
相机配置文件
如果您希望您的照片看起来与其在您的相机显示屏上显示的一样,请应用专门针对您的相机制造商的配置文件。
iOS 设备上的 Upright 滑块、向导式 Upright 滑块和几何形状滑块
使用可轻松摆正(包括在未显露地平线的照片中轻松摆正)歪斜的水平线和垂直线的工具,拍摄完美的透视效果。
支持网络附加储存 (NAS) 驱动器
将 NAS 设备连接到 Lightroom Classic CC,即可轻松地从 NAS 设备中导入图像。
Windows 10(64 位)版本 1511 或更高版本
4 GB 内存(建议使用 8 GB)
1 GB 视频 RAM (VRAM)。对于大型高分辨率显示器(例如 4K 和 5K 分辨率显示器),建议使用 2 GB 专用 VRAM
10 GB 可用硬盘空间
与 GPU 相关的功能需要支持 OpenGL 3.3 和 DirectX 10 的视频适配器
2、接着,我们双击“Lightroom_6_LS11.exe”进行安装,用户需要按解压缩到相相应的文件夹位置,您可以根据自己的需要来选择,或者选择系统默认。
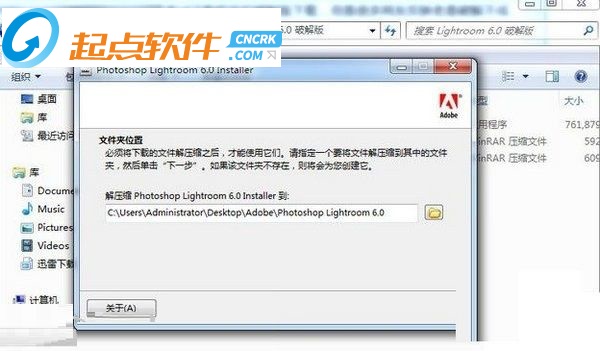
3.解压后,用户用户在解压包中双击“Set-up.exe”按钮开始正式进行安装。
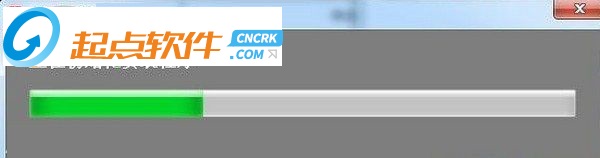
4、进入安装后,出现了安装与试用两个选项,这里务必选择“试用”,否则接下来将无法破解。
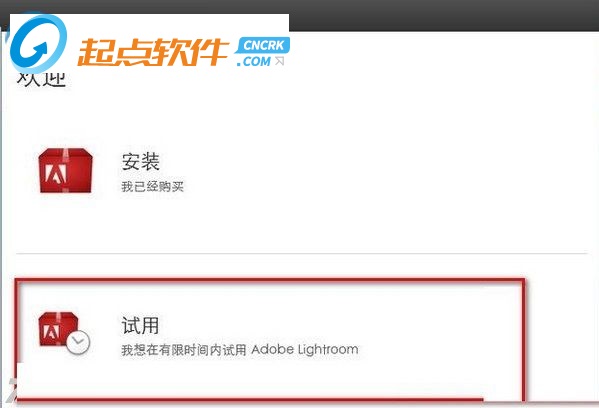
5、随狗我们进入登录界面,我们需要输入Adobe ID账号及密码进行登录,若用户还没有Adobe ID,请用点击“获取Adobe ID”来进行注册。
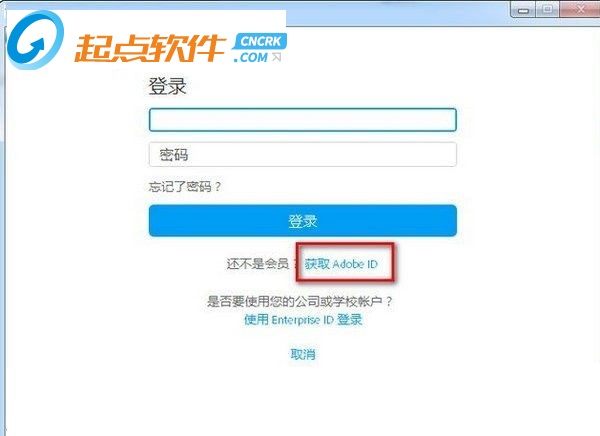
6、用户成功注册后正常进行登录,即可进入软件的安装许可协议,点击我接受进行安装。
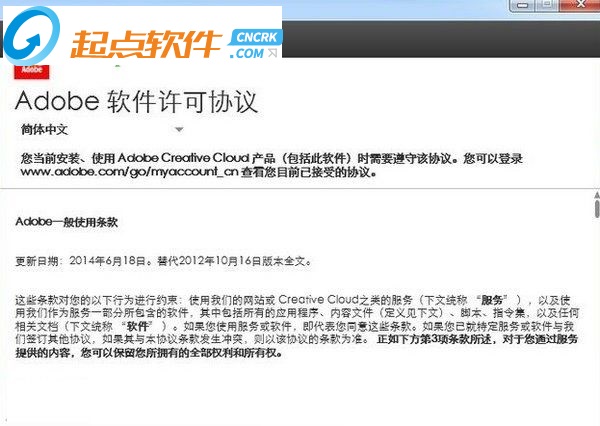
7、随后进入安装选项,我们选择Adobe lighfrom,然后选择语言与安装位置。
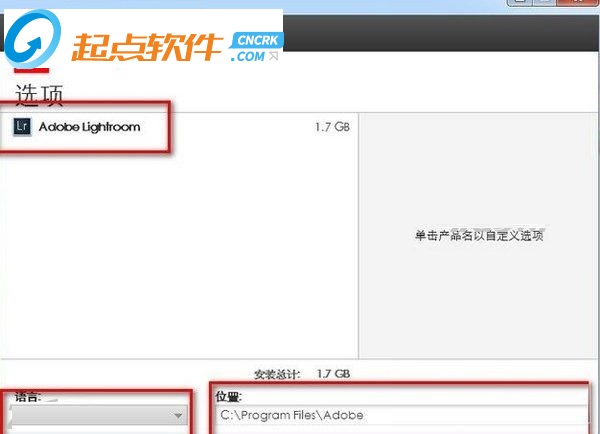
8、我们点击安装按钮,正常的进行安装。
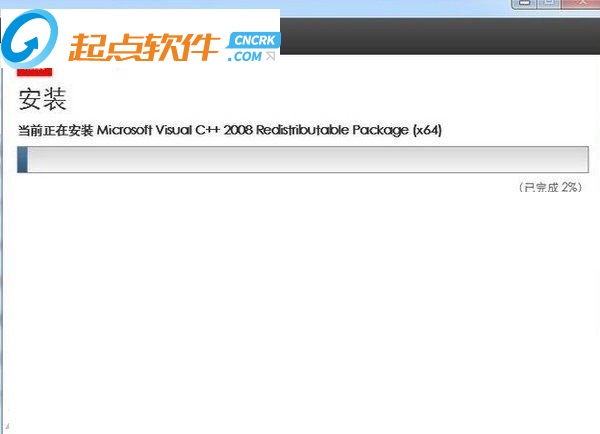
9、我们等待安装完成(可能花费较长的时间,请用耐心等待),安装完毕后,我们打开软件,进入试用版界面。
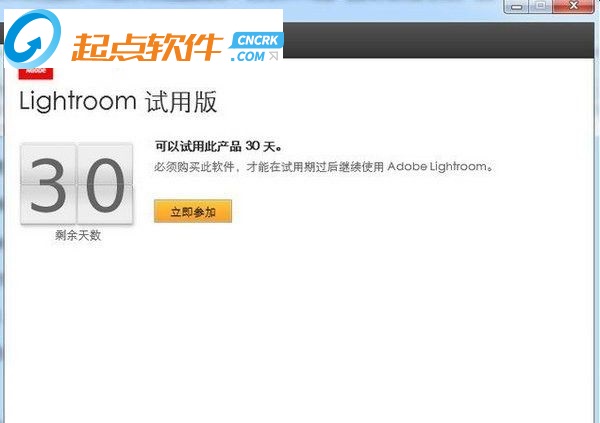
10、这时,我们先不要点击任何选项;然后解压我们下载的破解程序“破解LR CC.rar”;
然后将名为“Adobe产品通用补丁1.4(2015.3.25中文版本).exe“破解程序复制到安装目录下。
然后我们在安装目录中打开此程序,进入如下的界面中。
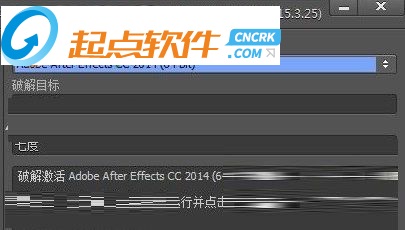
11、我们在破解界面中的“选择程序”中的下拉菜单中选择“Adobe Photoshop Lightroom 5.X CC(64bit)”这一选项(如果用户安装的32位,我们破解32位的即可),然后点击“破解”按钮。
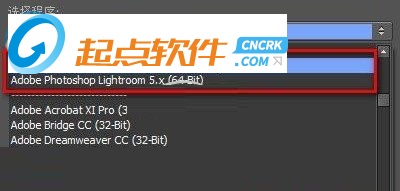
12、这时可能会显示如下的窗口,提示“can not find the file. Search the file”的窗口,我们点击“是”按钮。
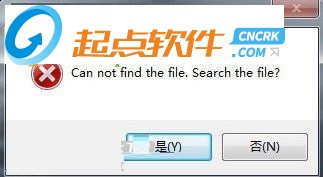
13、随后弹出如下的窗口界面,然后我们在安装目录中找到amtlib.dll文件并选择即可完成。
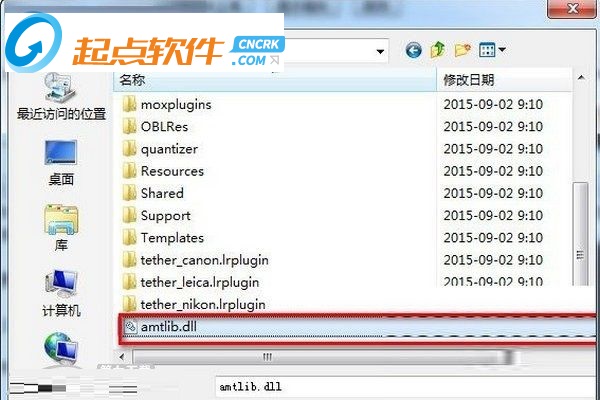
14、然后即可破解完成,我们这时重启Lightroom CC 2017软件进入软件,不再弹出试用窗口。
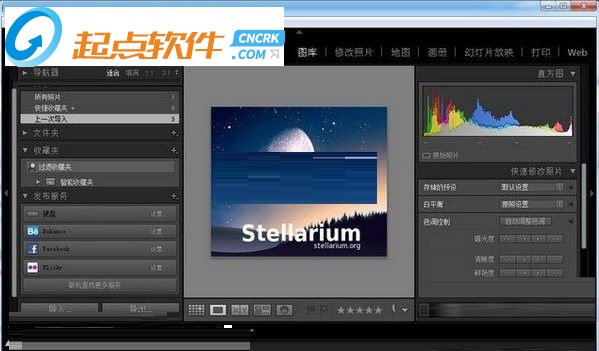
首先小编用Lightroom导入一张照片,由于是用手机拍摄并且黎明时分比较昏暗,所以照片产生了大量的噪点。

选择Lightroom的修改照片选项,然后在右侧选择点开细节命令。
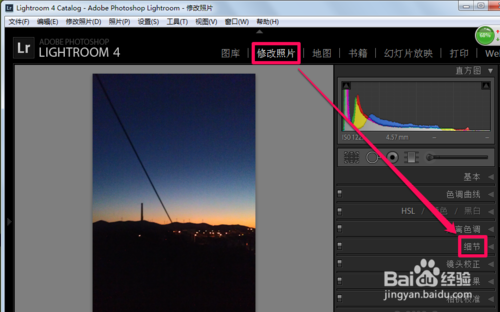
我们按快捷键Y来打开修改前后对比,方便查看降噪效果。细节命令中的减少杂色可以有效降低照片的明亮度噪点和颜色噪点。
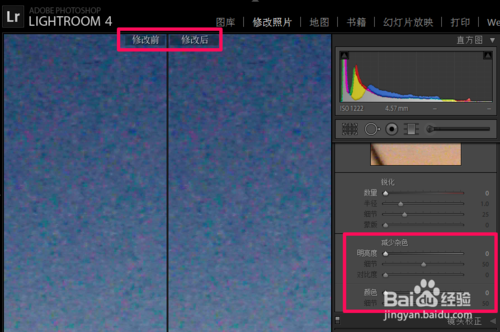
向右调节明亮度的滑块或者直接更改数值可以降低照片的明亮度噪点,不可避免会损失照片的细节,而向右调节细节滑块可以恢复一些照片的细节,调节对比度可以进一步调整降噪的效果。
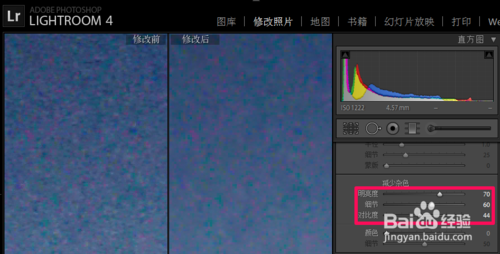
我们再来降低一些颜色噪点,大家来看一下效果。
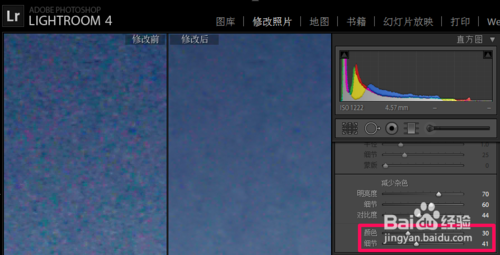
调整完毕后我们来看一下降噪效果,由于经验中图片格式和尺寸的限制,大家看起来可能不太明显,自己实际操作后会发现效果是十分不错的。
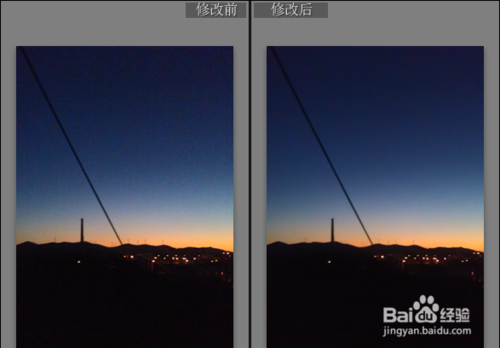
注意事项
降噪不可避免的会一定程度上损坏照片的像素质量和照片的锐度,影响照片的画质使其缺少细节。降噪的过程说白了就是在照片的噪点和细节之间取一个合适的平衡值。所以小编告诫大家,在能达到降噪效果的前提下,降噪的数值越低越好,因为这样能尽可能多的保留照片的细节。
降噪技巧
鼠标点击右侧的数值,然后按键盘上的上下箭头能够以1为单位来调整,如果按住Shift键再按上下箭头能够以10为单位来调整。
我们将明亮度和颜色的值都调节到0,然后利用上下箭头一点一点的调整,直到达到满意效果。
Lightroom如何导入预设
首先打开Lightroom,然后选择修改照片。
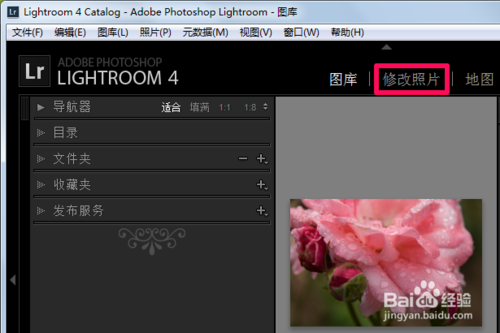
在左侧预设上右键单击,然后选择新建文件夹(这里可以直接选择导入,但是小编推荐新建文件夹之后再导入,因为一般我们会添加许多预设,这样方便归类查找查找)。
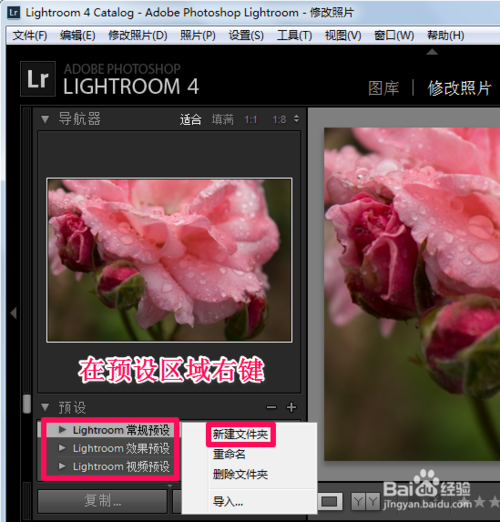
输入文件夹名之后点击创建。
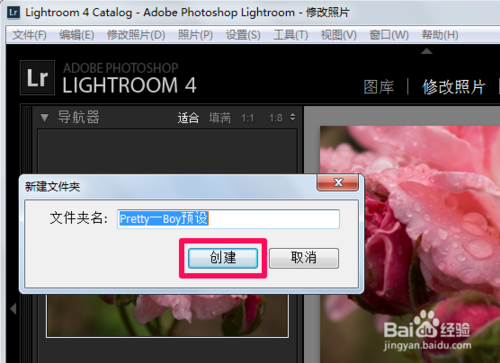
在刚才新建的文件夹上右键,然后选择导入。

选中想要导入的预设,然后选择打开。
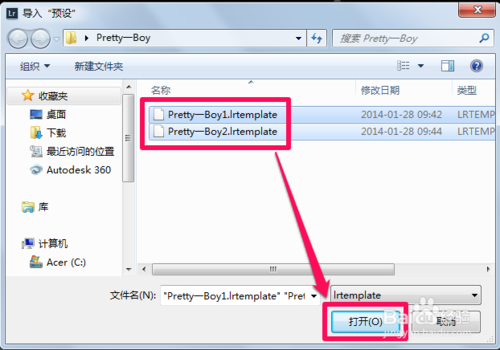
此时Lightroom预设就已经导入成功了。
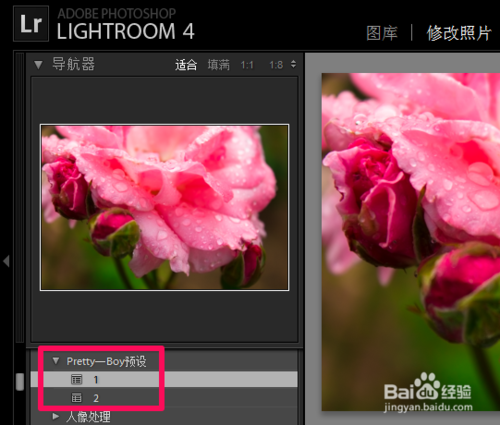
点击相应的预设就可以快速的修改照片了,我们来看一下应用预设的效果。
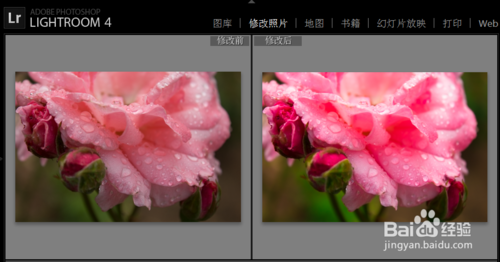
lightroom镜头校正怎么用
lightroom镜头校正使用方法很简单,首先我们打开lightroom软件,在图库中选择想要处理的照片。
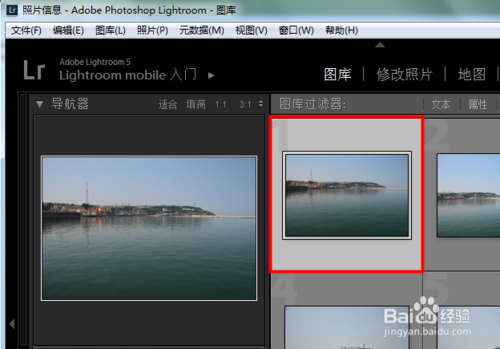
在lightroom中选择修改照片选项,点击右侧的镜头校正。

在lightroom镜头校正中选择基本,可以启用配置文件校正,并进行其它设置。
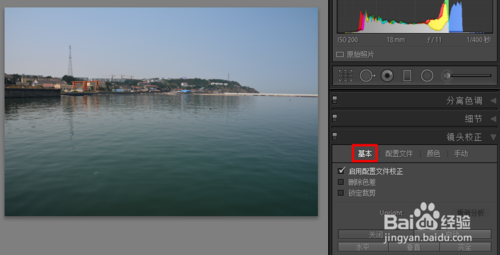
在lightroom镜头校正中选择配置文件,我们可以根据我们的使用的单反选择镜头的制造商和型号以及其配置文件,lightroom会自动进行校正。
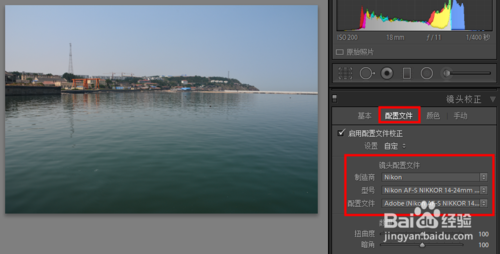
在lightroom镜头校正中选择颜色,我们可以对去边进行设置。
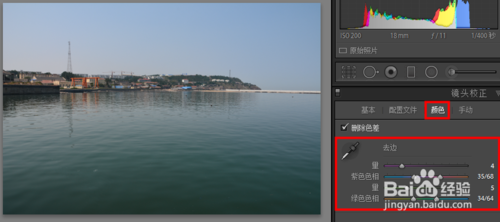
在lightroom镜头校正中选择手动,我们可以手动调节因单反镜头而导致的照片变形。
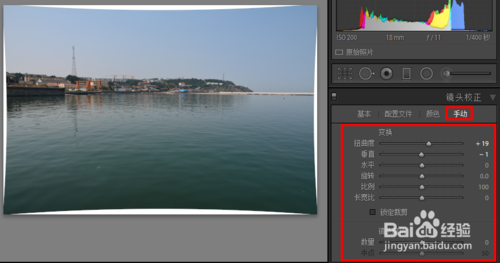
打开lightroom后点击编辑-首选项。
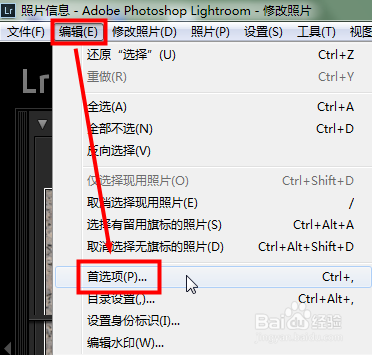
在lightroom首选项中常规中可以设置界面语言。
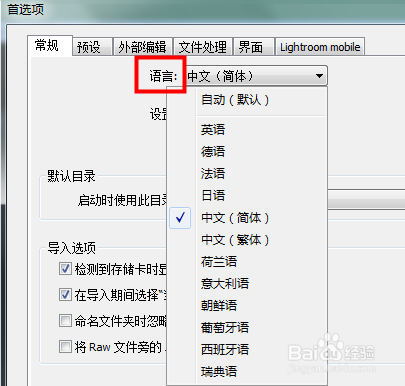
在这里我们将lightroom界面语言设置成英语,可以看到要重启lightroom后才会生效。
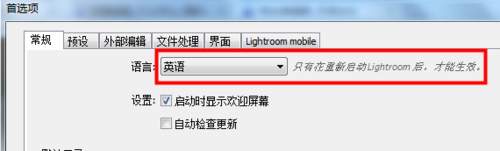
我们重新启动lightroom后就会发现界面语言已经变成英文了。
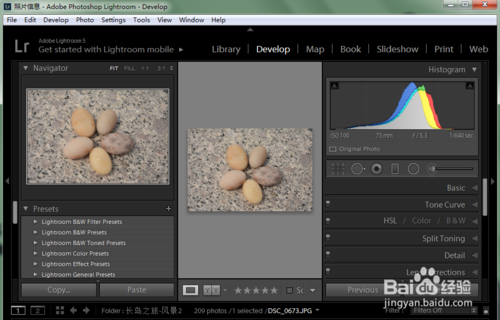
本质上来说,photoshop是一款设计软件,是给平面设计师用的软件,或者说是给美术创意人员使用的软件。而lightroom是真正为摄影师而设计的软件,嗯,是纯正的摄影师。
“图层”是photoshop软件最重要的根本基础功能,如果你不使用“图层”,那么,其实,你完全不必进入photoshop里面 举个例子吧,如果你是婚纱影楼的摄影师,嗯,一般来说,婚纱影楼的分工是非常明确的,一般摄影师也不会修图,修图是给专门的修图师或者美工做的事情,此时,修图师的主要工具就是photoshop软件了。
再比如说,如果你是一个婚礼摄影师,嗯,一般来说,婚礼摄影师大多数情况下都是需要自己修图的,而婚礼摄影师的主要工具是lightroom。 为什么婚纱影楼的修图师和婚礼摄影师有这么大的差异了呢?是因为修图师其实是平面设计师,或者说是美工师,他做的是改变像素的事情。而婚礼摄影师大多数情况下只是调整一下色彩和曝光,一般不改变像素。
好吧,photoshop最重要的功能是图层和蒙版,这是平面设计,图像合成,最重要的根本基础,而且photoshop的菜单界面全都是命令,一点也不直观,处理一张照片,需要反复进入菜单,调出不同的命令菜单,步骤还需要修图师认真思考,很麻烦。 而lightroom是直观的操作界面,基本上不需要进入菜单,也不需要频繁的打开某个调板然后关闭再打开其他的,在纯粹处理照片方面,方便的多。 不过,如果你不是婚礼摄影师,你就是一般的摄影爱好者,其实,我个人觉得使用photoshop camera RAW就足够了,对于少量精选照片的色彩和曝光的调整,photoshop camera RAW是最佳的处理软件,很方便。
photoshop camera RAW也可以一次性同时打开几百张照片,对于几十张照片的批量处理来说也是小case了
你使用photoshop camera RAW处理完一张之后,再选择其它需要批量处理的照片,使用“同步设置”,就可以批量处理了,很方便 事实上,我个人不喜欢lightroom,因为我每次只处理几张或者几十张照片,我很少一次性处理三五百张甚至几千张照片。当然,其实婚纱影楼,儿童影楼,也不会一次性连续处理几百张照片,毕竟顾客只有几十张照片,精修的话,是要另外加钱的。
当然,lightroom也是可以和photoshop无缝链接协同使用的,对于有必要进入photoshop里面处理的照片,可以直接调用lightroom里面的照片,非常方便。
基本上,长期使用lightroom的摄影师,主要是拍摄婚礼,会议,淘宝商品照,因为他们长期需要大量处理照片。而对于摄影爱好者,对于风光摄影来说,photoshop camera RAW是最重要的最常用的首选照片处理工具。
Ctrl+O 打开目录
Ctrl+Shift+I 从磁盘导入照片
Ctrl+Alt+Shift+, 插件管理器
Ctrl+B 显示快捷收藏夹
Ctrl+Alt+B 保存快捷收藏夹
Ctrl+Shift+B 清除快捷收藏夹
Ctrl+L 启动过滤
Ctrl+P 打印
Ctrl+Shift+P 页面设置
Ctrl+Q 退出
编辑
Ctrl+Z 取消选择范围
Ctrl+Y 重做
Ctrl+A 全选
Ctrl+D 取消所有选择
Ctrl+Shift+D 仅选择激活的照片
/ 取消选择照片
Ctrl+Alt+A 选择有旗标的照片
Ctrl+Alt+Shift+D 取消无旗标照片的选择
Ctrl+, 首选设置
Ctrl+Alt+, 目录设置
图库
Ctrl+N 新建收藏夹
Ctrl+Shift+N 新建文件夹
Ctrl+F 搜索
Ctrl+L 启用过滤
Ctrl+← 上一张选定的照片
Ctrl+→下一张选定的照片
照片
B 从快捷收藏夹中去除
Enter 在放大视图中打开
Ctrl+R 在资源管理器中定位
Ctrl+Shift+Enter 显示于副显示器
Ctrl+E 在Photoshop中编辑
Ctrl+Alt+E 在其他软件中编辑
Ctrl+G 组建堆叠
Ctrl+Shift+G 取消堆叠
S 显示/隐藏堆叠
Shift+S 移动到堆叠顶部
Shift+[ 在堆叠中上移
Shift+] 在堆叠中下移
Ctrl+’ 创建虚拟副本
Ctrl+[ 逆时针旋转
Ctrl+] 顺时针旋转
P 旗标留用
U 无旗标
X 去除旗标
Ctrl+↑ 提升旗标等级
Ctrl+↓ 降低旗标等级
0,1,2,3,4,5 设置星级,从0到5级
[ 降低星级
] 提升星级
6,7,8,9 分别设定红、黄、绿、蓝色标
Alt+1,2,3,4,5,6,7,8,9 设置关键词,从1到9
Ctrl+K 添加关键词
Ctrl+Shift+R 显影初始化
Ctrl+Shift+C 显影复制设置
Ctrl+Shift+V 显影粘贴设置
Ctrl+Alt+V 粘贴前一张照片参数
Ctrl+Shift+S 同步参数
Ctrl+Shift+U 自动白平衡
Ctrl+U 自动色阶
V 转为灰度
Backspace 从快捷收藏夹中去除
Alt+ Backspace 从Lightroom 目录中删除照片
Ctrl+ Backspace 删除插有剔除旗标的照片
元数据
Ctrl+Alt+Shift+K 设置快捷关键词
Shift+K 删除快捷关键词
Ctrl+Alt+K 使用喷涂
Alt+0 下一个关键词集
Ctrl+Shift+Alt+C 复制元数据
Ctrl+Shift+Alt+V 粘贴元数据
Ctrl+S保存元数据文件
视图
T 隐藏工具栏
显示过滤器工具栏
Z 视图缩放
Ctrl+= 放大
Ctrl+- 缩小
+ 增大网格尺寸
- 缩小网格尺寸
G 网格
E 放大
C 比较
N 筛选
D 切换到显影
R 切换到显影-裁剪模式
K 切换到显影-笔刷调整
W 切换到显影-调整白平衡
Ctrl+J 视图选项
Ctrl+Shift+H 显示额外
Ctrl+Alt+Shift+H 显示徽章
J 切换网格样式
Ctrl+I 显示叠加信息
I 显示/隐藏叠加信息
窗口
Ctrl+Enter 即席幻灯片
Ctrl+Shift+0 导航器
Ctrl+Shift+1 目录
Ctrl+Shift+2 文件夹
Ctrl+Shift+3 收藏夹
Ctrl+0 直方图
Ctrl+1 快速显影
Ctrl+2 关键词
Ctrl+3 关键词列表
Ctrl+4 元数据
Tab 显示/隐藏两侧面板
Shift+Tab 显示/隐藏全部面板
F5 显示模块选择版面
F6 显示底片夹
F7 显示左侧面板
F8 显示右侧面板
Ctrl+Alt+F 普通屏幕模
Ctrl+Shift+F 无面板的全屏模式
F 切换屏幕模式
Ctrl+Shift+L 变暗模式
L 切换亮度
F11 副屏-显示
Shift+F11 副屏-全屏
Ctrl+Shift+F11 副屏-显示预览
Shift+G 副屏-网格视图
Shift+E 副屏-放大视图,普通
Ctrl+Shift+Enter 副屏-放大视图,锁定
Shift+C 副屏-比较视图
Shift+N 副屏-筛选视图
Ctrl+Alt+Shift+Enter 副屏-放映视图
Shift+ 副屏-显示过滤器
Ctrl+Shift+= 副屏-放大
Ctrl+Shift+- 副屏-缩小
Shift+= 副屏-放大缩略图
Shift+- 副屏-缩小缩略图
Ctrl+Alt+← 返回
Ctrl+Alt+→ 前进
Ctrl+Alt+1 图库
Ctrl+Alt+2 显影
Ctrl+Alt+3 放映
Ctrl+Alt+4 打印
Ctrl+Alt+5 Web
Ctrl+Alt+↑ 返回到前面的模块
帮助
F1 Lightroom帮助
Ctrl+Alt+/ 图库模块帮助
Ctrl+/ 图库模块快捷键

1、关闭LR,按下win键,也就是那个小旗子键。
2、在搜索程序和文件栏中,输入%appdata%,按下回车键。这时候你会看到文件目录窗口打开了。找到Adobe文件夹里的Lightroom文件夹,将这个文件夹重新命名为“old lightroom”别关窗口,一会还要用。
3、再次在搜索栏中输入%temp%,按下回车键。这次打开的是临时文件的文件夹,将其中的文件全部删除,尽管有些文件不许删除,可以忽略。
4、回到前面的那个“old lightroom”文件夹,将其恢复命名为“lightroom”,系统也许会提示你有些文件设置被合并和覆盖。选择确认。
5、从这个文件夹下打开其中的Preferences文件夹。找到文件Lightroom 5 Preferences.agprefs,如果你使用别的版本,这个5将会是4或是其他数字。
6、重新命名为OldLightroom 4 Preferences.agprefs。
7、再次打开LR的时候,可能会提问你进行语言设置什么的,同时可能会提示无法找到上次的使用的目录文件,这时候需要手工找到你上次打开的或是需要打开的文件目录,特别是你可以试试看以往打开巨慢的那个文件。再次去开启,你会发现明显速度加快了
二、Lightroom如何保存图片?
1.图片制作完成之后,点击“文件”菜单中选择“导出”。
2.先选择导出的位置,共有电子邮件、硬盘和CD/DVD三种,一般默认选择硬盘。
3.保存照片中可以进行重命名、调整品质、修改大小、修改照片尺寸、添加水印等设置。
4.设置完成后,选择导出的位置和照片格式就可以了。
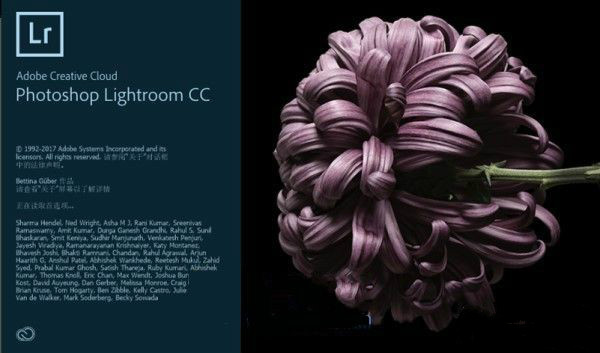
【基本介绍】
Lightroom是一款重要的后期制作工具,面向数码摄影、图形设计等专业人士和高端用户,支持各种RAW图像,主要用于数码相片的浏览、编辑、整理、打印等。Lightroom与Photoshop有很多相通之处,但定位不同,不会取而代之,并且Photoshop上的很多功能,如选择工具、照片瑕疵修正工具、多文件合成工具、文字工具和滤镜等Lightroom并没有提供。
同时,Windows版的Lightroom也失去了Mac OS X版的一些功能,如幻灯片背景音乐、照相机和存储卡监测功能、HTML格式幻灯片创建工具等。Adobe收购丹麦数码相片软件公司Pixmantec ApS后,获得了后者面向数码摄像的RawShooter软件,其工作流程管理、处理技术等都已经被整合到Windows版的Lightroom中。
Lightroom 支持的相机,根据不同的版本,支持的相机也不同;lightroom 会根据相机的更新,不断的更新自己的产品软件升级。
【软件特点】
一、随时随地轻松编辑、整理、存储和共享。借助全新的 Lightroom CC,随时随地制作精美的照片。通过简单易用的全新界面,在任何设备上获取强大的编辑功能。编辑全分辨率照片,并将您的照片和编辑内容备份到云中。可搜索的关键字会自动应用到您的照片,因此您不需要标记,即可整理照片。用有趣的方式轻松地分享和展示您的照片。
随时随地进行编辑
借助易于使用的滑块、滤镜和快速调整工具,直观的 Lightroom CC 界面可让您轻松创作合您心意的照片。此外,您还可以在移动设备、Web 或桌面上随时随地编辑您的全分辨率照片。在一个设备上作出的编辑内容会自动应用至所有其他位置。
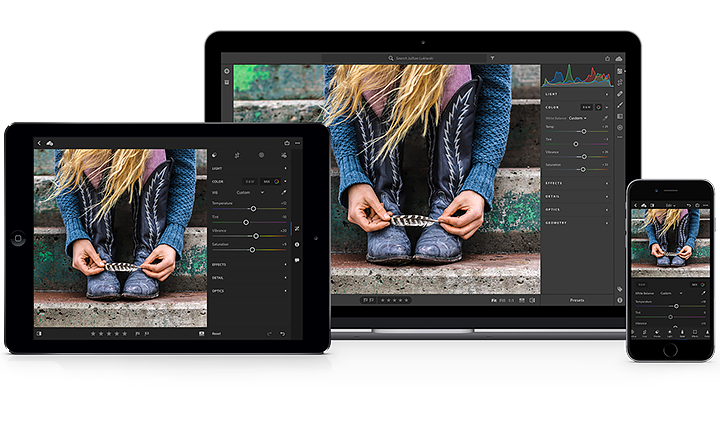
更智能的组织功能
Adobe Sensei 利用机器学习的功能来自动应用可搜索的关键字。正在寻找您喜爱的到有水的地方旅行的照片?Adobe Sensei 自动标记便于立即轻松找到您照片,因此您可以基于想要的任何主题创建相册。
毫不费力地进行整理。
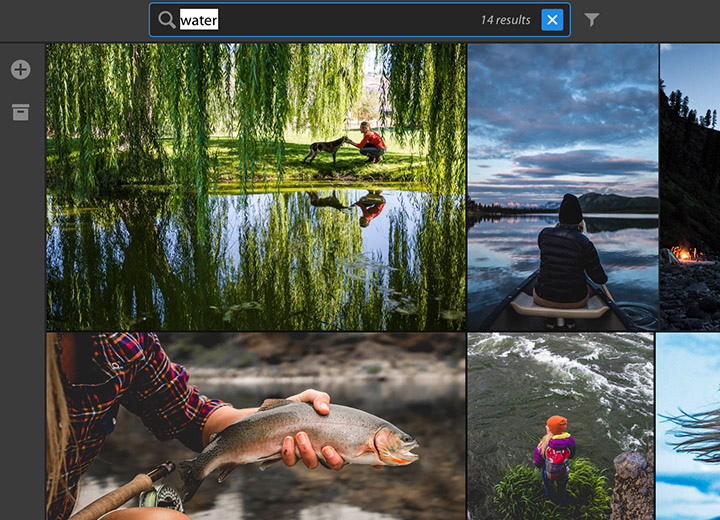
轻松共享
与亲朋好友、客户或甚至更多受众分享您的照片。直接将您的照片发布到社交网站上。或者通过 Adobe Portfolio 创建网站以尽情展示您的作品。一切尽在您的会员资格中。
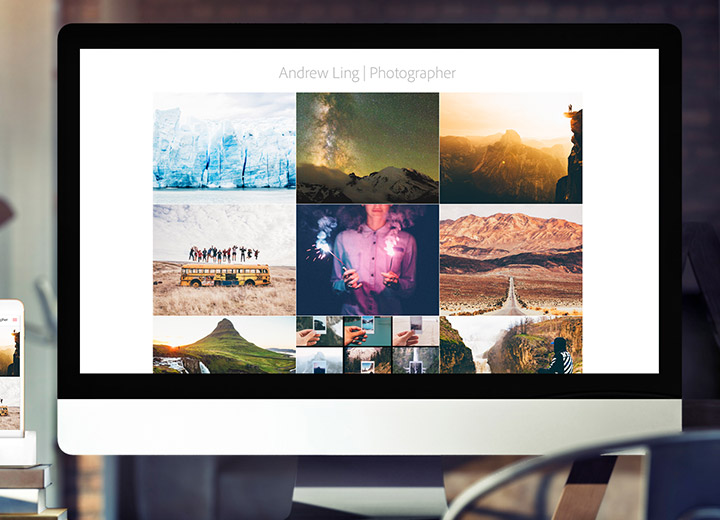
二、快速提高您的摄影技巧
我们的摄影计划附带分步教程,因而您可以快速学习基本知识并掌握最新的功能。无论您是初学者还是专业人士,您都能从中受益。
在计算机、智能手机或平板电脑上编辑照片,您所做的更改会在所有设备上自动更新。
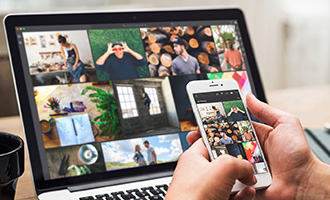
同步预设和配置
您最为期待的功能现已推出。现在即可跨桌面、移动设备和 Web 访问所有 Lightroom CC 预设和配置(包括自定预设和第三方预设)。
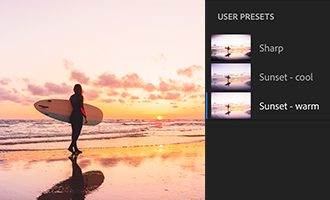
随时随地编辑您的照片
利用简单易用的工具改善光线和颜色、应用滤镜、调整特定区域等,使照片达到令人满意的效果。

【新增功能】
相册的本地存储选项在本地设备上存储相册的照片,从而轻松地处理它们。
Windows 上的 HEIC 支持
在 Windows 上将 HEIC 图像导入 Lightroom CC。
预设和配置同步
现在即可跨桌面、移动设备和 Web 访问所有预设和配置(包括自定预设和第三方预设)。
在桌面上进行批量编辑
在桌面上的 Lightroom CC 中,将一张照片的编辑内容应用于多张照片,从而快速创建一致的外观。
Android 和 iOS 设备上的修复画笔
使用无损修复画笔消除传感器灰尘以及其他照片瑕疵。
Android 和 iOS 设备上的预设创建
通过创建自定预设,轻松保存您最喜爱的编辑内容以重复使用。
预设创建更轻松
通过“文件”菜单中的新增选项快速添加预设和配置。
Web 共享改进
轻松调整您的共享设置并且允许在适用于 Web 的 Lightroom CC 中进行下载。
配置管理
利用改进后的菜单,开启或关闭一组配置,并轻松将新配置导入 Lightroom Classic CC。
iOS 设备上的色差消除
使用光学面板中的切换键消除照片色差。
创意配置文件
通过一键式应用现代、艺术、复古或黑白样式,获得完全合乎您心意的照片。创意配置文件是编辑工作的极佳起点,而且因为它们可保留编辑滑块的值,您还可以在以前做出的调整的基础上应用创意配置文件。
Adobe Raw 配置文件
这些一键式配置文件是编辑原始照片的最佳起点,其旨在让您更好地控制彩色照片、黑白照片、肖像照片和风景照片等照片的外观。
相机配置文件
如果您希望您的照片看起来与其在您的相机显示屏上显示的一样,请应用专门针对您的相机制造商的配置文件。
iOS 设备上的 Upright 滑块、向导式 Upright 滑块和几何形状滑块
使用可轻松摆正(包括在未显露地平线的照片中轻松摆正)歪斜的水平线和垂直线的工具,拍摄完美的透视效果。
支持网络附加储存 (NAS) 驱动器
将 NAS 设备连接到 Lightroom Classic CC,即可轻松地从 NAS 设备中导入图像。
【系统要求】
Intel 或 AMD 处理器(支持 64 位)Windows 10(64 位)版本 1511 或更高版本
4 GB 内存(建议使用 8 GB)
1 GB 视频 RAM (VRAM)。对于大型高分辨率显示器(例如 4K 和 5K 分辨率显示器),建议使用 2 GB 专用 VRAM
10 GB 可用硬盘空间
与 GPU 相关的功能需要支持 OpenGL 3.3 和 DirectX 10 的视频适配器
【安装教程】
1、首先,在本站下载Lightroom C破解版2、接着,我们双击“Lightroom_6_LS11.exe”进行安装,用户需要按解压缩到相相应的文件夹位置,您可以根据自己的需要来选择,或者选择系统默认。
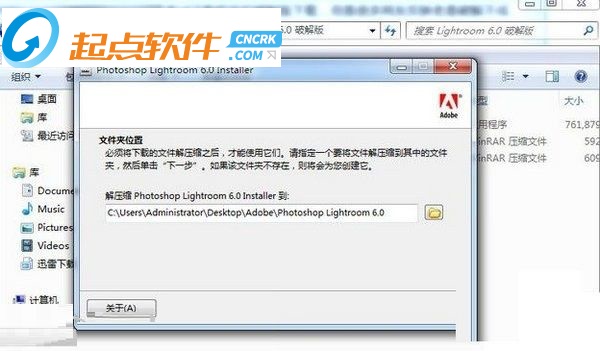
3.解压后,用户用户在解压包中双击“Set-up.exe”按钮开始正式进行安装。
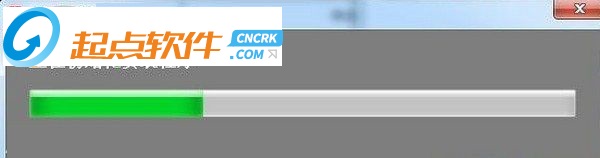
4、进入安装后,出现了安装与试用两个选项,这里务必选择“试用”,否则接下来将无法破解。
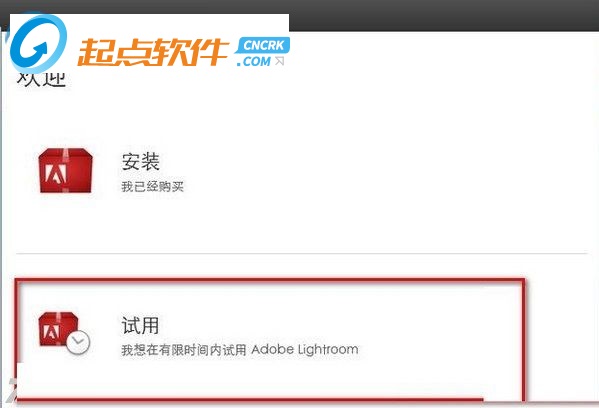
5、随狗我们进入登录界面,我们需要输入Adobe ID账号及密码进行登录,若用户还没有Adobe ID,请用点击“获取Adobe ID”来进行注册。
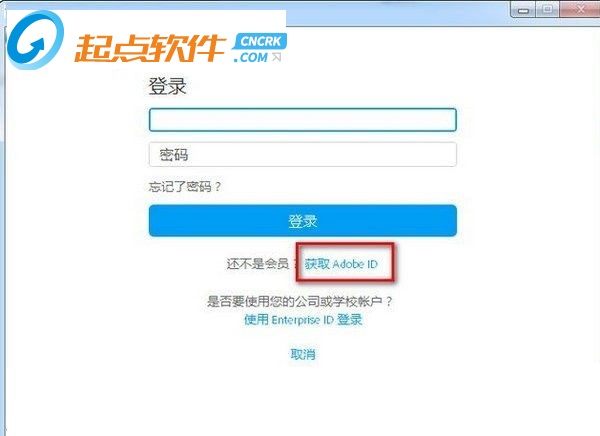
6、用户成功注册后正常进行登录,即可进入软件的安装许可协议,点击我接受进行安装。
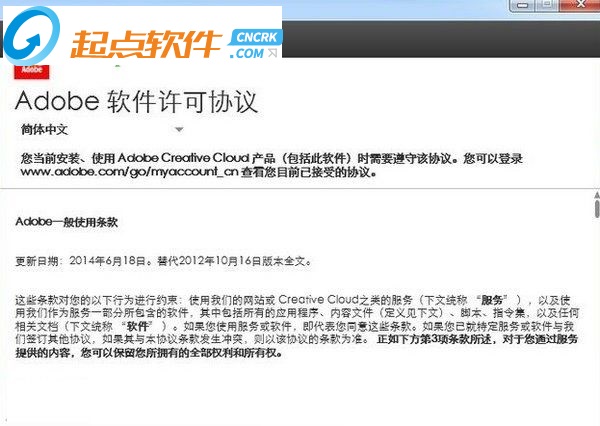
7、随后进入安装选项,我们选择Adobe lighfrom,然后选择语言与安装位置。
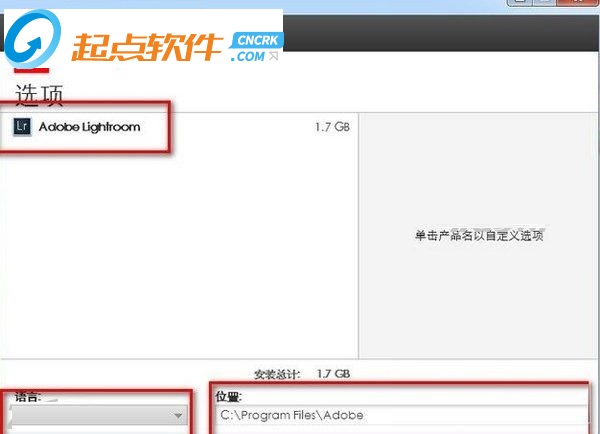
8、我们点击安装按钮,正常的进行安装。
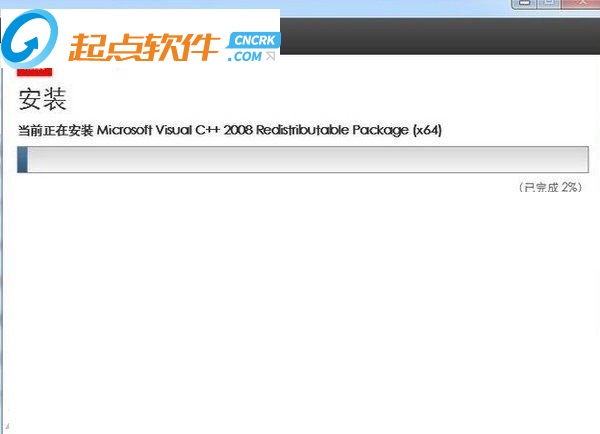
9、我们等待安装完成(可能花费较长的时间,请用耐心等待),安装完毕后,我们打开软件,进入试用版界面。
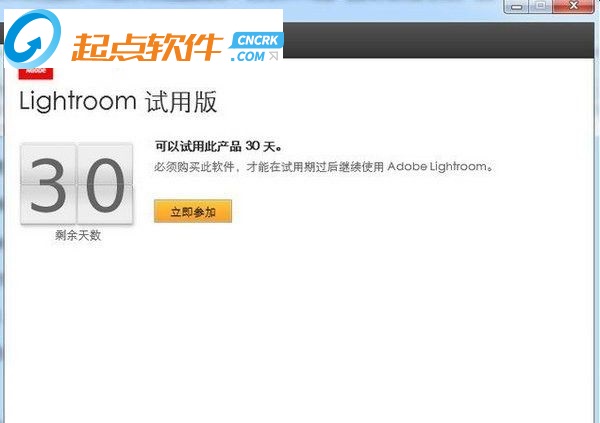
10、这时,我们先不要点击任何选项;然后解压我们下载的破解程序“破解LR CC.rar”;
然后将名为“Adobe产品通用补丁1.4(2015.3.25中文版本).exe“破解程序复制到安装目录下。
然后我们在安装目录中打开此程序,进入如下的界面中。
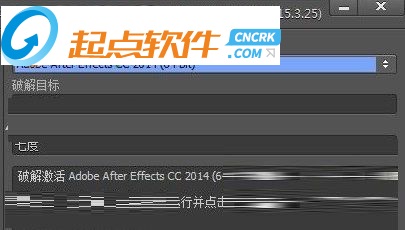
11、我们在破解界面中的“选择程序”中的下拉菜单中选择“Adobe Photoshop Lightroom 5.X CC(64bit)”这一选项(如果用户安装的32位,我们破解32位的即可),然后点击“破解”按钮。
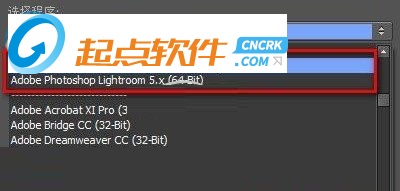
12、这时可能会显示如下的窗口,提示“can not find the file. Search the file”的窗口,我们点击“是”按钮。
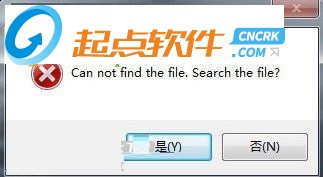
13、随后弹出如下的窗口界面,然后我们在安装目录中找到amtlib.dll文件并选择即可完成。
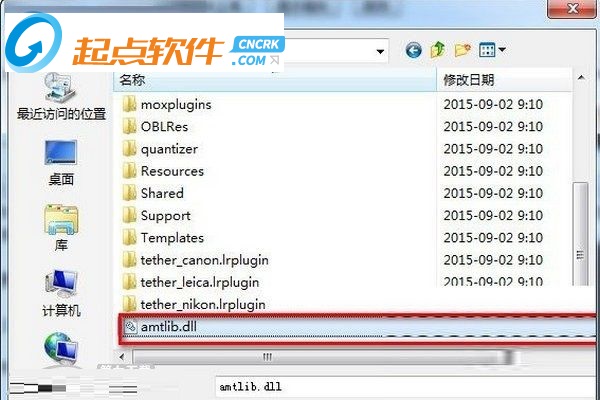
14、然后即可破解完成,我们这时重启Lightroom CC 2017软件进入软件,不再弹出试用窗口。
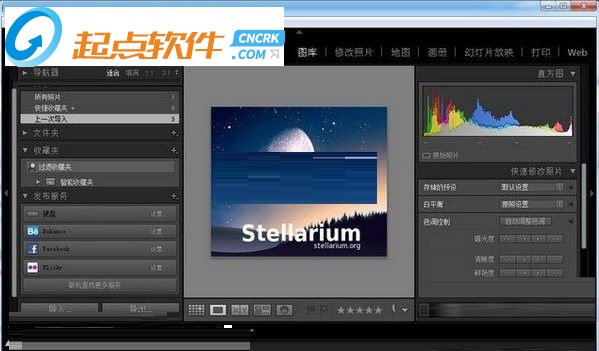
【使用教程】
Lightroom如何降噪首先小编用Lightroom导入一张照片,由于是用手机拍摄并且黎明时分比较昏暗,所以照片产生了大量的噪点。

选择Lightroom的修改照片选项,然后在右侧选择点开细节命令。
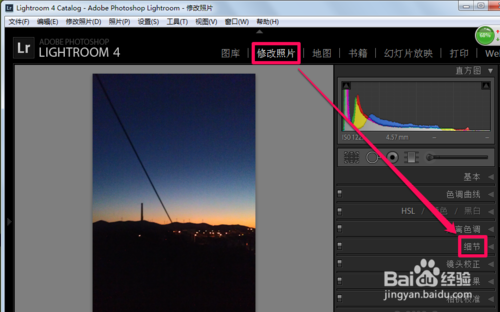
我们按快捷键Y来打开修改前后对比,方便查看降噪效果。细节命令中的减少杂色可以有效降低照片的明亮度噪点和颜色噪点。
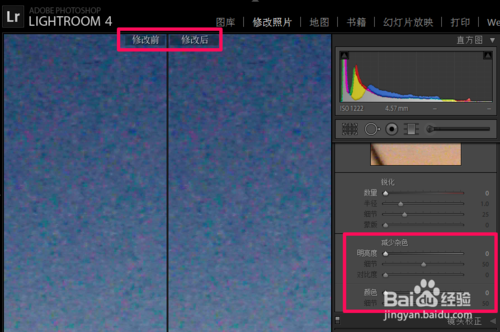
向右调节明亮度的滑块或者直接更改数值可以降低照片的明亮度噪点,不可避免会损失照片的细节,而向右调节细节滑块可以恢复一些照片的细节,调节对比度可以进一步调整降噪的效果。
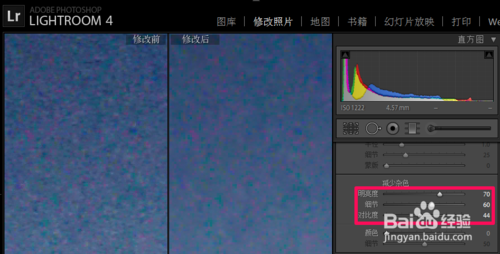
我们再来降低一些颜色噪点,大家来看一下效果。
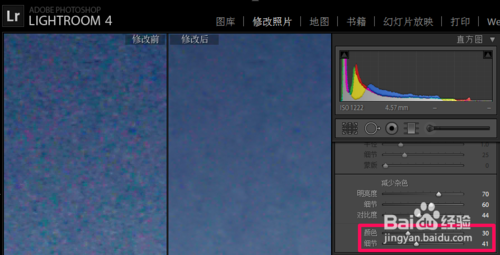
调整完毕后我们来看一下降噪效果,由于经验中图片格式和尺寸的限制,大家看起来可能不太明显,自己实际操作后会发现效果是十分不错的。
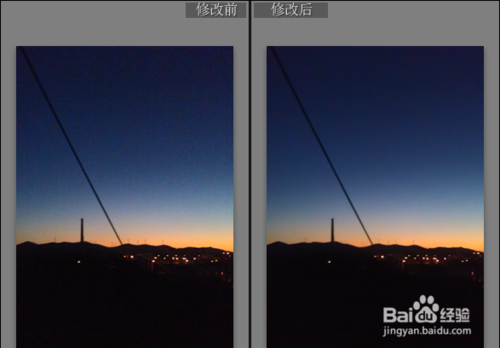
注意事项
降噪不可避免的会一定程度上损坏照片的像素质量和照片的锐度,影响照片的画质使其缺少细节。降噪的过程说白了就是在照片的噪点和细节之间取一个合适的平衡值。所以小编告诫大家,在能达到降噪效果的前提下,降噪的数值越低越好,因为这样能尽可能多的保留照片的细节。
降噪技巧
鼠标点击右侧的数值,然后按键盘上的上下箭头能够以1为单位来调整,如果按住Shift键再按上下箭头能够以10为单位来调整。
我们将明亮度和颜色的值都调节到0,然后利用上下箭头一点一点的调整,直到达到满意效果。
Lightroom如何导入预设
首先打开Lightroom,然后选择修改照片。
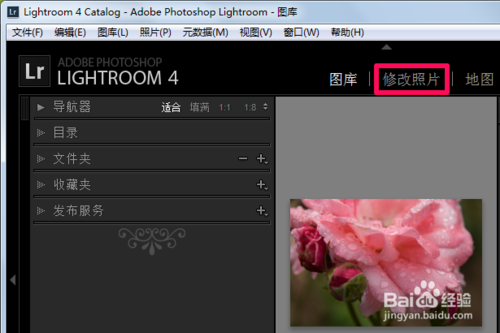
在左侧预设上右键单击,然后选择新建文件夹(这里可以直接选择导入,但是小编推荐新建文件夹之后再导入,因为一般我们会添加许多预设,这样方便归类查找查找)。
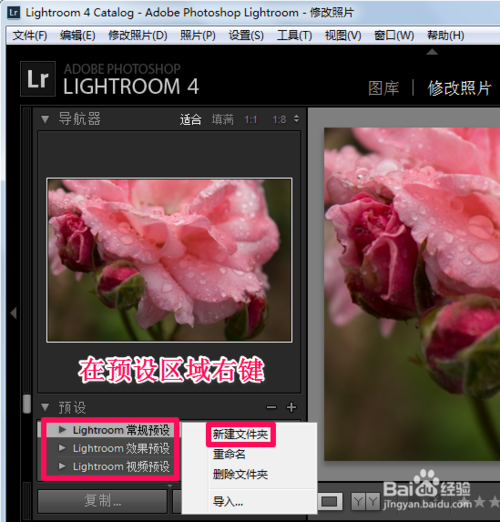
输入文件夹名之后点击创建。
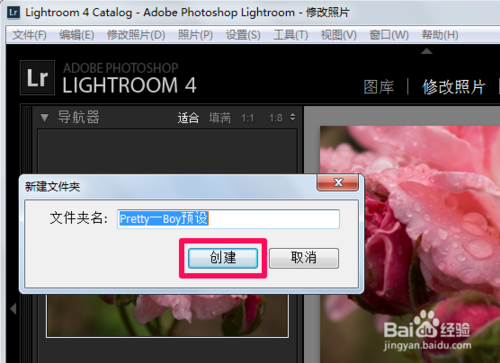
在刚才新建的文件夹上右键,然后选择导入。

选中想要导入的预设,然后选择打开。
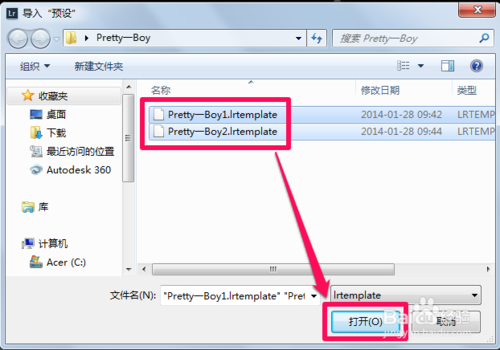
此时Lightroom预设就已经导入成功了。
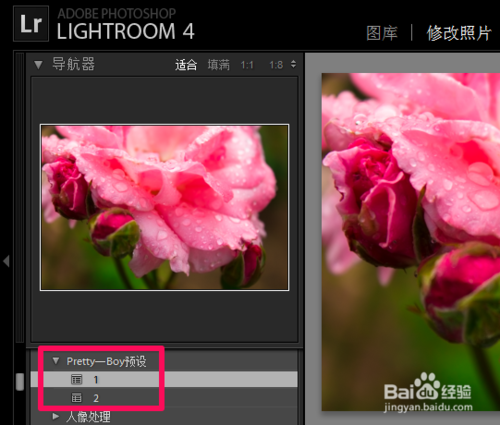
点击相应的预设就可以快速的修改照片了,我们来看一下应用预设的效果。
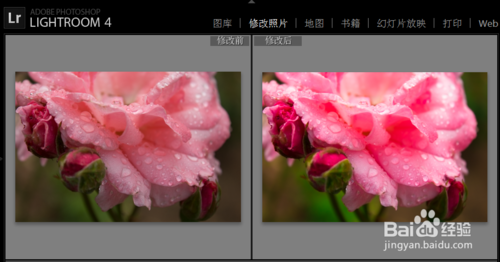
lightroom镜头校正怎么用
lightroom镜头校正使用方法很简单,首先我们打开lightroom软件,在图库中选择想要处理的照片。
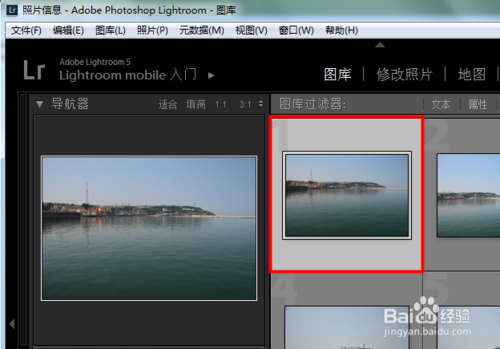
在lightroom中选择修改照片选项,点击右侧的镜头校正。

在lightroom镜头校正中选择基本,可以启用配置文件校正,并进行其它设置。
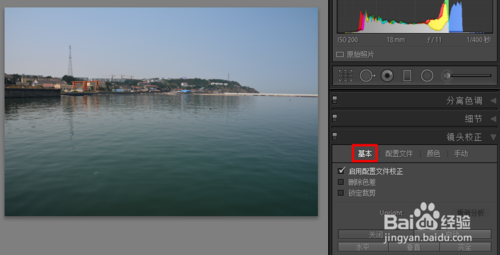
在lightroom镜头校正中选择配置文件,我们可以根据我们的使用的单反选择镜头的制造商和型号以及其配置文件,lightroom会自动进行校正。
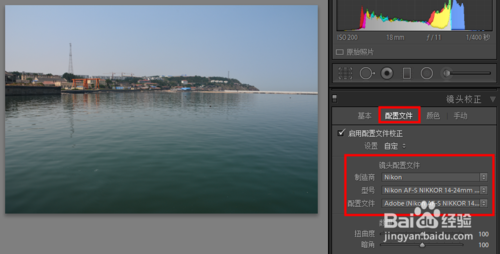
在lightroom镜头校正中选择颜色,我们可以对去边进行设置。
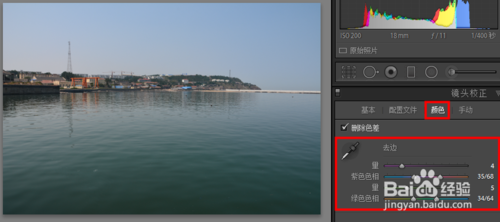
在lightroom镜头校正中选择手动,我们可以手动调节因单反镜头而导致的照片变形。
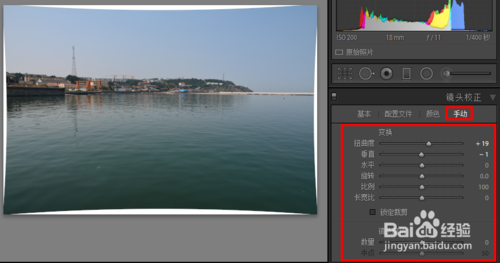
【使用技巧】
lightroom更改界面语言方法打开lightroom后点击编辑-首选项。
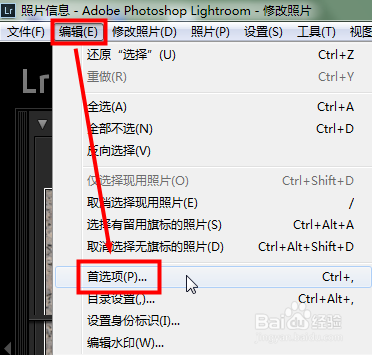
在lightroom首选项中常规中可以设置界面语言。
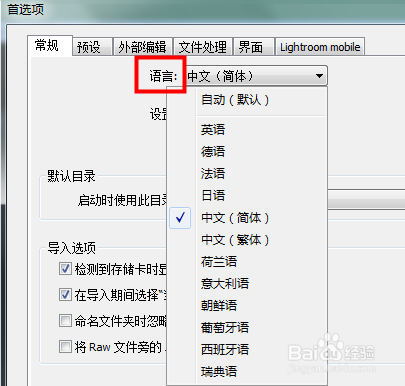
在这里我们将lightroom界面语言设置成英语,可以看到要重启lightroom后才会生效。
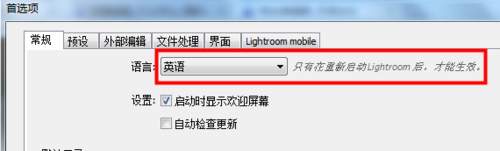
我们重新启动lightroom后就会发现界面语言已经变成英文了。
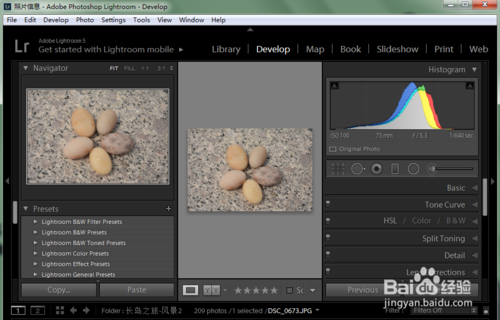
【相关介绍】
lightroom和photoshop之间的区别本质上来说,photoshop是一款设计软件,是给平面设计师用的软件,或者说是给美术创意人员使用的软件。而lightroom是真正为摄影师而设计的软件,嗯,是纯正的摄影师。
“图层”是photoshop软件最重要的根本基础功能,如果你不使用“图层”,那么,其实,你完全不必进入photoshop里面 举个例子吧,如果你是婚纱影楼的摄影师,嗯,一般来说,婚纱影楼的分工是非常明确的,一般摄影师也不会修图,修图是给专门的修图师或者美工做的事情,此时,修图师的主要工具就是photoshop软件了。
再比如说,如果你是一个婚礼摄影师,嗯,一般来说,婚礼摄影师大多数情况下都是需要自己修图的,而婚礼摄影师的主要工具是lightroom。 为什么婚纱影楼的修图师和婚礼摄影师有这么大的差异了呢?是因为修图师其实是平面设计师,或者说是美工师,他做的是改变像素的事情。而婚礼摄影师大多数情况下只是调整一下色彩和曝光,一般不改变像素。
好吧,photoshop最重要的功能是图层和蒙版,这是平面设计,图像合成,最重要的根本基础,而且photoshop的菜单界面全都是命令,一点也不直观,处理一张照片,需要反复进入菜单,调出不同的命令菜单,步骤还需要修图师认真思考,很麻烦。 而lightroom是直观的操作界面,基本上不需要进入菜单,也不需要频繁的打开某个调板然后关闭再打开其他的,在纯粹处理照片方面,方便的多。 不过,如果你不是婚礼摄影师,你就是一般的摄影爱好者,其实,我个人觉得使用photoshop camera RAW就足够了,对于少量精选照片的色彩和曝光的调整,photoshop camera RAW是最佳的处理软件,很方便。
photoshop camera RAW也可以一次性同时打开几百张照片,对于几十张照片的批量处理来说也是小case了
你使用photoshop camera RAW处理完一张之后,再选择其它需要批量处理的照片,使用“同步设置”,就可以批量处理了,很方便 事实上,我个人不喜欢lightroom,因为我每次只处理几张或者几十张照片,我很少一次性处理三五百张甚至几千张照片。当然,其实婚纱影楼,儿童影楼,也不会一次性连续处理几百张照片,毕竟顾客只有几十张照片,精修的话,是要另外加钱的。
当然,lightroom也是可以和photoshop无缝链接协同使用的,对于有必要进入photoshop里面处理的照片,可以直接调用lightroom里面的照片,非常方便。
基本上,长期使用lightroom的摄影师,主要是拍摄婚礼,会议,淘宝商品照,因为他们长期需要大量处理照片。而对于摄影爱好者,对于风光摄影来说,photoshop camera RAW是最重要的最常用的首选照片处理工具。
【常用快捷键】
文件操作Ctrl+O 打开目录
Ctrl+Shift+I 从磁盘导入照片
Ctrl+Alt+Shift+, 插件管理器
Ctrl+B 显示快捷收藏夹
Ctrl+Alt+B 保存快捷收藏夹
Ctrl+Shift+B 清除快捷收藏夹
Ctrl+L 启动过滤
Ctrl+P 打印
Ctrl+Shift+P 页面设置
Ctrl+Q 退出
编辑
Ctrl+Z 取消选择范围
Ctrl+Y 重做
Ctrl+A 全选
Ctrl+D 取消所有选择
Ctrl+Shift+D 仅选择激活的照片
/ 取消选择照片
Ctrl+Alt+A 选择有旗标的照片
Ctrl+Alt+Shift+D 取消无旗标照片的选择
Ctrl+, 首选设置
Ctrl+Alt+, 目录设置
图库
Ctrl+N 新建收藏夹
Ctrl+Shift+N 新建文件夹
Ctrl+F 搜索
Ctrl+L 启用过滤
Ctrl+← 上一张选定的照片
Ctrl+→下一张选定的照片
照片
B 从快捷收藏夹中去除
Enter 在放大视图中打开
Ctrl+R 在资源管理器中定位
Ctrl+Shift+Enter 显示于副显示器
Ctrl+E 在Photoshop中编辑
Ctrl+Alt+E 在其他软件中编辑
Ctrl+G 组建堆叠
Ctrl+Shift+G 取消堆叠
S 显示/隐藏堆叠
Shift+S 移动到堆叠顶部
Shift+[ 在堆叠中上移
Shift+] 在堆叠中下移
Ctrl+’ 创建虚拟副本
Ctrl+[ 逆时针旋转
Ctrl+] 顺时针旋转
P 旗标留用
U 无旗标
X 去除旗标
Ctrl+↑ 提升旗标等级
Ctrl+↓ 降低旗标等级
0,1,2,3,4,5 设置星级,从0到5级
[ 降低星级
] 提升星级
6,7,8,9 分别设定红、黄、绿、蓝色标
Alt+1,2,3,4,5,6,7,8,9 设置关键词,从1到9
Ctrl+K 添加关键词
Ctrl+Shift+R 显影初始化
Ctrl+Shift+C 显影复制设置
Ctrl+Shift+V 显影粘贴设置
Ctrl+Alt+V 粘贴前一张照片参数
Ctrl+Shift+S 同步参数
Ctrl+Shift+U 自动白平衡
Ctrl+U 自动色阶
V 转为灰度
Backspace 从快捷收藏夹中去除
Alt+ Backspace 从Lightroom 目录中删除照片
Ctrl+ Backspace 删除插有剔除旗标的照片
元数据
Ctrl+Alt+Shift+K 设置快捷关键词
Shift+K 删除快捷关键词
Ctrl+Alt+K 使用喷涂
Alt+0 下一个关键词集
Ctrl+Shift+Alt+C 复制元数据
Ctrl+Shift+Alt+V 粘贴元数据
Ctrl+S保存元数据文件
视图
T 隐藏工具栏
显示过滤器工具栏
Z 视图缩放
Ctrl+= 放大
Ctrl+- 缩小
+ 增大网格尺寸
- 缩小网格尺寸
G 网格
E 放大
C 比较
N 筛选
D 切换到显影
R 切换到显影-裁剪模式
K 切换到显影-笔刷调整
W 切换到显影-调整白平衡
Ctrl+J 视图选项
Ctrl+Shift+H 显示额外
Ctrl+Alt+Shift+H 显示徽章
J 切换网格样式
Ctrl+I 显示叠加信息
I 显示/隐藏叠加信息
窗口
Ctrl+Enter 即席幻灯片
Ctrl+Shift+0 导航器
Ctrl+Shift+1 目录
Ctrl+Shift+2 文件夹
Ctrl+Shift+3 收藏夹
Ctrl+0 直方图
Ctrl+1 快速显影
Ctrl+2 关键词
Ctrl+3 关键词列表
Ctrl+4 元数据
Tab 显示/隐藏两侧面板
Shift+Tab 显示/隐藏全部面板
F5 显示模块选择版面
F6 显示底片夹
F7 显示左侧面板
F8 显示右侧面板
Ctrl+Alt+F 普通屏幕模
Ctrl+Shift+F 无面板的全屏模式
F 切换屏幕模式
Ctrl+Shift+L 变暗模式
L 切换亮度
F11 副屏-显示
Shift+F11 副屏-全屏
Ctrl+Shift+F11 副屏-显示预览
Shift+G 副屏-网格视图
Shift+E 副屏-放大视图,普通
Ctrl+Shift+Enter 副屏-放大视图,锁定
Shift+C 副屏-比较视图
Shift+N 副屏-筛选视图
Ctrl+Alt+Shift+Enter 副屏-放映视图
Shift+ 副屏-显示过滤器
Ctrl+Shift+= 副屏-放大
Ctrl+Shift+- 副屏-缩小
Shift+= 副屏-放大缩略图
Shift+- 副屏-缩小缩略图
Ctrl+Alt+← 返回
Ctrl+Alt+→ 前进
Ctrl+Alt+1 图库
Ctrl+Alt+2 显影
Ctrl+Alt+3 放映
Ctrl+Alt+4 打印
Ctrl+Alt+5 Web
Ctrl+Alt+↑ 返回到前面的模块
帮助
F1 Lightroom帮助
Ctrl+Alt+/ 图库模块帮助
Ctrl+/ 图库模块快捷键

【相关问题】
一、Lightroom cc 运行缓慢怎么办?1、关闭LR,按下win键,也就是那个小旗子键。
2、在搜索程序和文件栏中,输入%appdata%,按下回车键。这时候你会看到文件目录窗口打开了。找到Adobe文件夹里的Lightroom文件夹,将这个文件夹重新命名为“old lightroom”别关窗口,一会还要用。
3、再次在搜索栏中输入%temp%,按下回车键。这次打开的是临时文件的文件夹,将其中的文件全部删除,尽管有些文件不许删除,可以忽略。
4、回到前面的那个“old lightroom”文件夹,将其恢复命名为“lightroom”,系统也许会提示你有些文件设置被合并和覆盖。选择确认。
5、从这个文件夹下打开其中的Preferences文件夹。找到文件Lightroom 5 Preferences.agprefs,如果你使用别的版本,这个5将会是4或是其他数字。
6、重新命名为OldLightroom 4 Preferences.agprefs。
7、再次打开LR的时候,可能会提问你进行语言设置什么的,同时可能会提示无法找到上次的使用的目录文件,这时候需要手工找到你上次打开的或是需要打开的文件目录,特别是你可以试试看以往打开巨慢的那个文件。再次去开启,你会发现明显速度加快了
二、Lightroom如何保存图片?
1.图片制作完成之后,点击“文件”菜单中选择“导出”。
2.先选择导出的位置,共有电子邮件、硬盘和CD/DVD三种,一般默认选择硬盘。
3.保存照片中可以进行重命名、调整品质、修改大小、修改照片尺寸、添加水印等设置。
4.设置完成后,选择导出的位置和照片格式就可以了。
下载地址
- PC版
- 电信高速下载
- 联通高速下载
- 广东电信下载
- 山东电信下载
默认解压密码:www.daque.cn
如需解压,请在本站下载飞压软件进行解压!
相关推荐
本类排名
本类推荐
关联软件
-

Light Alloy(高清多媒体播放器) v4.10.1.3251 绿色中文版
-

lightroom cc 2019下载(lr cc2019) 中文免费版(附注册机)
-

Lightning Newtab v1.3.0.6 官方版
-

Lightroom 7下载 中文破解版
-

Lighten PDF to word Converter(pdf转换成word转换器) v6.2.
-

lightroom破解版下载 2019 免序列号版
-

Lightroom Classic CC 2018 v7.1 破解版
-
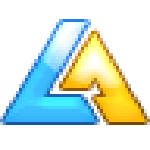
Light Alloy Studio v4.10.1.3251 中文版
-

lighttpd高性能网页服务器 v1.4.51 绿色版