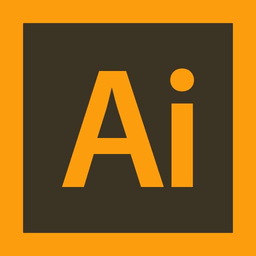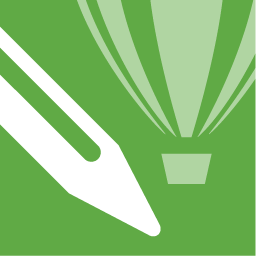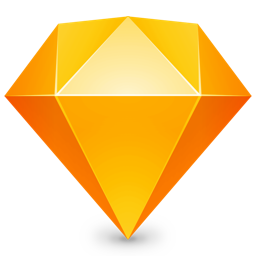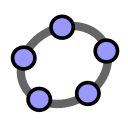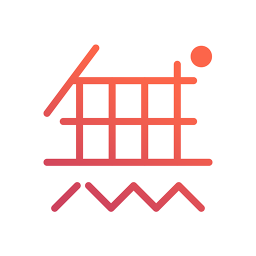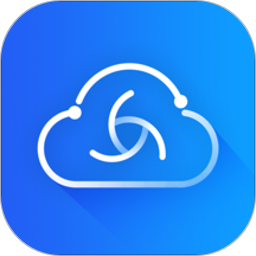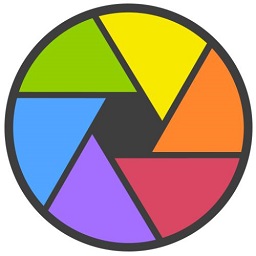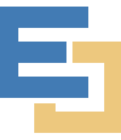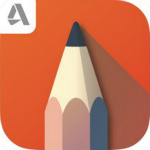
Autodesk SketchBook Pro v8.5.2.0 中文版
免费软件- 软件大小:79.3M
- 软件语言:简体中文
- 更新时间: 2021-12-24
- 软件类型:国产软件
- 运行环境:win系统
- 软件等级 :
大雀下载地址
- 介绍说明
- 下载地址
- 相关推荐
Autodesk SketchBook Pro是一款Autodesk公司旗下一款直观强大的二维数据绘画软件。sketchbook最大的特点在于能够为绘图这提供极具创意的自然画图服务,内置多款实用的画图工具,渲染效果逼真,界面设计人性化,功能专业丰富,支持自定义100多项预设,带给你更加优质的绘画体验。

-完全自定义的画笔面板
-快速调整颜色的新颜色圆盘
-新的画笔库
-您可以自定义包含100多项预设
-新的画笔类型
-涂抹画笔
-合成喷涂画笔
-新的画笔参数,包括随机颜色
-新的稳定笔划绘图风格
-图层
-建立和管理多个图层
-导入图片,插入文本,调整不透明度或保持透明度'
-新的更高效图层编辑器设计
-优化混合模式的性能
-参考线
-将笔划捕捉为直边或椭圆形
-新的曲线板参考线
-支持分层的TIFF和PSD
-导入和导出标准的图像格式,包括分层的psd文件
将笔刷变为橡皮擦,并保留所选笔刷的特性。如果所选笔刷对压力敏感并可创建淡出笔画,则橡皮擦也将具有此特性。使用这个笔刷擦除当前图层上现有的颜色像素。在环形菜单和颜色圆盘中可以找到此功能。
2、动画
创建翻页书、单元动画、动画原型或概念验证。沿时间轴设置和插入关键帧,并删除其他帧。设置背景颜色,创建背景板,然后在中间图层和前景图层上绘制动画单元。沿时间轴快进或快退。导出一个帧,作为 PNG 或 PSD,或者导出所有帧,作为按编号排列的 PNG。翻页书文件的操作与常规绘图文件一样,只有两点例外,即翻页书文件包含时间轴,且仅有 4 个图层。
3、选择
访问包含各种选择工具的选择工具栏,所含工具有魔棒、替换、添加、删除、反转和取消选择,供您修改选定内容使用。
4、快速变换
访问快速变换工具,以进行选择,然后立即缩放、旋转或移动选定内容。
5、魔棒
使用“魔棒”选择根据颜色选择区域。更改公差(1 到 255)以确定如何紧密匹配颜色。公差越高,选择越大。
6、永久性选择
选择区域以绘制草图和/或使用“渐变填充”。
7、渐变填充
渐变填充由多个颜色与其前后的颜色混合而成。有两种渐变填充,线性和放射渐变填充,它们的色样在颜色圆盘填充调色板中显示。
8、线性填充
用涂料填充区域,使用颜色坡度并将其以线性方式从第一个点击(原点)应用到拖动终点(目标)。此操作将建立坡度的方向和大小。填充操纵器可以添加、移动或删除。
9、径向填充
用涂料填充区域,使用颜色坡度并将其以径向方式从第一个点击(原点)应用到拖动终点(目标)。填充操纵器可以添加、移动或删除。
10、容差
默认值为 120。
11、增强裁剪
使用裁剪增加画布大小。
12、锐化画笔边缘
使用新“锐化画笔边缘”设置创建具有尖锐边的纹理画笔笔迹。
13、Copic 无色混合笔
移动到 Copic 颜色库并可用于 4 种不同的 Copic 马克笔。
14、新颜色圆盘
颜色圆盘中添加了以下项:
①颜色和渐变填充调色板 – 选择默认色样或创建并保存自定义颜色、填充和橡皮擦。
②切换透明色 – 将笔刷变为橡皮擦,并保留所选笔刷的特性。
③当前颜色显示在调色板顶部的色样中,可拖拽至色样中保存。
15、图层
已添加多层变换和扭曲,以及分组、背景颜色图层和多个混合模式。
16、图层组
在“图层编辑器”中创建组,以帮助组织资产。
17、背景颜色图层
此图层仅用于设置图形的背景颜色。使用笔迹的其他图层。
18、多个混合模式
已添加以下混合模式:变暗、颜色加深、线性加深、变亮、颜色减淡、光晕、柔和光晕、覆盖、柔光、强光、色调、饱和度、颜色和发光度。
19、多层变换
使用 Shift 键选择多个图层,然后旋转、缩放或移动图层。
20、扭曲
选择一个或多个图层,然后从变换工具栏中选择以下其中一种工具:
①变换 – 更改被扭曲的选定内容的大小。使用 Shift 键均匀缩放,按 Shift 并拖动一侧以便只在一个方向缩放。
②扭曲 – 移动未约束限制在 90 度的点并创建透视或速度感。将显示边界框和操纵器。点击拖动并重新定位边界框点。
③稳定笔画 – 稳定笔画的容差滑块已移动,现在在稳定笔画工具栏中显示。
④重新定位对称轴 – 点击拖动操纵器以移动对称直线。
⑤自动恢复 – 永远不用担心崩溃或数据丢失。所有工作都会在下次启动 SketchBook 时自动恢复。
21、透视模式 – 以下透视模式已添加到工具栏中:
①1点模式
在画布中央创建终止点。将鼠标悬停在其上方可显示水平线(蓝线)。拖动操纵器以重新定位终止点和水平线。
②2点模式
创建 2 个终止点,默认情况下水平对齐。
③3点模式
创建 3 个终止点。当您将鼠标悬停在消失点上方或拖动消失点时,将显示水平线(蓝色)和消失线(淡蓝色)。
④鱼眼模式
创建 5 个终止点:左、右、顶部、底部和中心。网格由水平线、垂直线和圆组成。曲线相交于终止点。移动中心点可移动整个网格。移动边点可更改圆的半径。
22、重要信息
为了能够捕捉到栅格,笔迹必须从圆内部开始。请注意终止点内的光标变化。
2、对解压目标文件夹进行选择,点击确定进行解压;

3、进入欢迎安装向导界面,点击安装继续对软件进行安装;

4、对安装过程中使用的语言选择,点击我接收软件的许可及服务协议,点击下一步;

5、安装目录的选择,默认目录“C:\Program Files\Autodesk\”,建议安装D盘,点击安装;

6、正在对需要的软件进行安装,请用户耐心等待一会即可...........

7、软件已经完成安装,点击立即启动即可进入软件相关操作界面;


2、成功之后,运行安装许可证管理器,支持对路径进行选择,就是刚刚创建的文件夹;

3、以管理员的身份运行Patch.exe文件,进入界面之后,点击patch按钮;

4、也可以在安装包里面找到破解的程序,点击Autodesk 激活工具.exe打开进入破解界面;

5、对版本进行选择,产品的名称进行选择,点击即可生成许可;

6、产品激活界面可以让用户对补丁进行安装;

7、运行软件,进入我们开始吧界面,选择多用户;

8、对指定许可服务器进行输入,点击完成;

9、破解完成之后,可以对相关的信息进行查看;

打开Sketchbook,“文件”——“新建”,或者Ctrl+N,新建一块空白画布。
通常我们打开Sketchbook都会默认打开一张新的空白画布,无需新建。
如果新建的画布尺寸不符合你的要求,我们可以对其进行适当的调整。

“图像”——“画布大小”,修改画布大小,这里我们修改宽高均改为500px。当然,你可根据自己的需要或者喜好调整宽度和高度,但有一点需要注意,宽度和高度调整得越大,保存的文件就越大。
如果设备配置不足以支撑其运行,打开或者操作就会显得卡顿。
所以,画布大小设置足够即可,如果后期需要加大画布,到时再行修改拓展即可。



“窗口”——”图层编辑器“,打开图层编辑器。
这是板绘的好处,尽量每一步都新建图层,然后在新建图层里编辑,这样可以减少大面积修改的几率。
还有,如果以后想查看之前的绘画步骤,也可以轻易实现,只需简单的隐藏/显示图层即可。
有人说,大触是不屑于新建多个图层的,我不知道是不是讹传。但我,劣者,习惯于新建图层。


在画草图之前,我们先选择合适的画笔或者说你钟意的画笔,然后调整其属性。
这里我们选择铅笔工具,调整其画笔属性,把硬度/大小调整为2B/2.2。(好多2...不必拘泥于是否一定要调成这样,记住,适合你的,才是最好的。)
接下来我们开始画草图。


画好草图或者说底稿。
速写还要画草图?虽然我没有任何绘画理论基础支撑,但从字面意思来理解,我觉得草图的图像细致程度应比速写简单些,类似于一笔画那样子,只画出大概轮廓。不知道我的理解对不对?
反正可以新建图层,所以草图层待全部画好后隐藏掉即可。(什么?你不知道什么叫图层?有什么作用?简单来说,图层就相当于透明的纸,多个图层就相当于多张透明的纸相叠,在每个图层上作画都互不干涉,所以在这个图层画错了,这整个图层丢掉也没关系,不会影响其他图层上的画。所以勤建图层的好处之一就在此。)

新建图层,然后在新图层上作画。
现在我们有了草图作为参考,大概位置是可以确定的了,像鼠标的LOGO、左键、右键以及中间键等。
草图,我认为随手画一画就行了,就像行云流水,顺其自然。不必太认真,认真你就输了,至少会输在时间上。

调好颜色,选择适合的画笔工具,在新建图层上直接涂抹出鼠标的外缘修饰边框。对于一些细小的地方,我们可以放大来画。这也是板绘和纸绘不同之处。
劣者无论是色彩选择上、色彩过渡上还是色彩的明暗上都感觉甚为吃力,应是缺乏理论知识以及技法的支撑,感觉空荡荡的。
所以劣者决意接触一些知识理论,初学者还是要学习好基础的,站在巨人的肩上总比摸石头过河好。



接着新建图层,画上鼠标LOGO以及鼠标中键。
草图中中键画偏了,不过不要紧,现在调整过来也不迟。
放大画布来细调鼠标LOGO以及鼠标中键。一时把细调的LOGO和鼠标中键画到同一图层上去了,不过对于这种不重叠的也不要紧。




新建图层涂抹鼠标面板颜色。
一般我们新建图层后最好重新命名一下,这样能快速找到对应的部位。这里没有重新命名实在是因为懒,没有其他借口了。
注意调整好图层的上下层关系。放大画布来细调细抹,尽量靠近心中的形象。这里由于劣者缺乏基础理论知识支撑,加上有些高光处没画出来,所以总感觉怪怪的,却无从下手了。




最末的对比图。
照片照出来的颜色和直接在sketchbook中看到的有色差。而且环境比较暗,所以照出来的鼠标比较暗,而Surface pro中明亮度却似乎比肉眼直接看的更加饱和。
令人欣慰的是还是有1%像的。

Ctrl+A:全选;
Ctrl+D:取消选择;
Ctrl+X:剪切;
Ctrl+C:复制;
Ctrl+V:粘贴;
Ctrl+Z:撤销;
Ctrl+N:新建;
Ctrl+S:保存。

【基本介绍】
SketchBook为创意专业人士绘制应用。SketchBook绘图和绘画软件为设计师,建筑师和概念艺术家提供了快速勾画想法并创建精美插图的工具。适用于大多数平台和设备。 通过数字绘图可以实现快速构思,ESG体系结构和设计通过在SketchBook中勾画概念来加速项目。在工业设计中寻找灵感,皮克斯制作设计师Jay Shuster在飞机坟场上揭示了工业设计灵感,并用SketchBook抓住了它们。使用SketchBook来绘制想法并快速迭代。轻松将草图导入AutoCAD并将其转化为工程图。将您的SketchBook插图导入Revit。使用您的SketchBook文件作为衬垫,并在草图顶部构建模型。闪电小编这里带来的是SketchBook Pro 完整安装包,内含授权激活文件,可以完美激活SketchBook Pro !【软件特点】
-新的简约界面-完全自定义的画笔面板
-快速调整颜色的新颜色圆盘
-新的画笔库
-您可以自定义包含100多项预设
-新的画笔类型
-涂抹画笔
-合成喷涂画笔
-新的画笔参数,包括随机颜色
-新的稳定笔划绘图风格
-图层
-建立和管理多个图层
-导入图片,插入文本,调整不透明度或保持透明度'
-新的更高效图层编辑器设计
-优化混合模式的性能
-参考线
-将笔划捕捉为直边或椭圆形
-新的曲线板参考线
-支持分层的TIFF和PSD
-导入和导出标准的图像格式,包括分层的psd文件
【软件功能】
1、透明色将笔刷变为橡皮擦,并保留所选笔刷的特性。如果所选笔刷对压力敏感并可创建淡出笔画,则橡皮擦也将具有此特性。使用这个笔刷擦除当前图层上现有的颜色像素。在环形菜单和颜色圆盘中可以找到此功能。
2、动画
创建翻页书、单元动画、动画原型或概念验证。沿时间轴设置和插入关键帧,并删除其他帧。设置背景颜色,创建背景板,然后在中间图层和前景图层上绘制动画单元。沿时间轴快进或快退。导出一个帧,作为 PNG 或 PSD,或者导出所有帧,作为按编号排列的 PNG。翻页书文件的操作与常规绘图文件一样,只有两点例外,即翻页书文件包含时间轴,且仅有 4 个图层。
3、选择
访问包含各种选择工具的选择工具栏,所含工具有魔棒、替换、添加、删除、反转和取消选择,供您修改选定内容使用。
4、快速变换
访问快速变换工具,以进行选择,然后立即缩放、旋转或移动选定内容。
5、魔棒
使用“魔棒”选择根据颜色选择区域。更改公差(1 到 255)以确定如何紧密匹配颜色。公差越高,选择越大。
6、永久性选择
选择区域以绘制草图和/或使用“渐变填充”。
7、渐变填充
渐变填充由多个颜色与其前后的颜色混合而成。有两种渐变填充,线性和放射渐变填充,它们的色样在颜色圆盘填充调色板中显示。
8、线性填充
用涂料填充区域,使用颜色坡度并将其以线性方式从第一个点击(原点)应用到拖动终点(目标)。此操作将建立坡度的方向和大小。填充操纵器可以添加、移动或删除。
9、径向填充
用涂料填充区域,使用颜色坡度并将其以径向方式从第一个点击(原点)应用到拖动终点(目标)。填充操纵器可以添加、移动或删除。
10、容差
默认值为 120。
11、增强裁剪
使用裁剪增加画布大小。
12、锐化画笔边缘
使用新“锐化画笔边缘”设置创建具有尖锐边的纹理画笔笔迹。
13、Copic 无色混合笔
移动到 Copic 颜色库并可用于 4 种不同的 Copic 马克笔。
14、新颜色圆盘
颜色圆盘中添加了以下项:
①颜色和渐变填充调色板 – 选择默认色样或创建并保存自定义颜色、填充和橡皮擦。
②切换透明色 – 将笔刷变为橡皮擦,并保留所选笔刷的特性。
③当前颜色显示在调色板顶部的色样中,可拖拽至色样中保存。
15、图层
已添加多层变换和扭曲,以及分组、背景颜色图层和多个混合模式。
16、图层组
在“图层编辑器”中创建组,以帮助组织资产。
17、背景颜色图层
此图层仅用于设置图形的背景颜色。使用笔迹的其他图层。
18、多个混合模式
已添加以下混合模式:变暗、颜色加深、线性加深、变亮、颜色减淡、光晕、柔和光晕、覆盖、柔光、强光、色调、饱和度、颜色和发光度。
19、多层变换
使用 Shift 键选择多个图层,然后旋转、缩放或移动图层。
20、扭曲
选择一个或多个图层,然后从变换工具栏中选择以下其中一种工具:
①变换 – 更改被扭曲的选定内容的大小。使用 Shift 键均匀缩放,按 Shift 并拖动一侧以便只在一个方向缩放。
②扭曲 – 移动未约束限制在 90 度的点并创建透视或速度感。将显示边界框和操纵器。点击拖动并重新定位边界框点。
③稳定笔画 – 稳定笔画的容差滑块已移动,现在在稳定笔画工具栏中显示。
④重新定位对称轴 – 点击拖动操纵器以移动对称直线。
⑤自动恢复 – 永远不用担心崩溃或数据丢失。所有工作都会在下次启动 SketchBook 时自动恢复。
21、透视模式 – 以下透视模式已添加到工具栏中:
①1点模式
在画布中央创建终止点。将鼠标悬停在其上方可显示水平线(蓝线)。拖动操纵器以重新定位终止点和水平线。
②2点模式
创建 2 个终止点,默认情况下水平对齐。
③3点模式
创建 3 个终止点。当您将鼠标悬停在消失点上方或拖动消失点时,将显示水平线(蓝色)和消失线(淡蓝色)。
④鱼眼模式
创建 5 个终止点:左、右、顶部、底部和中心。网格由水平线、垂直线和圆组成。曲线相交于终止点。移动中心点可移动整个网格。移动边点可更改圆的半径。
22、重要信息
为了能够捕捉到栅格,笔迹必须从圆内部开始。请注意终止点内的光标变化。
【安装教程】
1、这本站下载安装文件,并双击运行;2、对解压目标文件夹进行选择,点击确定进行解压;

3、进入欢迎安装向导界面,点击安装继续对软件进行安装;

4、对安装过程中使用的语言选择,点击我接收软件的许可及服务协议,点击下一步;

5、安装目录的选择,默认目录“C:\Program Files\Autodesk\”,建议安装D盘,点击安装;

6、正在对需要的软件进行安装,请用户耐心等待一会即可...........

7、软件已经完成安装,点击立即启动即可进入软件相关操作界面;

【破解教程】
1、需要对软件进行破解,不要运行软件,在您的软件安装目录下创建一个Network License Manager文件夹;
2、成功之后,运行安装许可证管理器,支持对路径进行选择,就是刚刚创建的文件夹;

3、以管理员的身份运行Patch.exe文件,进入界面之后,点击patch按钮;

4、也可以在安装包里面找到破解的程序,点击Autodesk 激活工具.exe打开进入破解界面;

5、对版本进行选择,产品的名称进行选择,点击即可生成许可;

6、产品激活界面可以让用户对补丁进行安装;

7、运行软件,进入我们开始吧界面,选择多用户;

8、对指定许可服务器进行输入,点击完成;

9、破解完成之后,可以对相关的信息进行查看;

【使用教程】
Sketchbook绘制鼠标教程打开Sketchbook,“文件”——“新建”,或者Ctrl+N,新建一块空白画布。
通常我们打开Sketchbook都会默认打开一张新的空白画布,无需新建。
如果新建的画布尺寸不符合你的要求,我们可以对其进行适当的调整。

“图像”——“画布大小”,修改画布大小,这里我们修改宽高均改为500px。当然,你可根据自己的需要或者喜好调整宽度和高度,但有一点需要注意,宽度和高度调整得越大,保存的文件就越大。
如果设备配置不足以支撑其运行,打开或者操作就会显得卡顿。
所以,画布大小设置足够即可,如果后期需要加大画布,到时再行修改拓展即可。



“窗口”——”图层编辑器“,打开图层编辑器。
这是板绘的好处,尽量每一步都新建图层,然后在新建图层里编辑,这样可以减少大面积修改的几率。
还有,如果以后想查看之前的绘画步骤,也可以轻易实现,只需简单的隐藏/显示图层即可。
有人说,大触是不屑于新建多个图层的,我不知道是不是讹传。但我,劣者,习惯于新建图层。


在画草图之前,我们先选择合适的画笔或者说你钟意的画笔,然后调整其属性。
这里我们选择铅笔工具,调整其画笔属性,把硬度/大小调整为2B/2.2。(好多2...不必拘泥于是否一定要调成这样,记住,适合你的,才是最好的。)
接下来我们开始画草图。


画好草图或者说底稿。
速写还要画草图?虽然我没有任何绘画理论基础支撑,但从字面意思来理解,我觉得草图的图像细致程度应比速写简单些,类似于一笔画那样子,只画出大概轮廓。不知道我的理解对不对?
反正可以新建图层,所以草图层待全部画好后隐藏掉即可。(什么?你不知道什么叫图层?有什么作用?简单来说,图层就相当于透明的纸,多个图层就相当于多张透明的纸相叠,在每个图层上作画都互不干涉,所以在这个图层画错了,这整个图层丢掉也没关系,不会影响其他图层上的画。所以勤建图层的好处之一就在此。)

新建图层,然后在新图层上作画。
现在我们有了草图作为参考,大概位置是可以确定的了,像鼠标的LOGO、左键、右键以及中间键等。
草图,我认为随手画一画就行了,就像行云流水,顺其自然。不必太认真,认真你就输了,至少会输在时间上。

调好颜色,选择适合的画笔工具,在新建图层上直接涂抹出鼠标的外缘修饰边框。对于一些细小的地方,我们可以放大来画。这也是板绘和纸绘不同之处。
劣者无论是色彩选择上、色彩过渡上还是色彩的明暗上都感觉甚为吃力,应是缺乏理论知识以及技法的支撑,感觉空荡荡的。
所以劣者决意接触一些知识理论,初学者还是要学习好基础的,站在巨人的肩上总比摸石头过河好。



接着新建图层,画上鼠标LOGO以及鼠标中键。
草图中中键画偏了,不过不要紧,现在调整过来也不迟。
放大画布来细调鼠标LOGO以及鼠标中键。一时把细调的LOGO和鼠标中键画到同一图层上去了,不过对于这种不重叠的也不要紧。




新建图层涂抹鼠标面板颜色。
一般我们新建图层后最好重新命名一下,这样能快速找到对应的部位。这里没有重新命名实在是因为懒,没有其他借口了。
注意调整好图层的上下层关系。放大画布来细调细抹,尽量靠近心中的形象。这里由于劣者缺乏基础理论知识支撑,加上有些高光处没画出来,所以总感觉怪怪的,却无从下手了。




最末的对比图。
照片照出来的颜色和直接在sketchbook中看到的有色差。而且环境比较暗,所以照出来的鼠标比较暗,而Surface pro中明亮度却似乎比肉眼直接看的更加饱和。
令人欣慰的是还是有1%像的。

【常用快捷键】
Ctrl+O:打开;Ctrl+A:全选;
Ctrl+D:取消选择;
Ctrl+X:剪切;
Ctrl+C:复制;
Ctrl+V:粘贴;
Ctrl+Z:撤销;
Ctrl+N:新建;
Ctrl+S:保存。
下载地址
- PC版
- 电信高速下载
- 联通高速下载
- 广东电信下载
- 山东电信下载
默认解压密码:www.daque.cn
如需解压,请在本站下载飞压软件进行解压!