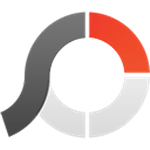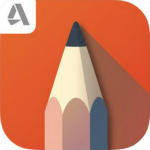Photoshop调出树林美女图片温馨的黄紫色
时间: 2021-07-31 作者:daque
外景图片处置的功夫,高光局部的衬托利害常需要的。由于高光不妨巩固图片的档次感,同声给画面减少一种一致阳光的功效。
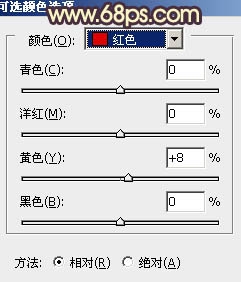
原图

最后功效
1、翻开原图素材,把后台图层复制一层,大略的给人物磨一下皮,大概功效如次图。

<图1>

2、创造可选颜色彩整图层,对黄、绿、洋红、中性色举行安排,参数树立如图2 - 5,功效如图6。这一步是把画面包车型的士滤色转为牙色色。

<图2>
<图3>
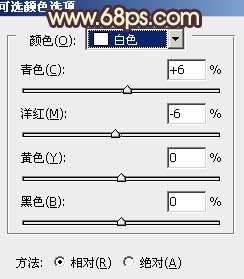
<图4>

<图5>
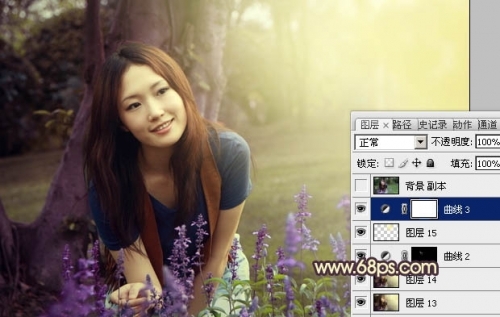
<图6>
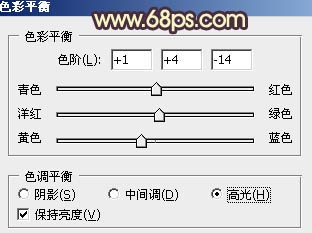
3、创造弧线安排图层,对蓝色举行安排,参数树立如图7,功效如图8。这一步是给图片减少少许冷色。
<图7>
<图8>

4、把后台图层复制一层,按ctrl + shift + ] 置顶,用自来水笔东西把人物局部抠出来,复制到新的图层,再把后台复本湮没,功效如次图。这一步操纵是取消人物局部的偏色。
<图9>
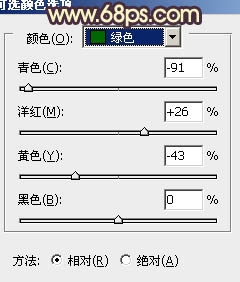
5、调出人物选区,兴建一个图层弥补杏黄色:#e8dd9b,搀和形式改为“正片叠底”,不通明度改为:60%,功效如次图。这一步主假如安排人物血色。
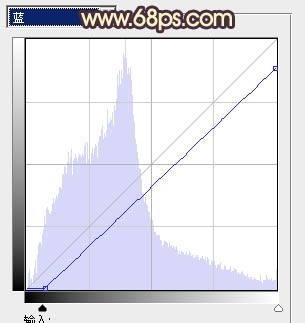
<图10>
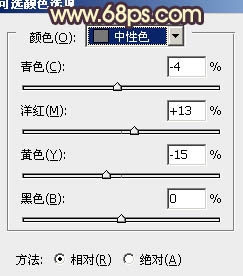
6、调出人物选区,创造颜色平稳安排图层,对高光举行安排,参数树立如图11,功效如图12。这一步是安排人物血色的高光局部。
<图11>
<图12>
7、调出人物选区,创造可选颜色彩整图层,独白色举行安排,参数树立如图13,功效如图14。到这一步人物局部调色基础实行,也不妨按照本人的风气安排。

<图13>
<图14>
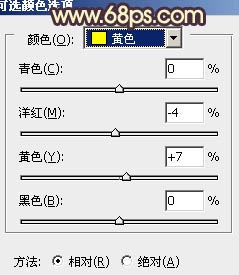
8、按ctrl +alt + ~ 调出高光选区,按ctrl + shift + i 反选,兴建一个图层弥补脸色:#725c68,搀和形式改为“柔光”,功效如次图。这一步是给画面减少少许对比色。
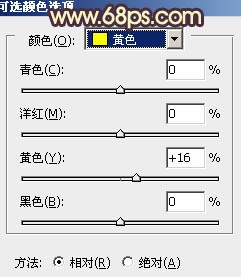
<图15>
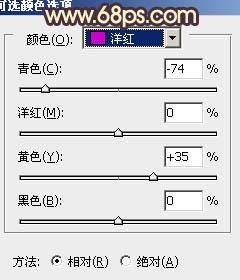
9、兴建一个图层,按ctrl + alt + shift + e 盖章图层。实行:滤镜 > 朦胧 > 高斯朦胧,数值为10,决定后按住alt键增添图层蒙版,用白色画笔把右上角局部擦出来,功效如次图。这一步是大略巩固图片的档次感。
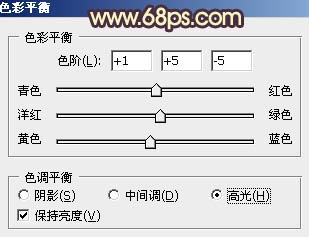
<图16>
10、兴建一个图层,弥补脸色:#e8dd9b,搀和形式改为“滤色”,加上海图书馆层蒙版,只保持右半局部,其它局部用玄色画笔擦掉。这一步是给画面减少高光。
<图17>
11、兴建一个图层,大略巩固少许人物脸部的高光,大概功效如次图。
<图18>

12、创造可选颜色彩整图层,对红、黄、洋红举行安排,参数树立如图19 - 21,功效如图22。这一步安排完全脸色。
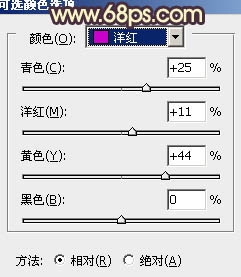
<图19>

<图20>

<图21>

<图22>

13、创造颜色平稳安排图层,对高光举行安排,参数树立如图23,功效如图24。这一步是巩固高光局部的脸色。
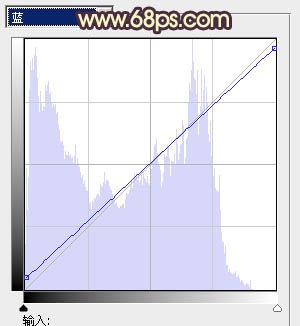
<图23>
<图24>

14、兴建一个图层,给画面加上暗角,暗角只选哟在左边增添。大概功效如次图。

<图25>
15、兴建一个图层,盖章图层,用减淡东西把人物血色的高光及牙齿局部调亮一点,大概功效如次图。
<图26>
16、创造弧线安排图层,对蓝色举行安排,参数树立如图27,功效如图28。

<图27>

<图28>

结果符合把图片柔化处置,实行最后功效。

相关推荐
推荐下载
热门阅览
最新排行
- 1 手机如何装windows系统,手机装windows系统教程
- 2 微信公众号重大调整 新公注册公众号将没有留言功能
- 3 烧杯app最剧烈的反应有哪些? 烧杯app攻略
- 4 微信小程序怎么用 微信小程序使用教程
- 5 360快剪辑怎么使用?360快剪辑图文视频教程
- 6 八分音符外挂神器:绝望中的战斗机
- 7 2017热门微信小程序排行榜 微信小程序二维码大全
- 8 微信聊天记录导出到电脑 怎么在电脑上查看微信聊天记录
- 9 在U递上赚钱和省钱教程 教你在U递上怎么赚钱何省钱
- 10 u递邀请码申请教程 u递邀请码领取方法
- 11 如何解决爱奇艺账号登陆验证 跳过爱奇艺账号手机登录验证方法分享 亲测好用
- 12 手机申请无限制申请QQ靓号 手机怎样无限申请Q号