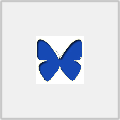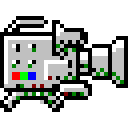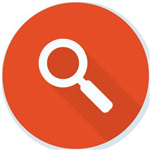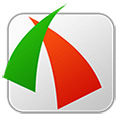
FastStone Capture v9.2中文绿色版
免费软件- 软件大小:4.6MB
- 软件语言:简体中文
- 更新时间: 2021-12-21
- 软件类型:国产软件
- 运行环境:win系统
- 软件等级 :
大雀下载地址
- 介绍说明
- 下载地址
- 相关推荐
FastStone Capture中文绿色版是一款体积小巧、功能强大、简单易用的屏幕捕捉工具,集屏幕截图、图像编辑、视频录制功能于一身。它可以捕捉屏幕上的任何区域,提供多种捕获方式(如:活动窗口、指定窗口/对象、矩形区域、手绘区域、整个屏幕、滚动窗口等),还附带屏幕录像机、放大镜、取色器、标尺等辅助功能。支持包括BMP、JPEG、JPEG 2000、GIF、PNG、PCX、TIFF、WMF、ICO、TGA在内的几乎所有主流图片格式,其独有的光滑和毛刺处理技术让图片更加清晰,提供缩放、旋转、减切、颜色调整功能。它内置的图像编辑器,支持所有主流图片格式,除提供缩放、旋转、剪切、格式转换、调整大小等基本功能外,还能向图像中加入标题、边框和水印、文本、线条、图形等内容,调整图像颜色,进行多种特效处理。只要点击鼠标就能随心抓取屏幕上的任何东西,支持拖放功能,可以直接从系统、浏览器或其他程序中导入图片,收藏夹功能让你能更好的收集更多精彩图片。不过根据当前要操作的对象的形状,FastStone Capture支持六种捕捉方式:捕捉活动窗口、捕捉窗口/对象、捕捉矩形区域、捕捉手绘区域、捕捉整个屏幕、捕捉滚动窗口。FastStone Capture还支持屏幕录像、屏幕放大镜、拾取屏幕颜色、屏幕标尺、快捷键等诸多实用功能。FastStone Capture 在对捕捉后图像的处理方式也很丰富,可以选择:在编辑器打开,存入剪贴板、文件,自动保存文件、发送到打印机、邮件、WORD、Powerpoint、网络FTP等。FastStone Capture存入文件时,可以由通过文件名称模板自由定制文件名,可以保存为BMP、GIF、JPG、PNG、TIF、PDF格式,输出文件夹位置也可以自己设定。FastStone Capture压缩包里面有两个文件,一个是FastStone Capture 的单文件,另一个FastStone Capture 的清理程序(清理设置文件用)如果觉得设置不恰当,清理就会恢复到单文件默认设置。该软件拥有不规则抓图、滚动抓图、活动窗口抓图、图片简单处理、屏幕录制等很多很多实用的功能,真是数不胜数。FastStone Capture 已经支持固定区域截图和重复上次截取功能,也增强了滚动窗口截图性能,支持到各大浏览器的最新版本。FastStone Capture集图像捕捉,浏览,编辑,视频录制等功能于一身,功能完善,使用方便,软件为绿色破解版,没有任何限制,有需要的朋友可以来3322软件站下载看看哦。
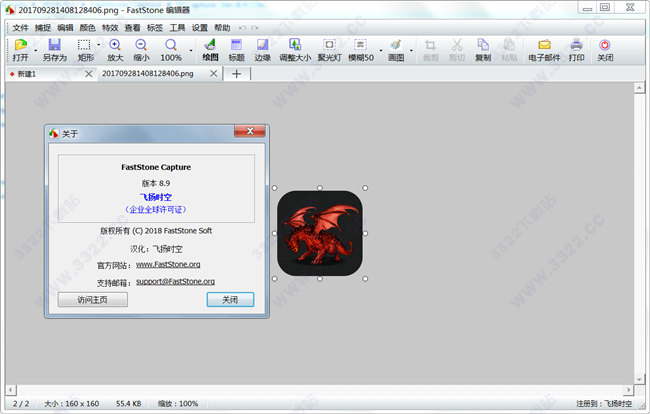
2、集成注册文件,并优化了部分设置。
3、截图神软,小巧和强悍,使用过程很容易上手,很流畅,各种设置,使截图有了超越其本身的创造性在里面。
4、FastStone Capture就是此类截图工具软件中的佼佼者,它集图像捕捉,编辑,调整于一身,值得一用。
5、FastStone Capture支持六种捕捉方式:捕捉活动窗口,捕捉窗口/对象,捕捉矩形区域,捕捉手绘区域,捕捉整个屏幕,捕捉滚动窗口。
6、支持屏幕放大镜,拾取屏幕颜色,屏幕标尺等功能。
7、捕捉后的图像的处理方式也很丰富,可以选择:在编辑器打开,存入剪贴板,存入文件,自动保存文件,发送到打印机,发送邮件,发送至WORD,发送到powerpoint,上传到网络FTP等。
8、存入文件时,可以由通过文件名称模板自由定制文件名,可以保存为BMP,GIF,JPG,PNG,TIF,PDF格式,输出文件夹位置也可以自己设定。
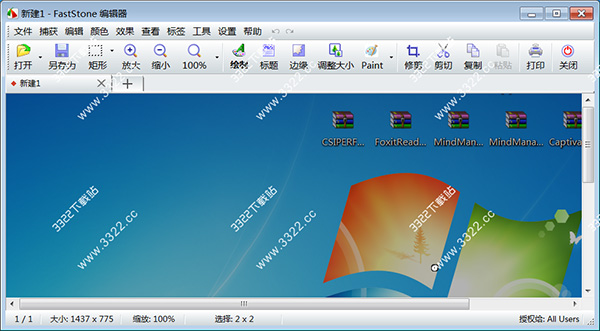
设置对话框的捕获选项卡提供了在Windows启动时启动FastStone的选项,自动最小化Windows系统托盘是最方便和最不干扰的。
2、热键
默认的热键是明智的,不难记住。大多数情况下我使用PrintScreen或更改PrintScreen。当它是活动应用程序时,F12将显示选项对话框。在这里,您可以更改快捷方式以使用PrintScreen使用任何修饰键。如果要捕获FastStone自己的对话框,请按空格键将“无”设置为捕获活动窗口的快捷方式,禁用PrintScreen。然后,Windows剪贴板内容可以粘贴到任何图形应用程序进行编辑。
3、文件名
可以将文件名模式定义为在将多个捕获保存到文件时使用,也可以自动显示每个屏幕捕获的FastStone编辑器。文件名模式也可以保存起来,当您希望恢复上次启动的任务时,方便。如果您编写程序教程,您将会欣赏这些复杂的文件命名选项。
4、自动保存
选择保存文件的默认目录。选择一个照片编辑器,以便在外部应用程序中打开命令。打开输出文件夹或复制到Windows剪贴板(通常,屏幕截图不会覆盖Windows剪贴板)。
5、FTP
捕获图像也可以直接上传到服务器。输入您的上传详细信息和密码,以自动执行此过程,而无需打开FTP程序。
6、旋转
从编辑菜单,向左或向右旋转捕获,水平或垂直翻转,或使用滑块将其旋转到任何角度。
7、效果
从效果菜单中,应用阴影,模糊,反射,油画,草图,棕褐色,负片或灰度。模糊所选部分的捕获隐藏私人细节。
8、拾色机
屏幕颜色选择器在窗口中显示所选像素的颜色等等。单击像素将打开一个对话框,其中颜色值可以以红色,绿色,蓝色值或十六进制形式复制到剪贴板,或十进制值。或者可以设置为立即复制这三个值中的任何一个,而不显示对话。
9、屏幕放大镜
屏幕放大镜可用于放大以查看详细信息。当捕获屏幕的矩形或手绘区域时,可以进行精确定位。可以在设置对话框中更改放大镜的缩放因子,形状,大小和负模式。
10、编辑
FastStone编辑器窗口中的关闭按钮可以设置为关闭程序或将其最小化到系统托盘。默认情况下,捕获编辑器将在将捕获保存为文件后立即关闭,但您可以使捕获编辑器保持打开状态以继续工作。FastStone的捕获编辑器是一个迷你图形编辑器,它可以从Windows资源管理器或其自己的文件菜单中打开文件。
11、系统托盘图标
左键单击系统托盘图标以显示工具栏。单击以选择捕获区域,或更改选项。右键单击系统托盘图标,然后从菜单中选择一个选项。版本7.4中的大工具栏图标选项。
12、图像保存选项
压缩设置当您从FastStone Capture保存图像时(我总是使用PNG,因为它是无损的),点击选项按钮打开保存选项对话框。
13、FastStone编辑器
这就是FastStone所擅长的地方。您可以裁剪,缩放,平移,打印和以多种格式保存捕获,但在此之前,您还可以绘制捕获的图像。您不需要在照片编辑器中打开屏幕捕获来添加文本标签,箭头等。您可以在捕获图像时在FastStone中进行所有操作。下面的屏幕截图显示了纹理背景,其中添加了文本框,突出显示,形状,图像,箭头,线条,阶梯式标签和图标。
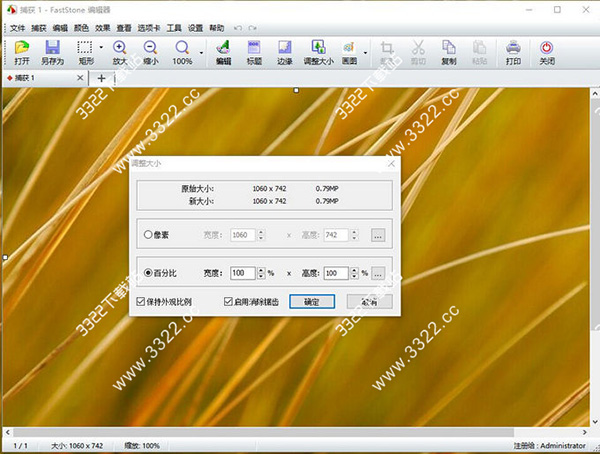
2、打印屏幕+修改键可捕获不同的区域。
3、所有的快捷方式都是用户自定义的。
4、触摸屏支持。
5、退出键取消屏幕截图。
6、系统托盘图标,方便访问设置。
7、它不使用Windows剪贴板,除非你想要它。
8、允许您调整或移动捕获区域,或重试。
9、将拍摄的图像保存为BMP GIF PCX PNG JPG TIF,TGA或PDF。
10、优异的PNG图像压缩,具有适合不同图像类型的滤镜。
11、从扫描仪获取图像。它支持批量扫描到PDF,TIFF,JPEG和PNG。旋转任何角度,裁剪,偏斜校正,注释和直接保存扫描。
12、捕获固定尺寸区域。
13、重复上次捕获。
14、非常易于使用和配置。
15、绘制屏幕捕获 - 形状,线条,箭头,文本框。
16、将滚动网页捕获为单个图像。与最新版本的流行网络浏览器兼容:Internet Explorer,FireFox,Chrome,Opera和Safari。
17、为拍摄的图像添加日期和时间戳。
18、颜色选择器。
19、屏幕放大镜。
20、屏幕像素标尺屏幕尺。
21、一个屏幕记录,包括暂停和恢复。
22、包括一个帮助文件,但您可能永远不需要它。
23、在外部编辑器中编辑捕获。
24、没有屏幕:即使闪屏也可以隐藏。
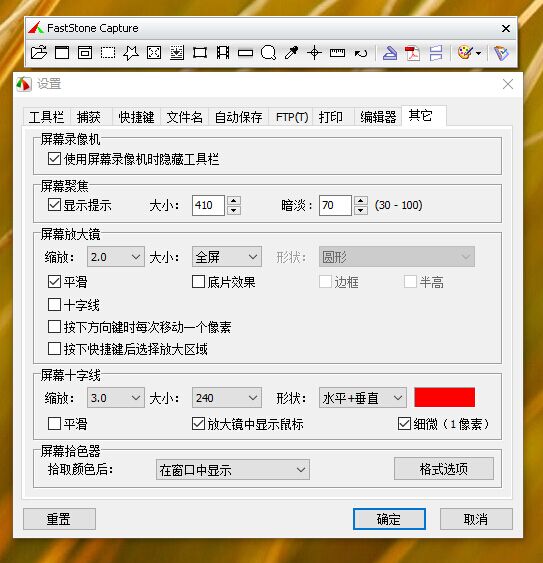
2、可选地,在视频之前包括标题剪辑。添加说明,作者,版权信息等
3、点击开始开始录制。确保在视频期间安排对话框和工具栏,以尽量减少由移动或调整对话大小引起的干扰。
4、使用软件打开菜单和对话框等,并执行您希望在本教程中进行说明和解释的功能。
5、按Ctrl F11快捷键结束录制,并打开视频进行编辑(如果这是录像机选项对话框中设置的选项)。
6、在视频编辑器中,绘制文本对象,箭头等,就像在FastStone编辑器中一样,来解释你在视频中正在做什么。默认情况下,这些注释只能在屏幕上停留5秒钟。拖动时间轴上的绿色突出显示的边缘以延长延迟,或移动绿色突出显示以重新定位开始和结束。
7、标记任何不需要的部分进行删除。移动并调整时间轴中交叉阴影线标记的部分与文本对象的大小。
8、保存已编辑的视频。标记为切割的部分不会包含在导出中,文本对象将与录制合并。
9、如果需要进一步编辑视频,请将其拖放到“ 录像机”对话框上。
– Added “To Draw (Skip Editor)” as a new output destination option
– Added “Print” button to Draw tool
– Enhanced Window/Object Capture function on Windows 10
– Other minor improvements and bug fixes
by roustar31:集成注册信息,无壳无个人信息“参考了飞扬时空的过往汉化版的汉化经验,软件没有加壳,可以自己使用汉化工具进行完善修正,没有版权,如果你在我的版本基础上DIY,自用不必谢我,但发布出来,请提下,谢谢合作!
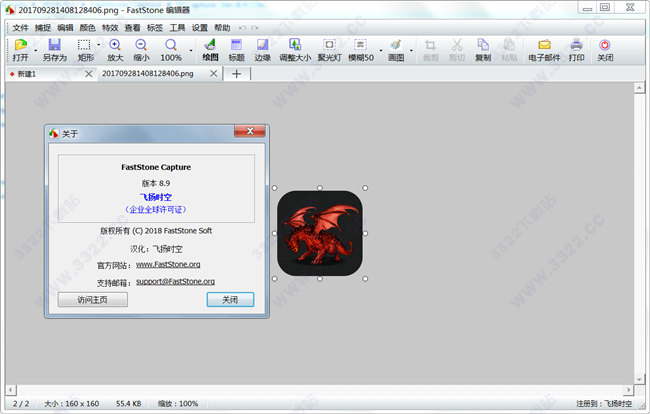
软件特点
1、FastStone Capture 集图像捕捉,浏览编辑,视频录制等功能于一身!2、集成注册文件,并优化了部分设置。
3、截图神软,小巧和强悍,使用过程很容易上手,很流畅,各种设置,使截图有了超越其本身的创造性在里面。
4、FastStone Capture就是此类截图工具软件中的佼佼者,它集图像捕捉,编辑,调整于一身,值得一用。
5、FastStone Capture支持六种捕捉方式:捕捉活动窗口,捕捉窗口/对象,捕捉矩形区域,捕捉手绘区域,捕捉整个屏幕,捕捉滚动窗口。
6、支持屏幕放大镜,拾取屏幕颜色,屏幕标尺等功能。
7、捕捉后的图像的处理方式也很丰富,可以选择:在编辑器打开,存入剪贴板,存入文件,自动保存文件,发送到打印机,发送邮件,发送至WORD,发送到powerpoint,上传到网络FTP等。
8、存入文件时,可以由通过文件名称模板自由定制文件名,可以保存为BMP,GIF,JPG,PNG,TIF,PDF格式,输出文件夹位置也可以自己设定。
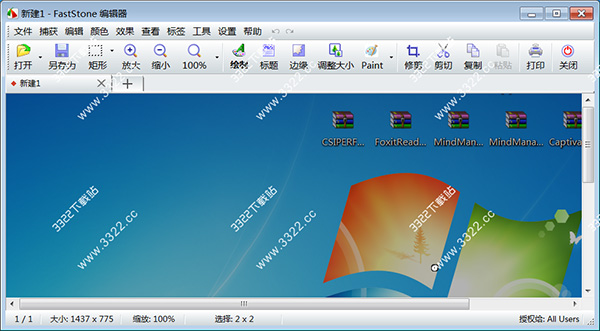
8.8 功能特色
1、捕获设置设置对话框的捕获选项卡提供了在Windows启动时启动FastStone的选项,自动最小化Windows系统托盘是最方便和最不干扰的。
2、热键
默认的热键是明智的,不难记住。大多数情况下我使用PrintScreen或更改PrintScreen。当它是活动应用程序时,F12将显示选项对话框。在这里,您可以更改快捷方式以使用PrintScreen使用任何修饰键。如果要捕获FastStone自己的对话框,请按空格键将“无”设置为捕获活动窗口的快捷方式,禁用PrintScreen。然后,Windows剪贴板内容可以粘贴到任何图形应用程序进行编辑。
3、文件名
可以将文件名模式定义为在将多个捕获保存到文件时使用,也可以自动显示每个屏幕捕获的FastStone编辑器。文件名模式也可以保存起来,当您希望恢复上次启动的任务时,方便。如果您编写程序教程,您将会欣赏这些复杂的文件命名选项。
4、自动保存
选择保存文件的默认目录。选择一个照片编辑器,以便在外部应用程序中打开命令。打开输出文件夹或复制到Windows剪贴板(通常,屏幕截图不会覆盖Windows剪贴板)。
5、FTP
捕获图像也可以直接上传到服务器。输入您的上传详细信息和密码,以自动执行此过程,而无需打开FTP程序。
6、旋转
从编辑菜单,向左或向右旋转捕获,水平或垂直翻转,或使用滑块将其旋转到任何角度。
7、效果
从效果菜单中,应用阴影,模糊,反射,油画,草图,棕褐色,负片或灰度。模糊所选部分的捕获隐藏私人细节。
8、拾色机
屏幕颜色选择器在窗口中显示所选像素的颜色等等。单击像素将打开一个对话框,其中颜色值可以以红色,绿色,蓝色值或十六进制形式复制到剪贴板,或十进制值。或者可以设置为立即复制这三个值中的任何一个,而不显示对话。
9、屏幕放大镜
屏幕放大镜可用于放大以查看详细信息。当捕获屏幕的矩形或手绘区域时,可以进行精确定位。可以在设置对话框中更改放大镜的缩放因子,形状,大小和负模式。
10、编辑
FastStone编辑器窗口中的关闭按钮可以设置为关闭程序或将其最小化到系统托盘。默认情况下,捕获编辑器将在将捕获保存为文件后立即关闭,但您可以使捕获编辑器保持打开状态以继续工作。FastStone的捕获编辑器是一个迷你图形编辑器,它可以从Windows资源管理器或其自己的文件菜单中打开文件。
11、系统托盘图标
左键单击系统托盘图标以显示工具栏。单击以选择捕获区域,或更改选项。右键单击系统托盘图标,然后从菜单中选择一个选项。版本7.4中的大工具栏图标选项。
12、图像保存选项
压缩设置当您从FastStone Capture保存图像时(我总是使用PNG,因为它是无损的),点击选项按钮打开保存选项对话框。
13、FastStone编辑器
这就是FastStone所擅长的地方。您可以裁剪,缩放,平移,打印和以多种格式保存捕获,但在此之前,您还可以绘制捕获的图像。您不需要在照片编辑器中打开屏幕捕获来添加文本标签,箭头等。您可以在捕获图像时在FastStone中进行所有操作。下面的屏幕截图显示了纹理背景,其中添加了文本框,突出显示,形状,图像,箭头,线条,阶梯式标签和图标。
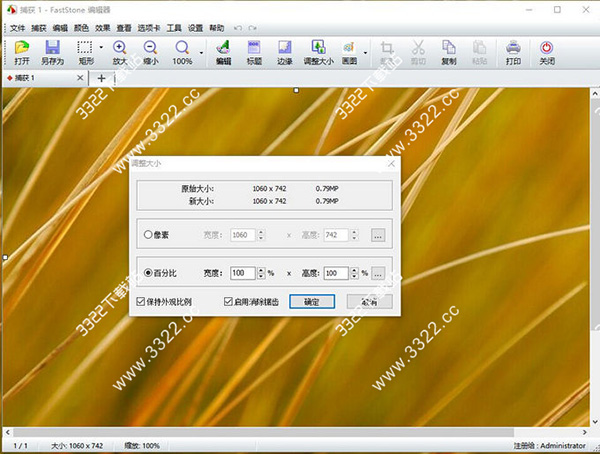
功能特性
1、简单的安装和设置。2、打印屏幕+修改键可捕获不同的区域。
3、所有的快捷方式都是用户自定义的。
4、触摸屏支持。
5、退出键取消屏幕截图。
6、系统托盘图标,方便访问设置。
7、它不使用Windows剪贴板,除非你想要它。
8、允许您调整或移动捕获区域,或重试。
9、将拍摄的图像保存为BMP GIF PCX PNG JPG TIF,TGA或PDF。
10、优异的PNG图像压缩,具有适合不同图像类型的滤镜。
11、从扫描仪获取图像。它支持批量扫描到PDF,TIFF,JPEG和PNG。旋转任何角度,裁剪,偏斜校正,注释和直接保存扫描。
12、捕获固定尺寸区域。
13、重复上次捕获。
14、非常易于使用和配置。
15、绘制屏幕捕获 - 形状,线条,箭头,文本框。
16、将滚动网页捕获为单个图像。与最新版本的流行网络浏览器兼容:Internet Explorer,FireFox,Chrome,Opera和Safari。
17、为拍摄的图像添加日期和时间戳。
18、颜色选择器。
19、屏幕放大镜。
20、屏幕像素标尺屏幕尺。
21、一个屏幕记录,包括暂停和恢复。
22、包括一个帮助文件,但您可能永远不需要它。
23、在外部编辑器中编辑捕获。
24、没有屏幕:即使闪屏也可以隐藏。
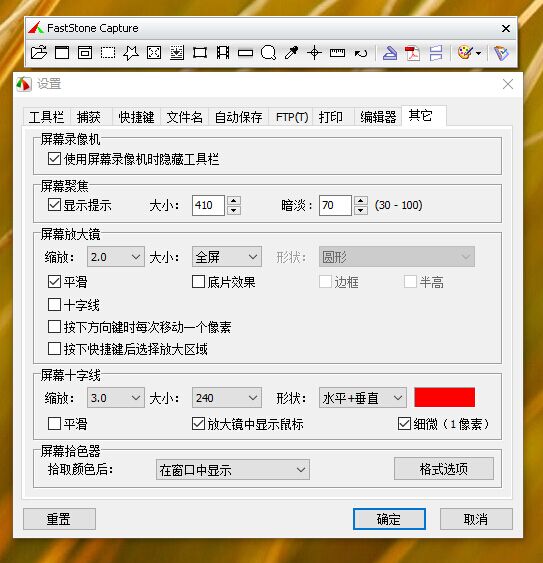
使用教程
1、选择要录制的屏幕区域:窗口/对象,矩形区域,全屏幕,无任务栏,全屏幕或重复最后区域。我建议在1024 x 768的窗口中录制软件教程,大多数用户将可以查看。如果您有高分辨率显示器,小窗口也会大大降低录制视频的大小。视频可以在Windows Media Player中在播放时最大化以进行放大。2、可选地,在视频之前包括标题剪辑。添加说明,作者,版权信息等
3、点击开始开始录制。确保在视频期间安排对话框和工具栏,以尽量减少由移动或调整对话大小引起的干扰。
4、使用软件打开菜单和对话框等,并执行您希望在本教程中进行说明和解释的功能。
5、按Ctrl F11快捷键结束录制,并打开视频进行编辑(如果这是录像机选项对话框中设置的选项)。
6、在视频编辑器中,绘制文本对象,箭头等,就像在FastStone编辑器中一样,来解释你在视频中正在做什么。默认情况下,这些注释只能在屏幕上停留5秒钟。拖动时间轴上的绿色突出显示的边缘以延长延迟,或移动绿色突出显示以重新定位开始和结束。
7、标记任何不需要的部分进行删除。移动并调整时间轴中交叉阴影线标记的部分与文本对象的大小。
8、保存已编辑的视频。标记为切割的部分不会包含在导出中,文本对象将与录制合并。
9、如果需要进一步编辑视频,请将其拖放到“ 录像机”对话框上。
新版变化
2018-03-20 v8.9– Added “To Draw (Skip Editor)” as a new output destination option
– Added “Print” button to Draw tool
– Enhanced Window/Object Capture function on Windows 10
– Other minor improvements and bug fixes
关于汉化
by 飞扬时空:本版本基于官方英文原版汉化,集成注册信息和中文帮助文件,并对相关参数进行优化设置,力争做到更新及时、汉化彻底、使用方便。无壳带个人信息!by roustar31:集成注册信息,无壳无个人信息“参考了飞扬时空的过往汉化版的汉化经验,软件没有加壳,可以自己使用汉化工具进行完善修正,没有版权,如果你在我的版本基础上DIY,自用不必谢我,但发布出来,请提下,谢谢合作!
下载地址
- PC版
- 电信高速下载
- 联通高速下载
- 广东电信下载
- 山东电信下载
默认解压密码:www.daque.cn
如需解压,请在本站下载飞压软件进行解压!