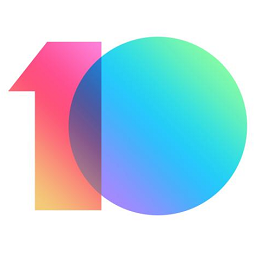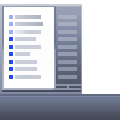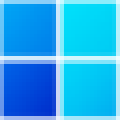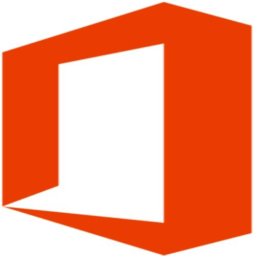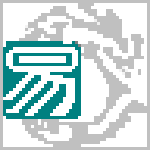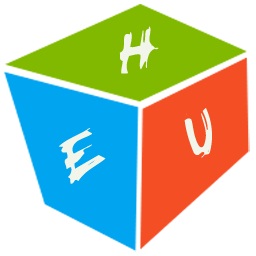vbox虚拟机官方版 v5.2.26 中文版
免费软件- 软件大小:105.4M
- 软件语言:简体中文
- 更新时间: 2021-12-24
- 软件类型:国产软件
- 运行环境:win系统
- 软件等级 :
大雀下载地址
- 介绍说明
- 下载地址
- 相关推荐
vbox虚拟机是一款功能非常强大的免费虚拟机软件。通过vbox虚拟机官方版,用户可以将电脑系统模拟成Windows、Mac OS X、Linux、OpenBSD、Solaris、IBM OS2甚至Android等操作系统。

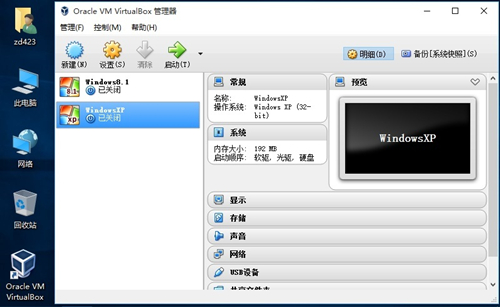
大部分可用性更新都是对 VirtualBox 图形化用户界面的改进。一个大的变化就是支持给单个虚拟主机自定义菜单和工具栏,这样很少或者从不使用的选项就可以彻底删除。另外重要的一点是可以在VirtualBox接口内部对虚拟磁盘进行加密,而不依赖于客户机操作系统自身的磁盘加密功能(假设有的话)。
5.0版本中添加的VirtualBox客户机功能–更好的视频支持,双向复制和粘贴,以及其它功能–在安装的时候也没有问题。(从4.3.18版本就改进了对 Windows 10的支持)。
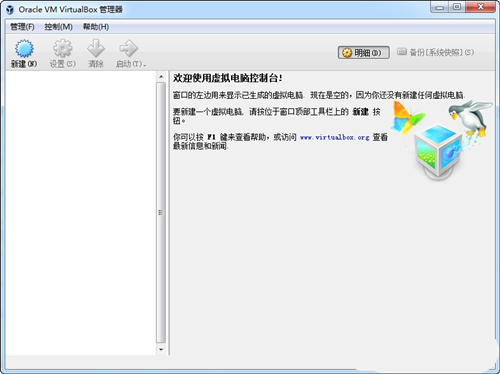
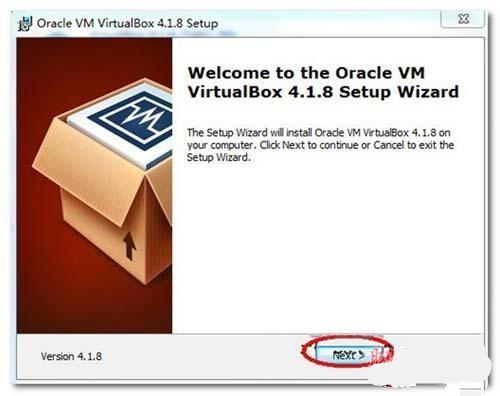
选择安装路径
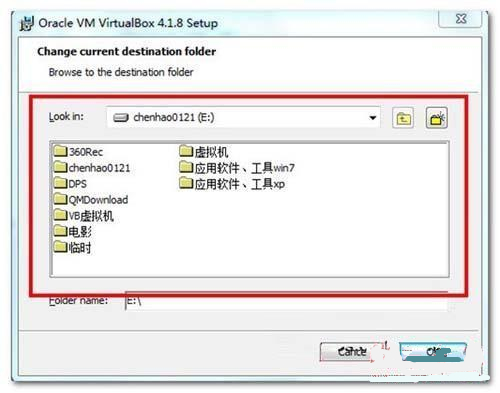
选择路径
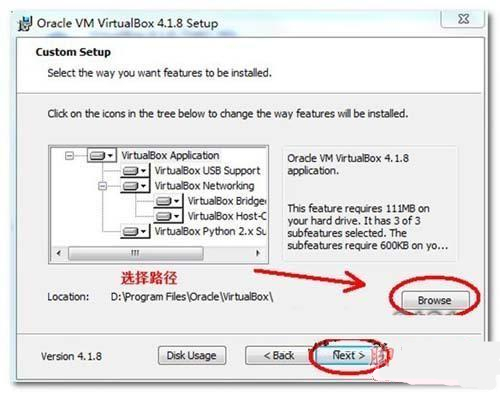
第一个为:创建桌面快捷方式
第二个为:创建到快速启动栏
可以根据自己的选择(默认是2个都钩的,根据习惯我去掉第二个钩,只留一个桌面快捷方式)
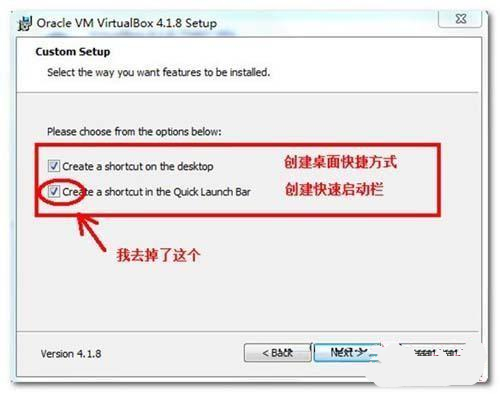
YES,开始安装……
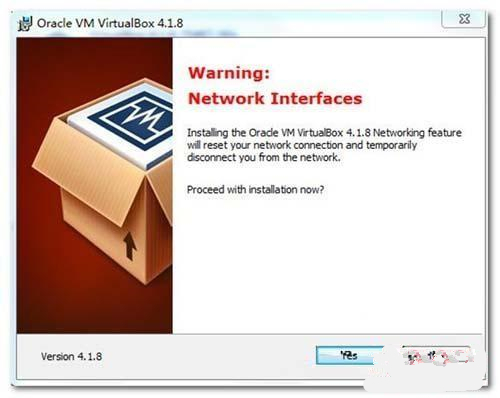
install(安装)
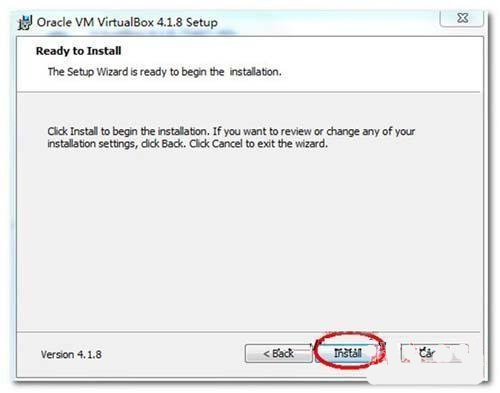
安装中……
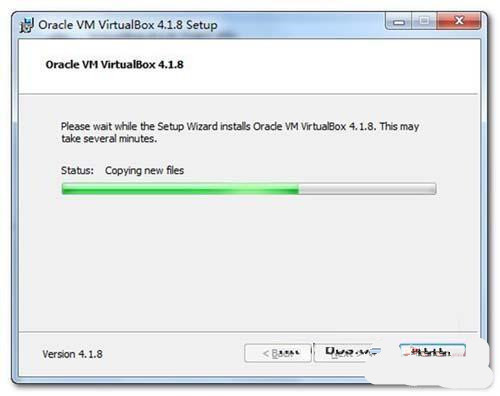
点击“安装”(这时候我们可以钩上前面的钩全部安装就没有下面的提示了)
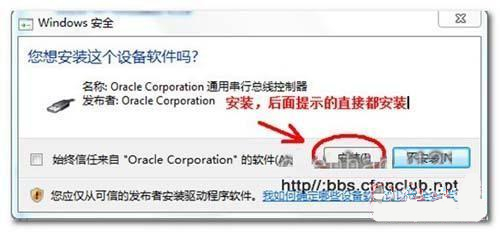
继续点击“安装”
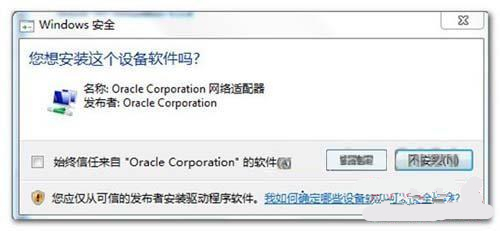
还是“安装”
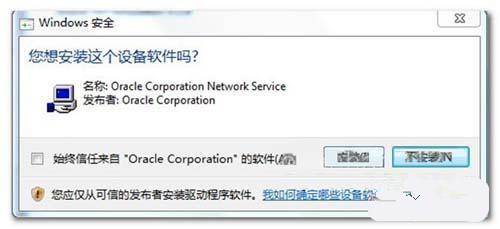
点击Finish(完成)
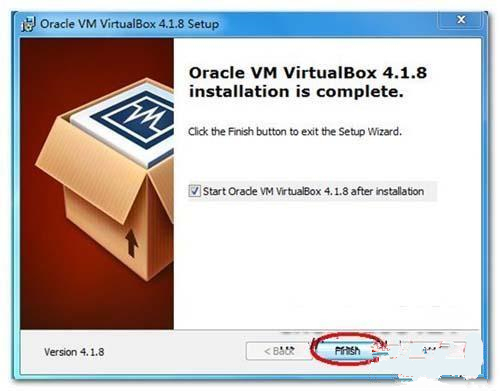
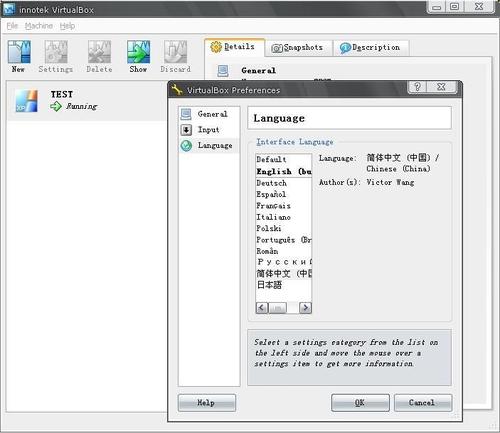
设置界面,选择语言,简体中文,OK
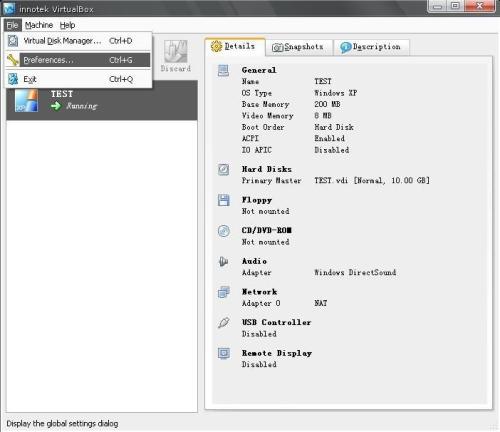
好了,准备开始创建一台虚拟电脑吧
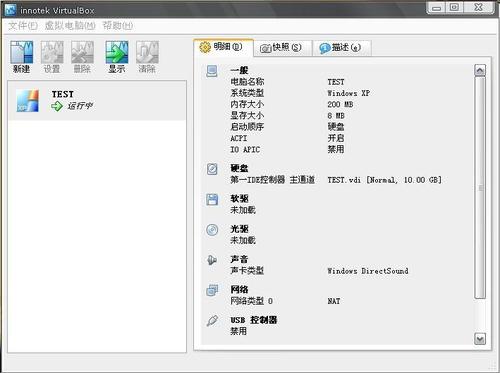
按纽选择-新建,下一步

给虚拟电脑命名,并且选择将要安装的操作系统类型,在此以WINDOW XP为例,下一步

给虚拟电脑分配物理内存的使用,可根据自己内存大小看具体情况设置

一般按推荐大小就可以,当然越大运行越流畅,下一步

给虚拟电脑设置硬盘,就是在硬盘上划出一个区域给虚拟电脑使用,可选择位置,首次运行需-新建
建立向导,下一步

可选动态或固定,动态为随使用自动调整,建议选择固定大小,运行速度快,下一步

新建虚拟硬盘完成,下一步


虚拟电脑已经建立,下面具体设置
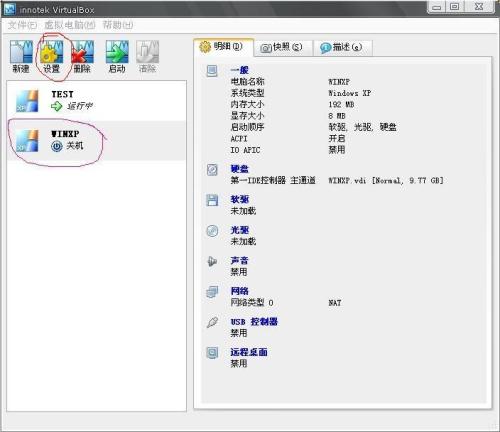
一般设置没什么好说的,重要的有两处,光驱和共享
一,光驱,因下一步要给虚拟电脑安装系统,所以要选择是从光驱启动还是硬盘镜象,自定
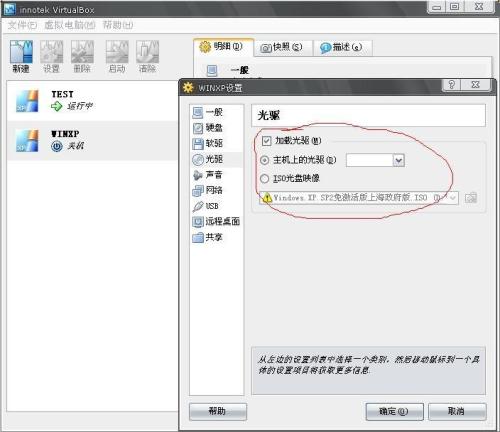
二,共享,就是在主机中创建一个文件夹,虚拟电脑跟主机共同使用,虚拟电脑里显示为网络硬盘
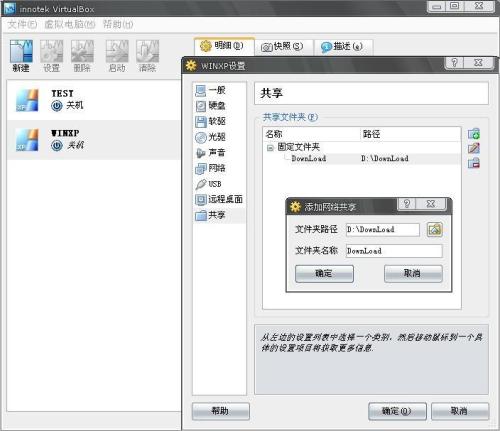
OK,一切都配置好了,下面开始装系统,选择-运行,熟悉的界面出现了,过程不详细介绍了
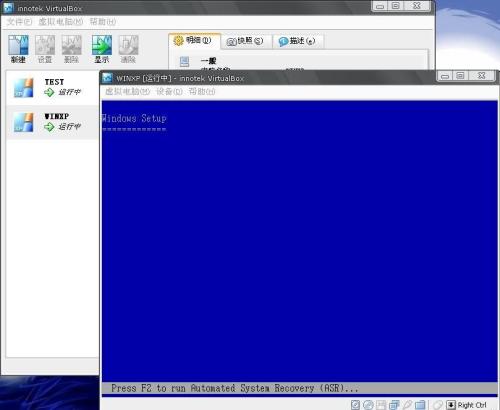
系统安装好了,可以进入,以下图片出自我已经建立好的一个虚拟电脑
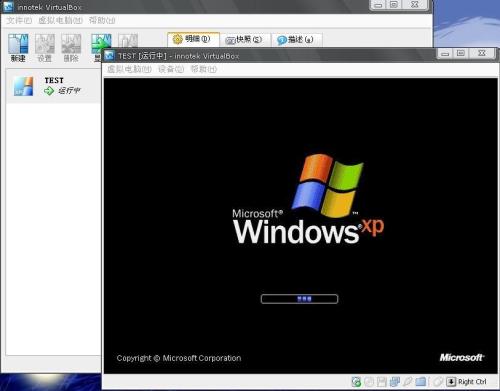
进入之后
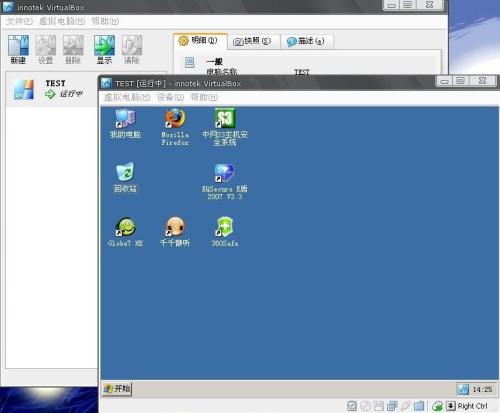
配置刚才设置好的共享文件夹,即,在虚拟机中的我的电脑上右键,选择-映射网络驱动器
注意,文件夹位置不要选择-浏览,按图方式,手动写好路径,重要重要!
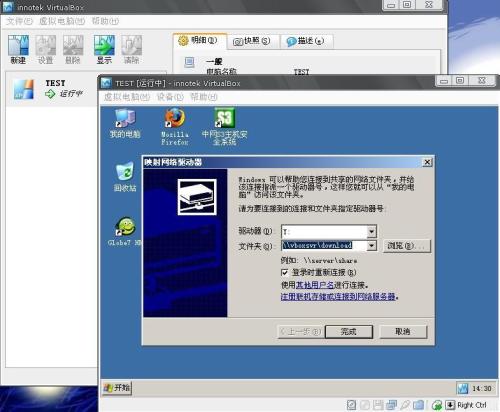
一切安装好之后,有个小问题,主机跟虚拟机之间鼠标没有集成,别着急,安装自带的工具

这回可以了,虚拟机就象一个游戏窗口一样
PS:
1.安装过程中和安装好之后没有安装工具包之前,可以按一下右侧的ctrl,在主机和虚拟机之间切换鼠标
2.默认下 网络 是不用设置的,因为VBOX本身有DHCP功能,虚拟机自动会通过主机寻找到网络
如果不能连网你检查一下是不是主机的某些服务如DHCP停用了
打开虚拟机,进入系统,菜单栏-设备-安装增强功能。安装完成后,选择 设备-分配数据空间,弹出一个窗口,右上角有个加号单击,弹出添加数据空间-数据空间位置选择其他,指点你的主机盘符,把固定分配 沟起来,下次就不用在设置了,之后右击 我的电脑-映射网络驱动器-文件夹选择“浏览”,在浏览文件夹 窗口中选中 virtualBox Shared Folders-\\Vboxser,下面就是你在主机分配的磁盘。单击确定,单击完成。打开我的电脑,下面就显示出逻辑盘。
vbox虚拟机xp怎么调分辨率?
VirtualBox虚拟显示器可调的分辨率是在当前窗口大小以内的,即你想调到1024*768的分辨率,虚拟机窗口的屏幕大小必须大于1024*768。 另外,1366*768的屏幕如果显示1024*768的虚拟显示器的话,会有一部分图像跑到屏幕外,所以有可能安装增强功能后自动限制不让显示溢出。
建议采用全屏,最大化,无缝模式,或手动拖动VirtualBox窗口大小的方法。
安装增强功能后,拖动改变VirtualBox窗口大小,分辨率会随之变化。
VMM:重置VM重置上的TSC以解决一个Windows上的错误 (bug #16643)
Audio:修复VRDP连接时的固定内存泄漏 (5.1.24 regression; bug #16928)
Audio:修复在Linux主机上使用PulseAudio后端时,创建太多的声音汇编问题 (bug #16938)
Storage:修复使用带有SPDK的模拟NVMe控制器时的暂停的情况(bug #16945)
Mouse:修复在使用精确触摸板时双击无法使用的问题(bug #14632)
Linux hosts:使用iproute正确启动主机专用网络接口 (5。1。24 regression; bug #16911)
Linux hosts:为deb / rpm软件包提供Python 3库
Windows hosts:可以在不安装桥接网络的情况下使用主机专用网络
Windows guests:修复了从Vista以及其之后的Windows客户端中自动登录的问题(5。1。24 regression; bug #16921)
vbox虚拟机 v5.0 主要特性
—支持Windows 所有平台双向拖放文件;
—支持USB 3。0设备:虚拟机系统可识别USB3。0接口;
—改进了CPU利用率:软件能够利用最新硬件指令发挥最高性能;
—改进了磁盘映像加密:使用行业标准AES算法,这有助于确保数据的安全性;
—增加了编辑菜单,VM窗口的快捷方式图标等功能。

【软件介绍】
VirtualBox最早是德国一家软件公司InnoTek所开发的虚拟系统软件,后来被Sun收购,改名为Sun VirtualBox,性能有很大的提高。因为他是开源的,不同于VM,而且功能强大,可以在 Linux/Mac 和 Windows 主机中运行,并 支持在其中安装 Windows (NT 4.0、2000、XP、Server 2003、Vista)、DOS/Windows 3。x、Linux (2.4 和 2.6)、OpenBSD 等系列的客户操作系统。假如你曾经有用过虚拟机软件的经历的话,相信使用 VirtualBox 不在话下。即便你是一个新手,也没有关系。VirtualBox 提供了详细的文档,可以助你在短期内入门。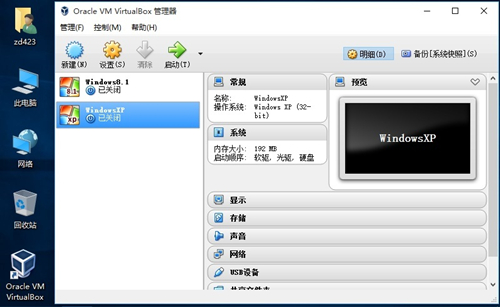
【软件特色】
VirtualBox 最新版最大的变化是增加了对硬件辅助虚拟化指令集扩展的支持。AES-NI指令集通常用于加密时的硬件加速,SSE 4.1和SSE 4.2指令集都包括在其中。另外一点是支持Windows和Linux客户机的半虚拟化,一个抽象主机音响设备的新的架构以及支持客户机中的USB 3(xHCI)控制器。大部分可用性更新都是对 VirtualBox 图形化用户界面的改进。一个大的变化就是支持给单个虚拟主机自定义菜单和工具栏,这样很少或者从不使用的选项就可以彻底删除。另外重要的一点是可以在VirtualBox接口内部对虚拟磁盘进行加密,而不依赖于客户机操作系统自身的磁盘加密功能(假设有的话)。
5.0版本中添加的VirtualBox客户机功能–更好的视频支持,双向复制和粘贴,以及其它功能–在安装的时候也没有问题。(从4.3.18版本就改进了对 Windows 10的支持)。
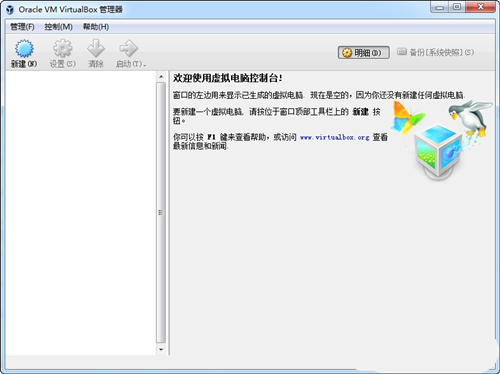
【安装教程】
首先下载安装VBox虚拟机。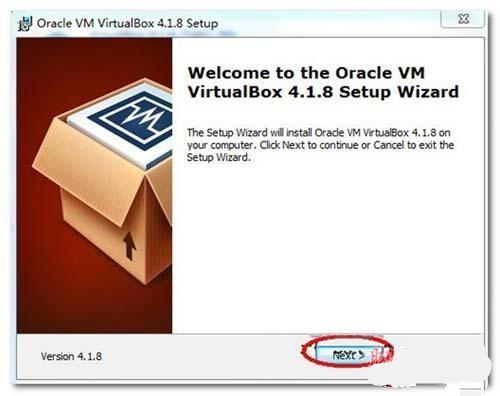
选择安装路径
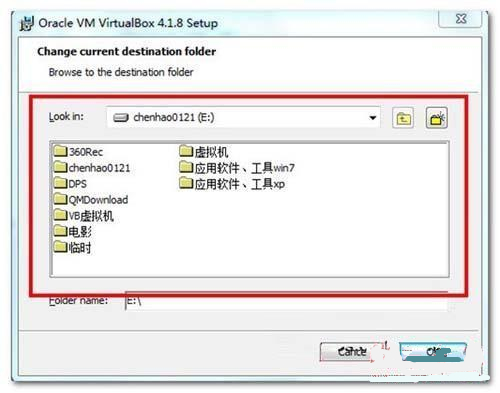
选择路径
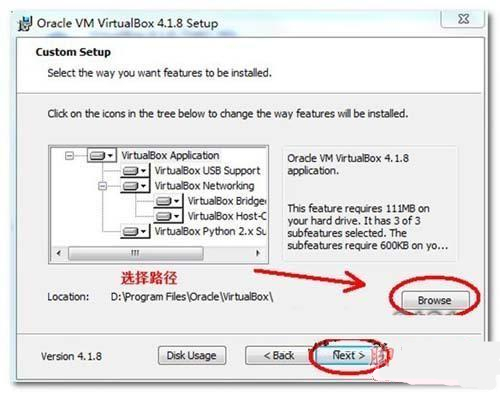
第一个为:创建桌面快捷方式
第二个为:创建到快速启动栏
可以根据自己的选择(默认是2个都钩的,根据习惯我去掉第二个钩,只留一个桌面快捷方式)
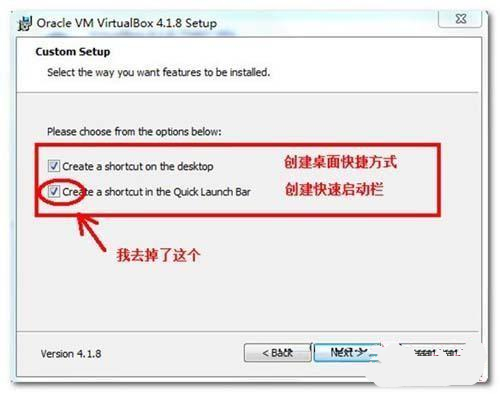
YES,开始安装……
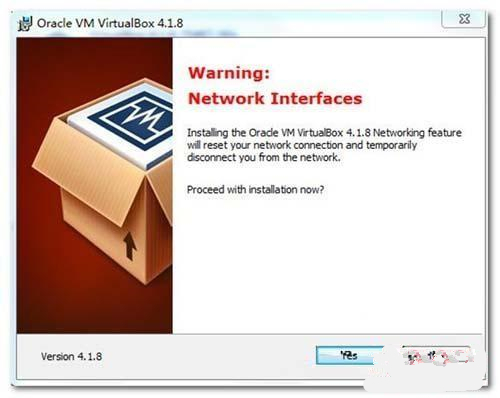
install(安装)
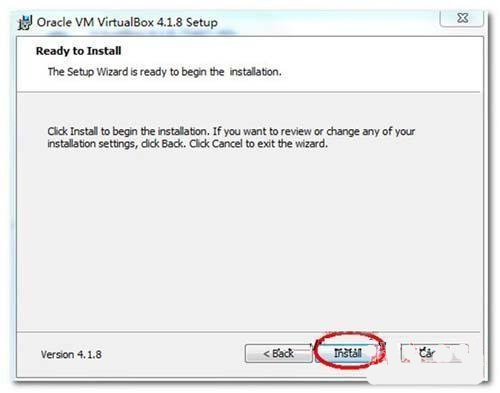
安装中……
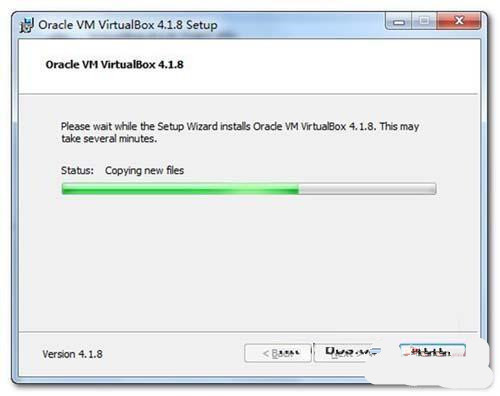
点击“安装”(这时候我们可以钩上前面的钩全部安装就没有下面的提示了)
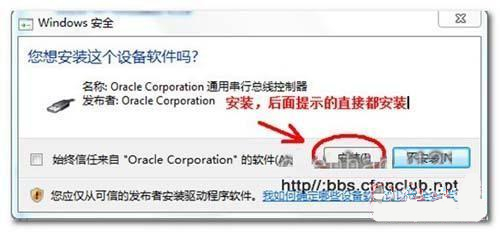
继续点击“安装”
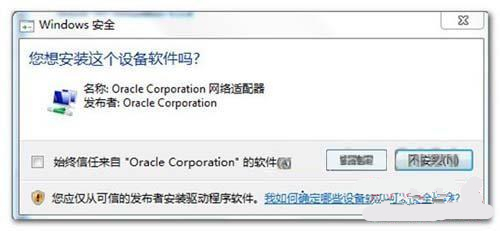
还是“安装”
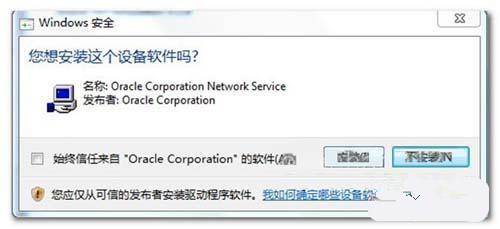
点击Finish(完成)
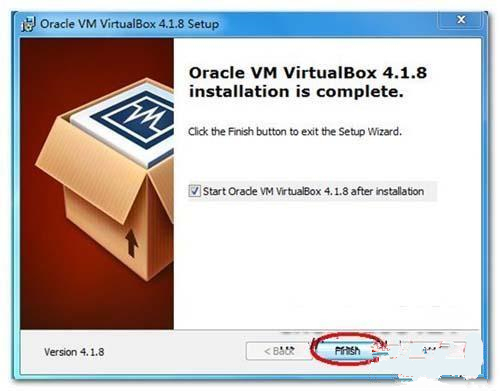
【使用教程】
安装好VBOX后运行,首次运行好象是英文的,没关系,可以设置成中文,如下图选择设置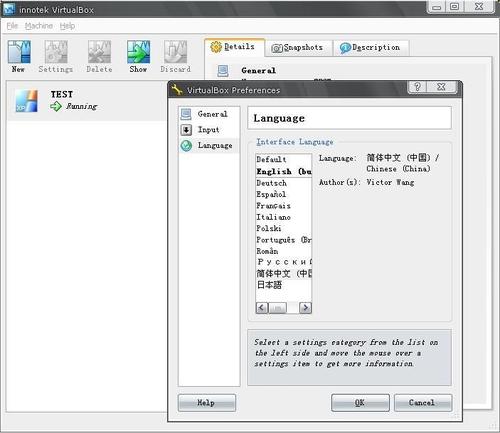
设置界面,选择语言,简体中文,OK
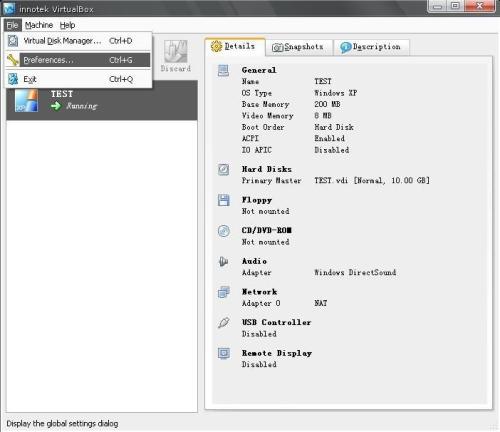
好了,准备开始创建一台虚拟电脑吧
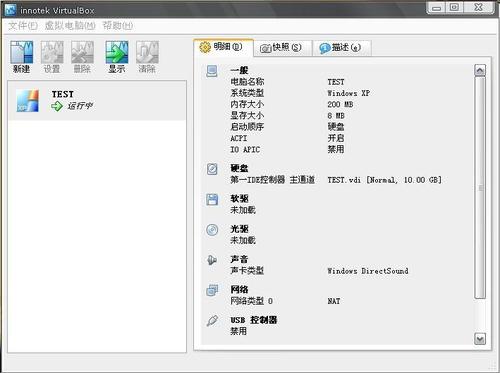
按纽选择-新建,下一步

给虚拟电脑命名,并且选择将要安装的操作系统类型,在此以WINDOW XP为例,下一步

给虚拟电脑分配物理内存的使用,可根据自己内存大小看具体情况设置

一般按推荐大小就可以,当然越大运行越流畅,下一步

给虚拟电脑设置硬盘,就是在硬盘上划出一个区域给虚拟电脑使用,可选择位置,首次运行需-新建
建立向导,下一步

可选动态或固定,动态为随使用自动调整,建议选择固定大小,运行速度快,下一步

新建虚拟硬盘完成,下一步


虚拟电脑已经建立,下面具体设置
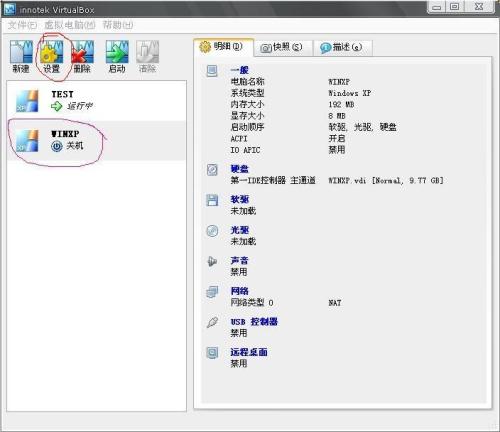
一般设置没什么好说的,重要的有两处,光驱和共享
一,光驱,因下一步要给虚拟电脑安装系统,所以要选择是从光驱启动还是硬盘镜象,自定
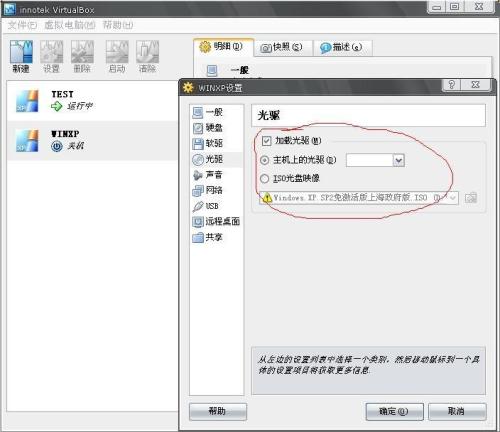
二,共享,就是在主机中创建一个文件夹,虚拟电脑跟主机共同使用,虚拟电脑里显示为网络硬盘
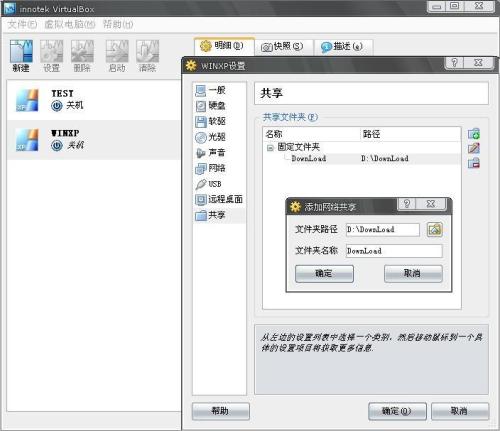
OK,一切都配置好了,下面开始装系统,选择-运行,熟悉的界面出现了,过程不详细介绍了
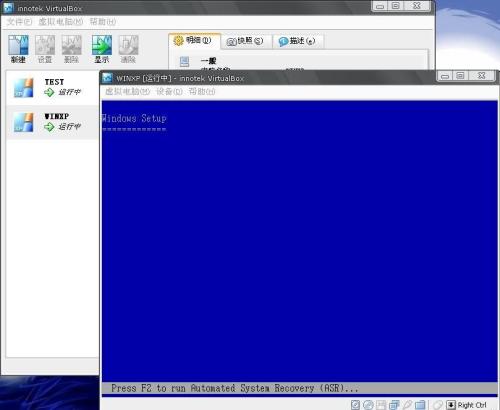
系统安装好了,可以进入,以下图片出自我已经建立好的一个虚拟电脑
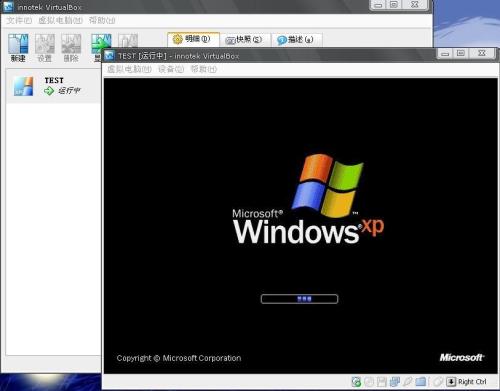
进入之后
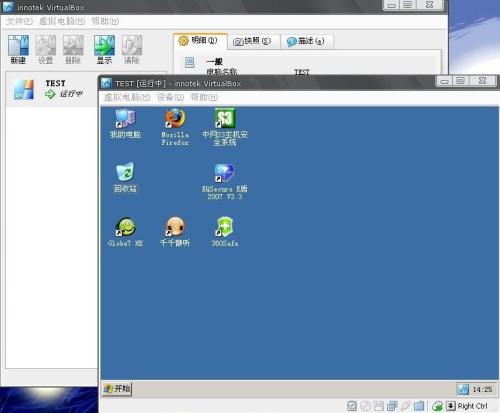
配置刚才设置好的共享文件夹,即,在虚拟机中的我的电脑上右键,选择-映射网络驱动器
注意,文件夹位置不要选择-浏览,按图方式,手动写好路径,重要重要!
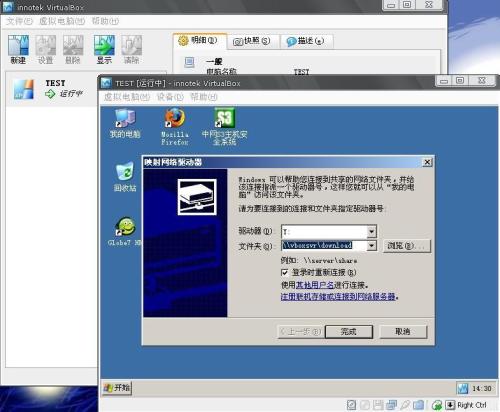
一切安装好之后,有个小问题,主机跟虚拟机之间鼠标没有集成,别着急,安装自带的工具

这回可以了,虚拟机就象一个游戏窗口一样
PS:
1.安装过程中和安装好之后没有安装工具包之前,可以按一下右侧的ctrl,在主机和虚拟机之间切换鼠标
2.默认下 网络 是不用设置的,因为VBOX本身有DHCP功能,虚拟机自动会通过主机寻找到网络
如果不能连网你检查一下是不是主机的某些服务如DHCP停用了
【常见问题】
如何更改VirtualBox虚拟机的位置?
启动VirtualBox,然后选择“管理”>“全局设定”
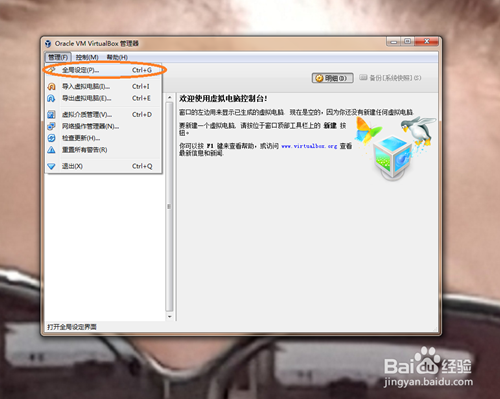
接着在默认虚拟电脑位置中选择“其他”
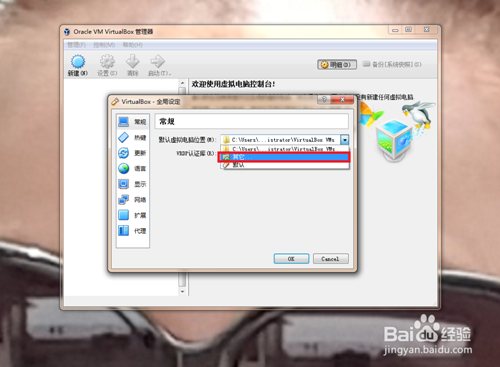 在“选择文件夹”对话框中,请指定一个文件夹来存储VirtualBox虚拟机档案
在“选择文件夹”对话框中,请指定一个文件夹来存储VirtualBox虚拟机档案
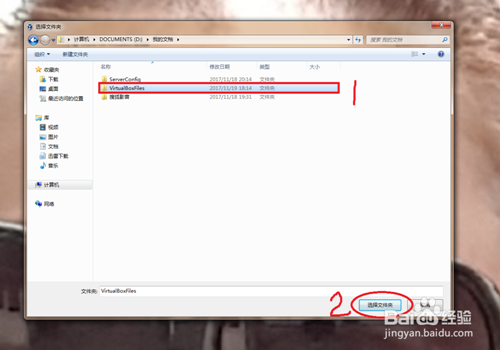
返回全局设定,可以发现VBox的存储目录已经被设置好。这时请点击OK退出
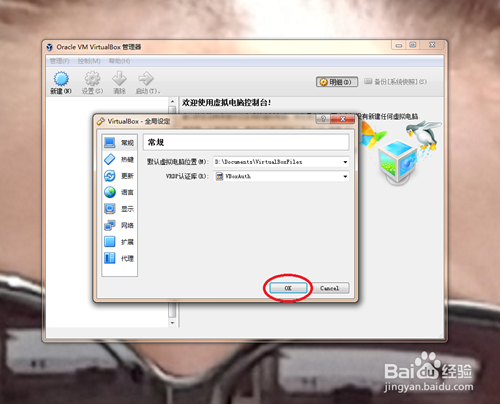
随便新建一个虚拟机,可以发现我们所创建的虚拟机已经在我们所设置好的VBox存储目录。至此,VBox更改虚拟机存储目录的操作也就到此结束
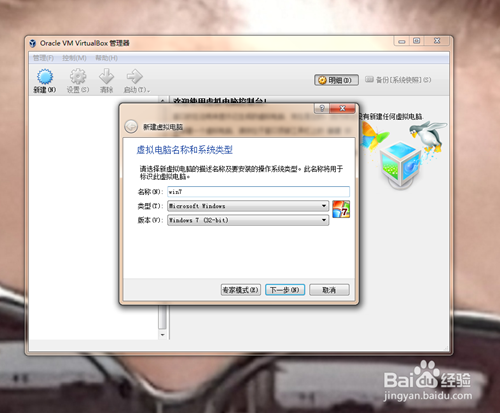
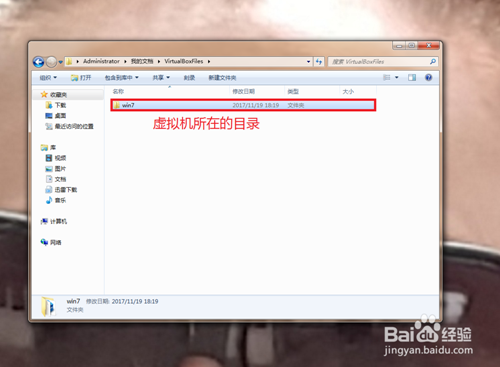
vbox虚拟机如何扩容?
第一种方法:直接添加虚拟磁盘
在虚拟机关机的情况下,打开虚拟机设置界面
如图,点击 存储--然后点击添加磁盘
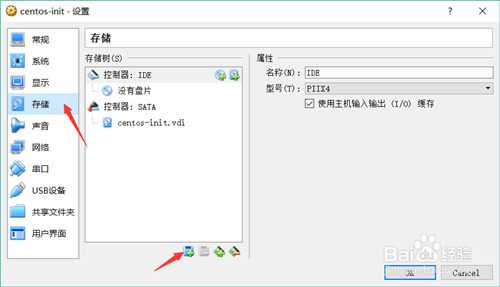
然后按照向导提示添加即可
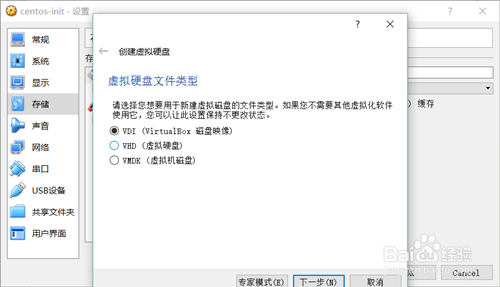
第二种:直接对已有虚拟磁盘扩容
如图,未扩容前是40G
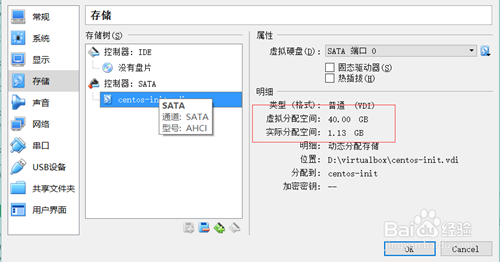
打开cmd命令行(win+r 输入cmd打开)
将目录切换到virtual的安装目录 cd C:\Program Files\Oracle\VirtualBox
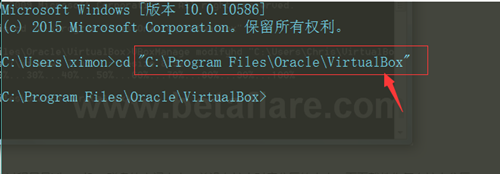
然后使用VBoxManage modifyhd [虚拟机vdi文件位置] –-resize [102400] 进行扩容
如图,VBoxManage modifyhd是命令,D:\virtual\xxxx是要扩容的虚拟机vdi文件路径 102400是以M为单位,也就是更改为100G
然后运行,就扩容成功了
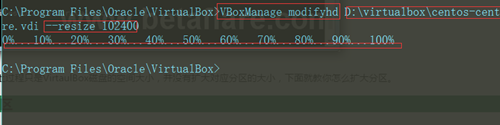
再去设置界面看,已经可以看到磁盘容量已经到100G了。
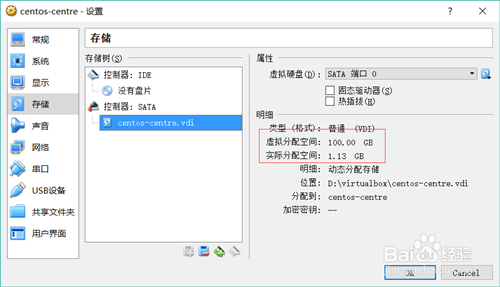
怎样在Windows中后台运行VBox虚拟机?
一、在VBox安装目录找到 VBoxManage.exe 所在目录
譬如我本地路径:C:\Program Files\Oracle\VirtualBox
二、将上面的目录加入系统变量 $Path
三、可以将启动命令写入批处理脚本,以后方便启动
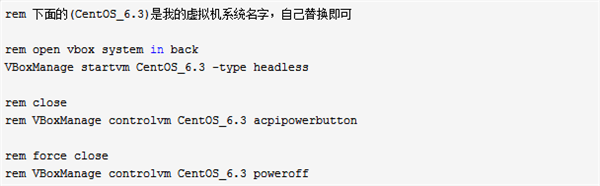
电脑和VBox虚拟机之间怎样实现文件共享?启动VirtualBox,然后选择“管理”>“全局设定”
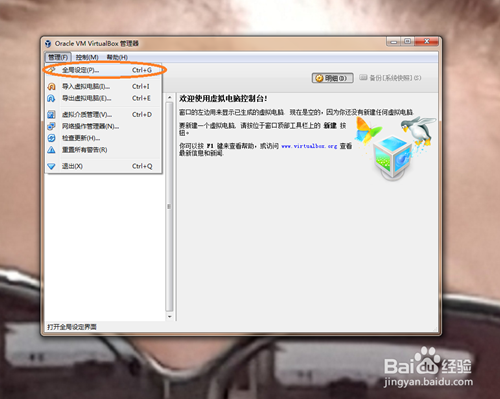
接着在默认虚拟电脑位置中选择“其他”
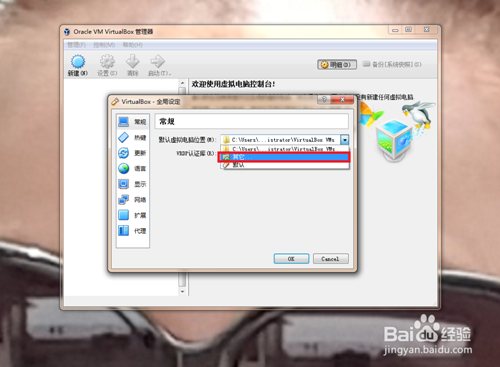 在“选择文件夹”对话框中,请指定一个文件夹来存储VirtualBox虚拟机档案
在“选择文件夹”对话框中,请指定一个文件夹来存储VirtualBox虚拟机档案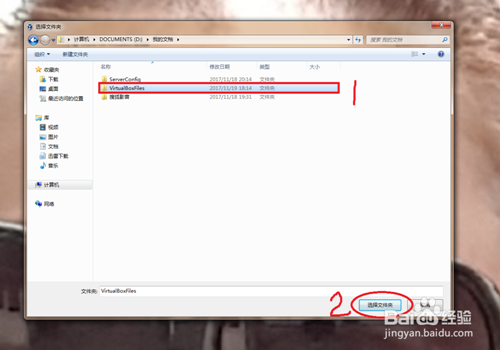
返回全局设定,可以发现VBox的存储目录已经被设置好。这时请点击OK退出
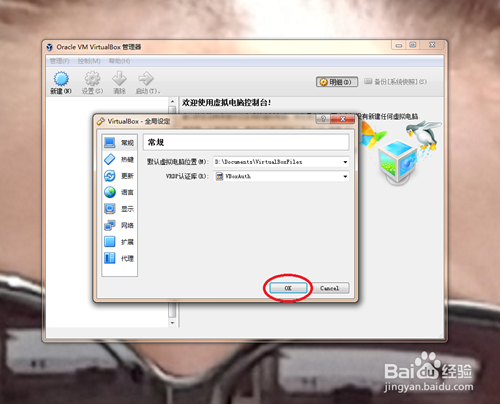
随便新建一个虚拟机,可以发现我们所创建的虚拟机已经在我们所设置好的VBox存储目录。至此,VBox更改虚拟机存储目录的操作也就到此结束
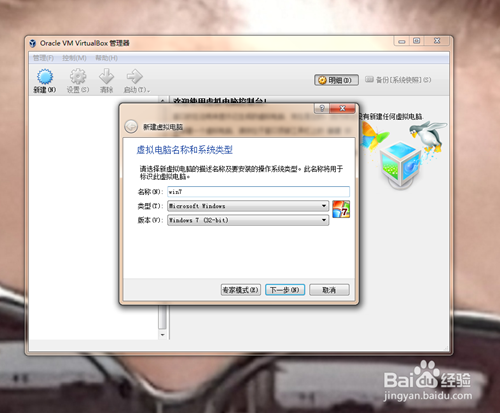
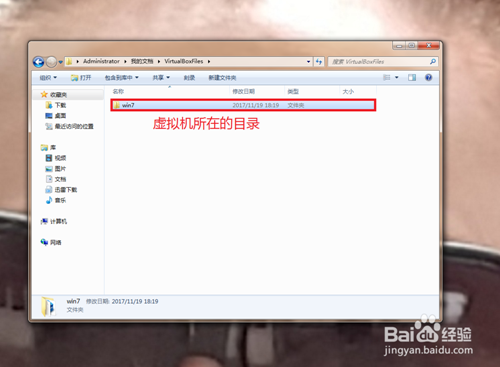
vbox虚拟机如何扩容?
第一种方法:直接添加虚拟磁盘
在虚拟机关机的情况下,打开虚拟机设置界面
如图,点击 存储--然后点击添加磁盘
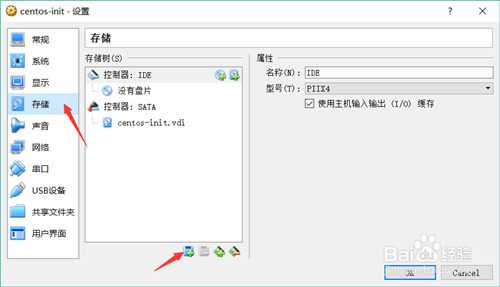
然后按照向导提示添加即可
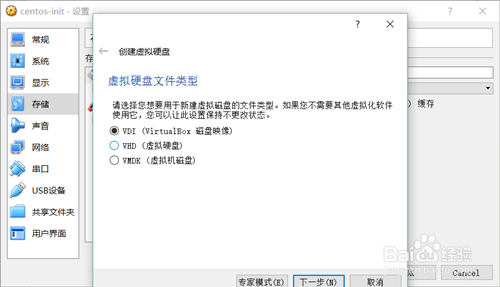
第二种:直接对已有虚拟磁盘扩容
如图,未扩容前是40G
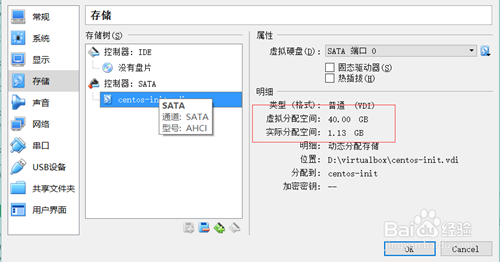
打开cmd命令行(win+r 输入cmd打开)
将目录切换到virtual的安装目录 cd C:\Program Files\Oracle\VirtualBox
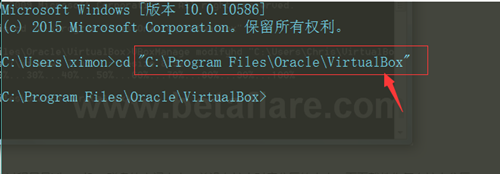
然后使用VBoxManage modifyhd [虚拟机vdi文件位置] –-resize [102400] 进行扩容
如图,VBoxManage modifyhd是命令,D:\virtual\xxxx是要扩容的虚拟机vdi文件路径 102400是以M为单位,也就是更改为100G
然后运行,就扩容成功了
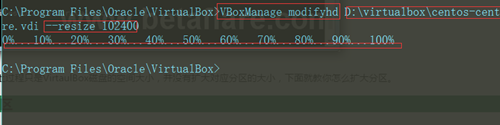
再去设置界面看,已经可以看到磁盘容量已经到100G了。
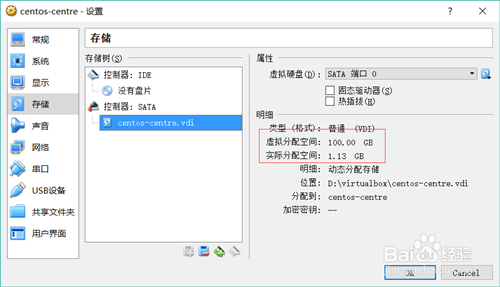
怎样在Windows中后台运行VBox虚拟机?
一、在VBox安装目录找到 VBoxManage.exe 所在目录
譬如我本地路径:C:\Program Files\Oracle\VirtualBox
二、将上面的目录加入系统变量 $Path
三、可以将启动命令写入批处理脚本,以后方便启动
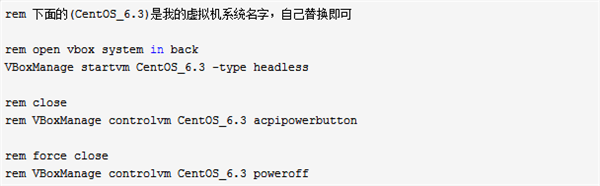
打开虚拟机,进入系统,菜单栏-设备-安装增强功能。安装完成后,选择 设备-分配数据空间,弹出一个窗口,右上角有个加号单击,弹出添加数据空间-数据空间位置选择其他,指点你的主机盘符,把固定分配 沟起来,下次就不用在设置了,之后右击 我的电脑-映射网络驱动器-文件夹选择“浏览”,在浏览文件夹 窗口中选中 virtualBox Shared Folders-\\Vboxser,下面就是你在主机分配的磁盘。单击确定,单击完成。打开我的电脑,下面就显示出逻辑盘。
vbox虚拟机xp怎么调分辨率?
VirtualBox虚拟显示器可调的分辨率是在当前窗口大小以内的,即你想调到1024*768的分辨率,虚拟机窗口的屏幕大小必须大于1024*768。 另外,1366*768的屏幕如果显示1024*768的虚拟显示器的话,会有一部分图像跑到屏幕外,所以有可能安装增强功能后自动限制不让显示溢出。
建议采用全屏,最大化,无缝模式,或手动拖动VirtualBox窗口大小的方法。
安装增强功能后,拖动改变VirtualBox窗口大小,分辨率会随之变化。
【更新日志】
vbox虚拟机 v5.1.26VMM:重置VM重置上的TSC以解决一个Windows上的错误 (bug #16643)
Audio:修复VRDP连接时的固定内存泄漏 (5.1.24 regression; bug #16928)
Audio:修复在Linux主机上使用PulseAudio后端时,创建太多的声音汇编问题 (bug #16938)
Storage:修复使用带有SPDK的模拟NVMe控制器时的暂停的情况(bug #16945)
Mouse:修复在使用精确触摸板时双击无法使用的问题(bug #14632)
Linux hosts:使用iproute正确启动主机专用网络接口 (5。1。24 regression; bug #16911)
Linux hosts:为deb / rpm软件包提供Python 3库
Windows hosts:可以在不安装桥接网络的情况下使用主机专用网络
Windows guests:修复了从Vista以及其之后的Windows客户端中自动登录的问题(5。1。24 regression; bug #16921)
vbox虚拟机 v5.0 主要特性
—支持Windows 所有平台双向拖放文件;
—支持USB 3。0设备:虚拟机系统可识别USB3。0接口;
—改进了CPU利用率:软件能够利用最新硬件指令发挥最高性能;
—改进了磁盘映像加密:使用行业标准AES算法,这有助于确保数据的安全性;
—增加了编辑菜单,VM窗口的快捷方式图标等功能。
下载地址
- PC版
- 电信高速下载
- 联通高速下载
- 广东电信下载
- 山东电信下载
默认解压密码:www.daque.cn
如需解压,请在本站下载飞压软件进行解压!