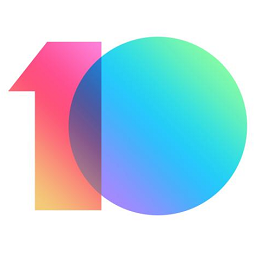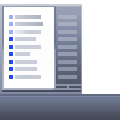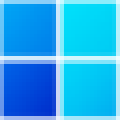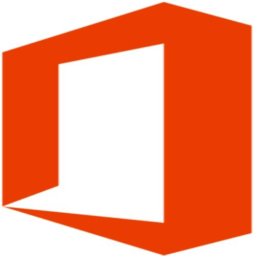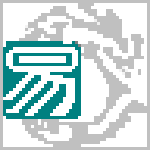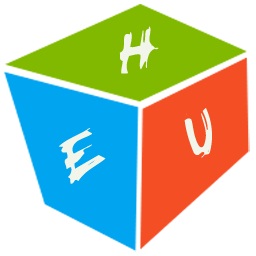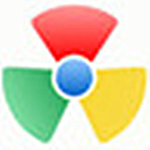centos7.5 官方版最新版
免费软件- 软件大小:4.16G
- 软件语言:简体中文
- 更新时间: 2021-12-24
- 软件类型:国产软件
- 运行环境:win系统
- 软件等级 :
大雀下载地址
- 介绍说明
- 下载地址
- 相关推荐
centos7.5全称为CentOS Atomic Host 7.5(7.1805),是CentOS Atomic SIG最新推出的centos 7的第五个发行版本。centos7.5采用标准的CentOS Linux 7 RPMs和红帽企业版Linux Atomic Host 7.5操作系统中的上游软件包构建而成,具有完全免费、更加稳定、包容性更强等特点,相比与上一版本兼容性更强,可以用于32位(i386),64位(x86_64) ,ARM64(AArch64),PowerPC 64位Little Endian(PPC64el),PowerPC 64位(PPC64)和ARMhf体系结构。

5 月 10 日,CentOS 发布了 CentOS Linux 7 (1804)。其为 CentOS Linux 7 系列的当前版本,标签为 1804,衍生自 Red Hat Enterprise Linux 7.5。
REALMD:简化了红帽加入微软活动目录的配置,自动发现域信息
(2)性能管理:红帽7提供了新的框架和通用图形界面,红帽7提供了动态调优化方案,来解决系统性能的瓶颈问题。可以手动修改系统预设方案
(3)虚拟化:增强RHEL7虚拟机:完全兼容vmwarevshpere架构,自带open vmtool,3D图形驱动,openGLX11的支持,支持USB3.0接口,qcow2格式文件快照,支持Docker
(4)文件系统:rhel7选择xfs格式作为默认文件系统,而且不再使用以前的ext,仍然支持ext4,xfs专为大数据产生,每个单个文件系统最大可以支持8eb,单个文件可以支持16tb,不仅数据量大,而且扩展性高,高性能的文件系统,可以通过xfsdump,xfsrestore来备份和恢复。
(5)网络管理:新增接口nmcli,支持40G网卡等。
(6)内核:更新到3.10.0,支持Linux容器(docker),内核空间内的iscsi和fcoe,支持ptpv2.
(7)服务管理:使用sysemctl调用服务脚本,取代sysv,红帽7比原有的sysv操作系统启动速度更快,更稳定,更完美支持Docker。

此版本还对其某些组件的加密功能进行了各种更改,以及更新版本的abrt,使CentOS Linux 7.5报告直接向bugs.centos.org报告,并看到删除了一些加密算法和协议对于像CentOS这样的企业级操作系统来说,这被认为是不安全的。
一个完整的列表,包括已经从CentOS Linux 7.5(1804)发行版中修改或删除的所有软件包,CentOS开发者添加的软件包,不包括上游软件包,以及CentOS Linux 7.5上使用旧软件包发布的更新软件包(1804)安装媒体以及已知问题可在官方发行说明中找到。
1、打开vmware workstations,文件->新建虚拟机,出现如下界面,选择“自定义(高级)”选项,下一步继续:

2、此步骤默认,下一步继续:

3、在出现下面界面,选中“稍后安装操作系统”选项,下一步继续:

4、在出现如下界面,客户机操作系统选择“linux”,版本选择“CentOS 64位”,下一步继续:

5、出现如下界面,输入自定义虚拟机名称,虚拟机名称最好能做到望文生义,这里是“CentOS7_CDH_bd06”,指定虚拟机位置,这里是“D:\Virtual Machines\CentOS7_CDH_bd06”,然后下一步继续:

6、出现下面界面,选择处理器数量和每个处理器核心数量,这里分别是2和4,下一步继续:

7、出现如下界面,指定虚拟机占用内存大小,这里是2048M,下一步继续:

8、出现如下界面,选择网络连接类型,这里选择“使用桥接网络”,各位安装虚拟机过程根据需要自行选择,安装向导中已经针对各种模式进行了比较规范的说明,这里补充说明如下:
1)使用桥接网络:虚拟机ip与本机在同一网段,本机与虚拟机可以通过ip互通,本机联网状态下虚拟机即可联网,同时虚拟机与本网段内其他主机可以互通,这种模式常用于服务器环境架构中。
2)使用网络地址转换(NAT):虚拟机可以联网,与本机互通,与本机网段内其他主机不通。
3)使用仅主机模式网络:虚拟机不能联网,与本机互通,与本机网段内其他主机不通。
下一步继续:

9、默认,下一步继续:

10、默认、下一步继续:

11、默认,下一步继续:

12、出现下面界面,输入虚拟机磁盘大小,默认20g一般不够使用,建议设置略大一些,这里设置虚拟机磁盘大小为80G,下一步继续:

13、默认,下一步继续:

14、默认、点击“完成”结束虚拟机创建:

15、退出安装向导后,我们可以在虚拟机管理界面左侧栏看到刚刚创建的虚拟机,右侧栏可以看到虚拟机详细配置信息:

16、上图界面中点击“编辑虚拟机设置”选项,出现如下界面:

17、上图中需要指定“CD/DVD(IDE)”安装镜像,移除“USB控制器”、“声卡”和“打印机”,然后点击确定,按照上述设置后界面如下图所示:

1.虚拟机控制台出现界面,选择Install CentOS liunx 7,点击回车键继续:

2.根据提示点击回车键继续:

3.如下界面默认选择English,点击Continue继续:

4.CentOS7安装配置主要界面如下图所示,根据界面展示,这里对以下3个部分配置进行说明:

Localization和software部分不需要进行任何设置,其中需要注意的是sofrware selection选项,这里本次采用默认值(即最小化安装,这种安装的linux系统不包含图形界面)安装,至于其他组件,待后期使用通过yum安装即可。

如上图,system部分需要必须规划配置的是图中红色部分选项,即磁盘分区规划,另外可以在安装过程中修改network & host name选项中修改主机名(默认主机名为localhost.localdomain)。具体配置过程如下:
点击“installation destination”,进入如下界面,选中80g硬盘,下来滚动条到最后,选中“i will configure partitioning”,即自定义磁盘分区,最后点击左上角done进行磁盘分区规划:

5.CentOS7划分磁盘即在下图界面进行,这里先说明一下前期规划:
/boot:1024M,标准分区格式创建。
swap:4096M,标准分区格式创建。
/:剩余所有空间,采用lvm卷组格式创建。
规划后界面如下,点击done完成分区规划,在弹出对话框中点击“accept changs”:


6.完成磁盘规划后,点击下图红框部分,修改操作系统主机名,这里修改为db06(如第二图所示),然后点击done完成主机名配置,返回主配置界面:


7.在下图中,其实从第24步配置开始我们就可以发现右下角“begin installtion”按钮已经从原本的灰色变成蓝色,这说明已经可以进行操作系统安装工作了,点击“begin installtion”进行操作系统安装过程。

7.在下图用户设置中需要做的仅是修改root用户密码,点击“root password”,设置密码,如果密码安全度不高,比如我这里的密码为“oracle”,那么可能需要点击2次确定才可以。当root密码设置成功再次返回安装界面时我们可以发现之前user setting界面红色警告消失了,对比下面图1和图3:



8.在下图,操作系统安装已经完成,点击reboot重启操作系统。

28、使用root用户登录(即root/oracle),修改IP地址(vi /etc/sysconfig/network-scripts/ifcfg-ens32):


按字符键“i”进入编辑模式,修改/etc/sysconfig/network-scripts/ifcfg-ens32文件内容如下:

按“esc”键后,输入:wq回车,完成配置文件编辑。
输入:service network restart命令重启网卡,生效刚刚修改ip地址,ping www.baidu.com测试网络连通性。

好了,至此,CentOS7操作系统安装成功了。
正常登陆系统以后,点击桌面左上角的application,然后出现下拉菜单,在下拉菜单里点击system tools,右边会出现新的选项卡,在里面找到settings,即设置。

点击设置以后,会弹出一个新的菜单,比较长,需要用滚动条往下拉,找到device设置。在CentOS7.5里,屏幕分辨率变成了一个设备管理选项。

点击devices以后,又弹出新的选项,这里面可以看到display,就是我们需要的分辨率。点击进去以后,可以看到我这台虚拟机的默认分辨率是1400*900,对于虚拟机来说,有点大,我想改小一点。


点击右边的分辨率数字,会弹出一个菜单,里面是各种各样的分辨率设置。我这里就选择了笔记本屏幕的1366*768的分辨率。

点击了新的分辨率以后,菜单不会自动关闭,需要点击右上角的X按钮关闭菜单。菜单关闭以后,分辨率设置界面右上角出现一个新的蓝色按钮,上面有apply字样,即应用这个配置。

点击这个按钮以后,会弹出一个黑色的弹框,询问你是保留这个设置还是恢复原来的设置。并倒计时30s,如果你不选择,30s过后就会恢复到原来的设置。这里选择keep changes,即保留修改后的设置。确认后,屏幕分辨率就变成了1366*768了。


Centos7.5下搭建DHCP服务器
第一步:安装DHCP软件包。
打开CentOS,输入“yum install -y dhcp ”。

第二步:将dhcp配置实例文本拷贝到/etc/dhcp下。
输入“ cp /usr/share/doc/dhcp*/dhcpd.conf.example /etc/dhcp/”
注意两个目录间的空格!

这里得解释下文本红框中重要参数的意思,理解这些参数后配置DHCP服务就会变得简单了。
subnet:子网,用点分十进制表示
netmask:子网掩码
range :子网的范围。
option domain-name-servers:域名服务器
option routers:网关
default-lease-time 600:默认租期时间,单位秒,就是五分钟。这个参数的意思就是分配给你IP默认只能用五分钟。
max-lease-time 7200:最大租期时间,就是60分钟。
只要将以上七个参数配置好,DHCP服务就正常可以启动。
Centos7.5下搭建DHCP服务器
第三步:配置服务。
我的配置如下:
subnet 192.168.6.0 netmask 255.255.255.0 {
range 192.168.6.0 192.168.6.100;
option domain-name-servers 1.2.4.8 ;
option routers 192.168.6.1 ;
option broadcast-address 192.168.6.1;
default-lease-time 600;
max-lease-time 7200;
}
说明:可以用vi编辑器编辑哦,超方便!

第四步:启动服务。
输入service dhcpd start,启动dhcp,若服务正常启动,就会出现图中的
“Redirecting to /bin/systemctl start dhcpd.service”,此时你的DHCP服务器已经在运作,可以给设备分配IP地址了。

第五步:开机自启DHCP服务。
输入systemctl enable dhcpd.service。命令成功执行,会出现“ln -s.......”的字符。
至此DHCP服务器已搭建完成。

首先打开国内的一个centos镜像站点,点击它站点内的centos目录,然后查看是否有7.5.1804这样一个目录。如下面图中所示:


确认存在这个目录后,再点到里面去,确认目录中所有的包已经更新完毕。在CentOS7.5刚发布出来的时候,有的站点点进去,会发现7.5.1804目录创建了,但是里面没有内容。这样的话是没法更新的。像下面图中这样就是正常更新的。

确认无误后,回到安装的CentOS7.4的主机上,以root身份登陆以后,切换到/etc/yum.repos.d目录下,编辑系统的基础源包文件CentOS-Base.repo,命令是:
cd /etc/yum.repos.d/
vim CentOS-Base.repo
如下图所示:

打开CentOS-Base.repo文件后,我们可以看到,默认的源地址使用的都是mirrorlist,即镜像列表。就是更新的时候哪个地方的快选哪里,但是一般都是国外的地址,因此,我们需要将mirrorlist这一行开头位置注释起来。然后把baseurl前面的注释去掉,同时将里面的地址修改为国内的源地址,我这里使用的是163的源地址。地址修改完成后,还有两个小地方别忘了,一个是将realserver这几个字改成7.5.1804,这样就把版本确定为7.5版本。而不是根据系统版本来选项。然后再将之前设置为不启用的enabled=0改为enabled=1,修改完成后如下面第二张图中所示:


全部修改完成后,保存退出,然后执行更新命令:
yum update -y
如下面图中所示,可以看到之前配置的7.4的源,在7.5出来以后,已经显示404,即不可用了。但是我们的7.5的源配置好以后,就可以更新。因为从7.4到7.5属于一个小版本更新,要更新的包非常多。下载可能需要一些时间,如下面图中所示,可以看到需要更新600多个包。


我们耐心等待它下载更新完毕,等所有的包都更新好以后,我们重启系统。等待系统重启完毕后,我们执行命令
uname -a
看一下新的内核版本, 可以看到确实是7.5版本的3.10.0-862版本内核,到这里就更新完毕了。


注意事项
7.4到7.5版本升级很多包都更新了,在生产环境上最好不要贸然更新。
centos7 ifconfig找不到解决方法
首先我们安装后centos7最小化系统后,并进入系统执行命令ifconfig,会发现系统提示命令未找到。具体展示效果如下图所示。

然后输入命令查看本机是否分配IP,执行命令ip addr ,可以发现系统的网卡没有分配IP地址,在此我们需要记住本机网卡的名称,用于下一步使用,本篇中我们的网卡为:eno16777736。具体效果如下图所示。

然后我们进入网卡配置文件的目录。执行命令 cd /etc/sysconfig/network-scripts/ 然后查看下面的网卡文件。具体效果如下图所示。

然后我们找到对应的网卡文件执行命令 vi ifcfg-eno16777736。进行修改网卡文件,不同机器网卡不同,本篇以自己电脑为例展示。

我们需要首先找到ONBOOT=no ,需要修改为ONBOOT=yes然后保存退出。

然后执行命令 service network restart 重启网卡服务。具体操作如下图所示。

执行完成后,我们再次执行命令 ip addr 查看是否分配到IP地址,可以看到已经分配到IP地址。具体操作如下图所示。

然后我们执行命令yum provides ifconfig 查看哪个包提供了ifconfig命令,然后可以看到net-tools包提供ifconfig包, 具体操作如下图所示。

然后我们执行命令安装net-tools包,执行命令:yum install net-tools。具体操作如下图所示。

然后我们执行命令ifconfig,可以看到可以使用了,而且展示了系统的网卡信息。具体操作如下图所示。

解决centos7VMware虚拟机连不上网
之前使用NAT模式可以连上网的。后来配置共享文件夹以后,重新安装VMware tools 以后,就上不去网了。今天试了改各种配置,没用,最后用了三行命令搞定:
service NetworkManager stop
service network restart
service NetworkManager start
安装CentOS系统时,无论哪个版本,官方都会提供多种映像文件,大体分为以下几类:
1.liveDVD版:DVD镜像,无需安装系统,插入光盘就可以体验 CentOS 的各种功能。
2.liveCD版: CD光盘映像,和liveDVD一样,唯一的区别就是该版本中包含的软件包会少一点,安装系统时使用 U 盘或者CD光盘进行安装。
3.bin:完整版,由于整个系统安装文件过大,所以一般会分为多个小文件,在下载时需全部下载。
4.bin-DVD版:该版本就是一个普通的安装版本,本身文件就比较大,包含了大量的常用软件。
5.minimal版:该版本同bin-DVD相似,不同之处在于该版本只包含有系统必须的几个基本软件包。
6.netinstall版:该版本也同 bin-DVD相似,不同在于netinstall的软件包全部需要通过网络下载进行安装。
CentOS 更多的是用于服务器上,也有桌面版本,安装系统时,可根据自己的需要,选择合适的映像。

【 基本介绍】
CentOS 是基于Red Hat Linux 提供的可自由使用源代码的企业级 Linux 发行版本,是 RHEL(Red Hat Enterprise Linux)源代码再编译的产物,而且在 RHEL 的基础上修正了不少已知的 Bug 。每个版本的 CentOS 都会获得十年的支持。新版本的 CentOS 大约每两年发行一次,而每个版本的 CentOS 会定期(大概每六个月)更新一次,以便支持新的硬件。这样,建立一个安全、低维护、稳定、高预测性、高重复性的 Linux 环境。CentOS是Community Enterprise Operating System的缩写,相对于其他 Linux 发行版,其稳定性值得信赖。5 月 10 日,CentOS 发布了 CentOS Linux 7 (1804)。其为 CentOS Linux 7 系列的当前版本,标签为 1804,衍生自 Red Hat Enterprise Linux 7.5。
【 软件特性】
(1)身份管理:kerberos的跨平台信任机制:完全兼容微软活动目录REALMD:简化了红帽加入微软活动目录的配置,自动发现域信息
(2)性能管理:红帽7提供了新的框架和通用图形界面,红帽7提供了动态调优化方案,来解决系统性能的瓶颈问题。可以手动修改系统预设方案
(3)虚拟化:增强RHEL7虚拟机:完全兼容vmwarevshpere架构,自带open vmtool,3D图形驱动,openGLX11的支持,支持USB3.0接口,qcow2格式文件快照,支持Docker
(4)文件系统:rhel7选择xfs格式作为默认文件系统,而且不再使用以前的ext,仍然支持ext4,xfs专为大数据产生,每个单个文件系统最大可以支持8eb,单个文件可以支持16tb,不仅数据量大,而且扩展性高,高性能的文件系统,可以通过xfsdump,xfsrestore来备份和恢复。
(5)网络管理:新增接口nmcli,支持40G网卡等。
(6)内核:更新到3.10.0,支持Linux容器(docker),内核空间内的iscsi和fcoe,支持ptpv2.
(7)服务管理:使用sysemctl调用服务脚本,取代sysv,红帽7比原有的sysv操作系统启动速度更快,更稳定,更完美支持Docker。

【 新增功能】
与CentOS Linux 7系列的每个新快照一样,7.5版本包括自上一次快照(本例中为CentOS Linux 7.4(1708))以来在操作系统软件存储库中发布的所有更新和安全补丁。最重要的是,CentOS Linux 7.5(1804)还附带了Red Hat Enterprise Linux 7.5版本的所有安全更新。此版本还对其某些组件的加密功能进行了各种更改,以及更新版本的abrt,使CentOS Linux 7.5报告直接向bugs.centos.org报告,并看到删除了一些加密算法和协议对于像CentOS这样的企业级操作系统来说,这被认为是不安全的。
一个完整的列表,包括已经从CentOS Linux 7.5(1804)发行版中修改或删除的所有软件包,CentOS开发者添加的软件包,不包括上游软件包,以及CentOS Linux 7.5上使用旧软件包发布的更新软件包(1804)安装媒体以及已知问题可在官方发行说明中找到。
【 安装准备】
本教程基于vmware workstations进行CentOS7安装过程展示,关于vmware workstations安装配置本人这里不再介绍,基本过程相当于windows下安装个软件而已。已安装vmware workstations可忽略。1、打开vmware workstations,文件->新建虚拟机,出现如下界面,选择“自定义(高级)”选项,下一步继续:

2、此步骤默认,下一步继续:

3、在出现下面界面,选中“稍后安装操作系统”选项,下一步继续:

4、在出现如下界面,客户机操作系统选择“linux”,版本选择“CentOS 64位”,下一步继续:

5、出现如下界面,输入自定义虚拟机名称,虚拟机名称最好能做到望文生义,这里是“CentOS7_CDH_bd06”,指定虚拟机位置,这里是“D:\Virtual Machines\CentOS7_CDH_bd06”,然后下一步继续:

6、出现下面界面,选择处理器数量和每个处理器核心数量,这里分别是2和4,下一步继续:

7、出现如下界面,指定虚拟机占用内存大小,这里是2048M,下一步继续:

8、出现如下界面,选择网络连接类型,这里选择“使用桥接网络”,各位安装虚拟机过程根据需要自行选择,安装向导中已经针对各种模式进行了比较规范的说明,这里补充说明如下:
1)使用桥接网络:虚拟机ip与本机在同一网段,本机与虚拟机可以通过ip互通,本机联网状态下虚拟机即可联网,同时虚拟机与本网段内其他主机可以互通,这种模式常用于服务器环境架构中。
2)使用网络地址转换(NAT):虚拟机可以联网,与本机互通,与本机网段内其他主机不通。
3)使用仅主机模式网络:虚拟机不能联网,与本机互通,与本机网段内其他主机不通。
下一步继续:

9、默认,下一步继续:

10、默认、下一步继续:

11、默认,下一步继续:

12、出现下面界面,输入虚拟机磁盘大小,默认20g一般不够使用,建议设置略大一些,这里设置虚拟机磁盘大小为80G,下一步继续:

13、默认,下一步继续:

14、默认、点击“完成”结束虚拟机创建:

15、退出安装向导后,我们可以在虚拟机管理界面左侧栏看到刚刚创建的虚拟机,右侧栏可以看到虚拟机详细配置信息:

16、上图界面中点击“编辑虚拟机设置”选项,出现如下界面:

17、上图中需要指定“CD/DVD(IDE)”安装镜像,移除“USB控制器”、“声卡”和“打印机”,然后点击确定,按照上述设置后界面如下图所示:

【 安装教程】
点击开启虚拟机进入CentOS7操作系统安装过程:1.虚拟机控制台出现界面,选择Install CentOS liunx 7,点击回车键继续:

2.根据提示点击回车键继续:

3.如下界面默认选择English,点击Continue继续:

4.CentOS7安装配置主要界面如下图所示,根据界面展示,这里对以下3个部分配置进行说明:

Localization和software部分不需要进行任何设置,其中需要注意的是sofrware selection选项,这里本次采用默认值(即最小化安装,这种安装的linux系统不包含图形界面)安装,至于其他组件,待后期使用通过yum安装即可。

如上图,system部分需要必须规划配置的是图中红色部分选项,即磁盘分区规划,另外可以在安装过程中修改network & host name选项中修改主机名(默认主机名为localhost.localdomain)。具体配置过程如下:
点击“installation destination”,进入如下界面,选中80g硬盘,下来滚动条到最后,选中“i will configure partitioning”,即自定义磁盘分区,最后点击左上角done进行磁盘分区规划:

5.CentOS7划分磁盘即在下图界面进行,这里先说明一下前期规划:
/boot:1024M,标准分区格式创建。
swap:4096M,标准分区格式创建。
/:剩余所有空间,采用lvm卷组格式创建。
规划后界面如下,点击done完成分区规划,在弹出对话框中点击“accept changs”:


6.完成磁盘规划后,点击下图红框部分,修改操作系统主机名,这里修改为db06(如第二图所示),然后点击done完成主机名配置,返回主配置界面:


7.在下图中,其实从第24步配置开始我们就可以发现右下角“begin installtion”按钮已经从原本的灰色变成蓝色,这说明已经可以进行操作系统安装工作了,点击“begin installtion”进行操作系统安装过程。

7.在下图用户设置中需要做的仅是修改root用户密码,点击“root password”,设置密码,如果密码安全度不高,比如我这里的密码为“oracle”,那么可能需要点击2次确定才可以。当root密码设置成功再次返回安装界面时我们可以发现之前user setting界面红色警告消失了,对比下面图1和图3:



8.在下图,操作系统安装已经完成,点击reboot重启操作系统。

28、使用root用户登录(即root/oracle),修改IP地址(vi /etc/sysconfig/network-scripts/ifcfg-ens32):


按字符键“i”进入编辑模式,修改/etc/sysconfig/network-scripts/ifcfg-ens32文件内容如下:

按“esc”键后,输入:wq回车,完成配置文件编辑。
输入:service network restart命令重启网卡,生效刚刚修改ip地址,ping www.baidu.com测试网络连通性。

好了,至此,CentOS7操作系统安装成功了。
【 使用教程】
CentOS 7.5 修改图形化界面分辨率。正常登陆系统以后,点击桌面左上角的application,然后出现下拉菜单,在下拉菜单里点击system tools,右边会出现新的选项卡,在里面找到settings,即设置。

点击设置以后,会弹出一个新的菜单,比较长,需要用滚动条往下拉,找到device设置。在CentOS7.5里,屏幕分辨率变成了一个设备管理选项。

点击devices以后,又弹出新的选项,这里面可以看到display,就是我们需要的分辨率。点击进去以后,可以看到我这台虚拟机的默认分辨率是1400*900,对于虚拟机来说,有点大,我想改小一点。


点击右边的分辨率数字,会弹出一个菜单,里面是各种各样的分辨率设置。我这里就选择了笔记本屏幕的1366*768的分辨率。

点击了新的分辨率以后,菜单不会自动关闭,需要点击右上角的X按钮关闭菜单。菜单关闭以后,分辨率设置界面右上角出现一个新的蓝色按钮,上面有apply字样,即应用这个配置。

点击这个按钮以后,会弹出一个黑色的弹框,询问你是保留这个设置还是恢复原来的设置。并倒计时30s,如果你不选择,30s过后就会恢复到原来的设置。这里选择keep changes,即保留修改后的设置。确认后,屏幕分辨率就变成了1366*768了。


Centos7.5下搭建DHCP服务器
第一步:安装DHCP软件包。
打开CentOS,输入“yum install -y dhcp ”。

第二步:将dhcp配置实例文本拷贝到/etc/dhcp下。
输入“ cp /usr/share/doc/dhcp*/dhcpd.conf.example /etc/dhcp/”
注意两个目录间的空格!

这里得解释下文本红框中重要参数的意思,理解这些参数后配置DHCP服务就会变得简单了。
subnet:子网,用点分十进制表示
netmask:子网掩码
range :子网的范围。
option domain-name-servers:域名服务器
option routers:网关
default-lease-time 600:默认租期时间,单位秒,就是五分钟。这个参数的意思就是分配给你IP默认只能用五分钟。
max-lease-time 7200:最大租期时间,就是60分钟。
只要将以上七个参数配置好,DHCP服务就正常可以启动。
Centos7.5下搭建DHCP服务器
第三步:配置服务。
我的配置如下:
subnet 192.168.6.0 netmask 255.255.255.0 {
range 192.168.6.0 192.168.6.100;
option domain-name-servers 1.2.4.8 ;
option routers 192.168.6.1 ;
option broadcast-address 192.168.6.1;
default-lease-time 600;
max-lease-time 7200;
}
说明:可以用vi编辑器编辑哦,超方便!

第四步:启动服务。
输入service dhcpd start,启动dhcp,若服务正常启动,就会出现图中的
“Redirecting to /bin/systemctl start dhcpd.service”,此时你的DHCP服务器已经在运作,可以给设备分配IP地址了。

第五步:开机自启DHCP服务。
输入systemctl enable dhcpd.service。命令成功执行,会出现“ln -s.......”的字符。
至此DHCP服务器已搭建完成。

【 相关问题】
CentOS7.4 怎么升级到CentOS 7.5首先打开国内的一个centos镜像站点,点击它站点内的centos目录,然后查看是否有7.5.1804这样一个目录。如下面图中所示:


确认存在这个目录后,再点到里面去,确认目录中所有的包已经更新完毕。在CentOS7.5刚发布出来的时候,有的站点点进去,会发现7.5.1804目录创建了,但是里面没有内容。这样的话是没法更新的。像下面图中这样就是正常更新的。

确认无误后,回到安装的CentOS7.4的主机上,以root身份登陆以后,切换到/etc/yum.repos.d目录下,编辑系统的基础源包文件CentOS-Base.repo,命令是:
cd /etc/yum.repos.d/
vim CentOS-Base.repo
如下图所示:

打开CentOS-Base.repo文件后,我们可以看到,默认的源地址使用的都是mirrorlist,即镜像列表。就是更新的时候哪个地方的快选哪里,但是一般都是国外的地址,因此,我们需要将mirrorlist这一行开头位置注释起来。然后把baseurl前面的注释去掉,同时将里面的地址修改为国内的源地址,我这里使用的是163的源地址。地址修改完成后,还有两个小地方别忘了,一个是将realserver这几个字改成7.5.1804,这样就把版本确定为7.5版本。而不是根据系统版本来选项。然后再将之前设置为不启用的enabled=0改为enabled=1,修改完成后如下面第二张图中所示:


全部修改完成后,保存退出,然后执行更新命令:
yum update -y
如下面图中所示,可以看到之前配置的7.4的源,在7.5出来以后,已经显示404,即不可用了。但是我们的7.5的源配置好以后,就可以更新。因为从7.4到7.5属于一个小版本更新,要更新的包非常多。下载可能需要一些时间,如下面图中所示,可以看到需要更新600多个包。


我们耐心等待它下载更新完毕,等所有的包都更新好以后,我们重启系统。等待系统重启完毕后,我们执行命令
uname -a
看一下新的内核版本, 可以看到确实是7.5版本的3.10.0-862版本内核,到这里就更新完毕了。


注意事项
7.4到7.5版本升级很多包都更新了,在生产环境上最好不要贸然更新。
centos7 ifconfig找不到解决方法
首先我们安装后centos7最小化系统后,并进入系统执行命令ifconfig,会发现系统提示命令未找到。具体展示效果如下图所示。

然后输入命令查看本机是否分配IP,执行命令ip addr ,可以发现系统的网卡没有分配IP地址,在此我们需要记住本机网卡的名称,用于下一步使用,本篇中我们的网卡为:eno16777736。具体效果如下图所示。

然后我们进入网卡配置文件的目录。执行命令 cd /etc/sysconfig/network-scripts/ 然后查看下面的网卡文件。具体效果如下图所示。

然后我们找到对应的网卡文件执行命令 vi ifcfg-eno16777736。进行修改网卡文件,不同机器网卡不同,本篇以自己电脑为例展示。

我们需要首先找到ONBOOT=no ,需要修改为ONBOOT=yes然后保存退出。

然后执行命令 service network restart 重启网卡服务。具体操作如下图所示。

执行完成后,我们再次执行命令 ip addr 查看是否分配到IP地址,可以看到已经分配到IP地址。具体操作如下图所示。

然后我们执行命令yum provides ifconfig 查看哪个包提供了ifconfig命令,然后可以看到net-tools包提供ifconfig包, 具体操作如下图所示。

然后我们执行命令安装net-tools包,执行命令:yum install net-tools。具体操作如下图所示。

然后我们执行命令ifconfig,可以看到可以使用了,而且展示了系统的网卡信息。具体操作如下图所示。

解决centos7VMware虚拟机连不上网
之前使用NAT模式可以连上网的。后来配置共享文件夹以后,重新安装VMware tools 以后,就上不去网了。今天试了改各种配置,没用,最后用了三行命令搞定:
service NetworkManager stop
service network restart
service NetworkManager start
【 相关介绍】
CentOS 系统版本介绍安装CentOS系统时,无论哪个版本,官方都会提供多种映像文件,大体分为以下几类:
1.liveDVD版:DVD镜像,无需安装系统,插入光盘就可以体验 CentOS 的各种功能。
2.liveCD版: CD光盘映像,和liveDVD一样,唯一的区别就是该版本中包含的软件包会少一点,安装系统时使用 U 盘或者CD光盘进行安装。
3.bin:完整版,由于整个系统安装文件过大,所以一般会分为多个小文件,在下载时需全部下载。
4.bin-DVD版:该版本就是一个普通的安装版本,本身文件就比较大,包含了大量的常用软件。
5.minimal版:该版本同bin-DVD相似,不同之处在于该版本只包含有系统必须的几个基本软件包。
6.netinstall版:该版本也同 bin-DVD相似,不同在于netinstall的软件包全部需要通过网络下载进行安装。
CentOS 更多的是用于服务器上,也有桌面版本,安装系统时,可根据自己的需要,选择合适的映像。
下载地址
- PC版
- 电信高速下载
- 联通高速下载
- 广东电信下载
- 山东电信下载
默认解压密码:www.daque.cn
如需解压,请在本站下载飞压软件进行解压!