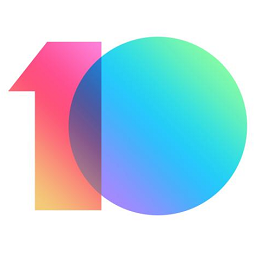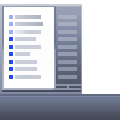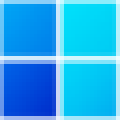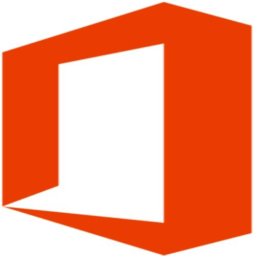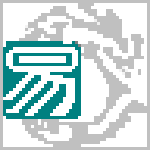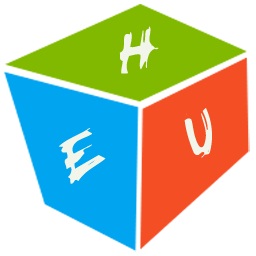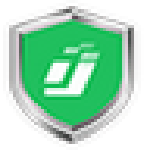
云净装机大师 v2.0.0.30 免费版
免费软件- 软件大小:13.9M
- 软件语言:简体中文
- 更新时间: 2021-12-24
- 软件类型:国产软件
- 运行环境:win系统
- 软件等级 :
大雀下载地址
- 介绍说明
- 下载地址
- 相关推荐
云净装机大师是一款功能强大的系统安装软件,具有硬盘分区、安装双系统、一盘两用等功能,支持微软原版安装,支持ghost系统安装,操作简单,一键式操作,让新手也能轻松安装电脑系统。
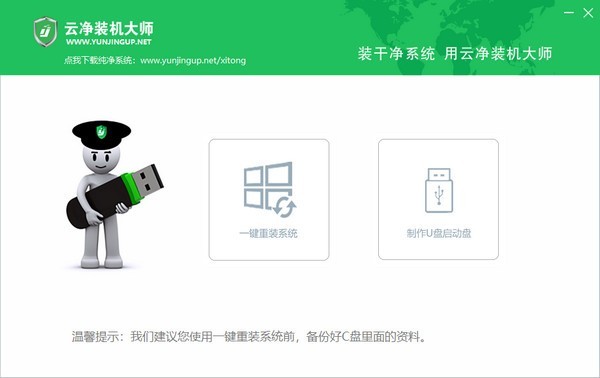
2.一盘两用,制作数据写入隐藏分区
3.pe安全卫士,清理预装软件
4.全自动一键装机,小白用户也能轻松使用
安装双系统
高速制作
PE卫士拒绝病毒
一盘两用
智能识别,一键装机
1.在本站下载软件,下载完成后,运行云净装机大师。
2.点击主界面的一键重装按钮。
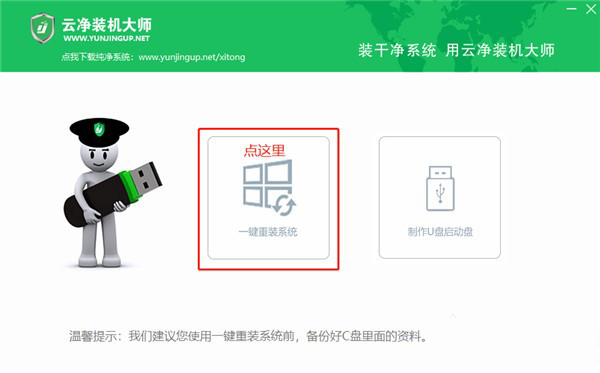
3.接下来软件会自动检测系统软硬件信息和网络状态,如下图。
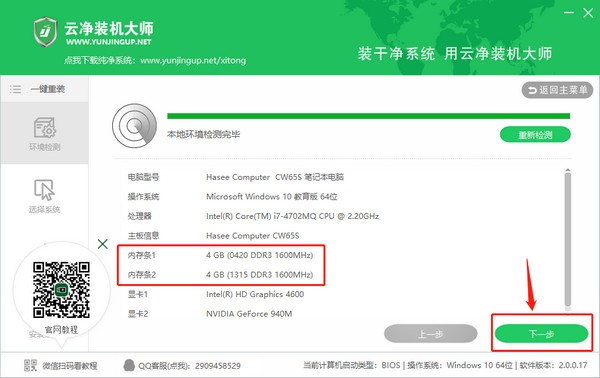
4.选择您想要安装的操作系统,云净提供Ghost版和微软官方原版供您选择,需要注意的是微软官方原版中的Windows 7不带网卡驱动,您需要提前下载好万能网卡驱动放在您的D盘或者E盘。等系统安装完成后运行万能网卡驱动安装网卡驱动,避免无法上网。
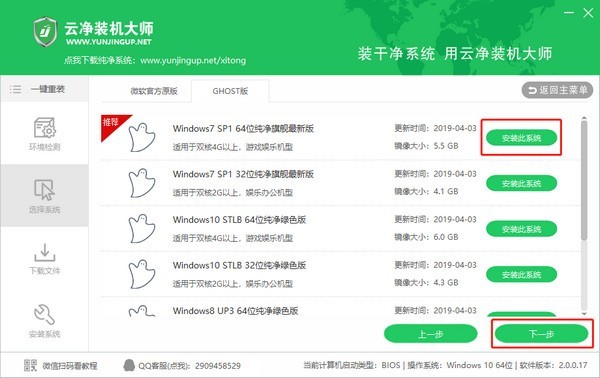
5.选好系统后点击安装此系统或者点下一步,会弹窗如下图。
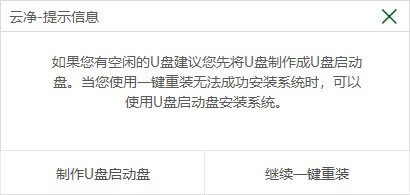
6.如果您熟悉u盘启动盘安装系统的方式,可以使用u盘装系统,不熟悉的话直接点击 继续一键重装点击后会开始为您下载系统,您只需要操作到这里就可以离开电脑了,下载完成后会自动为您完成整个系统的安装。
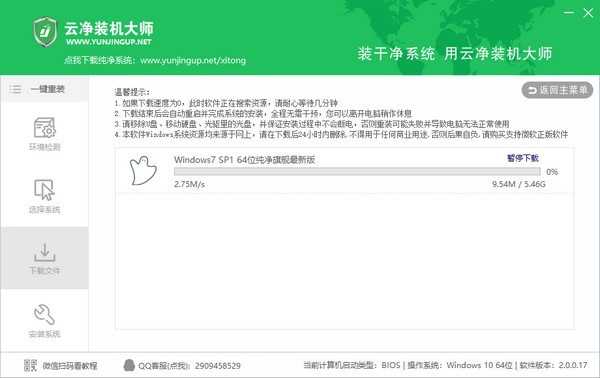
云净装机大师U盘启动盘制作教程
第一步:安装云净u盘启动盘制作工具
双击打开已下载好的安装包,点击窗口中一键安装即可:
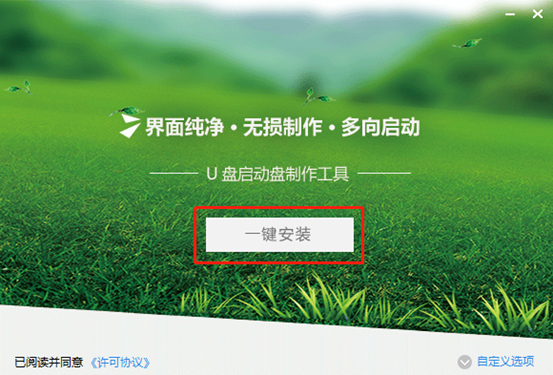
等待安装完成后,可以点击"立即体验"打开云净u盘启动盘制作工具,如图所示:
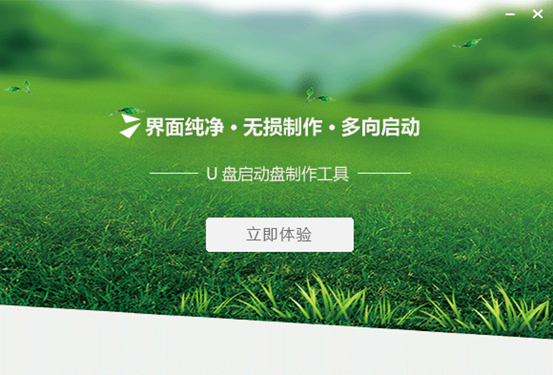
第二步:使用云净U盘启动工具制作启动u盘
打开云净u盘启动盘制作工具,将准备好的u盘插入电脑usb接口,等待软件自动识别所插入的u盘。使用默认参数即可制作出兼容所有电脑的U盘工具了。
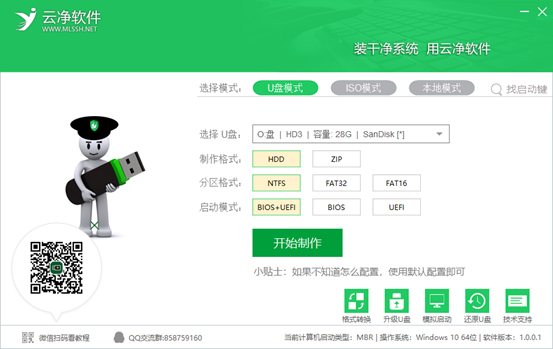
名词解释:
制作格式: 制作格式分HDD(U盘模拟硬盘)和ZIP(U盘模拟大容量软盘),ZIP是很早期电脑的使用的格式,如果是近10年内的电脑选择HDD格式即可。
分区格式:制作成启动盘后我们的U盘还是可以正常使用存储拷贝数据,这里是选择可使用分区的文件系统格式,NTFS支持单个文件超过4G大小。
启动模式:系统需要由主板固件引导启动,目前有两种固件:BIOS和UEFI,您只需选择BIOS+UEFI这个选项即可兼容所有电脑。
点击“开始制作”,这时会出现一个弹窗警告如下图,如果U盘中有重要资料需要先备份,点击确定开始制作所有数据都会被格式化删除。
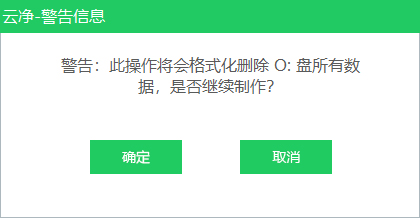
制过程大概需要2分钟,如果是USB3.0 U盘一分钟内即可制作完毕。
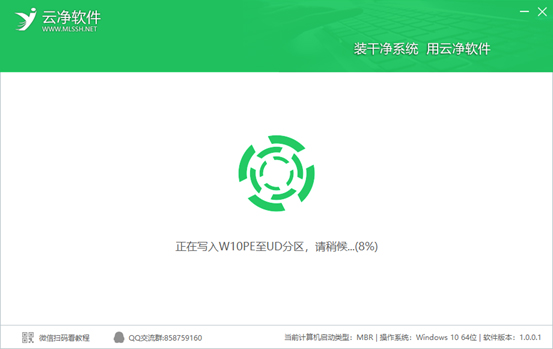
u盘启动盘制作完成后,会弹出新的提示窗口,可以点击“确定”,测试u盘启动盘是否制作成功,如图所示:
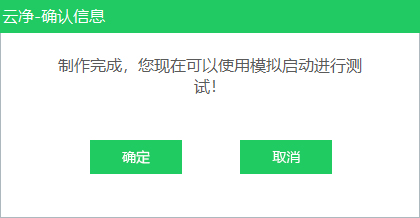
若在模拟启动中看到如下界面,说明我们的u盘启动盘已制作成功(注意:模拟启动界面仅供测试使用,请勿进一步操作),最后按组合键“Ctrl+Alt”释放出鼠标,点击右上角的关闭图标退出模拟启动界面:
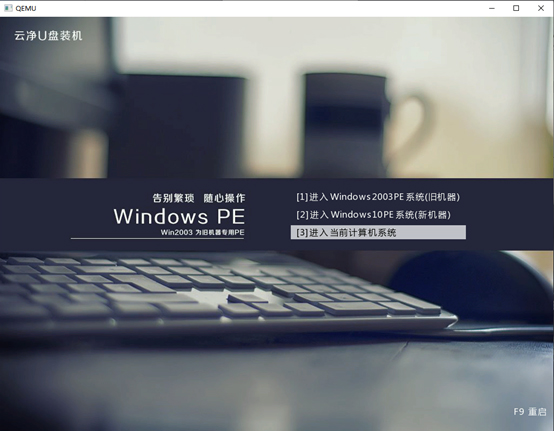
以上便是云净u盘启动盘制作的全部内容,希望有所帮助。
云净装机大师硬盘快速分区教程
第一步:启动U盘进入PE维护系统
将制作好的U盘插入USB接口,重启电脑等待出现第一个开机画面时按下启动快捷键,以小编的笔记本为例,开启启动键是F7,点击查询启动键。也可以在云净U盘工具主界面查询,如下图:
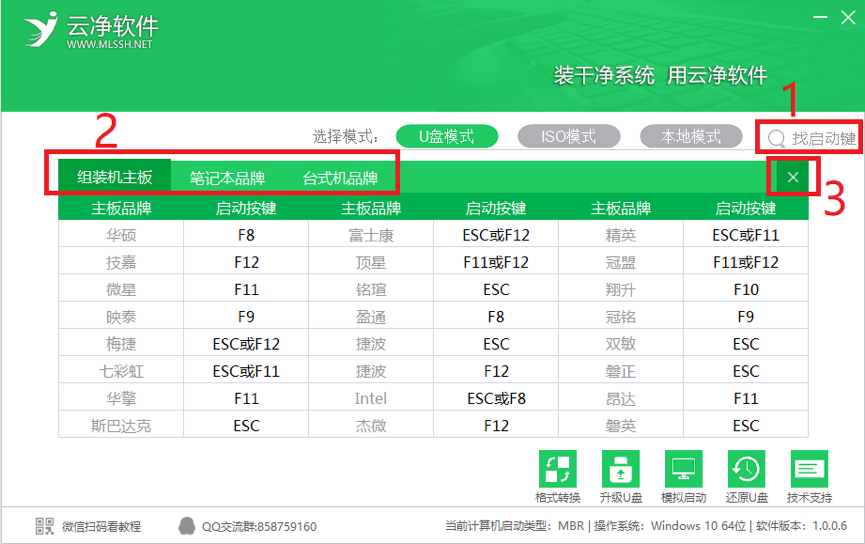
在重启的第一个持续按多次启动快捷键

稍等就会进入启动项选择界面,如下图:
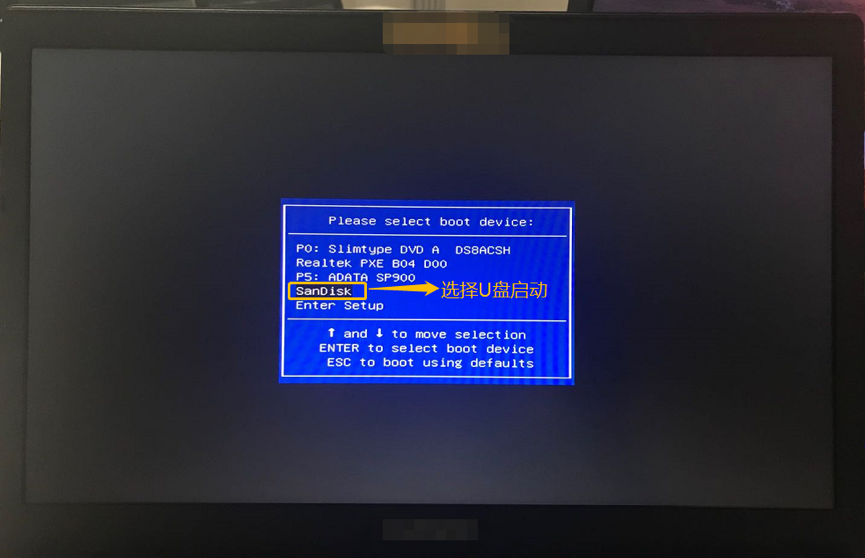
使用键盘的↑↓键选择您接入的U盘,然后按下回车键(Enter)按钮即可进入云净U盘工具菜单选择界面,如下图:
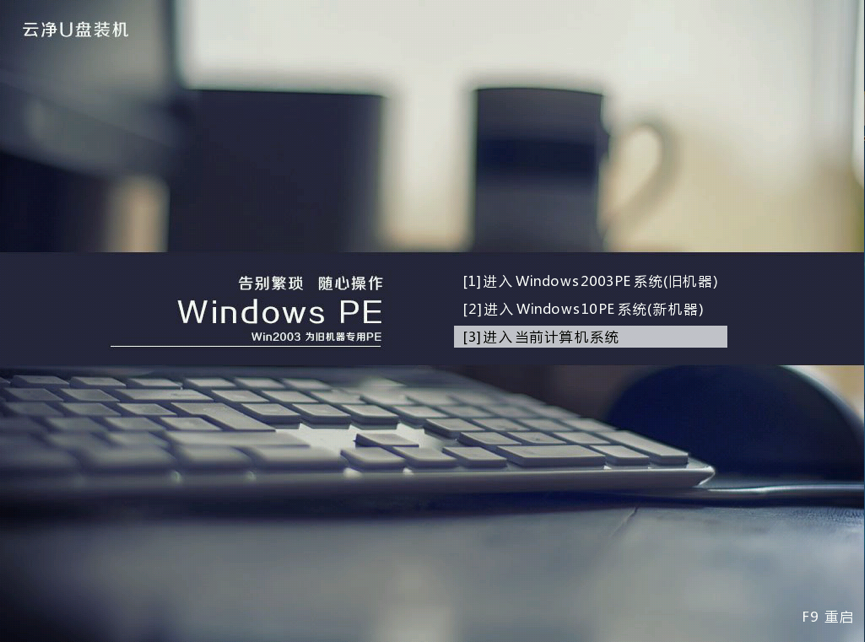
同样使用键盘的↑↓键选择PE系统,2008年前的电脑推荐使用2003PE,2008年后的电脑后选择Windows 10PE。选中后按下回车键就会进入PE系统。
第二步:打开DiskGenius分区助手进行分区
从桌面打开DiskGenius分区助手,如下图所示:
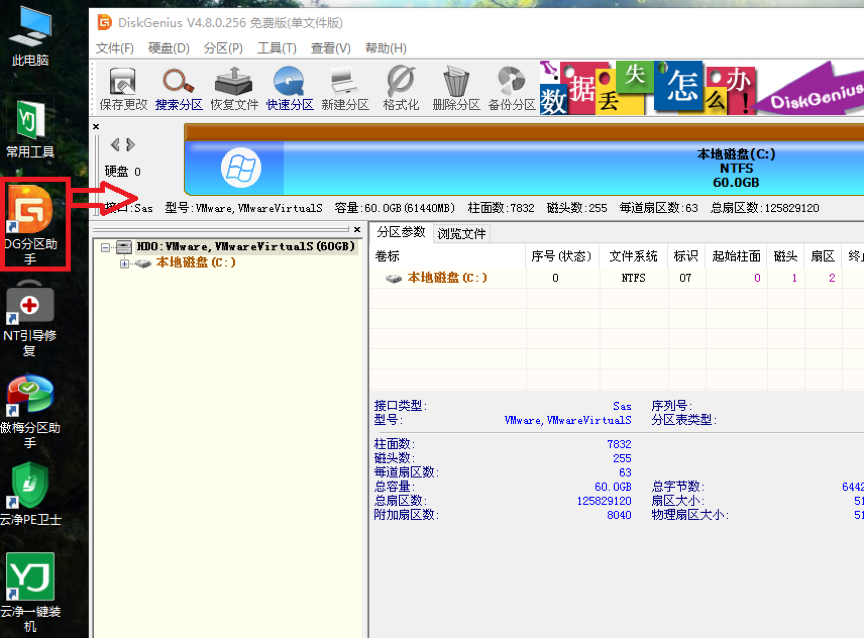
注意:到这一步您就可以判断出您的硬盘使用的是MBR分区表还是GUID分区表。
MBR分区表和GUID分区表特征如下图:
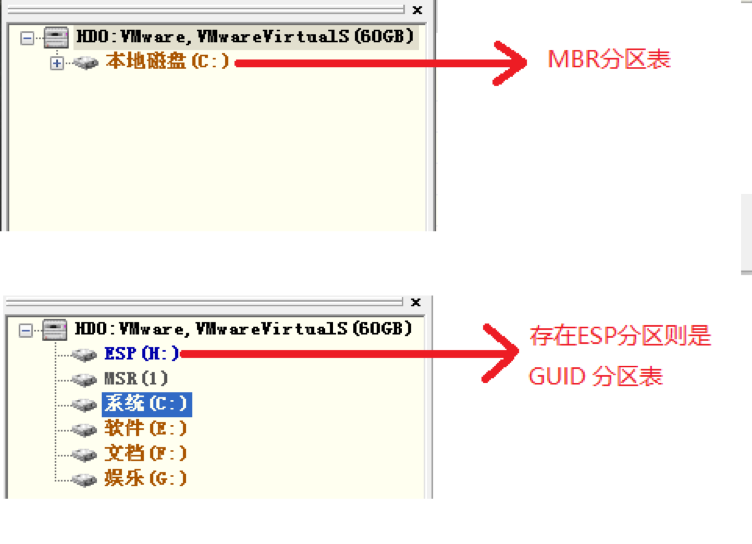
接下来就可以开始分区了,步骤如下:
1.选中要分区的硬盘
2.点击“快速分区”按钮
3.选择分区表类型和需要分成几个分区
4.点击确定开始分区,等待操作完成
总结如下图:
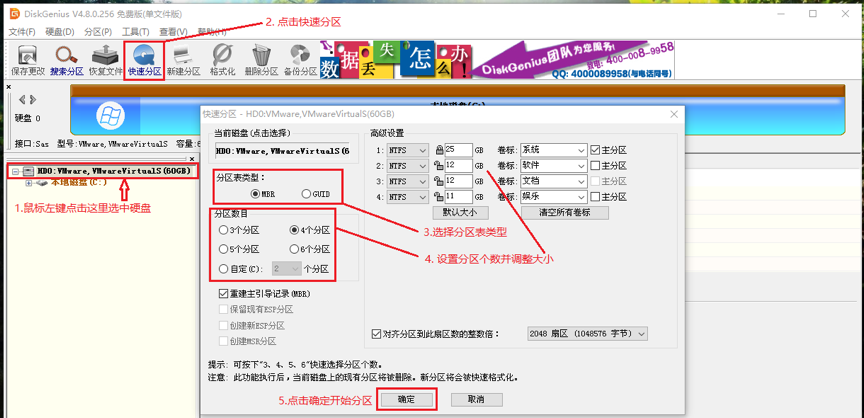
注意:如果您的硬盘是GUID分区表,则配置界面如下:
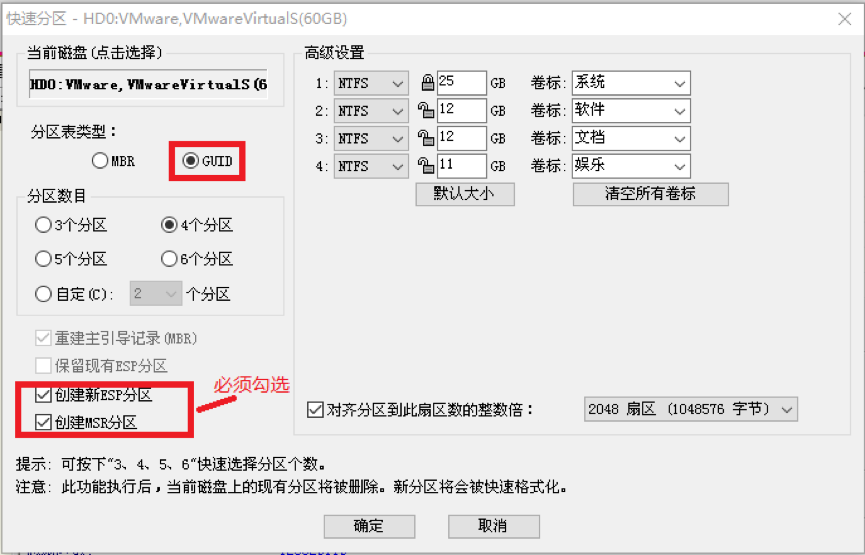
点击确定后会弹出确认窗口如下图,点击是即可
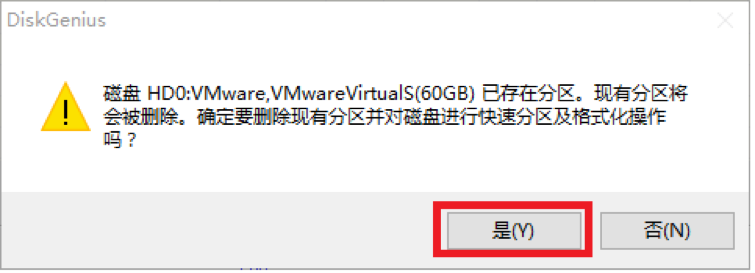
点击“是”后DiskGenius开始分区工作
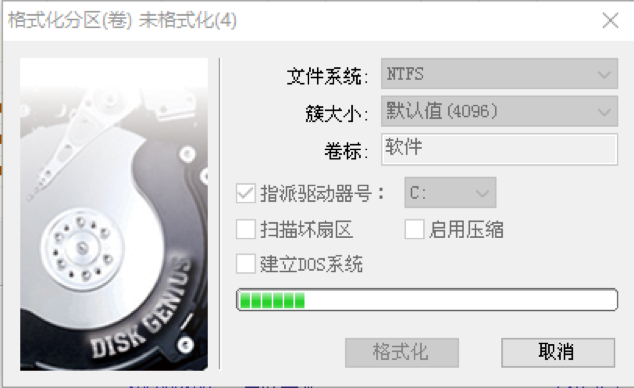
耐心等待分区完成即可。
以上就是硬盘分区的全部内容了,希望有所帮助。
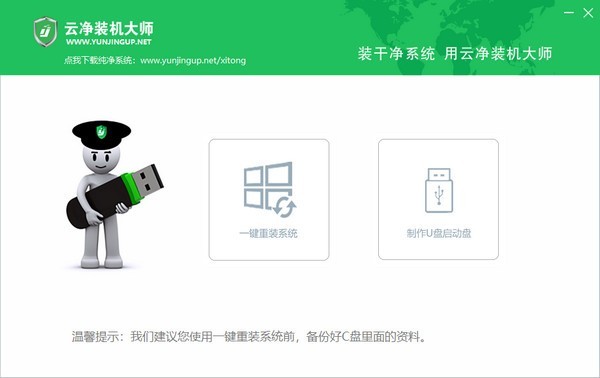
【云净装机大师软件特色】
1.支持微软原版安装,支持ghost系统安装2.一盘两用,制作数据写入隐藏分区
3.pe安全卫士,清理预装软件
4.全自动一键装机,小白用户也能轻松使用
【云净装机大师功能介绍】
硬盘分区安装双系统
高速制作
PE卫士拒绝病毒
一盘两用
智能识别,一键装机
【云净装机大师教程】
云净装机大师一键重装教程1.在本站下载软件,下载完成后,运行云净装机大师。
2.点击主界面的一键重装按钮。
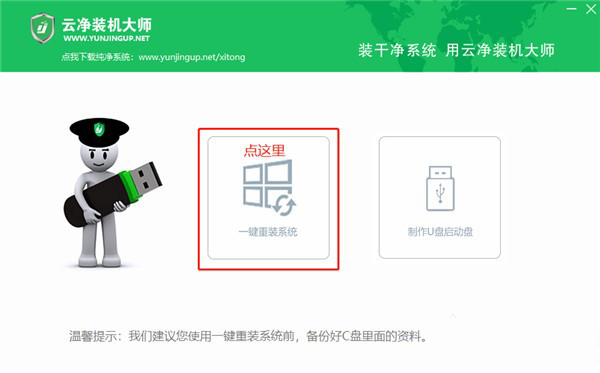
3.接下来软件会自动检测系统软硬件信息和网络状态,如下图。
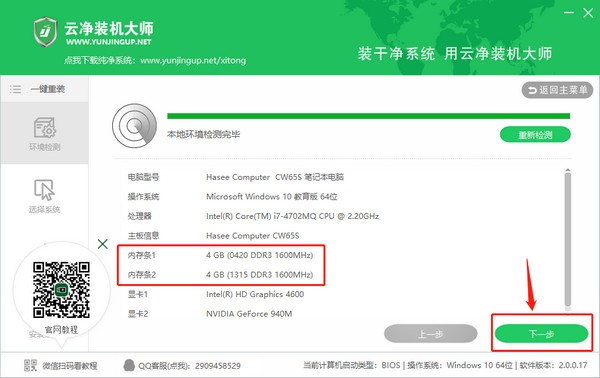
4.选择您想要安装的操作系统,云净提供Ghost版和微软官方原版供您选择,需要注意的是微软官方原版中的Windows 7不带网卡驱动,您需要提前下载好万能网卡驱动放在您的D盘或者E盘。等系统安装完成后运行万能网卡驱动安装网卡驱动,避免无法上网。
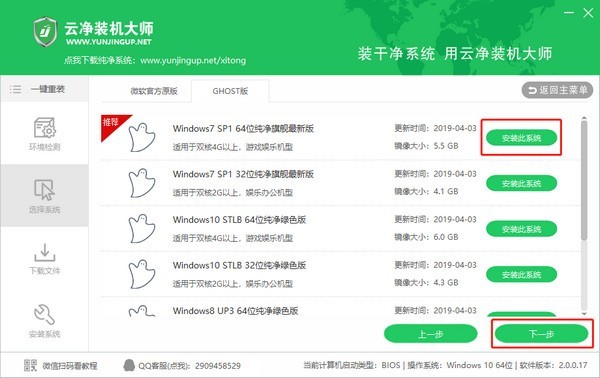
5.选好系统后点击安装此系统或者点下一步,会弹窗如下图。
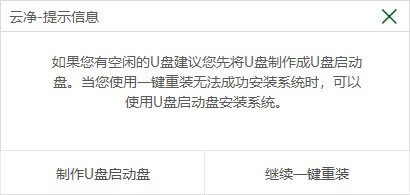
6.如果您熟悉u盘启动盘安装系统的方式,可以使用u盘装系统,不熟悉的话直接点击 继续一键重装点击后会开始为您下载系统,您只需要操作到这里就可以离开电脑了,下载完成后会自动为您完成整个系统的安装。
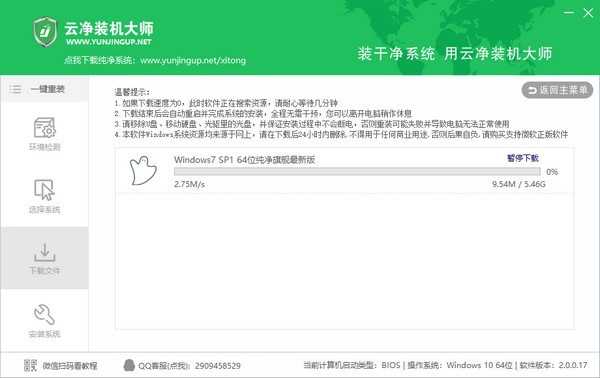
云净装机大师U盘启动盘制作教程
第一步:安装云净u盘启动盘制作工具
双击打开已下载好的安装包,点击窗口中一键安装即可:
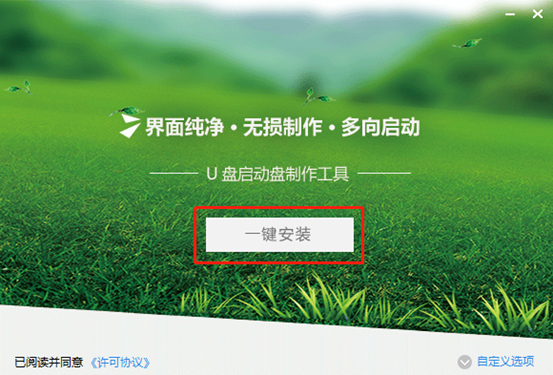
等待安装完成后,可以点击"立即体验"打开云净u盘启动盘制作工具,如图所示:
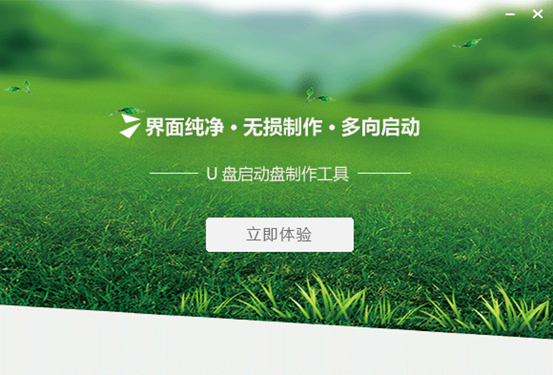
第二步:使用云净U盘启动工具制作启动u盘
打开云净u盘启动盘制作工具,将准备好的u盘插入电脑usb接口,等待软件自动识别所插入的u盘。使用默认参数即可制作出兼容所有电脑的U盘工具了。
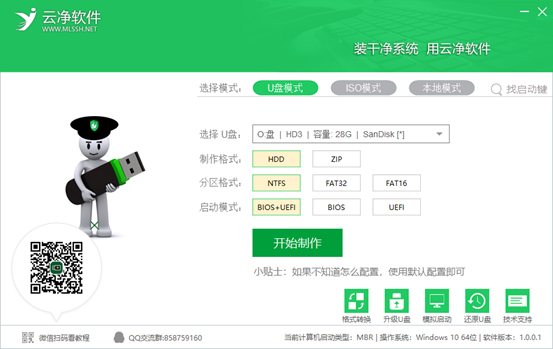
名词解释:
制作格式: 制作格式分HDD(U盘模拟硬盘)和ZIP(U盘模拟大容量软盘),ZIP是很早期电脑的使用的格式,如果是近10年内的电脑选择HDD格式即可。
分区格式:制作成启动盘后我们的U盘还是可以正常使用存储拷贝数据,这里是选择可使用分区的文件系统格式,NTFS支持单个文件超过4G大小。
启动模式:系统需要由主板固件引导启动,目前有两种固件:BIOS和UEFI,您只需选择BIOS+UEFI这个选项即可兼容所有电脑。
点击“开始制作”,这时会出现一个弹窗警告如下图,如果U盘中有重要资料需要先备份,点击确定开始制作所有数据都会被格式化删除。
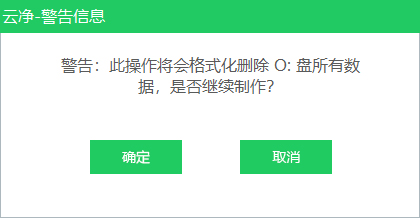
制过程大概需要2分钟,如果是USB3.0 U盘一分钟内即可制作完毕。
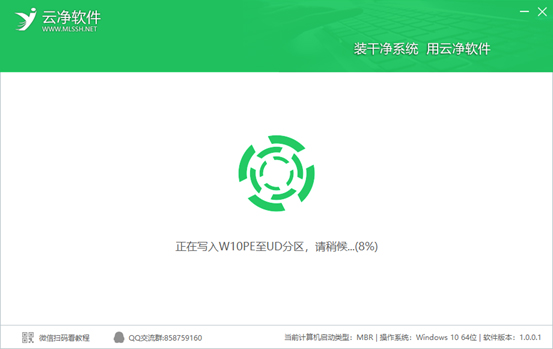
u盘启动盘制作完成后,会弹出新的提示窗口,可以点击“确定”,测试u盘启动盘是否制作成功,如图所示:
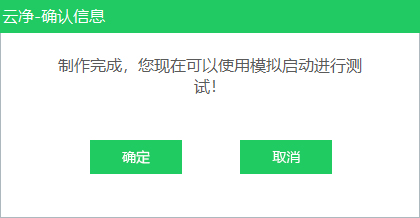
若在模拟启动中看到如下界面,说明我们的u盘启动盘已制作成功(注意:模拟启动界面仅供测试使用,请勿进一步操作),最后按组合键“Ctrl+Alt”释放出鼠标,点击右上角的关闭图标退出模拟启动界面:
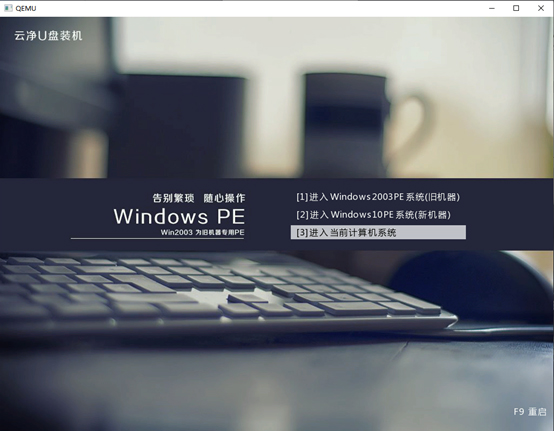
以上便是云净u盘启动盘制作的全部内容,希望有所帮助。
云净装机大师硬盘快速分区教程
第一步:启动U盘进入PE维护系统
将制作好的U盘插入USB接口,重启电脑等待出现第一个开机画面时按下启动快捷键,以小编的笔记本为例,开启启动键是F7,点击查询启动键。也可以在云净U盘工具主界面查询,如下图:
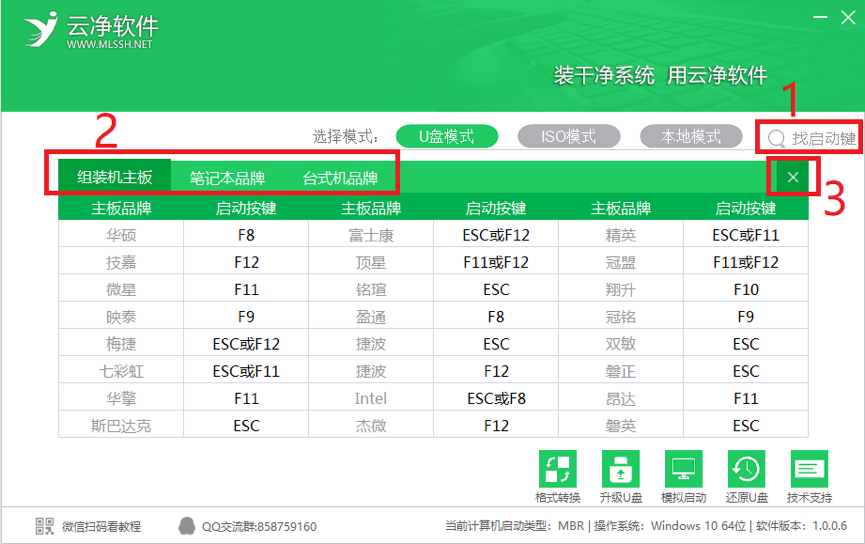
在重启的第一个持续按多次启动快捷键

稍等就会进入启动项选择界面,如下图:
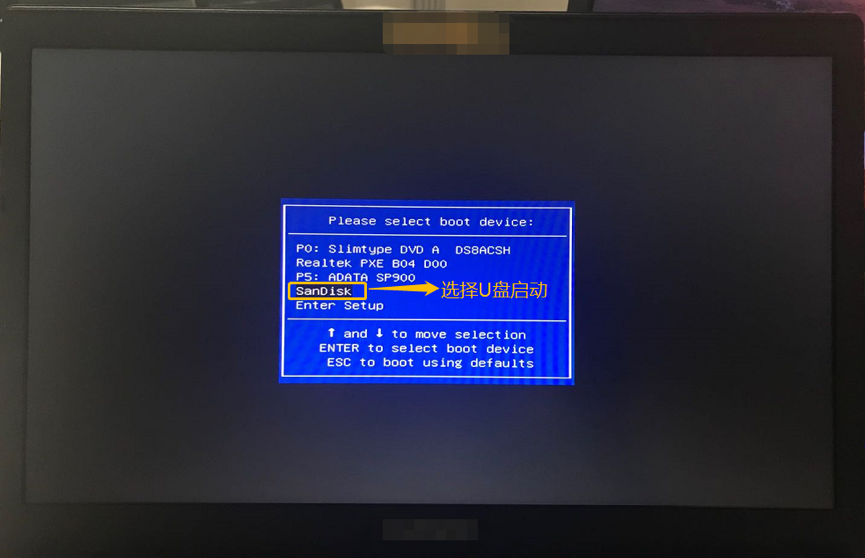
使用键盘的↑↓键选择您接入的U盘,然后按下回车键(Enter)按钮即可进入云净U盘工具菜单选择界面,如下图:
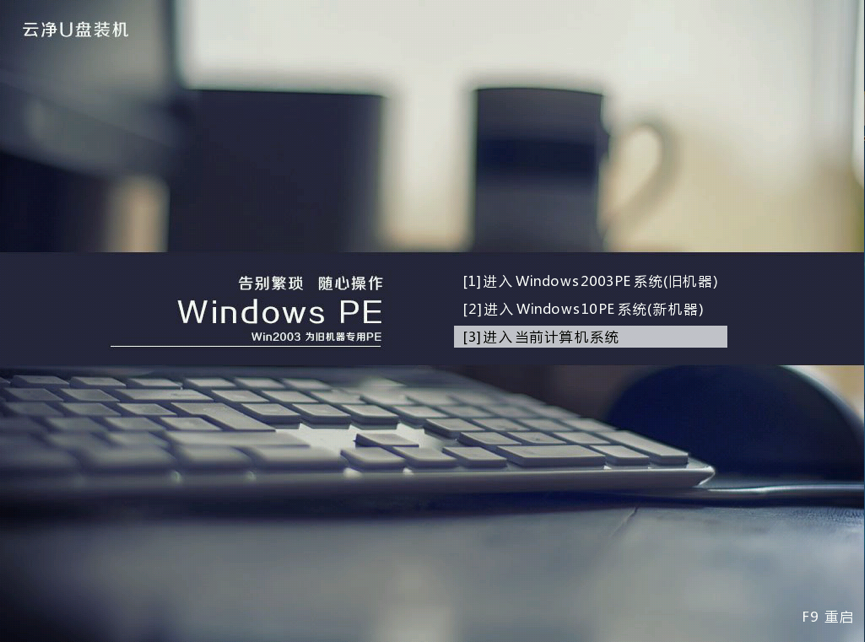
同样使用键盘的↑↓键选择PE系统,2008年前的电脑推荐使用2003PE,2008年后的电脑后选择Windows 10PE。选中后按下回车键就会进入PE系统。
第二步:打开DiskGenius分区助手进行分区
从桌面打开DiskGenius分区助手,如下图所示:
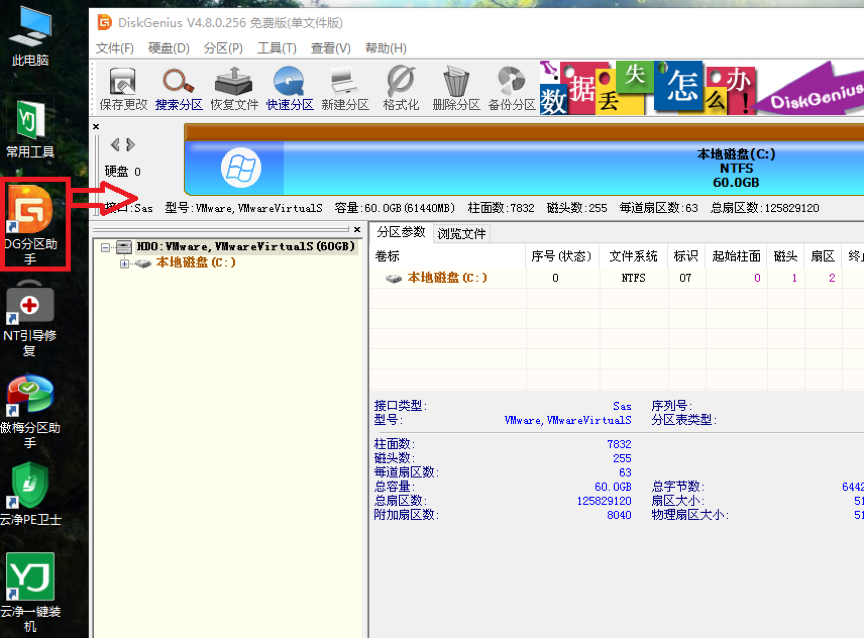
注意:到这一步您就可以判断出您的硬盘使用的是MBR分区表还是GUID分区表。
MBR分区表和GUID分区表特征如下图:
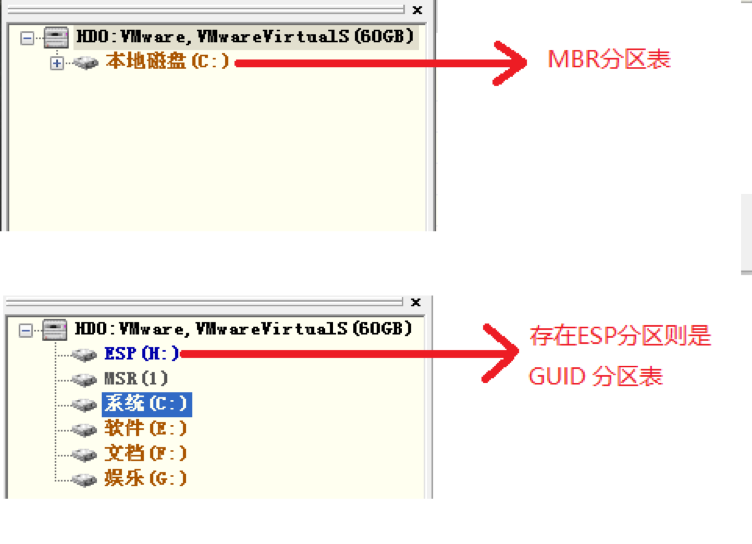
接下来就可以开始分区了,步骤如下:
1.选中要分区的硬盘
2.点击“快速分区”按钮
3.选择分区表类型和需要分成几个分区
4.点击确定开始分区,等待操作完成
总结如下图:
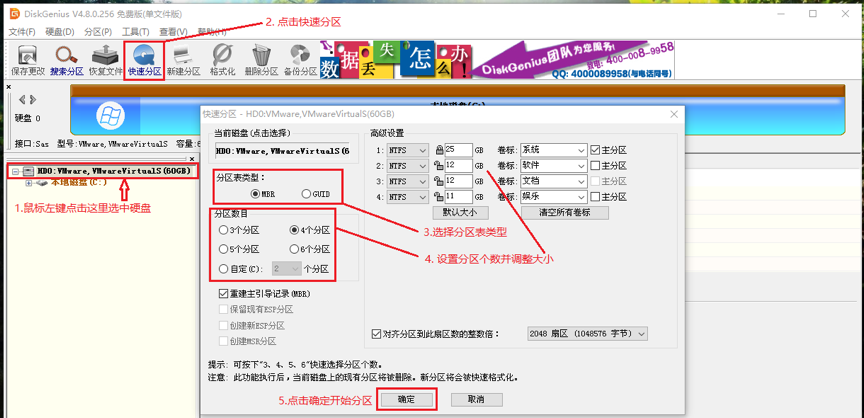
注意:如果您的硬盘是GUID分区表,则配置界面如下:
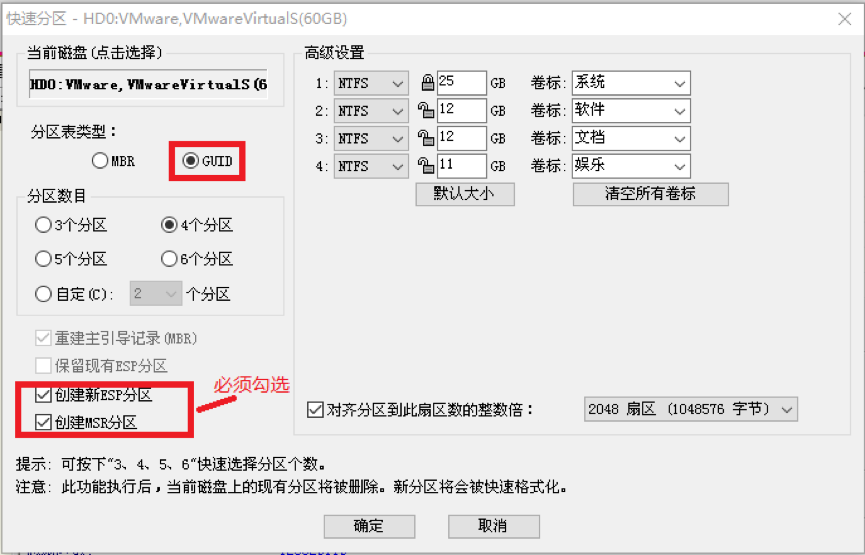
点击确定后会弹出确认窗口如下图,点击是即可
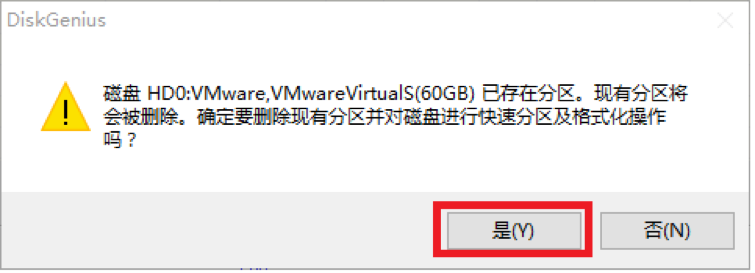
点击“是”后DiskGenius开始分区工作
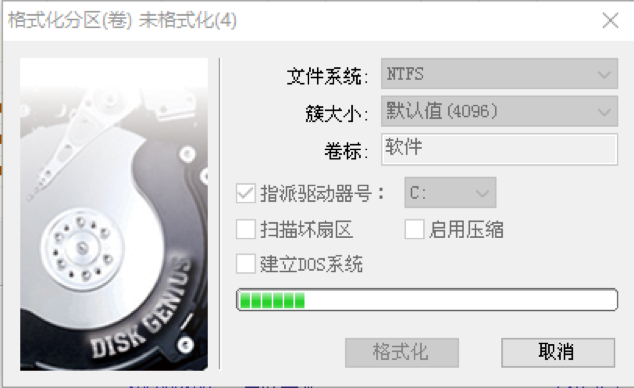
耐心等待分区完成即可。
以上就是硬盘分区的全部内容了,希望有所帮助。
下载地址
- PC版
- 电信高速下载
- 联通高速下载
- 广东电信下载
- 山东电信下载
默认解压密码:www.daque.cn
如需解压,请在本站下载飞压软件进行解压!