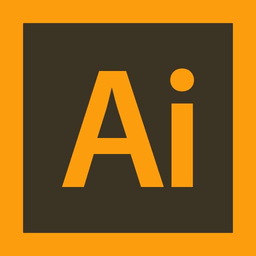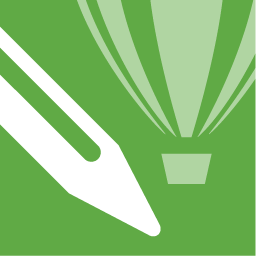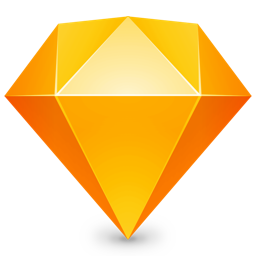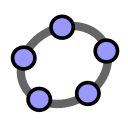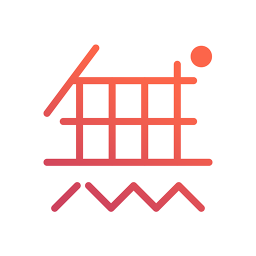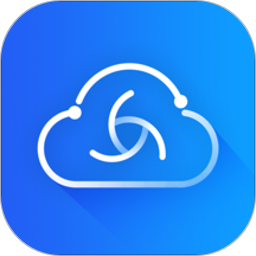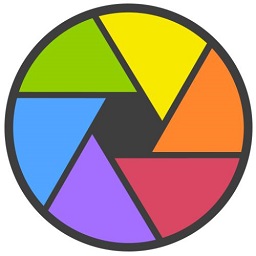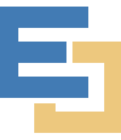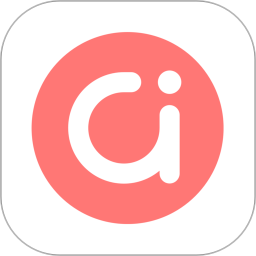Adobe Photoshop7.0中文免费版 官方版
特别软件- 软件大小:161.2M
- 软件语言:简体中文
- 更新时间: 2021-12-24
- 软件类型:国产软件
- 运行环境:win系统
- 软件等级 :
大雀下载地址
- 介绍说明
- 下载地址
- 相关推荐
Adobe Photoshop7.0是photoshop系列产品中最小巧易上手的版本。Adobe Photoshop7.0中文版汇聚用户用的最多的功能,全新的界面设计使用户更加得心应手,Photoshop7.0官方版是广大设计师或者业余ps爱好者的必选软件。

2、新的“选定”翻转状态,无需手工编码即可创建更高级的 Web 站点导航栏;


3、photoshop中文版下载版可自定义的工作区,可存储调板和工具设置的排列方式,即时访问个性化的 Photoshop桌面;
4、文件浏览器,可直观地浏览和检索图像;
adobe photoshop7.0绿色版截图
adobe photoshop7.0绿色版截图3
5、修复画笔,可以轻松地消除图像中的人工痕迹,如蒙尘、划痕、瑕疵和褶皱,同时保留阴影、光照和纹理等效果;
6、新的ps绘画引擎,可以模拟传统的绘画技巧;
7、图案生成器增效工具,只需选择图像的一;
8、Web输出的增强功能,可轻松地对Web页元素应用透明或部分透明效果,包括混合到任意Web背景中的无缝边缘;
9、photoshop中文版下载版新的自动色彩命令,可进行可靠的色彩校正。
下载完成后解压文件, 双击打开里面的“Setup.exe”文件。

打开它后 软件进行 安装前的 准备, (20秒左右)

完成后打开一个新的安装窗口, 单击 “下一步”

出现“软件许可协议” 你可以读一读, 然后单击“同意”

注意这步是 最重要!!!!!
单击选择“产品被注册给”下方的 “个人“,
“街头/称呼”随便写,“姓名 ”也随便写,公司也一样。
“序列号”里输入 :
(给你提供了7个序列号选一个输入吧)
1045-1209-6738-4668-7696-2783
1045-1414-0162-8702-2959-8517
1045-1932-4756-2538-3109-9526
1045-1423-6436-0168-7941-1739
1045-1189-6296-3291-6041-1048
1045-1084-6341-6905-7261-7154
1045-1380-6674-5614-0950-9671

单击“是”确认注册信息。

这里选择安装目录, 选完后单击“下一步”

再单击“下一步”

确认设置后单击 “下一步”

正在正式进行安装(可能需要一两分钟)

安装完成了 ! 点下完成就可以。

(如果你的系统不是Windows xp ,你必须要设置程序的兼容性)
安装完成后选择Photoshop7.0的快捷方式,单击鼠标右键选择“属性”。

打开属性后单击上方的“兼容性” ,给“以兼容模式运行这个程序” 打上勾“√”, 选择 windows xp (servicepack2) 然后单击“确定”

正在启动 Photoshop 7.0 , 启动有点慢稍等

完美运行Photoshop7.0。
安装教程到此结束。

工具箱中所包含的工具不仅事实默认的两列工具,凡是工具图标的右下脚有一个三角形的按钮,单击次按钮会弹出更多的隐藏工具。

快捷键:L-套索工具:它一般是选择不规则选区时常用的工具,套索工具适合建立简单选区,多边形套索适合建立简单的多边形选区,而磁性套索就如图演示,他是自动对颜色相近的部分自动选择的,对懒人比较适用 :P磁性套索可以用DELETE 或这个 ← 键 进行接点的删除

快捷键:C-裁切工具:它可以通过拖动选框,选取要保留的范围进行裁切,选取后可以按回车完成操作,取消则按 ESC 。可以拖动选取调节选取大小~

快捷键: J-补丁工具:它和图章工具比较相似,1、确定补丁的范围,2、选取想补上去的“材料”。它是会在补丁区域进行渗透的(如图)

快捷键:S -仿制图章工具:仿制图章工具可以把其他区域的图像纹理轻易地复制到选定的的区域。而图案图章工具所选的是图案库中的样本(纹理库)。

快捷键:Y -历史纪录画笔工具:看字面就应该知道了~纪录画笔是恢复图像的~可以一笔一笔~也可以直接按 F12 全部恢复。而艺术画笔呢,则是会根据我们所选择的画笔和样式创造出意想不到的效果。

快捷键: t-钢笔工具:钢笔工具都是利用N个接点连接起来的线来建立路径。。-___- b 复杂哦。 是转换
工具!就是编辑路径的工具~很重要的哦!

快捷键:E-橡皮擦工具:橡皮擦工具可以清除像素或者恢复背景色。背景橡皮擦工具可以拖动鼠标用各种笔刷擦拭选定区域为透明区域。而魔术橡皮呢则是通过一下的点击使纯色区变为透明区域。

快捷键:Q-快速蒙板工具:
当我们在建立精确选区的时候,可以使用它来编辑修改选择区域。当我们按了
时被选择区域接如下图显示~然后大家要记住!红色的是没有被选择的地方!!可以用画笔把白色的区域涂掉,这样就可以精确建立选区了!=
Photoshop7.0教程(二)基础部分
1、 分辨率:图像的大小呢取决于分辨率~在Photoshop中有5种单位,分别是:像素、英寸、厘米、点、派卡(1/6英寸)。不过我们通常使用的是像素或者厘米~。不过个别也会有人习惯使用英寸。这个就要看大家的需要了。咳咳~现在讲正题!图像分辨率是图像中每单位打印长度上显示的像素数目,通常用像素/英寸(ppi)表示。常用的图像分辨率是72ppi,它表示在1英寸的长度上排列有72个像素。另外!还有一个小常识~我们常用的图像分辨率都是300ppi。当然~例如在同一副画上在单位面积里的像素越多图像当然就越清晰了,否则图像就会有马赛克了 -__-b 咳咳~接下来!我为大家举一个列子
这个是26×20像素且图像分辨率是72ppi的一个图像。→ 是一个放大5倍以后的效果。当然~它很模糊~因为它单位面积里的像素和旁边那个小的图像是一样的~
通过这个例子我们可以解决在一些论坛上头像出现锯齿的问题!比如你想做头像的图片是50×50大小的!那么在你论坛上设置头像大小的时候也必须是50×50!
下面教一些打印常用的小知识! ·72ppi的分辨率适用于大副彩色喷绘。 ·96ppi的分辨率适用于丝网印刷。 ·128ppi的分辨率适用于报纸的印刷。
·200ppi的分辨率适用于转轮印刷,例如周刊杂志。 ·225ppi的分辨率适用于商业印刷,如做广告的小册子。 ·300ppi的分辨率适用于年度报表和艺术周刊印刷。
下面~我来讲一下分辨率和文件大小的关系:文件大小通常按字节来计算,图像文件的大小是和它的像素尺寸成正比的。例如分辨率是72ppi的1×1英寸的图象,它的高宽为72像素,像素大小为16KB。将分辨率增加到一倍144ppi时,图像像素的大小变为61KB,是之前像素大小的4倍。所以在固定打印尺寸下,分辨率高的图像,可以表现更丰富的细节变化和色彩变化,但文件会更大,所以占用的磁盘空间也更大,在编辑和打印时的速度相对较慢。
2.色彩模式:我在这里先为大家介绍一下常用的色彩模式 ·灰度模式:通俗点讲,和黑白电视机效果一样 -__-b
-RGB模式:加光模式,运用3种原色的调和产生新的色彩。每个原色有256种不同的浓度色度,它们叠加以后能产生1677W种颜色!这个就是我们常说的真彩色~PS:编辑速度较快
·CMYK模式:减光模式。这个模式比较复杂!大家要听我仔细讲解~~我们的眼睛根据减色的色彩模型来分辨色彩。CMYK模型以打印在纸上的油墨对光线的吸收特性为基础。当白光照射到半透明的油墨上时,色谱中的一部分被吸收,而另一部分被反射回眼睛。从理论上讲,纯青色(Cyan)、洋红 (Magnet)、黄色 (Yellow)色素合成,吸收所有颜色并生成黑色。由于所有打印油墨都含有一些杂质,因此混合这3种油墨实际生成土灰色,必须于黑色(K)油墨合成才能生成真正的黑色。为避免和蓝色混淆,黑色用K而非B表示。将这些油墨混合重现颜色的过程称为4色印刷。 CMYK模式色彩混合如下:
青色和洋红 全亮的度青色和洋红混合形成深蓝色。 洋红和黄色 全亮度的洋红和黄色混合形成鲜红色 黄色和青色 全亮度的黄色和青色混合形成鲜绿色
青色和洋红、黄色 全亮度的青色和洋红以及黄色会形成褐色。 黑色 任何颜色添加黑色都会减暗。
小技巧:当我们要印刷图像的时候可以想用RGB编辑 然后输出之前再转换成CMYK模式再输出
3.Lab 模式:这个模式是在不同颜色之间转换时使用的中间模式。 Lab模式有3个色彩通道,一个用于亮度,另外两个用于色彩范围。 L:亮度分量,范围从0~100。
A:色彩从深绿(低亮度值)到灰色(中亮度值)到红色(高亮度值)范围从-120到+120。 B:色彩从天蓝(低亮度值)到灰色(中亮度值)到黄色(高亮度值)范围从-120到+120。 PS:在转换格式的时候颜色失真最少,编辑速度和RGB模式一样快。 HSB:色彩模式:由色泽、饱和度、明亮度组成。
4.索引颜色模式:偶先介绍一下它~它呢是早期在多媒体应用中普遍使用。该模式使用不超过256种颜色,这样就有效的控制了图像的大小。当我们将一幅图像转换成索引颜色时Photoshop将会构建一个颜色表来存放并索引图像中的颜色。如果我们要编辑索引模式,我们就要先把它转换成RGB模式。
PS:使用索引模式可以减小文件大小,同时保持视觉品质不变。
5.位图图像和矢量图形:嘿嘿~偶现在为大家介绍一下它们的特点! 它们构成了计算机图形的主要的2大类。不要小看了这个概念??对以后编辑置入图形和创建、使用路径会有帮助的! 位图图像在技术上称为栅格图像,它是由像素拼合而成的图像。通过下图我们可以发现那些小方块就是像素了!像素呢具有特定的位置和颜色值,在处理位图图像时,我们都是针对每个特定的位置的像素做颜色的更改,而不是编辑对象或形状,例如铅笔工具,橡皮工具就是像素工具。位图能制作出色彩和色调变化丰富的图象,可以逼真的表现自然界的景象,同时也可以很容易地在不同软件之间交换文件。缺点是不能制作真正的3D图象,并图象图象缩放和旋转时会产生失真的现象,同时文件较大。

矢量图像又称为向量式图象。用数学对象定义的线条、曲线和色块组成。例如一条线段的数据只需要记录两个端点的坐标、线段的粗细和色彩等。它是根据图像的几何特性描绘图像,如下图放大后的图形不失真图像边缘都十分清晰。可制作3D图象,缺点在于不易调制色彩丰富或色彩变化太多的图象,而且绘制出来的图象不是很逼真。同时也不易在不同的软件间交换文件。
Photoshop 里的钢笔工具就是制作矢量图形的工具,这种工具在现实中是找不到的,所以刚开始的接触的时候有相对复杂一些。别的我就不多说了。它的好处呢就是,和分辨率无关,可以任意放大缩小,按任意分辨率打印,也不会遗漏细节或降低清晰度。所以在以后的一些图标设计中用钢笔工具制作出矢量造型是最佳选择!而且相对位图图像来说文件比较小。

6.文件格式:到最后了~!我最后为你们讲一下常用的图片文件格式。
PSD:Photoshop默认的存储格式,它保留了图像的所有信息!所以图片容量比较大。
BMP:标准的WINDOWS及OS/2的图象格式文件。以位图模式存储图片内容的格式。同样的图片的内容也比较大。支持1-24位颜色深度,使用的颜色模式可以是RGB、索引颜色、灰度和位图等,与设备无关。
GIF:以索引模式存储图片内同的格式。图片容量比较小~。只8位图象文件支持
JPG:这将是今后我们主要使用的格式,它适当的压缩了图片让图片大小能得到有效的控制。 TIFF:扫描仪和大多数图象软件都支持的格式。这种格式支持RGB、CMYK、LAB、索引颜色模式、位图和灰度颜色。
Photoshop7.0教程(三)绘画与修饰
1、 喷枪、铅笔和画笔工具:这里我就不多说了,相信大家都会使用~下图就是基本的选项,通过它们的设置可以绘制出很多效果的图像!不过需要多用~才能熟练的哦~~哈

以下就是具体的一些应用

先在图层1上面填上一写天和云的中间色

然后新建一层使用一些笔刷通过压力和透明度的调整制作出云的效果

最后就用红色的画笔通过笔刷的变换来画出一些枫叶~

这个就是完成以后的样子拉!
2、 图案图章和仿制图章工具:它们都可以提供修复和复制的功能,并可通过对部分图像取样,然后用取样绘画。在图像处理的过程中,还可以使用仿制图章工具去掉图上的痕迹和污点,以及删除背景。利用图案图章工具,可以创建重复的连续图案效果。
图案图章工具效果~

首先设置图案图章工具的图案~呵呵当然要找个自己认为漂亮的图案咯~

接着呢~就是用这个图章到处按咯~啊哈~在图像上出现的则是刚才设定的图案
仿制图章工具效果

首先呢~要按住ALT键 在有图像的图层上取样!

嘿嘿~然后呢~就可以用这个图章到处按拉~~~ 这个可以应用在图片修复上哦!可以挪用完整的一纹理去修复被破坏的纹理。
3、愈合画笔工具:哈哈,对与高手来说这个新增的功能倒没什么很大的用处……但是对于一些不太熟Photoshop的人来说呢~就好像是火中雪送碳咯~
这2个工具其实和仿制图章工具是差不多的,只是 工具具有下图效果!而
工具具有下图效果!而 的区别呢~就是~它不用ALT取样~是用选区取样的!
的区别呢~就是~它不用ALT取样~是用选区取样的!

首先!我们要按住 ALT键 取样~

然后~在随意涂抹一下。

哈哈~看到了没~边缘和背景色融合了!
需要注意的是!此工具必须在同一个图层中使用~
4、历史纪录画笔工具:历史纪录画笔工具是通过重新创建指定的原数据来绘画,而历史纪录艺术画笔工具则可以用指定历史纪录状态或者快照中的数据源,以特定的风格进行绘画! 哈哈~要是毕加索有了这2个工具的话……哈哈~那么他的作品就会更加出色了!当然~我们也可以借助这个工具来玩玩抽象艺术~
下面!我来具体讲一下 历史纪录画笔的使用方法。由于历史艺术画笔只是比纪录画笔做出来的效果更艺术(通过他的绘画模式改变可以出现比较艺术的效果)了点~所以就不多讲了~相信聪明的你一定能理解。

这步很重要!我们要先在历史调板里新建一个新的图像文档~ 当然~也是在同一个图层中进行工作D~

这个是我处理前的效果~

现在~使用某种滤镜,使图像来点艺术感~HOHO~偶做的还是有点感觉吧~~~~

接着!!我们就要使用历史画笔来把中间需要突出的部分给涂出来~!
5、橡皮擦工具:这个工具十分的简单!我就着重讲一下里面的魔术橡皮擦工具。
这个是魔术橡皮擦的设置面板。看懂了才会用~哈~


这个是样图~

他的作用呢~就是把纯色区域变成透明状态! 点一下就可以了很方便的哦!赞~
而背景橡皮擦工具则是可以把前景图像从背景图像提取出来。是得在保留前景图像的边缘的同时,抹除背景图像。
下面就是它的设置面板:

它的用途和魔术橡皮擦差不多!其中我要说明一下调整容差的用处~它的数值越大,涂抹的颜色范围就越大。相反,数值小则涂抹与色样非常相似的颜色。
6、渐变工具:当中是包括了渐变和油漆桶工具。其中需要注意的是~渐变工具不能用于位图、索引色模式或每通道为16位模式的图像。
相信大家都会使用这2个工具了~但是偶们是可以DIY 渐变样式的哦!
 首先我们要双击这里!
首先我们要双击这里!

然后呢~我们就可以慢悠悠的~来创造自己喜欢的渐变样式咯~
下面给你们演示一个 用油漆桶做出来的效果!

首先!我们要打开一个素材文件~

然后!我们把图形选中~使用油漆桶的纹理功能给标志添上纹理。
接着把标志的属性设为

现在~我们要准备背景了! 利用渐变工具中的圆形渐变来创造出背景!当然~你自己要满意

最后就是将个层叠加在一起了~ 可以加一些字修饰一下的~ 怎么样~~你一样可以做出漂亮的效果,快点动手试试吧……
7、编辑工具:包括了涂抹工具、聚焦工具和色调工具。它们的特点就是:都不使用新色彩!只是对图像中已经有的色彩进行编辑。
下面介绍涂抹工具:

打开样图

使用涂抹工具以后的效果! 它的作用就是拉长~它一般都会被用于CG制作中的头发拉制。
模糊工具~就是把图像弄弄模糊。作用嘛就是让图像色彩之间的过渡更自然!这里就不演示了。算是蛮鸡肋的功能吧~
锐化工具~就是在涂抹中去除图像色彩间的中间色。完全可以用选区加滤镜让它下岗嘛!!
减淡工具:在图像色彩中加入更多的白点,仿造出照片曝光过渡的效果。
加深工具:在图像色彩中加入更多的黑点。
海绵工具:个人认为比较另类的工具~哈哈~它可以在涂抹中把图像色彩逐渐变成黑白!就是把色彩给吸走!
Photoshop7.0教程(四)绘画与修饰
1、创建选区的工具:我们如果要对图像的局部进行编辑修改~那么我们就会需要进行选区。选区分2种: 一种是通过色彩选取; 另外一种就是对造型的轮廓选择。
对于初学者来说!选取选区通常是一件比较麻烦的事,但是这个的确很重要的!所以希望大家好好练习~~
这些 *











 我在以前都已经向大家提过了~~ 以后的图像处理中都会用到它们的。
我在以前都已经向大家提过了~~ 以后的图像处理中都会用到它们的。
一些十分简单、基本一用就会的工具~我就不在这里说了!
2、编辑选区:首先我先讲一下我们以后常用的快捷键!
· CTRL + D 就是取消选区!
· CTRL + H 是隐藏选区(还可以用在路径的隐藏上!很实用的哦!)
· CTRL +A 就是全选。
· DELETE 删除选区
· 按住SHIFT,并拖动矩形或椭圆选框工具,可以将选框限制为方形或圆形。
· 按住ALT, 并拖动矩形或椭圆选框工具,可以从中心绘制选框。
· 按住 SHIFT 和ALT, 并拖动矩形或椭圆选框工具,,限制形状并从中心绘制选框。
· 按住 SHIFT 使用轮廓选择工具,是添加选区。
· 按住 ALT 使用轮廓选择工具,是减去选区。
· 按CTRL,将选择工具切换到移动工具。
· 按ALT并拖动 ,从磁性套索切换到自由套索工具。
· 按ALT并单击,从磁性套索切换到多边形套索工具。
· 任何选区+ ← ↑ →↓ 都可以移动一个像素。
· CTRL + T ,自由变换选区。回车是确定变换。
储存选区和载入选区:

我们先用魔棒选择一个区域

然后呢~再如图选择

这样就可以保存一个选区了

这个选区是保存在选区里的~可以随时调用。 当然~调用的话,就和保存的时候一样~选择LOAD SELECTION咯~
羽化选区:这个选项的作用就是柔化选区边缘,可以忽略边缘的一些细节。可以使填充的效果发生变化~

首先用矩形工具选一些区域

再点击魔棒工具里的图中这个选项

设置5个像素

接着再倒上油漆看看效果吧~~~`哈哈~
接下来我们讲~Select > Modify 里的 平滑(Smooth) 扩边( Border) 扩展(Expand)和收缩(Contract) 功能。
平滑:就是能把选区的直角改为圆角
扩边:看下面的图图 就知道功能拉~~~~

先用椭圆选择工具 选一个框

然后 用扩边选项设置扩边5个像素

看!效果就是把选区边缘的一个像素的边扩展成5个像素的边!
现在来掩饰一下 扩大、 收缩的用法

先画个圈圈描边以后 我们再用扩边~ 扩大选区

然后再描边刚才扩大的选区 ,接着再收缩选区12像素
魔棒工具: 这个工具是魔棒!它是根据像素颜色来建立选区的。其中可以设置选项栏里的Tolerance(容差)来选择图像,它默认的值是32,表示了可以选择图像色彩中相近的32种色彩,所以容差越大选择范围越大!磁性套索的选取轮廓会自动粘到颜色反差明显的边缘上,并产生多个节点, DEL 和 ← 键可以取消当前的节点。(通常情况下,使用磁性套索工具很少能一次就建立精确选区,因为某些选区的边缘和背景颜色很接近,套索很难分辨。需要其他工具才能完成选区的创建)添加选区的方法呢……是按住SHIFT然后使用别的轮廓选取工具进行选取。
这个工具是魔棒!它是根据像素颜色来建立选区的。其中可以设置选项栏里的Tolerance(容差)来选择图像,它默认的值是32,表示了可以选择图像色彩中相近的32种色彩,所以容差越大选择范围越大!磁性套索的选取轮廓会自动粘到颜色反差明显的边缘上,并产生多个节点, DEL 和 ← 键可以取消当前的节点。(通常情况下,使用磁性套索工具很少能一次就建立精确选区,因为某些选区的边缘和背景颜色很接近,套索很难分辨。需要其他工具才能完成选区的创建)添加选区的方法呢……是按住SHIFT然后使用别的轮廓选取工具进行选取。

第一个是 容差10 的效果 第二个是容差 50 的效果 第三个是容差100的效果!
下面!!我来介绍一下钢笔工具!
下面是事例

首先用钢笔工具做出一条直线,在直线的中间加一个节点

然后~按出CTRL 拖动节点

可以看出拖动方向线可以改变线的弧度! 因此大家要熟练使用这个方法哦!这个方法用处很多的。
这个就是完成以后的效果!
在路径面板里可以按这个来把路径变成选区!

效果如图
蒙板:这个按钮,它会把选区变成白色~选区以外的区域都会变成红色!想要把选区变小只要使用画笔之类的工具把不要的区域涂了就可以!变大呢就是用橡皮把红的区域擦了。很简单吧……哈哈~不过要好好使用画笔和橡皮的不透明度的选项,来创造羽化效果的选区哦!
下面我们来解决毛发做边缘图像的选择
 哈哈~我们怎么把这个毛球给取出来呢?
哈哈~我们怎么把这个毛球给取出来呢?
 我们就先如图选择这个!
我们就先如图选择这个!

看懂了没?把毛毛都给涂了!记住是用绿色的笔涂~

然后呢~用油漆桶把要的部分倒满~~~

看看效果~~哈~还可以吧…… Extract 别的选项还是在你们在使用中慢慢尝试比较好……
Photoshop7.0教程(五)图层
层是Photoshop工作中最基本的组成部分。在这里所有的图片、文字、图层样式、调节层,都是以图层方式存在,使用图层便于对各种对象分别处理。
层的使用可以让我们更加自由的编辑图像,特别是在处理复杂的图像时,就显得更加突出。
Photoshop中层的原理和动画片的场景蛮像的,他们是在透明的介质上做画,底层用来绘制背景,在背景上绘制中景,在中景上面是近景或人物。最前面的主体会依次遮挡住后面的图像,因为它们都是独立的单元,任意移动其中一层的位置和添加造型时,绝对不会影响到其他的图层。
Photoshop里的的层包括5种类型:背景图层、图层、文字图层、填充图层和调整图层。我们可以为图层添加图层样式、图层蒙板、剪贴路径来隐藏局部或添加效果.

一幅有层元素的画
层基本就是这样的了~哈哈~~~很好理解吧~~~~
2:从左到右分别是锁定透明像素、锁定图像、锁定位置、锁定全部。6:表示图层全部被锁定。7:表示该图层也当前工作图层处于链界状态。8:显示画笔工具,表示该图层是当前工作图层。9:添加图层样式。A:添加蒙板。B:创建新组。C:创建新的填充图层或调整图层。D:创建新图层。E:删除图层。F:此图层以的透明像素以被所定。G:此图层所有元素都被所定。 还有!在图层上右键可以选择合并图层~

如上图 这个就是图层选项!当中的图层样式是一个很有用的功能~ 通过不断的尝试和使用,你们肯定会有
更多的灵感利用它来处理图像。
PS:如果图层全部使用普通模式的话越上面的图层就会覆盖下面的图层! Opacity 和 Fill 都分别可以对图层的混合度和透明度进行选择!
Photoshop7.0教程(六)绘图和编辑路径
绘图和绘画是不同的概念。绘画是用绘画工具更改像素的颜色,绘图是创建定义为几何对象的形状(也就是矢量对象),路径就是对矢量对象的轮廓。
使用路径可以帮我们建立精确的选区进行精确编辑。而且我们可以在路径区域里直接进行颜色和纹理的填充,或者直接创建带有路径选区的填充图层。
路径还可以当作辅助绘画工具,让画笔沿着路径完成一切高难度的绘制。创建好的路径可以将图像插入到其他排版软件时,只现实路径中的图像。
下图演示了用钢笔工具创建直线的工作路径

接着偶来稍微讲一下锚点、方向线、方向点和路径组件。

A:没有被选中的锚点。B:方向点。C:选中的锚点。D:方向线。

用路径选择工具中的直接选择工具可以同时选择多个锚点一起动~~
 如果选择了(显示定界框)就可以自由变换路径了!效果如下图
如果选择了(显示定界框)就可以自由变换路径了!效果如下图

除了灵活运用钢笔工具做路径以外~我们还可以用形状工具来完成大量的工作,能很有效的提高工作效率。

 第一个的作用是可以在文件中创建形状图层,里面包括了路径和颜色等元素。第二个是只包括了路径。第三个只包括颜色元素。
第一个的作用是可以在文件中创建形状图层,里面包括了路径和颜色等元素。第二个是只包括了路径。第三个只包括颜色元素。
 ==>
==> 
但是必须选择下面的围绕中心的选项哦~
下面讲一下原角矩形

这个是设置原角半径的。


←效果~哈~

路径也是可以自定义的! 善用它会对大家的作图有很大的帮助~HOHO~

在路径调板里点这个按钮就是将路径变为选区!

在选区右击选择此项 便可以将选区变成路径了~
其中要注意的是~选择转变路径以后会要你填容差~我们一般填0.5~1.0就可以了~不然绘制路径的锚点会变的很少,图像就会不完整!

这个就是路径做出来的效果~~~大家有兴趣可以利用那些单一的形状来做一些比较抽象的图像~
Photoshop7.0教程(七)绘图和编辑路径
文字编辑的功能在PS7.0里面已经变的比较专业了~,因为PS里的文字是属于矢量造型的,我们可以任意缩放也不会改变它清晰的轮廓。在处理图像时文字的编辑是必不可少的,特别是做一张海报等东西的时候~,现在我们就来学这个~让我们的创作轻松愉快~ ^^v

上面是工具选项栏的设置

上面呢~是字符的调板~

上面这个是段落调板。
下面给你们介绍个蛮好用的东西哦~ 可以很方便的给文字添加纹理的哦~
单击这个工具

然后输入需要的文字,淡红色的就是蒙板~是被保护的区域

现在点这个确定。。。

现在再使用选择工具,选这个复制层。

接着要把最下面的图层删掉。好……效果就是这样了~
而且我们在字打上去以前可以先用左键按住拖出一个框做为文字的范围。
关于多行书写器:
多行书写器是指为某一区域中的行设计一套断点,由此可优化段落中前面的行,可以消除后面出现的不美观的连字符。在处理多行文字时使用多行书写器可以使文字的间距更均匀,而且连字符出现更少。
关于单行书写器:
单行书写器是一种可逐行编排文字的编排方法,如果你习惯手动控制换行方式,可选择该选项。


左面的这个选项就是把文字图层转换成像素图层的!

这个可以更自由的变形和使用文字的样子~
下面就是一些文字应用的例子……(好像很少用到文字的……) 主要还是要靠大家多多使用这些功能~虽然别的功能我没说~但是那些功能呢~我就觉得太花俏了,对于我们的创作没很大的帮助~


Photoshop7.0教程(八)色彩调整
这次我来讲一下 Photoshop中的色彩调整。
下图就是一般对图像的色彩平衡进行调整时候使用的选项。

下图就是 Color Balance 的对话框。



在这里我对暗调做了调整!同时因为选择了保持亮度,所以亮度随颜色的改变而改变。
这个就是色相 / 饱和度的对话框。

调整以后,效果如下图。


修改调整滑块的范围。

使用Replace Color命令,可以在图像中给予特定颜色创建蒙板,然后替换图像中已有洋色。还可以设置蒙板标示的区域的色相、饱和度和透明度。

点了预览以后,就慢慢尝试好了~哦也~哈哈
这个就是 Selective Color 选项:

这里可以将图像里的某一种颜色减少。
Levels(色阶) 的使用
色阶直方图可以用作提图像基本色调的直观参考,通过直方图下方的滑块,可以设置图像中的暗调(左边的区域为暗调)、中间调(中间的渔区为中间调)和高光(右边的区域为高光)。还可以使用Input Levels栏中间的滑块,更改灰色调中间范围的亮度值,而不会显著改变高光和暗调。



看上图,我们一般在制作CG的时候经常要处理线稿~使用LEVELS调整色阶可以去除灰色让线稿干净很多。
Curves(曲线)对话框的作用
它和LEVELS的对话框一样,也允许调整图像的整个色调范围,但是它的对话框不是只使用3个变量(高光、暗调、中间调)来进行调整,而是可以调整0~255范围内的任意点,同时保持其他15个值不变,就是可以单独的对一个颜色通道进行精确的调整。


 左边的就是对红色通道做了调整。
左边的就是对红色通道做了调整。
 其他的一些功能基本属于一用就会的。。。再次就不多说了哈哈~~~反正还是一句话~用这个没什么捷径的~多用才是真!
其他的一些功能基本属于一用就会的。。。再次就不多说了哈哈~~~反正还是一句话~用这个没什么捷径的~多用才是真!
Photoshop7.0教程(九)滤镜讲解
其实滤镜的功能很多还是要大家在使用中发掘的。
1、使用有退色效果的(Filter->Artistic->Cutout)

 设置参数
设置参数
 调整图层透明度。
调整图层透明度。

2、使用纹理
选择 FILTER>ARTISTIC>ROUGH PASTELS(粗糙蜡笔)
弹出 ROUGH PASTELS 对话框,

1、单击TEXTURE(纹理)选项,选取一个纹理,或载如纹理,指定一个PHOTOSHOP文件。
2、SCALING(缩放)滑块,增强或减弱图像表面上的效果。
3、拖动RELIEF(突现)滑块,调整纹理表面的深度。
4、选择INVERT(反向)选项,反转表面的亮色与暗色。
5、LIGHT DIRECION(光照方向)指示图像的光源方向。
2、修复画笔,可以轻松地消除图像中的人工痕迹,如蒙尘、划痕、瑕疵和褶皱,同时保留阴影、光照和纹理等效果;
3、Web输出的增强功能,可轻松地对Web页元素应用透明或部分透明效果,包括混合到任意Web背景中的无缝边缘;
4、单个增强的翻转调板,管理Web页翻转、动画和图像映射更加得心应手;
5、新的“选定”翻转状态,无需手工编码即可创建更高级的Web站点导航栏;
6、adobe photoshop7.0绿色版可自定义的工作区,可存储调板和工具设置的排列方式,即时访问个性化的Photoshop桌面;
7、新的自动色彩命令,可进行可靠的色彩校正;
8、新的绘画引擎,可以模拟传统的绘画技巧;
9、图案生成器增效工具,只需选择图像的一个区域即可创建现实或抽象的图案,如小草、岩石和沙子;
10、增强的“液化”(扭曲)工具,可用于查看其他图层、缩放、全景显示以及还原多个操作步骤,甚至可以存储自定网格并将它们应用于其他文件;
11、adobe photoshop7.0绿色版提供密码保护,可限制对?Photoshop?PDF?文件的访问,确保图像的完整性;
12、内建的拼写检查器,可用于查找和替换操作,以及在同一个文件中对多种语言进行拼写检查;
13、增强的图片包,可用于在单个页面上打印多幅图像,选择不同的页面大小,添加自定标签,如版权公告或题注;
14、更多的Web画廊模板,通过张贴图像的画廊页轻松地在网上展示作品,并且可以在其中包括水印和版权信息来保护图像;
15、与MacOS9完全兼容,支持Mac OS X和Microsoft Windows XP最新的增强功能。

【功能特点】
1、单个增强的翻转调板,管理 Web 页翻转、动画和图像映射更加得心应手;2、新的“选定”翻转状态,无需手工编码即可创建更高级的 Web 站点导航栏;


3、photoshop中文版下载版可自定义的工作区,可存储调板和工具设置的排列方式,即时访问个性化的 Photoshop桌面;
4、文件浏览器,可直观地浏览和检索图像;
adobe photoshop7.0绿色版截图
adobe photoshop7.0绿色版截图3
5、修复画笔,可以轻松地消除图像中的人工痕迹,如蒙尘、划痕、瑕疵和褶皱,同时保留阴影、光照和纹理等效果;
6、新的ps绘画引擎,可以模拟传统的绘画技巧;
7、图案生成器增效工具,只需选择图像的一;
8、Web输出的增强功能,可轻松地对Web页元素应用透明或部分透明效果,包括混合到任意Web背景中的无缝边缘;
9、photoshop中文版下载版新的自动色彩命令,可进行可靠的色彩校正。
【Adobe Photoshop7.0安装及注册方法】
首先在本网站下载Adobe Photoshop7.0下载完成后解压文件, 双击打开里面的“Setup.exe”文件。

打开它后 软件进行 安装前的 准备, (20秒左右)

完成后打开一个新的安装窗口, 单击 “下一步”

出现“软件许可协议” 你可以读一读, 然后单击“同意”

注意这步是 最重要!!!!!
单击选择“产品被注册给”下方的 “个人“,
“街头/称呼”随便写,“姓名 ”也随便写,公司也一样。
“序列号”里输入 :
(给你提供了7个序列号选一个输入吧)
1045-1209-6738-4668-7696-2783
1045-1414-0162-8702-2959-8517
1045-1932-4756-2538-3109-9526
1045-1423-6436-0168-7941-1739
1045-1189-6296-3291-6041-1048
1045-1084-6341-6905-7261-7154
1045-1380-6674-5614-0950-9671

单击“是”确认注册信息。

这里选择安装目录, 选完后单击“下一步”

再单击“下一步”

确认设置后单击 “下一步”

正在正式进行安装(可能需要一两分钟)

安装完成了 ! 点下完成就可以。

(如果你的系统不是Windows xp ,你必须要设置程序的兼容性)
安装完成后选择Photoshop7.0的快捷方式,单击鼠标右键选择“属性”。

打开属性后单击上方的“兼容性” ,给“以兼容模式运行这个程序” 打上勾“√”, 选择 windows xp (servicepack2) 然后单击“确定”

正在启动 Photoshop 7.0 , 启动有点慢稍等

完美运行Photoshop7.0。
安装教程到此结束。

【使用教程】
Photoshop7.0教程(一)工具栏的介绍工具箱中所包含的工具不仅事实默认的两列工具,凡是工具图标的右下脚有一个三角形的按钮,单击次按钮会弹出更多的隐藏工具。

快捷键:L-套索工具:它一般是选择不规则选区时常用的工具,套索工具适合建立简单选区,多边形套索适合建立简单的多边形选区,而磁性套索就如图演示,他是自动对颜色相近的部分自动选择的,对懒人比较适用 :P磁性套索可以用DELETE 或这个 ← 键 进行接点的删除

快捷键:C-裁切工具:它可以通过拖动选框,选取要保留的范围进行裁切,选取后可以按回车完成操作,取消则按 ESC 。可以拖动选取调节选取大小~

快捷键: J-补丁工具:它和图章工具比较相似,1、确定补丁的范围,2、选取想补上去的“材料”。它是会在补丁区域进行渗透的(如图)

快捷键:S -仿制图章工具:仿制图章工具可以把其他区域的图像纹理轻易地复制到选定的的区域。而图案图章工具所选的是图案库中的样本(纹理库)。

快捷键:Y -历史纪录画笔工具:看字面就应该知道了~纪录画笔是恢复图像的~可以一笔一笔~也可以直接按 F12 全部恢复。而艺术画笔呢,则是会根据我们所选择的画笔和样式创造出意想不到的效果。

快捷键: t-钢笔工具:钢笔工具都是利用N个接点连接起来的线来建立路径。。-___- b 复杂哦。 是转换
工具!就是编辑路径的工具~很重要的哦!

快捷键:E-橡皮擦工具:橡皮擦工具可以清除像素或者恢复背景色。背景橡皮擦工具可以拖动鼠标用各种笔刷擦拭选定区域为透明区域。而魔术橡皮呢则是通过一下的点击使纯色区变为透明区域。

快捷键:Q-快速蒙板工具:
当我们在建立精确选区的时候,可以使用它来编辑修改选择区域。当我们按了
时被选择区域接如下图显示~然后大家要记住!红色的是没有被选择的地方!!可以用画笔把白色的区域涂掉,这样就可以精确建立选区了!=
Photoshop7.0教程(二)基础部分
1、 分辨率:图像的大小呢取决于分辨率~在Photoshop中有5种单位,分别是:像素、英寸、厘米、点、派卡(1/6英寸)。不过我们通常使用的是像素或者厘米~。不过个别也会有人习惯使用英寸。这个就要看大家的需要了。咳咳~现在讲正题!图像分辨率是图像中每单位打印长度上显示的像素数目,通常用像素/英寸(ppi)表示。常用的图像分辨率是72ppi,它表示在1英寸的长度上排列有72个像素。另外!还有一个小常识~我们常用的图像分辨率都是300ppi。当然~例如在同一副画上在单位面积里的像素越多图像当然就越清晰了,否则图像就会有马赛克了 -__-b 咳咳~接下来!我为大家举一个列子
这个是26×20像素且图像分辨率是72ppi的一个图像。→ 是一个放大5倍以后的效果。当然~它很模糊~因为它单位面积里的像素和旁边那个小的图像是一样的~
通过这个例子我们可以解决在一些论坛上头像出现锯齿的问题!比如你想做头像的图片是50×50大小的!那么在你论坛上设置头像大小的时候也必须是50×50!
下面教一些打印常用的小知识! ·72ppi的分辨率适用于大副彩色喷绘。 ·96ppi的分辨率适用于丝网印刷。 ·128ppi的分辨率适用于报纸的印刷。
·200ppi的分辨率适用于转轮印刷,例如周刊杂志。 ·225ppi的分辨率适用于商业印刷,如做广告的小册子。 ·300ppi的分辨率适用于年度报表和艺术周刊印刷。
下面~我来讲一下分辨率和文件大小的关系:文件大小通常按字节来计算,图像文件的大小是和它的像素尺寸成正比的。例如分辨率是72ppi的1×1英寸的图象,它的高宽为72像素,像素大小为16KB。将分辨率增加到一倍144ppi时,图像像素的大小变为61KB,是之前像素大小的4倍。所以在固定打印尺寸下,分辨率高的图像,可以表现更丰富的细节变化和色彩变化,但文件会更大,所以占用的磁盘空间也更大,在编辑和打印时的速度相对较慢。
2.色彩模式:我在这里先为大家介绍一下常用的色彩模式 ·灰度模式:通俗点讲,和黑白电视机效果一样 -__-b
-RGB模式:加光模式,运用3种原色的调和产生新的色彩。每个原色有256种不同的浓度色度,它们叠加以后能产生1677W种颜色!这个就是我们常说的真彩色~PS:编辑速度较快
·CMYK模式:减光模式。这个模式比较复杂!大家要听我仔细讲解~~我们的眼睛根据减色的色彩模型来分辨色彩。CMYK模型以打印在纸上的油墨对光线的吸收特性为基础。当白光照射到半透明的油墨上时,色谱中的一部分被吸收,而另一部分被反射回眼睛。从理论上讲,纯青色(Cyan)、洋红 (Magnet)、黄色 (Yellow)色素合成,吸收所有颜色并生成黑色。由于所有打印油墨都含有一些杂质,因此混合这3种油墨实际生成土灰色,必须于黑色(K)油墨合成才能生成真正的黑色。为避免和蓝色混淆,黑色用K而非B表示。将这些油墨混合重现颜色的过程称为4色印刷。 CMYK模式色彩混合如下:
青色和洋红 全亮的度青色和洋红混合形成深蓝色。 洋红和黄色 全亮度的洋红和黄色混合形成鲜红色 黄色和青色 全亮度的黄色和青色混合形成鲜绿色
青色和洋红、黄色 全亮度的青色和洋红以及黄色会形成褐色。 黑色 任何颜色添加黑色都会减暗。
小技巧:当我们要印刷图像的时候可以想用RGB编辑 然后输出之前再转换成CMYK模式再输出
3.Lab 模式:这个模式是在不同颜色之间转换时使用的中间模式。 Lab模式有3个色彩通道,一个用于亮度,另外两个用于色彩范围。 L:亮度分量,范围从0~100。
A:色彩从深绿(低亮度值)到灰色(中亮度值)到红色(高亮度值)范围从-120到+120。 B:色彩从天蓝(低亮度值)到灰色(中亮度值)到黄色(高亮度值)范围从-120到+120。 PS:在转换格式的时候颜色失真最少,编辑速度和RGB模式一样快。 HSB:色彩模式:由色泽、饱和度、明亮度组成。
4.索引颜色模式:偶先介绍一下它~它呢是早期在多媒体应用中普遍使用。该模式使用不超过256种颜色,这样就有效的控制了图像的大小。当我们将一幅图像转换成索引颜色时Photoshop将会构建一个颜色表来存放并索引图像中的颜色。如果我们要编辑索引模式,我们就要先把它转换成RGB模式。
PS:使用索引模式可以减小文件大小,同时保持视觉品质不变。
5.位图图像和矢量图形:嘿嘿~偶现在为大家介绍一下它们的特点! 它们构成了计算机图形的主要的2大类。不要小看了这个概念??对以后编辑置入图形和创建、使用路径会有帮助的! 位图图像在技术上称为栅格图像,它是由像素拼合而成的图像。通过下图我们可以发现那些小方块就是像素了!像素呢具有特定的位置和颜色值,在处理位图图像时,我们都是针对每个特定的位置的像素做颜色的更改,而不是编辑对象或形状,例如铅笔工具,橡皮工具就是像素工具。位图能制作出色彩和色调变化丰富的图象,可以逼真的表现自然界的景象,同时也可以很容易地在不同软件之间交换文件。缺点是不能制作真正的3D图象,并图象图象缩放和旋转时会产生失真的现象,同时文件较大。

矢量图像又称为向量式图象。用数学对象定义的线条、曲线和色块组成。例如一条线段的数据只需要记录两个端点的坐标、线段的粗细和色彩等。它是根据图像的几何特性描绘图像,如下图放大后的图形不失真图像边缘都十分清晰。可制作3D图象,缺点在于不易调制色彩丰富或色彩变化太多的图象,而且绘制出来的图象不是很逼真。同时也不易在不同的软件间交换文件。
Photoshop 里的钢笔工具就是制作矢量图形的工具,这种工具在现实中是找不到的,所以刚开始的接触的时候有相对复杂一些。别的我就不多说了。它的好处呢就是,和分辨率无关,可以任意放大缩小,按任意分辨率打印,也不会遗漏细节或降低清晰度。所以在以后的一些图标设计中用钢笔工具制作出矢量造型是最佳选择!而且相对位图图像来说文件比较小。

6.文件格式:到最后了~!我最后为你们讲一下常用的图片文件格式。
PSD:Photoshop默认的存储格式,它保留了图像的所有信息!所以图片容量比较大。
BMP:标准的WINDOWS及OS/2的图象格式文件。以位图模式存储图片内容的格式。同样的图片的内容也比较大。支持1-24位颜色深度,使用的颜色模式可以是RGB、索引颜色、灰度和位图等,与设备无关。
GIF:以索引模式存储图片内同的格式。图片容量比较小~。只8位图象文件支持
JPG:这将是今后我们主要使用的格式,它适当的压缩了图片让图片大小能得到有效的控制。 TIFF:扫描仪和大多数图象软件都支持的格式。这种格式支持RGB、CMYK、LAB、索引颜色模式、位图和灰度颜色。
Photoshop7.0教程(三)绘画与修饰
1、 喷枪、铅笔和画笔工具:这里我就不多说了,相信大家都会使用~下图就是基本的选项,通过它们的设置可以绘制出很多效果的图像!不过需要多用~才能熟练的哦~~哈

以下就是具体的一些应用

先在图层1上面填上一写天和云的中间色

然后新建一层使用一些笔刷通过压力和透明度的调整制作出云的效果

最后就用红色的画笔通过笔刷的变换来画出一些枫叶~

这个就是完成以后的样子拉!
2、 图案图章和仿制图章工具:它们都可以提供修复和复制的功能,并可通过对部分图像取样,然后用取样绘画。在图像处理的过程中,还可以使用仿制图章工具去掉图上的痕迹和污点,以及删除背景。利用图案图章工具,可以创建重复的连续图案效果。
图案图章工具效果~

首先设置图案图章工具的图案~呵呵当然要找个自己认为漂亮的图案咯~

接着呢~就是用这个图章到处按咯~啊哈~在图像上出现的则是刚才设定的图案
仿制图章工具效果

首先呢~要按住ALT键 在有图像的图层上取样!

嘿嘿~然后呢~就可以用这个图章到处按拉~~~ 这个可以应用在图片修复上哦!可以挪用完整的一纹理去修复被破坏的纹理。
3、愈合画笔工具:哈哈,对与高手来说这个新增的功能倒没什么很大的用处……但是对于一些不太熟Photoshop的人来说呢~就好像是火中雪送碳咯~
这2个工具其实和仿制图章工具是差不多的,只是
 工具具有下图效果!而
工具具有下图效果!而 的区别呢~就是~它不用ALT取样~是用选区取样的!
的区别呢~就是~它不用ALT取样~是用选区取样的!
首先!我们要按住 ALT键 取样~

然后~在随意涂抹一下。

哈哈~看到了没~边缘和背景色融合了!
需要注意的是!此工具必须在同一个图层中使用~
4、历史纪录画笔工具:历史纪录画笔工具是通过重新创建指定的原数据来绘画,而历史纪录艺术画笔工具则可以用指定历史纪录状态或者快照中的数据源,以特定的风格进行绘画! 哈哈~要是毕加索有了这2个工具的话……哈哈~那么他的作品就会更加出色了!当然~我们也可以借助这个工具来玩玩抽象艺术~
下面!我来具体讲一下 历史纪录画笔的使用方法。由于历史艺术画笔只是比纪录画笔做出来的效果更艺术(通过他的绘画模式改变可以出现比较艺术的效果)了点~所以就不多讲了~相信聪明的你一定能理解。

这步很重要!我们要先在历史调板里新建一个新的图像文档~ 当然~也是在同一个图层中进行工作D~

这个是我处理前的效果~

现在~使用某种滤镜,使图像来点艺术感~HOHO~偶做的还是有点感觉吧~~~~

接着!!我们就要使用历史画笔来把中间需要突出的部分给涂出来~!
5、橡皮擦工具:这个工具十分的简单!我就着重讲一下里面的魔术橡皮擦工具。
这个是魔术橡皮擦的设置面板。看懂了才会用~哈~


这个是样图~

他的作用呢~就是把纯色区域变成透明状态! 点一下就可以了很方便的哦!赞~
而背景橡皮擦工具则是可以把前景图像从背景图像提取出来。是得在保留前景图像的边缘的同时,抹除背景图像。
下面就是它的设置面板:

它的用途和魔术橡皮擦差不多!其中我要说明一下调整容差的用处~它的数值越大,涂抹的颜色范围就越大。相反,数值小则涂抹与色样非常相似的颜色。
6、渐变工具:当中是包括了渐变和油漆桶工具。其中需要注意的是~渐变工具不能用于位图、索引色模式或每通道为16位模式的图像。
相信大家都会使用这2个工具了~但是偶们是可以DIY 渐变样式的哦!
 首先我们要双击这里!
首先我们要双击这里!
然后呢~我们就可以慢悠悠的~来创造自己喜欢的渐变样式咯~
下面给你们演示一个 用油漆桶做出来的效果!

首先!我们要打开一个素材文件~

然后!我们把图形选中~使用油漆桶的纹理功能给标志添上纹理。
接着把标志的属性设为

现在~我们要准备背景了! 利用渐变工具中的圆形渐变来创造出背景!当然~你自己要满意

最后就是将个层叠加在一起了~ 可以加一些字修饰一下的~ 怎么样~~你一样可以做出漂亮的效果,快点动手试试吧……
7、编辑工具:包括了涂抹工具、聚焦工具和色调工具。它们的特点就是:都不使用新色彩!只是对图像中已经有的色彩进行编辑。
下面介绍涂抹工具:

打开样图

使用涂抹工具以后的效果! 它的作用就是拉长~它一般都会被用于CG制作中的头发拉制。
模糊工具~就是把图像弄弄模糊。作用嘛就是让图像色彩之间的过渡更自然!这里就不演示了。算是蛮鸡肋的功能吧~
锐化工具~就是在涂抹中去除图像色彩间的中间色。完全可以用选区加滤镜让它下岗嘛!!
减淡工具:在图像色彩中加入更多的白点,仿造出照片曝光过渡的效果。
加深工具:在图像色彩中加入更多的黑点。
海绵工具:个人认为比较另类的工具~哈哈~它可以在涂抹中把图像色彩逐渐变成黑白!就是把色彩给吸走!
Photoshop7.0教程(四)绘画与修饰
1、创建选区的工具:我们如果要对图像的局部进行编辑修改~那么我们就会需要进行选区。选区分2种: 一种是通过色彩选取; 另外一种就是对造型的轮廓选择。
对于初学者来说!选取选区通常是一件比较麻烦的事,但是这个的确很重要的!所以希望大家好好练习~~
这些 *












 我在以前都已经向大家提过了~~ 以后的图像处理中都会用到它们的。
我在以前都已经向大家提过了~~ 以后的图像处理中都会用到它们的。一些十分简单、基本一用就会的工具~我就不在这里说了!
2、编辑选区:首先我先讲一下我们以后常用的快捷键!
· CTRL + D 就是取消选区!
· CTRL + H 是隐藏选区(还可以用在路径的隐藏上!很实用的哦!)
· CTRL +A 就是全选。
· DELETE 删除选区
· 按住SHIFT,并拖动矩形或椭圆选框工具,可以将选框限制为方形或圆形。
· 按住ALT, 并拖动矩形或椭圆选框工具,可以从中心绘制选框。
· 按住 SHIFT 和ALT, 并拖动矩形或椭圆选框工具,,限制形状并从中心绘制选框。
· 按住 SHIFT 使用轮廓选择工具,是添加选区。
· 按住 ALT 使用轮廓选择工具,是减去选区。
· 按CTRL,将选择工具切换到移动工具。
· 按ALT并拖动 ,从磁性套索切换到自由套索工具。
· 按ALT并单击,从磁性套索切换到多边形套索工具。
· 任何选区+ ← ↑ →↓ 都可以移动一个像素。
· CTRL + T ,自由变换选区。回车是确定变换。
储存选区和载入选区:

我们先用魔棒选择一个区域

然后呢~再如图选择

这样就可以保存一个选区了

这个选区是保存在选区里的~可以随时调用。 当然~调用的话,就和保存的时候一样~选择LOAD SELECTION咯~
羽化选区:这个选项的作用就是柔化选区边缘,可以忽略边缘的一些细节。可以使填充的效果发生变化~

首先用矩形工具选一些区域

再点击魔棒工具里的图中这个选项

设置5个像素

接着再倒上油漆看看效果吧~~~`哈哈~
接下来我们讲~Select > Modify 里的 平滑(Smooth) 扩边( Border) 扩展(Expand)和收缩(Contract) 功能。
平滑:就是能把选区的直角改为圆角
扩边:看下面的图图 就知道功能拉~~~~

先用椭圆选择工具 选一个框

然后 用扩边选项设置扩边5个像素

看!效果就是把选区边缘的一个像素的边扩展成5个像素的边!
现在来掩饰一下 扩大、 收缩的用法

先画个圈圈描边以后 我们再用扩边~ 扩大选区

然后再描边刚才扩大的选区 ,接着再收缩选区12像素
魔棒工具:
 这个工具是魔棒!它是根据像素颜色来建立选区的。其中可以设置选项栏里的Tolerance(容差)来选择图像,它默认的值是32,表示了可以选择图像色彩中相近的32种色彩,所以容差越大选择范围越大!磁性套索的选取轮廓会自动粘到颜色反差明显的边缘上,并产生多个节点, DEL 和 ← 键可以取消当前的节点。(通常情况下,使用磁性套索工具很少能一次就建立精确选区,因为某些选区的边缘和背景颜色很接近,套索很难分辨。需要其他工具才能完成选区的创建)添加选区的方法呢……是按住SHIFT然后使用别的轮廓选取工具进行选取。
这个工具是魔棒!它是根据像素颜色来建立选区的。其中可以设置选项栏里的Tolerance(容差)来选择图像,它默认的值是32,表示了可以选择图像色彩中相近的32种色彩,所以容差越大选择范围越大!磁性套索的选取轮廓会自动粘到颜色反差明显的边缘上,并产生多个节点, DEL 和 ← 键可以取消当前的节点。(通常情况下,使用磁性套索工具很少能一次就建立精确选区,因为某些选区的边缘和背景颜色很接近,套索很难分辨。需要其他工具才能完成选区的创建)添加选区的方法呢……是按住SHIFT然后使用别的轮廓选取工具进行选取。
第一个是 容差10 的效果 第二个是容差 50 的效果 第三个是容差100的效果!
下面!!我来介绍一下钢笔工具!
下面是事例

首先用钢笔工具做出一条直线,在直线的中间加一个节点

然后~按出CTRL 拖动节点

可以看出拖动方向线可以改变线的弧度! 因此大家要熟练使用这个方法哦!这个方法用处很多的。
这个就是完成以后的效果!
在路径面板里可以按这个来把路径变成选区!

效果如图
蒙板:这个按钮,它会把选区变成白色~选区以外的区域都会变成红色!想要把选区变小只要使用画笔之类的工具把不要的区域涂了就可以!变大呢就是用橡皮把红的区域擦了。很简单吧……哈哈~不过要好好使用画笔和橡皮的不透明度的选项,来创造羽化效果的选区哦!
下面我们来解决毛发做边缘图像的选择
 哈哈~我们怎么把这个毛球给取出来呢?
哈哈~我们怎么把这个毛球给取出来呢? 我们就先如图选择这个!
我们就先如图选择这个!
看懂了没?把毛毛都给涂了!记住是用绿色的笔涂~

然后呢~用油漆桶把要的部分倒满~~~

看看效果~~哈~还可以吧…… Extract 别的选项还是在你们在使用中慢慢尝试比较好……
Photoshop7.0教程(五)图层
层是Photoshop工作中最基本的组成部分。在这里所有的图片、文字、图层样式、调节层,都是以图层方式存在,使用图层便于对各种对象分别处理。
层的使用可以让我们更加自由的编辑图像,特别是在处理复杂的图像时,就显得更加突出。
Photoshop中层的原理和动画片的场景蛮像的,他们是在透明的介质上做画,底层用来绘制背景,在背景上绘制中景,在中景上面是近景或人物。最前面的主体会依次遮挡住后面的图像,因为它们都是独立的单元,任意移动其中一层的位置和添加造型时,绝对不会影响到其他的图层。
Photoshop里的的层包括5种类型:背景图层、图层、文字图层、填充图层和调整图层。我们可以为图层添加图层样式、图层蒙板、剪贴路径来隐藏局部或添加效果.

一幅有层元素的画
层基本就是这样的了~哈哈~~~很好理解吧~~~~
2:从左到右分别是锁定透明像素、锁定图像、锁定位置、锁定全部。6:表示图层全部被锁定。7:表示该图层也当前工作图层处于链界状态。8:显示画笔工具,表示该图层是当前工作图层。9:添加图层样式。A:添加蒙板。B:创建新组。C:创建新的填充图层或调整图层。D:创建新图层。E:删除图层。F:此图层以的透明像素以被所定。G:此图层所有元素都被所定。 还有!在图层上右键可以选择合并图层~

如上图 这个就是图层选项!当中的图层样式是一个很有用的功能~ 通过不断的尝试和使用,你们肯定会有
更多的灵感利用它来处理图像。
PS:如果图层全部使用普通模式的话越上面的图层就会覆盖下面的图层! Opacity 和 Fill 都分别可以对图层的混合度和透明度进行选择!
Photoshop7.0教程(六)绘图和编辑路径
绘图和绘画是不同的概念。绘画是用绘画工具更改像素的颜色,绘图是创建定义为几何对象的形状(也就是矢量对象),路径就是对矢量对象的轮廓。
使用路径可以帮我们建立精确的选区进行精确编辑。而且我们可以在路径区域里直接进行颜色和纹理的填充,或者直接创建带有路径选区的填充图层。
路径还可以当作辅助绘画工具,让画笔沿着路径完成一切高难度的绘制。创建好的路径可以将图像插入到其他排版软件时,只现实路径中的图像。
下图演示了用钢笔工具创建直线的工作路径

接着偶来稍微讲一下锚点、方向线、方向点和路径组件。

A:没有被选中的锚点。B:方向点。C:选中的锚点。D:方向线。

用路径选择工具中的直接选择工具可以同时选择多个锚点一起动~~
 如果选择了(显示定界框)就可以自由变换路径了!效果如下图
如果选择了(显示定界框)就可以自由变换路径了!效果如下图
除了灵活运用钢笔工具做路径以外~我们还可以用形状工具来完成大量的工作,能很有效的提高工作效率。

 第一个的作用是可以在文件中创建形状图层,里面包括了路径和颜色等元素。第二个是只包括了路径。第三个只包括颜色元素。
第一个的作用是可以在文件中创建形状图层,里面包括了路径和颜色等元素。第二个是只包括了路径。第三个只包括颜色元素。 ==>
==> 
但是必须选择下面的围绕中心的选项哦~
下面讲一下原角矩形

这个是设置原角半径的。


←效果~哈~

路径也是可以自定义的! 善用它会对大家的作图有很大的帮助~HOHO~

在路径调板里点这个按钮就是将路径变为选区!

在选区右击选择此项 便可以将选区变成路径了~
其中要注意的是~选择转变路径以后会要你填容差~我们一般填0.5~1.0就可以了~不然绘制路径的锚点会变的很少,图像就会不完整!

这个就是路径做出来的效果~~~大家有兴趣可以利用那些单一的形状来做一些比较抽象的图像~
Photoshop7.0教程(七)绘图和编辑路径
文字编辑的功能在PS7.0里面已经变的比较专业了~,因为PS里的文字是属于矢量造型的,我们可以任意缩放也不会改变它清晰的轮廓。在处理图像时文字的编辑是必不可少的,特别是做一张海报等东西的时候~,现在我们就来学这个~让我们的创作轻松愉快~ ^^v

上面是工具选项栏的设置

上面呢~是字符的调板~

上面这个是段落调板。
下面给你们介绍个蛮好用的东西哦~ 可以很方便的给文字添加纹理的哦~
单击这个工具

然后输入需要的文字,淡红色的就是蒙板~是被保护的区域

现在点这个确定。。。

现在再使用选择工具,选这个复制层。

接着要把最下面的图层删掉。好……效果就是这样了~
而且我们在字打上去以前可以先用左键按住拖出一个框做为文字的范围。
关于多行书写器:
多行书写器是指为某一区域中的行设计一套断点,由此可优化段落中前面的行,可以消除后面出现的不美观的连字符。在处理多行文字时使用多行书写器可以使文字的间距更均匀,而且连字符出现更少。
关于单行书写器:
单行书写器是一种可逐行编排文字的编排方法,如果你习惯手动控制换行方式,可选择该选项。


左面的这个选项就是把文字图层转换成像素图层的!

这个可以更自由的变形和使用文字的样子~
下面就是一些文字应用的例子……(好像很少用到文字的……) 主要还是要靠大家多多使用这些功能~虽然别的功能我没说~但是那些功能呢~我就觉得太花俏了,对于我们的创作没很大的帮助~


Photoshop7.0教程(八)色彩调整
这次我来讲一下 Photoshop中的色彩调整。
下图就是一般对图像的色彩平衡进行调整时候使用的选项。

下图就是 Color Balance 的对话框。



在这里我对暗调做了调整!同时因为选择了保持亮度,所以亮度随颜色的改变而改变。
这个就是色相 / 饱和度的对话框。

调整以后,效果如下图。


修改调整滑块的范围。

使用Replace Color命令,可以在图像中给予特定颜色创建蒙板,然后替换图像中已有洋色。还可以设置蒙板标示的区域的色相、饱和度和透明度。

点了预览以后,就慢慢尝试好了~哦也~哈哈
这个就是 Selective Color 选项:

这里可以将图像里的某一种颜色减少。
Levels(色阶) 的使用
色阶直方图可以用作提图像基本色调的直观参考,通过直方图下方的滑块,可以设置图像中的暗调(左边的区域为暗调)、中间调(中间的渔区为中间调)和高光(右边的区域为高光)。还可以使用Input Levels栏中间的滑块,更改灰色调中间范围的亮度值,而不会显著改变高光和暗调。



看上图,我们一般在制作CG的时候经常要处理线稿~使用LEVELS调整色阶可以去除灰色让线稿干净很多。
Curves(曲线)对话框的作用
它和LEVELS的对话框一样,也允许调整图像的整个色调范围,但是它的对话框不是只使用3个变量(高光、暗调、中间调)来进行调整,而是可以调整0~255范围内的任意点,同时保持其他15个值不变,就是可以单独的对一个颜色通道进行精确的调整。


 左边的就是对红色通道做了调整。
左边的就是对红色通道做了调整。 其他的一些功能基本属于一用就会的。。。再次就不多说了哈哈~~~反正还是一句话~用这个没什么捷径的~多用才是真!
其他的一些功能基本属于一用就会的。。。再次就不多说了哈哈~~~反正还是一句话~用这个没什么捷径的~多用才是真!Photoshop7.0教程(九)滤镜讲解
其实滤镜的功能很多还是要大家在使用中发掘的。
1、使用有退色效果的(Filter->Artistic->Cutout)

 设置参数
设置参数 调整图层透明度。
调整图层透明度。
2、使用纹理
选择 FILTER>ARTISTIC>ROUGH PASTELS(粗糙蜡笔)
弹出 ROUGH PASTELS 对话框,

1、单击TEXTURE(纹理)选项,选取一个纹理,或载如纹理,指定一个PHOTOSHOP文件。
2、SCALING(缩放)滑块,增强或减弱图像表面上的效果。
3、拖动RELIEF(突现)滑块,调整纹理表面的深度。
4、选择INVERT(反向)选项,反转表面的亮色与暗色。
5、LIGHT DIRECION(光照方向)指示图像的光源方向。
【更新日志】
1、文件浏览器,可直观地浏览和检索图像;2、修复画笔,可以轻松地消除图像中的人工痕迹,如蒙尘、划痕、瑕疵和褶皱,同时保留阴影、光照和纹理等效果;
3、Web输出的增强功能,可轻松地对Web页元素应用透明或部分透明效果,包括混合到任意Web背景中的无缝边缘;
4、单个增强的翻转调板,管理Web页翻转、动画和图像映射更加得心应手;
5、新的“选定”翻转状态,无需手工编码即可创建更高级的Web站点导航栏;
6、adobe photoshop7.0绿色版可自定义的工作区,可存储调板和工具设置的排列方式,即时访问个性化的Photoshop桌面;
7、新的自动色彩命令,可进行可靠的色彩校正;
8、新的绘画引擎,可以模拟传统的绘画技巧;
9、图案生成器增效工具,只需选择图像的一个区域即可创建现实或抽象的图案,如小草、岩石和沙子;
10、增强的“液化”(扭曲)工具,可用于查看其他图层、缩放、全景显示以及还原多个操作步骤,甚至可以存储自定网格并将它们应用于其他文件;
11、adobe photoshop7.0绿色版提供密码保护,可限制对?Photoshop?PDF?文件的访问,确保图像的完整性;
12、内建的拼写检查器,可用于查找和替换操作,以及在同一个文件中对多种语言进行拼写检查;
13、增强的图片包,可用于在单个页面上打印多幅图像,选择不同的页面大小,添加自定标签,如版权公告或题注;
14、更多的Web画廊模板,通过张贴图像的画廊页轻松地在网上展示作品,并且可以在其中包括水印和版权信息来保护图像;
15、与MacOS9完全兼容,支持Mac OS X和Microsoft Windows XP最新的增强功能。
下载地址
- PC版
- 电信高速下载
- 联通高速下载
- 广东电信下载
- 山东电信下载
默认解压密码:www.daque.cn
如需解压,请在本站下载飞压软件进行解压!